この記事では、iPhoneの自動ロック設定に「なし」がない場合の対策について紹介しています。
私はiPhoneでテザリングするときに、自動ロックの設定を「なし」にしています。
自動ロック「あり」にすると、ロックがかかった時点でテザリングが途切れてしまうからです。
しかしある日、自動ロックの「なし」が選択できない状態になってしまいました。
自動ロック設定の「なし」を復活させる方法を見つけたので、その方法をご紹介します。
iPhoneの自動ロックの「なし」がない状態とは?
iPhoneの自動ロックの「なし」がない、というのがどういうことか念のため確認です。
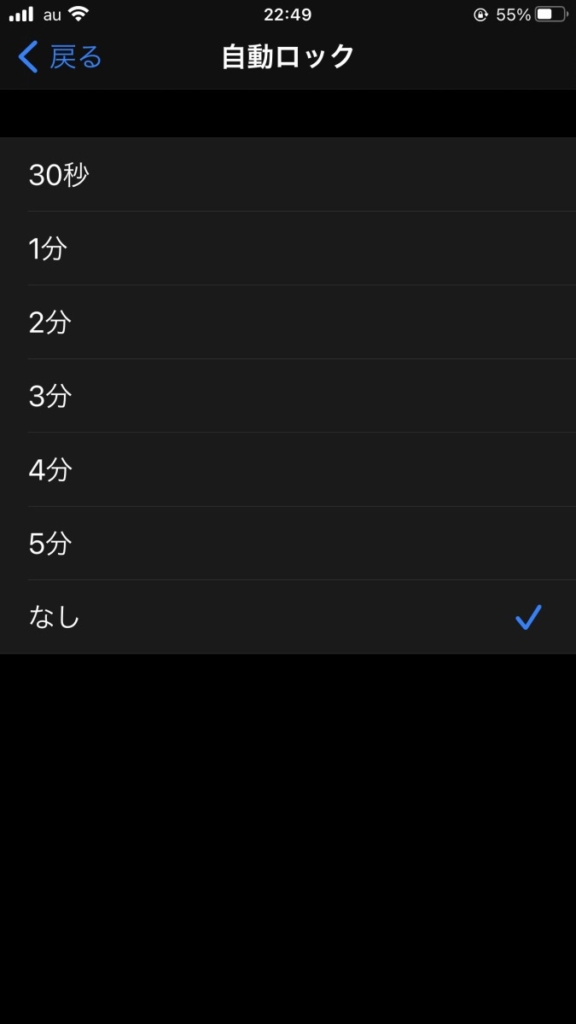
通常はiPhoneの自動ロックの画面はこのように表示されます。
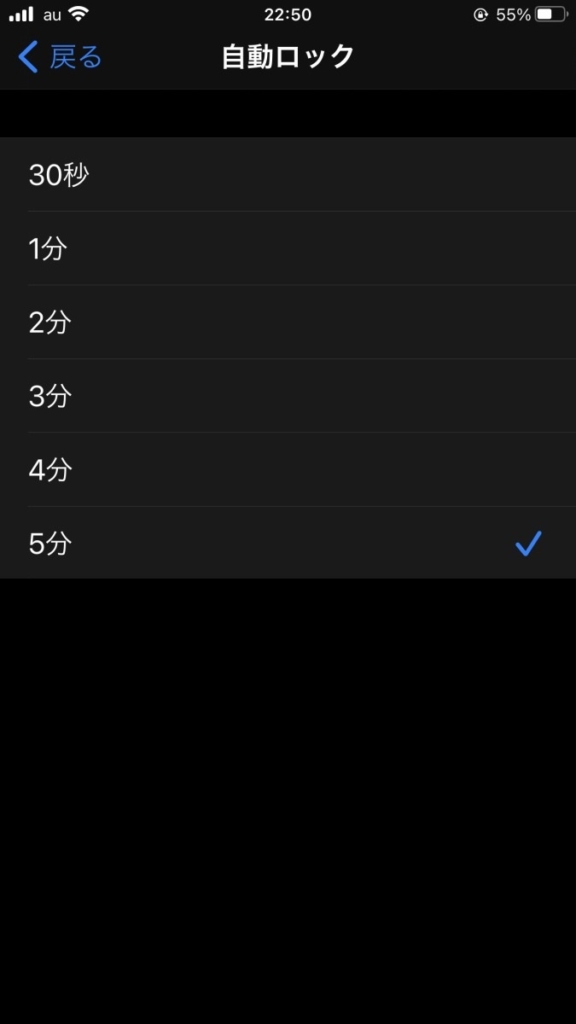
しかし、このように「なし」という項目がなくなる場合があります。
iPhoneの自動ロックの「なし」が選択できない原因を解説
iPhoneのメール設定で、以下のアカウントを追加すると自動ロック「なし」が表示されなくなります。
- Microsoft Exchange
- Outlook
これはiOSのセキュリティ上の仕様で、必ずこうなってしまうようです。
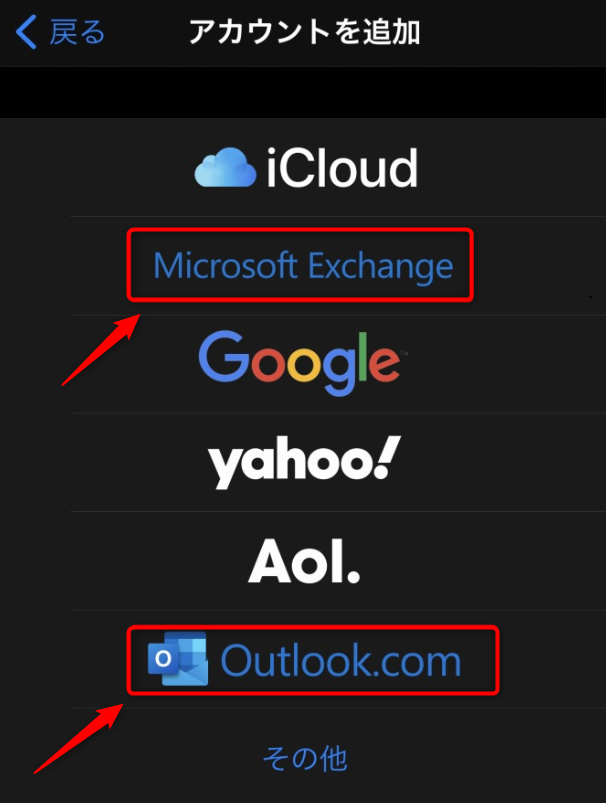
iPhoneの自動ロックの「なし」を選択できるようにする方法をご紹介!
この事象はiOSの仕様のようで、iOSのバージョンアップで修正される予定はなさそうです。
自動ロックの「なし」を復活させるには、以下の2通りの方法があります。
方法①から順に試してみてくださいね。
方法①:メールアカウントを停止・削除する
以下のメールアカウントを「停止」もしくは「削除」すると、自動ロック「なし」が復活します。
- Microsoft Exchange
- Outlook
アカウントの停止・削除方法
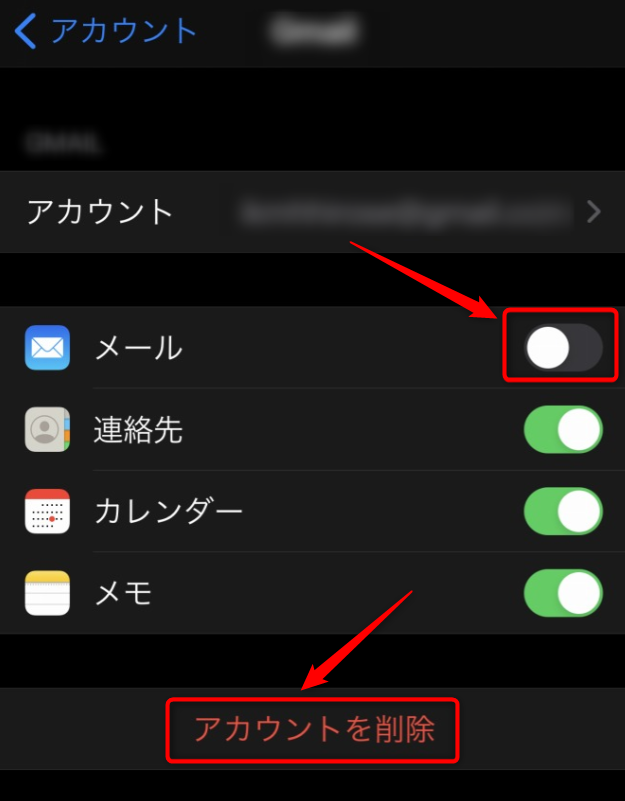
以上で自動ロック「なし」が復活します。復活しない場合はiPhoneを再起動してください。
両方のメールアカウントを停止・削除するのがNGの場合、次の方法②を試してください。
方法②:アクセスガイドを利用する
アクセスガイドとは、1つのアプリだけしか使えないように制限する機能のことです。
アクセスガイドの機能を利用している間は、自動ロックを「なし」の状態にすることができます。
アクセスガイド設定方法
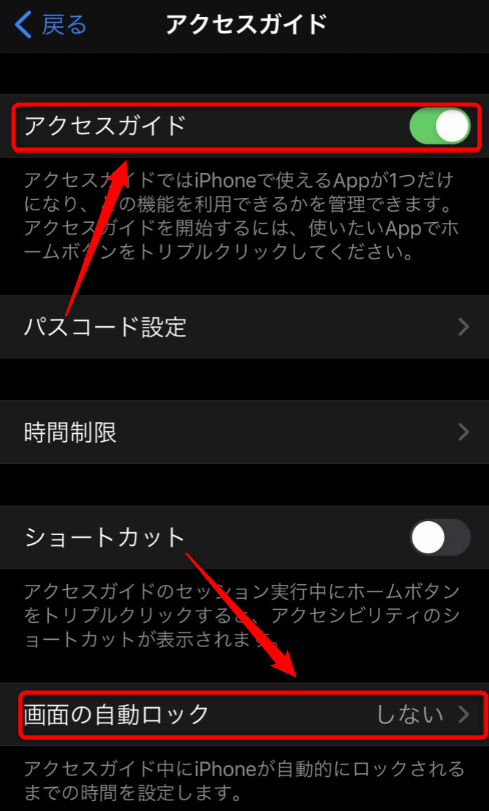
・iPhoneX以降はサイドボタン
・iPhone8以前はホームボタン
※パスコードを忘れないようにしてください。
以上の操作で、自動ロックが「なし」の状態になります。
自動ロック「なし」の状態をやめる場合、次の方法でアクセスガイドを解除してください。
アクセスガイド解除方法
iPhoneの自動ロック「なし」が選択できないのまとめ
iPhoneの自動ロックで「なし」が選択できなくなるのは
- Microsoft Exchange
- Outlook
のメールアカウントを追加したのが原因でした。
解決策は以下の2通りです。
- メールアカウントの停止・削除
- アクセスガイドの利用
どちらかの方法を試してみてくださいね。
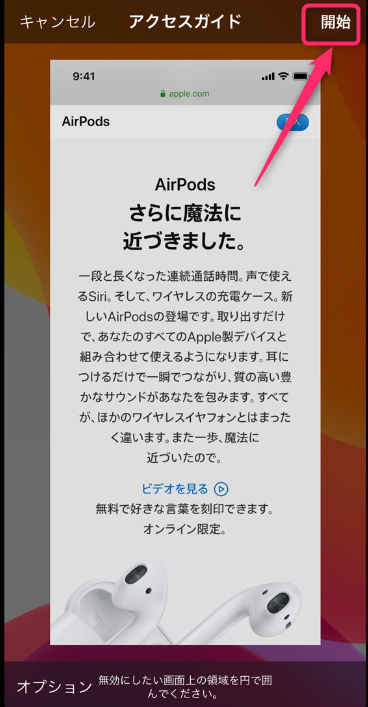
コメント