この記事では、MozBarのバーやデータが表示されない場合の解決策を紹介しています。
全部で9つの解決策について書いていますので、1つづ試していってみてくださいね。
MozBar(モズバー)のバーが表示されない場合の解決策
まず最初に、MozBarそのものが表示されない場合の解決策をご紹介します。
解決策①:MozBarが拡張機能に追加されているか確認する
まず最初に、何らかの原因でMozBarが拡張機能から消えてしまっていないか確認しましょう。
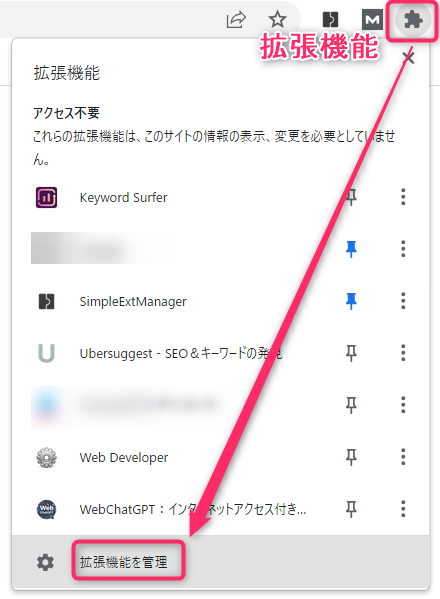
ブラウザの右上の「拡張機能」を選択し、「拡張機能を管理」を選択します。
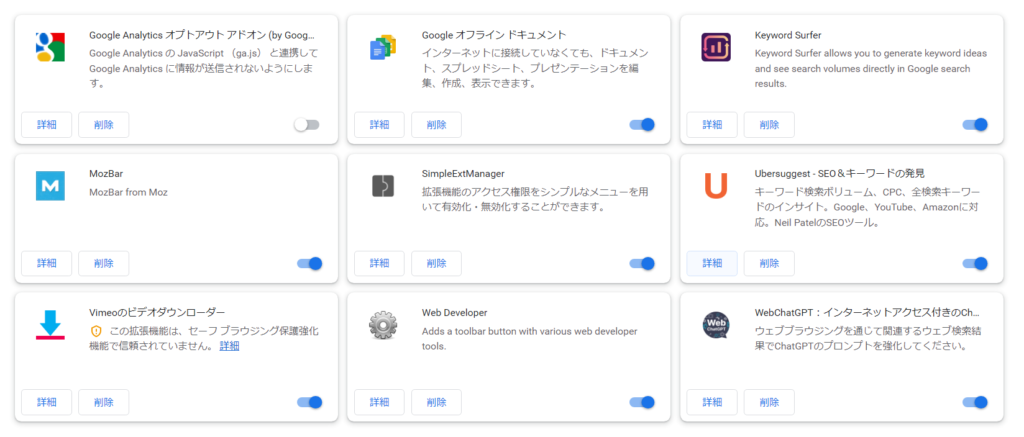
拡張機能一覧にMozBarがなかったら、再度インストールしてください。
インストール方法は「MozBarのインストール」を読んでください。
解決策②:MozBarの拡張機能のピン止めが外れていないか確認する
次に、MozBarの拡張機能のピン止めが外れていないか確認します。
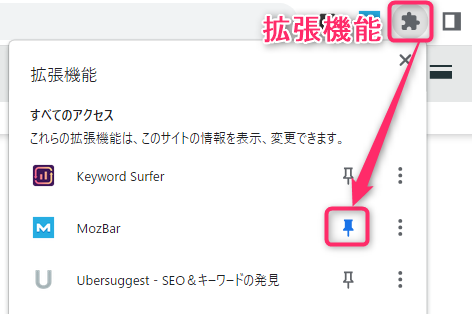
ブラウザの右上の「拡張機能」を選択します。
MozBarのピン止めが外れていたら、「ON」にしてください。
解決策③:シークレットモードかどうか確認する
ブラウザをシークレットモードで開いている場合は、MozBarは表示されません。
以下の設定を行うと、シークレットモードでもMozBarを表示することができます。
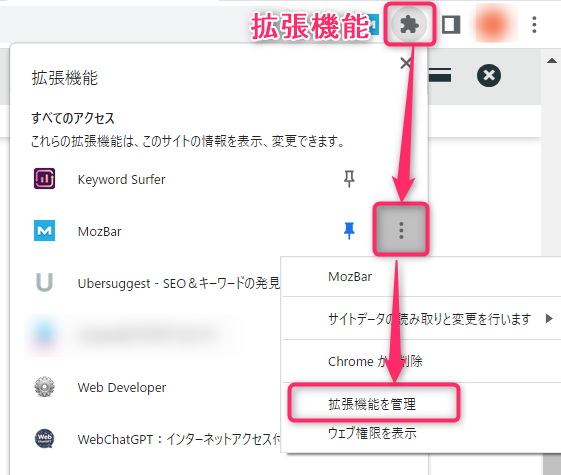
ブラウザの右上の「拡張機能」を選択→「:」を選択→「拡張機能を管理」を選択します。
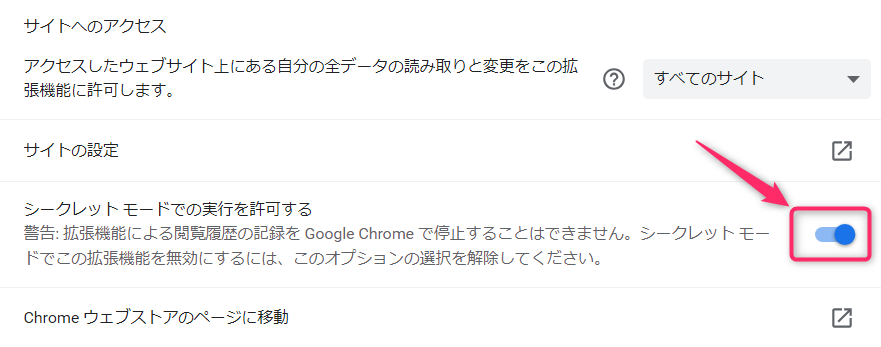
「シークレットモードでの実行を許可する」を「ON」にします。
MozBar(モズバー)にデータが表示されない場合の解決策
次にMozBarは表示されるものの、データ(数値)が表示されない場合の解決策をご紹介します。
解決策①:ブラウザを更新する
MozBarにデータが表示されない場合、まず最初にブラウザの更新を行ってみてください。
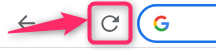
ブラウザの左上の「更新」を選択するか、「F5キー(更新)」を押します。
これでデータが表示される場合があります。
解決策②:MozBarのアイコンをON/OFFする
次にMozBarのアイコンのON/OFFを繰り返してみてください。

ブラウザの右上にある「M」のアイコンを選択し、ON/OFFを繰り返します。
これでデータが表示される場合があります。
解決策③:MozBarに再ログインする
次はMozBarに再ログインしてみましょう。
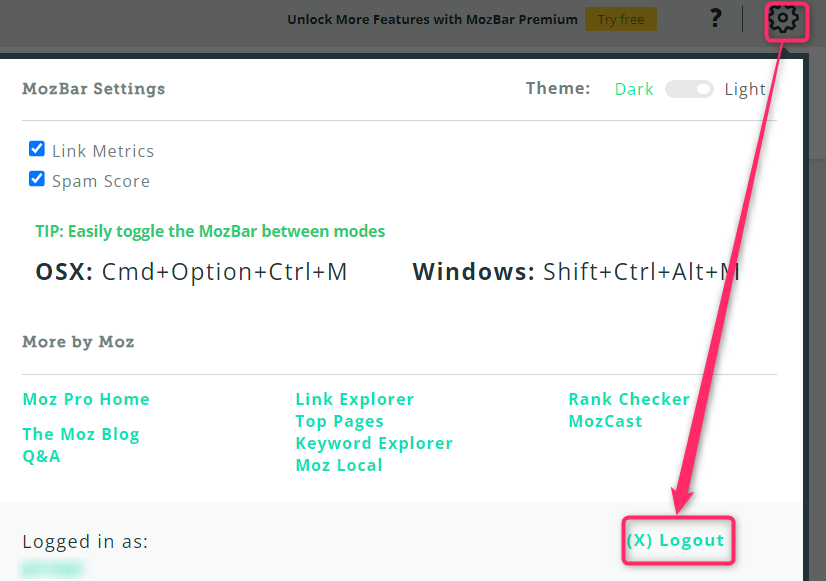
MozBarの右側にある歯車アイコンを選択し、「Logout」を選択します。
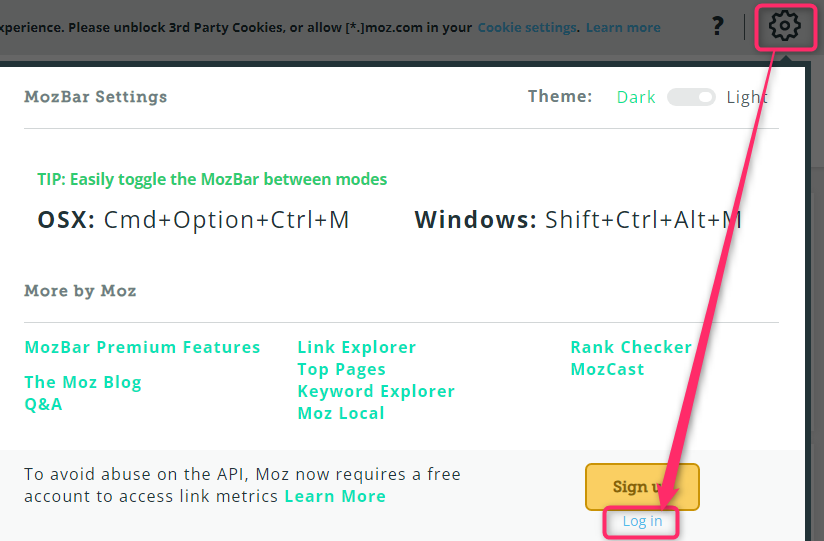
もう一度歯車アイコンを選択し、「Login」を選択します。
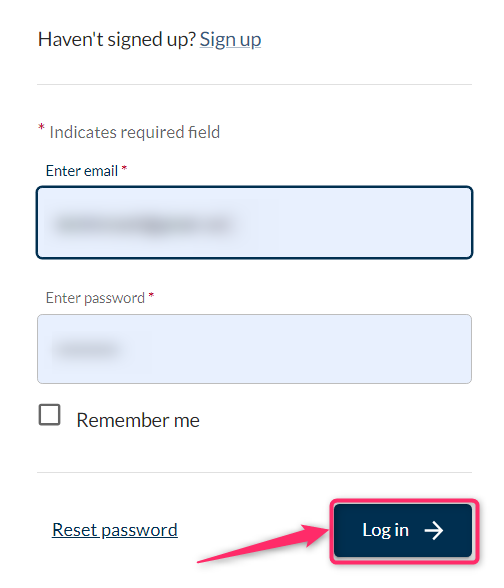
メールアドレスとパスワードを入力し、「Login」を選択します。
これでデータが表示される場合があります。
解決策④:ブラウザを再起動する
次はブラウザを再起動してみてください。
これでデータが表示される場合があります。
解決策⑤:Cookie(クッキー)を設定する
次にCookie(クッキー)の設定を試してみてください。

上手の画面が表示されていたら「Cookie settings」を選択します。
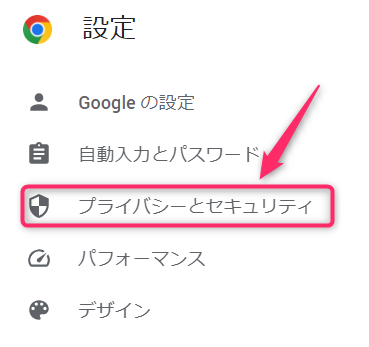
「プライバシーとセキュリティ」を選択します。
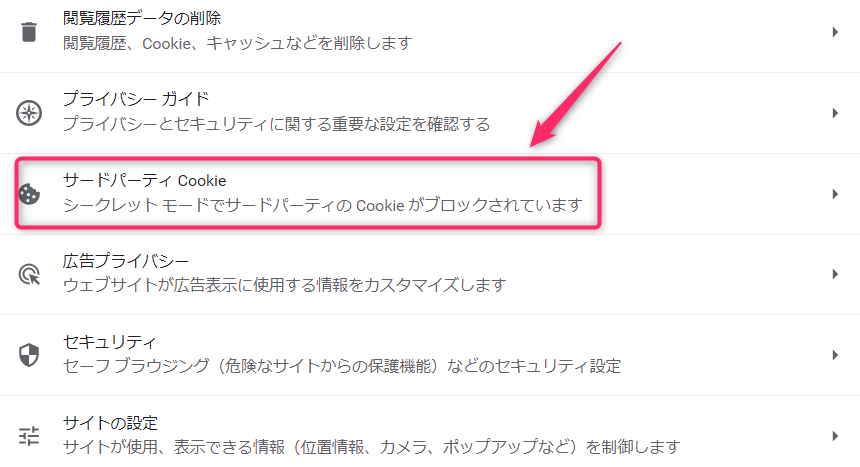
「サードパーティCookie」を選択します。
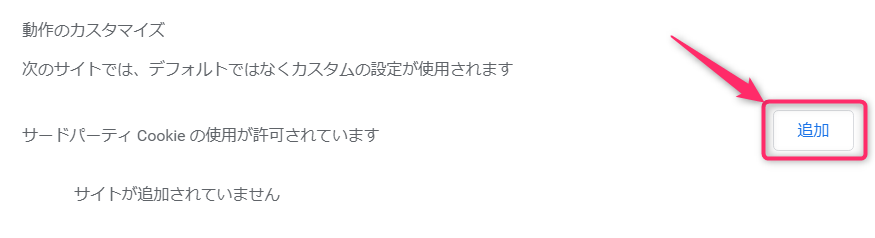
「サードパーティCookieの使用が許可されます」の欄の「追加」を選択します。
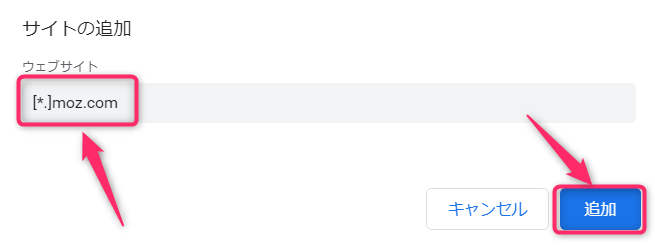
「[*.]moz.com」と入力し、「追加」を選択します。
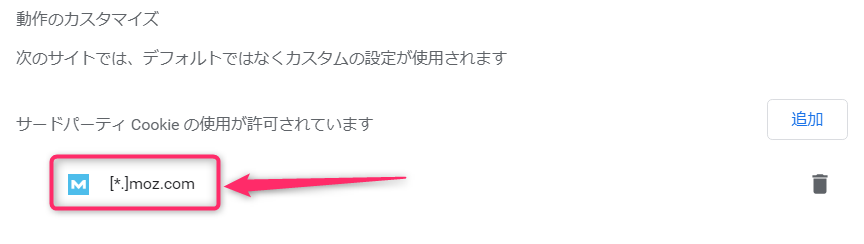
画像のように追加されていれば設定完了です。
ブラウザを再起動し、MozBarにログインしてください。
これでデータが表示される場合があります。
解決策⑥:アンチウイルスソフトのブロックを解除する
最後にアンチウイルスソフトを確認してみてください。
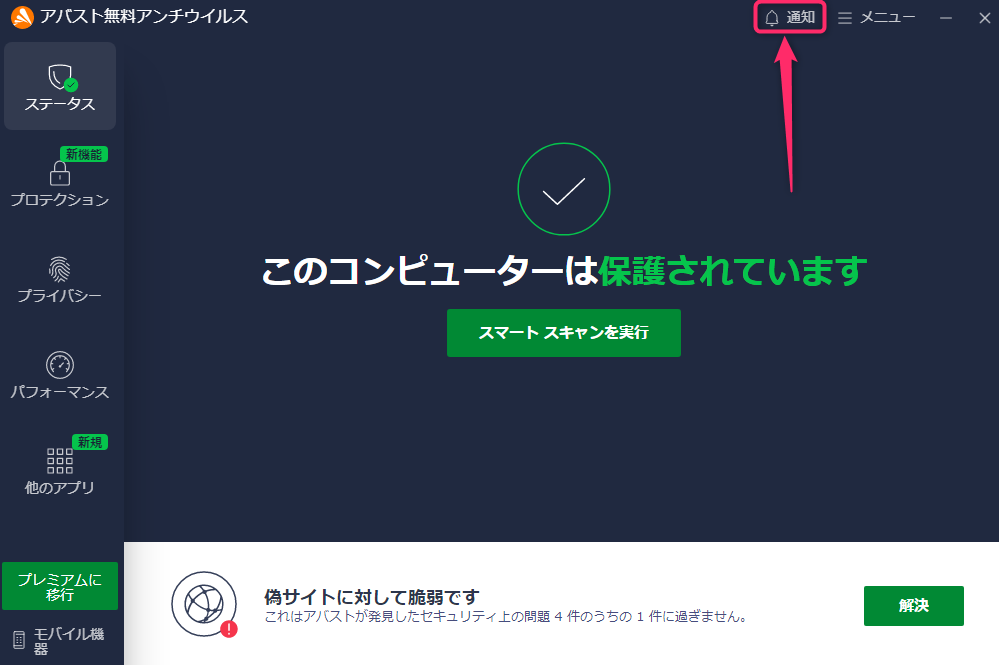
「通知」を選択します。
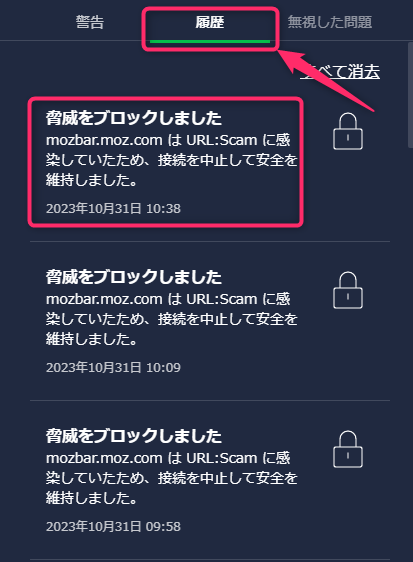
「履歴」を選択します。
この画面で上記メッセージが表示されていたら、MozBarへのアクセスがブロックされている状態です。
ブロックを解除していきます。
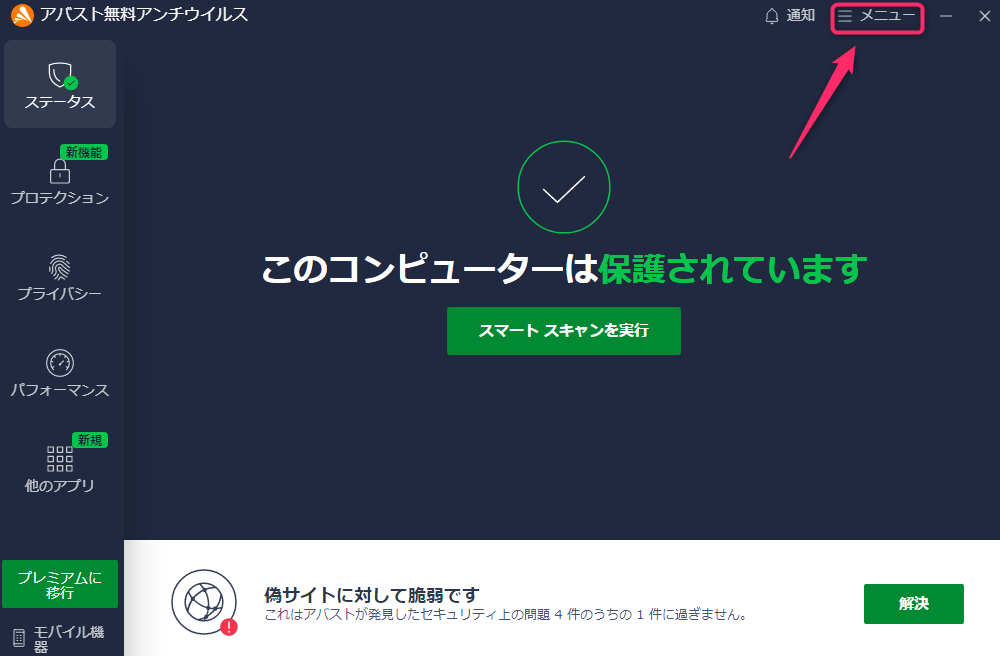
「メニュー」を選択します。
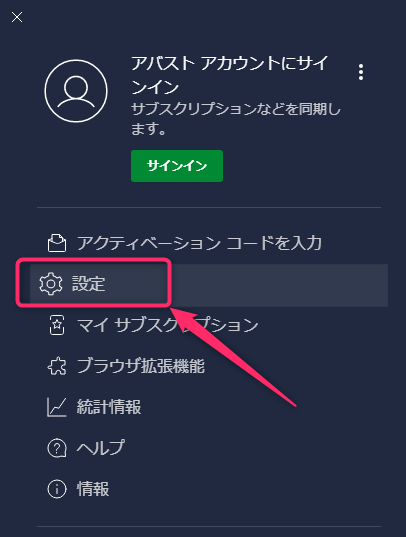
「設定」を選択します。
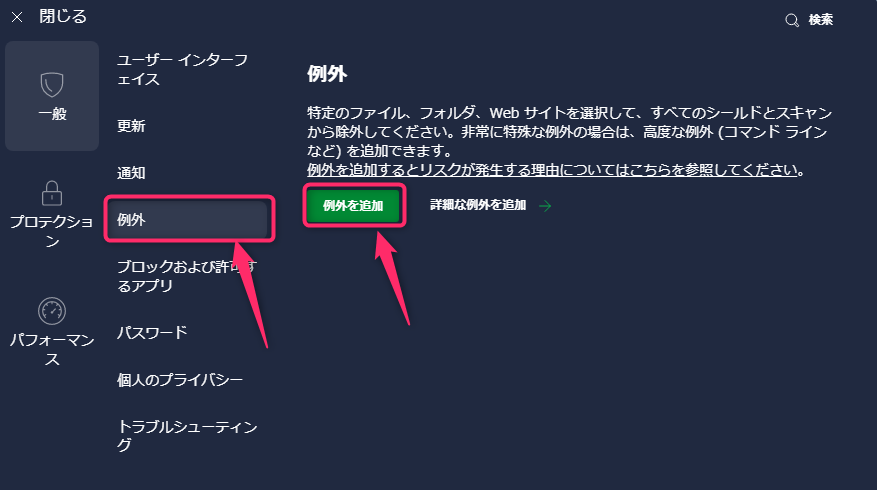
「例外」→「例外を追加」を選択します。
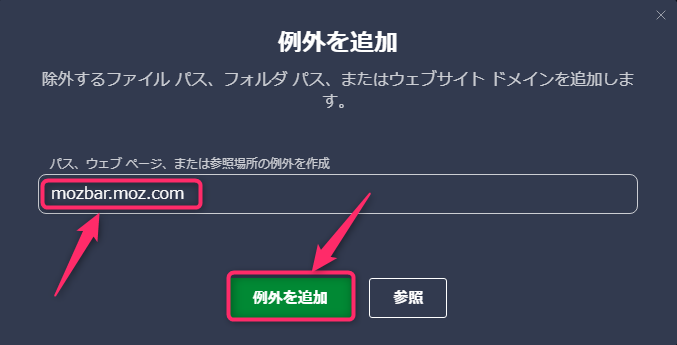
「mozbar.moz.com」と入力し、「例外を追加」を選択します。
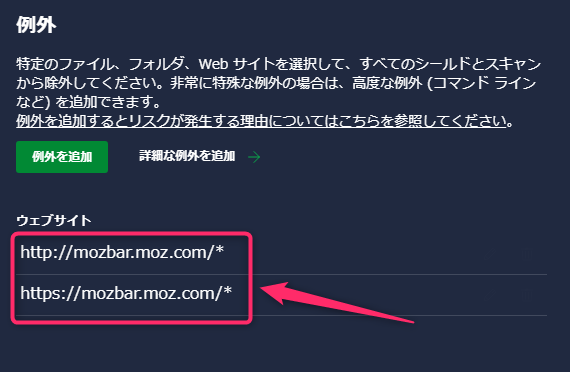
上記のように表示されればOKです。
MozBar(モズバー)が表示されない場合の解決策のまとめ
MozBarのバーが表示されない場合の解決策は以下の通りです。
- 拡張機能に追加されているか確認する
- 拡張機能のピン止めが外れていないか確認する
- シークレットモードかどうか確認する
MozBarにデータが表示されない場合の解決策は以下の通りです。
- ブラウザを更新する
- MozBarのアイコンをON/OFFする
- MozBarに再ログインする
- ブラウザを再起動する
- Cookie(クッキー)を設定する
- アンチウイルスソフトのブロックを解除する
上記の方法でも解決しない場合は、「Moz」に問い合わせてみてください。

コメント