この記事はRank Tracker(ランクトラッカー)の使い方について解説しています。
Rank Trackerの機能は非常に多いので、短時間で全部を覚えるのは難しいです。
実際にRank Trackerを操作しながら、1つ1つの機能をじっくり覚えていってくださいね。
なおRank Trackerの無料版には機能制限がありますが、全機能を試すことができます。
Rank Trackerの導入方法を読んで、まずは無料版でいいので試してみてくださいね。
Rank Tracker(ランクトラッカー)のインストールと初期設定
Rank Trackerを使う前に、インストールや初期設定が必要です。
Rank Trackerの導入方法を読んで、インストールや設定を行っておいてください。

Rank Tracker(ランクトラッカー)の使い方:基本操作
まず最初に、Rank Trackerの基本となる3つの操作について解説します。
基本操作①:Rank Trackerの起動とプロジェクトファイルを開く
デスクトップやスタートメニューにある「Rank Tracker」のアイコンをダブルクリックします。
Rank Trackerが起動し、前回開いていた「プロジェクトファイル」が自動で開きます。
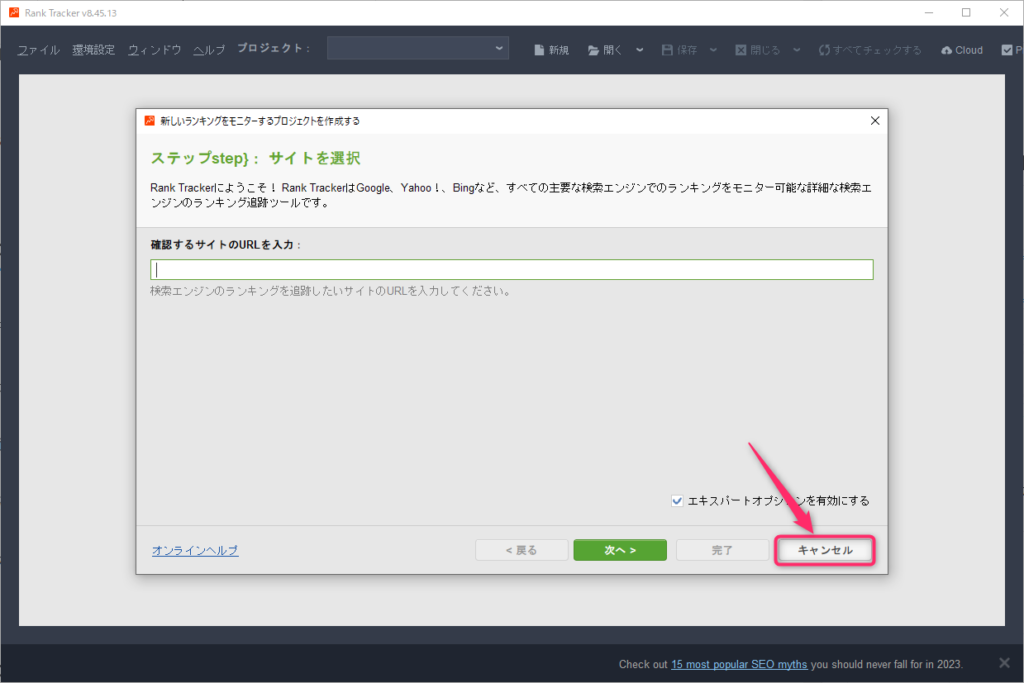
プロジェクトファイルが開かずに、上の画面が表示されたら「キャンセル」を選択します。
その後メニュー「ファイル」→「プロジェクトを開く」から、プロジェクトファイルを選択してください。
基本操作②:Rank Trackerの終了とプロジェクトファイルの保存
Rank Trackerを終了する前に、必ず「プロジェクトファイル」の保存を行ってください。
メニューの「ファイル」→「プロジェクトを保存」を選択すれば、ファイルが保存されます。
別の名前で保存したい場合は、メニューの「ファイル」→「プロジェクトを名前を付けて保存」を選択してください。
メニューの「プログラムを終了」を選択すると、Rank Trackerが終了します。
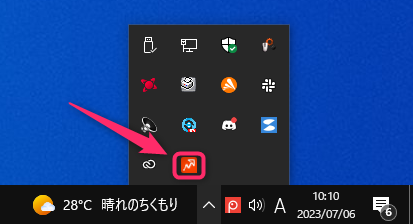
Rank Trackerを終了しても、上の図のようにタスクに残る場合があります。
このような場合、右クリックメニューから終了させてください。
タスクに残らないようにするには、以下の設定を行ってください。
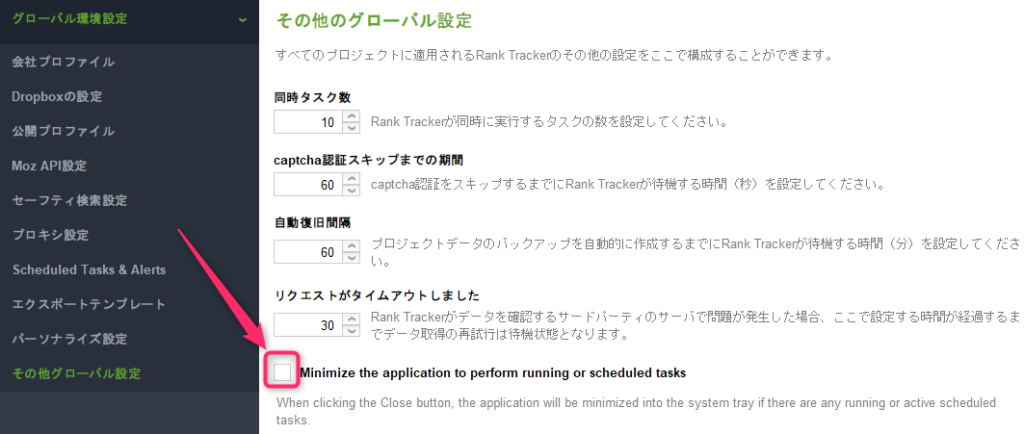
メニューの「環境設定」→「その他グローバル設定」の「Minimaize・・・」のチェックを外します。
基本操作③:ワークシートの編集
Rank Trackerの検索順位チェック画面では、ワークシートを複数作成できます。
ワークシートの作成方法は以下の通りです。
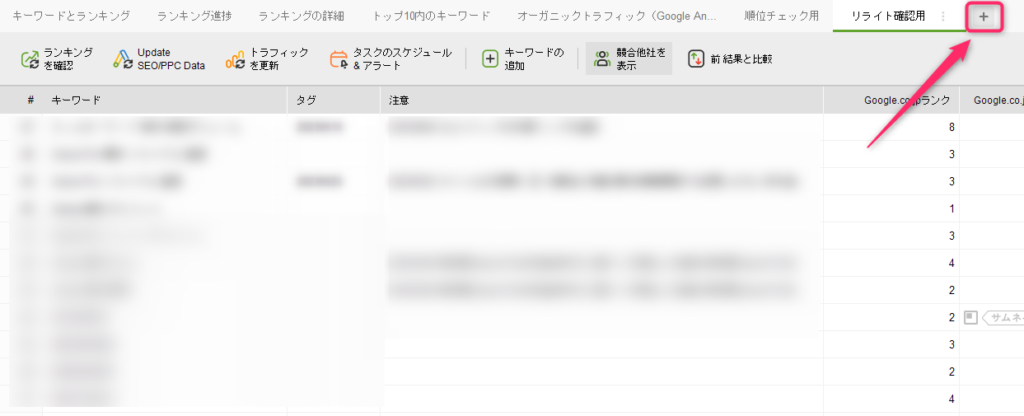
シートの右端にある「+」を選択します。
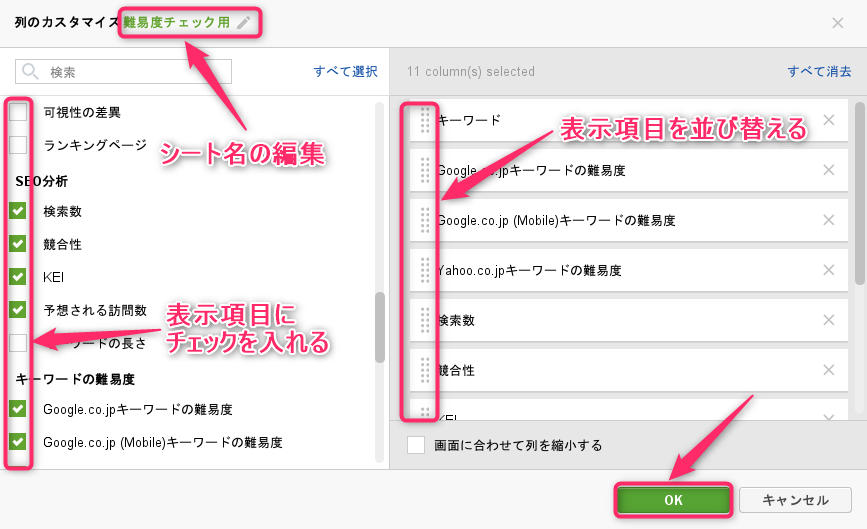
シート名を入力し、表示したい項目にチェックを入れ、表示項目を並び替え、「OK」を選択します。
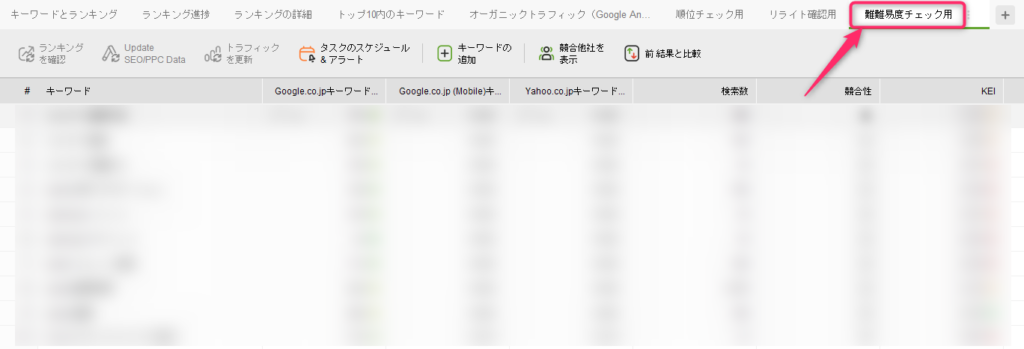
新しいシートが追加されます。
Rank Trackerの検索順位チェックのシートには、表示できる項目が多数あります。
1つのシートで全ての項目を表示すると見づらいので、目的に応じたシートを複数作成しておくと便利です。
例えば私は、
- 順位チェック用のシート
- リライト確認用のシート
の2つのシートを作成して使い分けています。(表示している項目が違います)
なお最初から5つのシートがありますが、使う必要がなければ削除してもOKです。
Rank Tracker(ランクトラッカー)の使い方:Dashboard
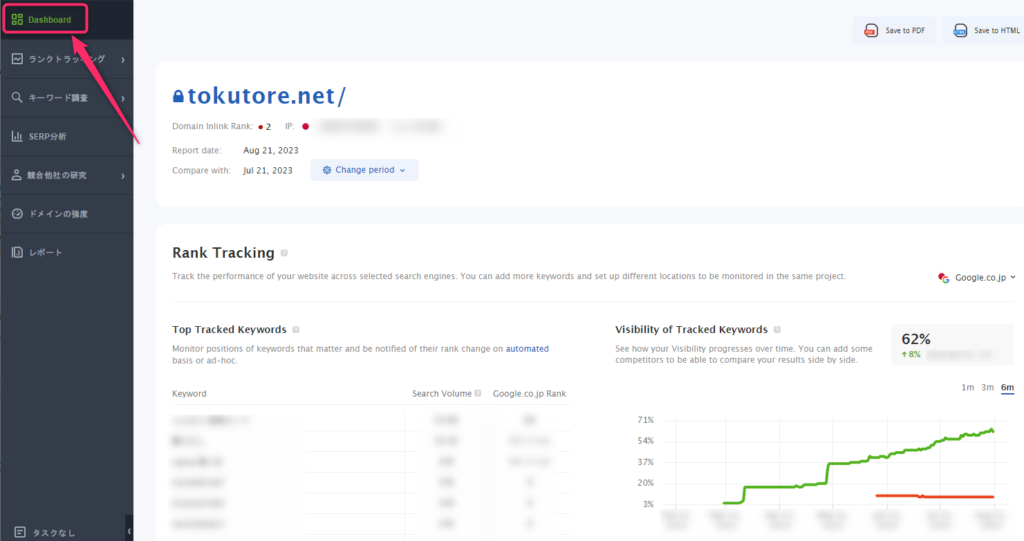
Rank Trackerで収集した各データの結果の概要が表示されます。
データ全体をざっくりと見たいときに使います。
データが悪い方向に向かってないかを確認する程度でOKです。
Rank Tracker(ランクトラッカー)の使い方:検索順位チェック機能
この章では、Rank Trackerの検索順位チェック機能について解説します。
メインとなるのは「Tracked Keywords」機能です。
機能①:Tracked Keywords
検索順位をチェックする機能です。チェックする手順は以下の通りです。
- キーワードを登録する
- キーワードグループを作成する
- キーワードをグループ分けする
- 競合サイトを登録する
- 順位チェックを行う
- 検索順位をチェックする
- リライト時にメモを追加する
1つずつ解説していきます。
キーワードを登録する
順位をチェックしたい記事で狙っているキーワードを登録します。
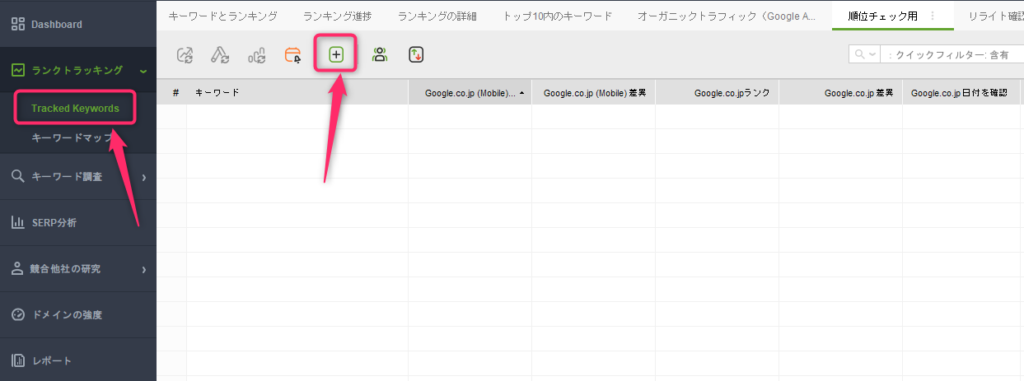
Tracked Keywordsを選択し、キーワードの追加を選択します。
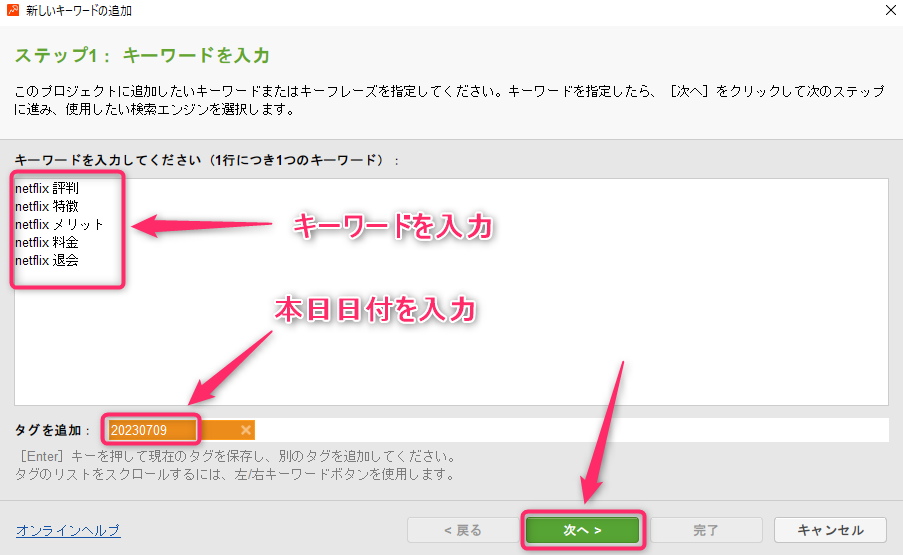
キーワードを入力し、タグに本日日付を入力し、「次へ」を選択します。
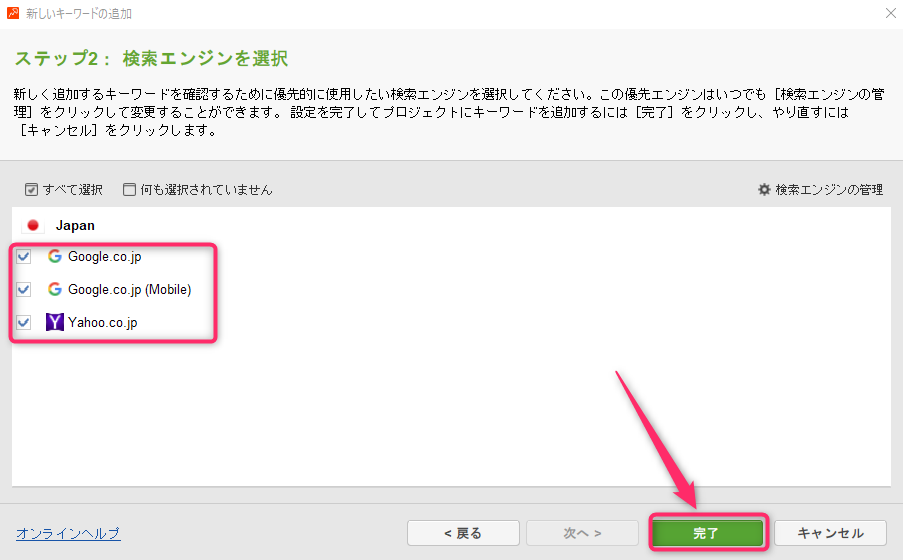
検索エンジン全てにチェックが入っていることを確認し、「完了」を選択します。
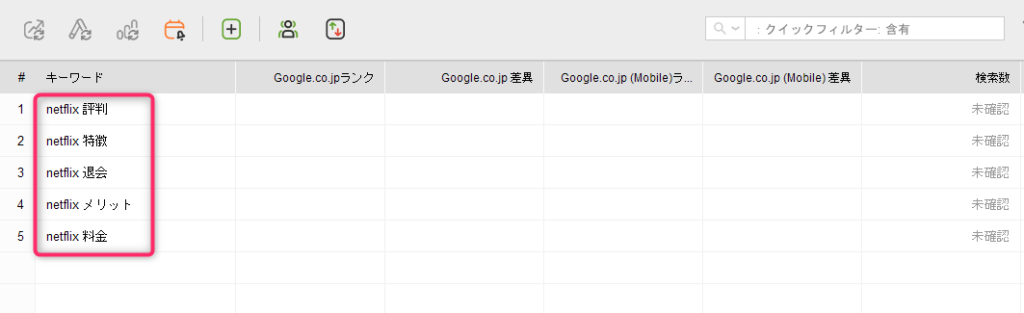
キーワードが登録されます。
キーワードグループを作成する
登録したキーワードは画面上に一覧で表示されます。
キーワードが50件100件となると、目的のキーワードを探すのに時間がかかります。
そこで事前にキーワードのグループを作成しておくことをおすすめします。
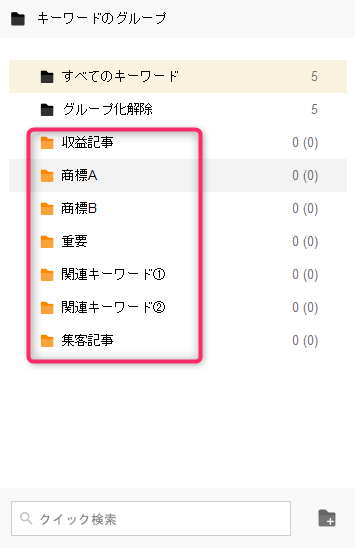
例えば上の図のように、自分のブログにあったグループを作成しておくと順位チェックが楽になります。
キーワードグループの作成方法は以下の通りです。
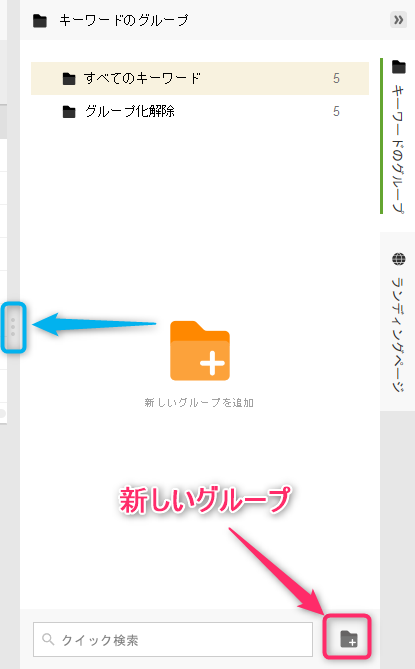
「新しいグループ」を選択します。
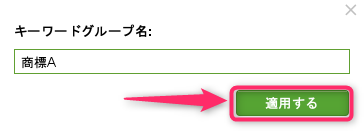
キーワードのグループ名を入力して、「適用する」を選択します。
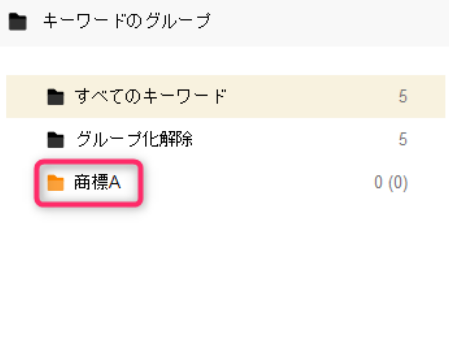
グループが追加されます。
自分のブログにあったグループを作成してみてください。
キーワードをグループ分けする
作成したグループに、キーワードを振り分けていきます。
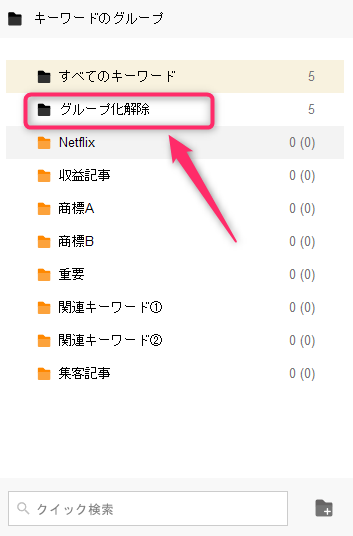
「グループ化解除」を選択します。
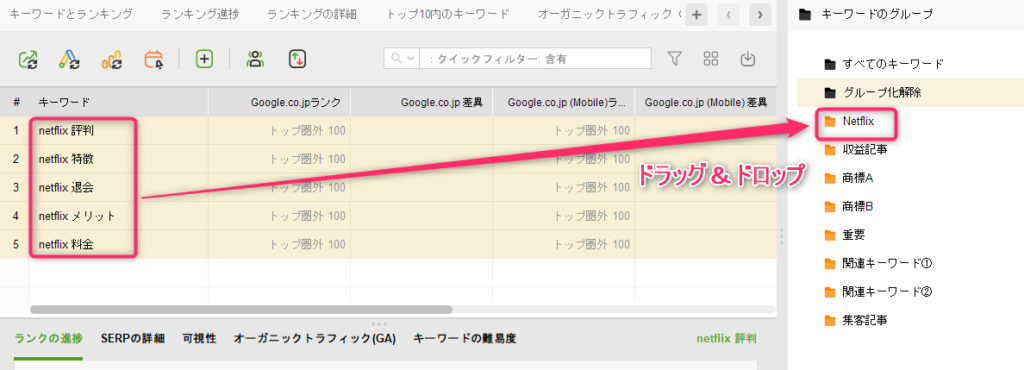
グループ分けしたいキーワードを選択し、任意のフォルダにドラッグ&ドロップします。
これを繰り返して、キーワードを任意のグループに登録していってください。
競合サイトを登録する
競合サイトを登録すれば、自分のサイトだけでなく競合サイトの順位も確認できます。
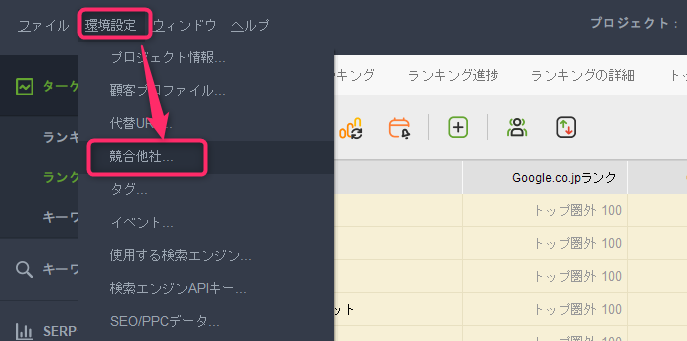
環境設定→競合他社を選択します。
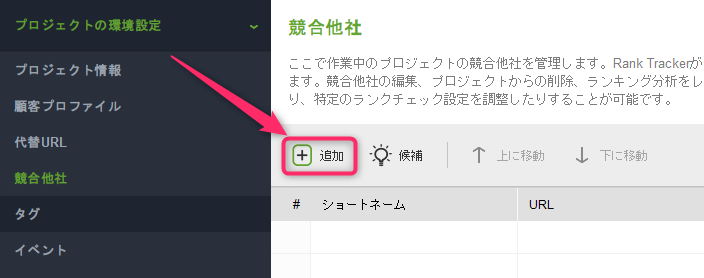
追加を選択します。
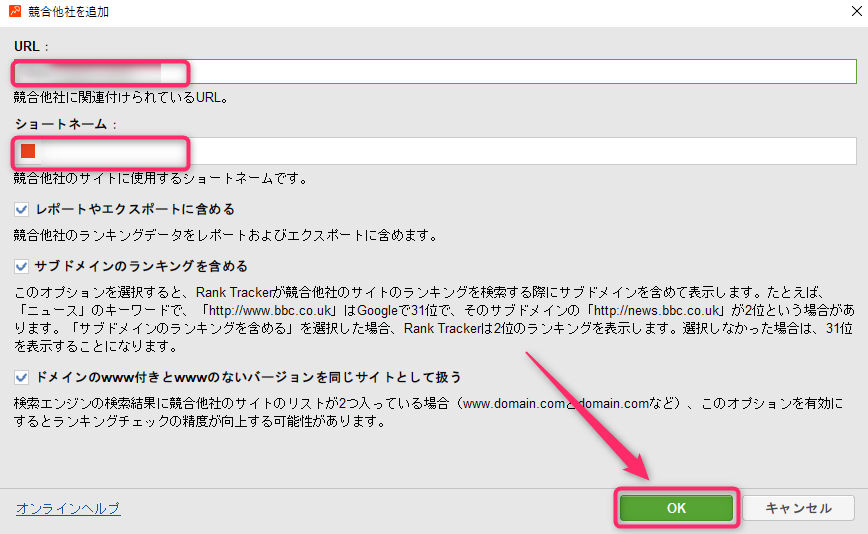
競合サイトのURLとショートネーム(サイト名)を入力し「OK」を選択します。
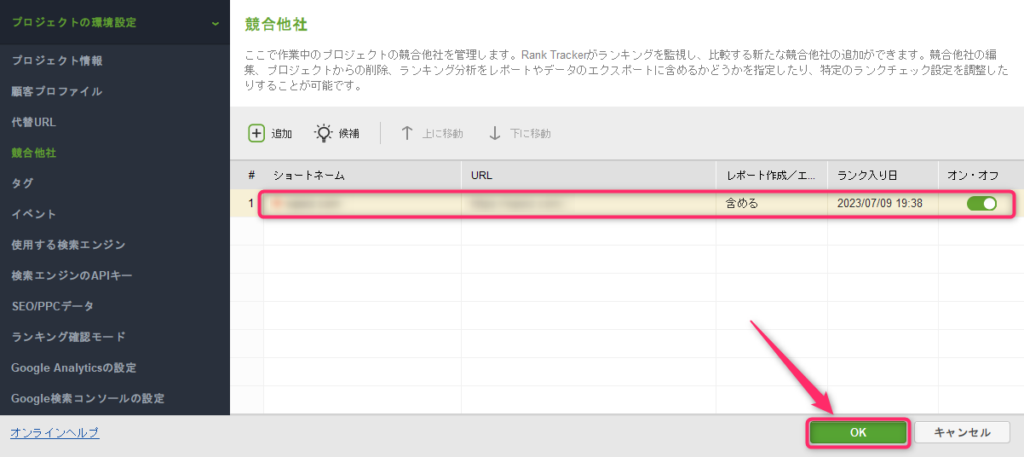
競合サイトが追加され、右端が「ON」になっていることを確認し、「OK」を選択します。
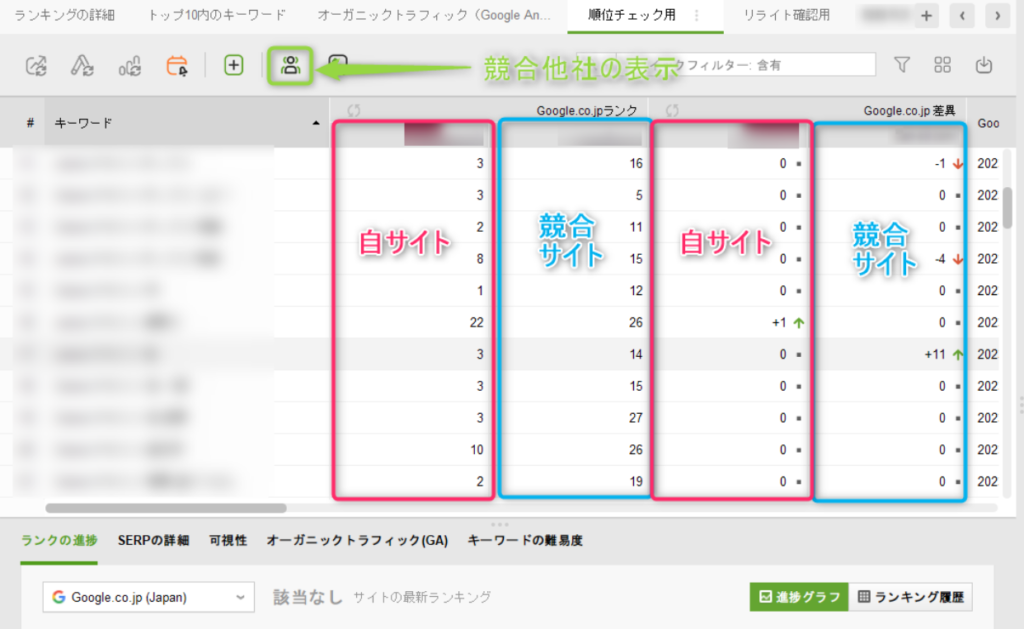
上の図のように、競合サイトの順位が表示されます。
- 競合サイトは複数登録できます。
- 「競合他社の表示」を選択すると、競合サイトの表示・非表示ができます。
順位チェックを行う
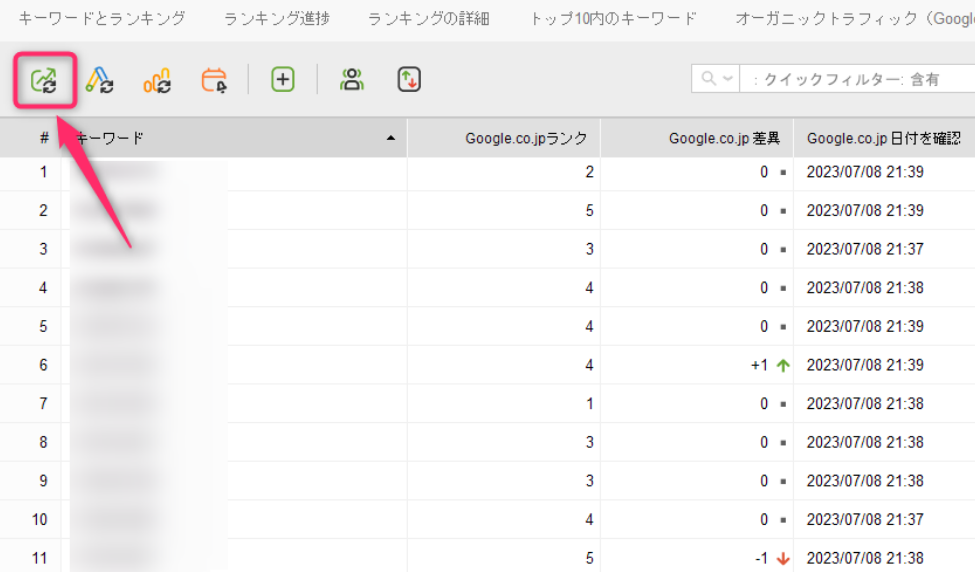
順位チェックを行いたいキーワードを選択し、「順位チェック」を選択します。
キーワードの順位チェック始まるので、終了するまで待ってください。
スケジュール設定している場合、指定の時間がくれば自動でチェックが行われます。
スケジュールの設定方法は「Rank Trackerスケジュール設定」を読んでください。
検索順位をチェックする
検索順位のチェックが終わったあと、各キーワードを選択すると順位の履歴がグラフで表示されます。
グラフの推移を見て、今後の対策を決めていきましょう。
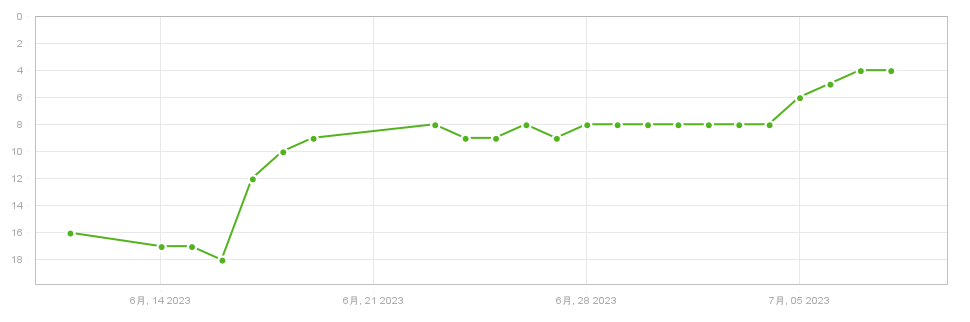
徐々に順位が上がっている場合は、SEO対策がうまくいってると言えます。
特に何もせずに様子を見ましょう。
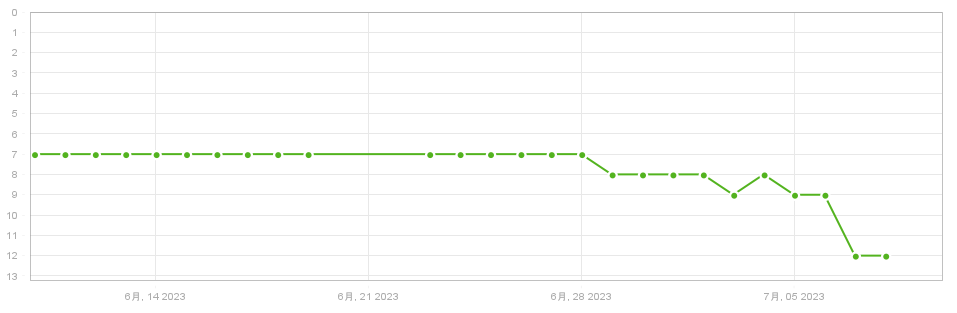
上位をキープしていたキーワードが、徐々に順位を下げている場合は要注意です。
競合のサイトが順位を上げてきた可能性が考えられます。
競合サイトの記事を分析し、記事をリライトする必要があります。
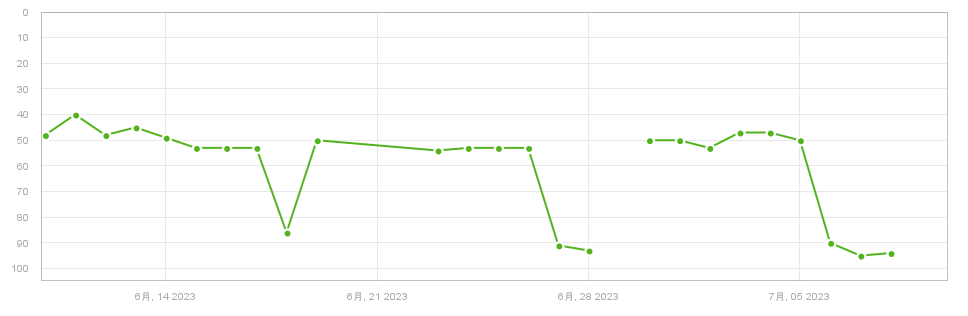
50位以内に上がってこないキーワードは、キーワード選定に問題があるかもしれません。
競合が多いキーワードを選定しているので、なかなか順位があがらない可能性があります。
キーワードを選定し直し、新しいキーワードで記事を書くなどの対策が必要です。
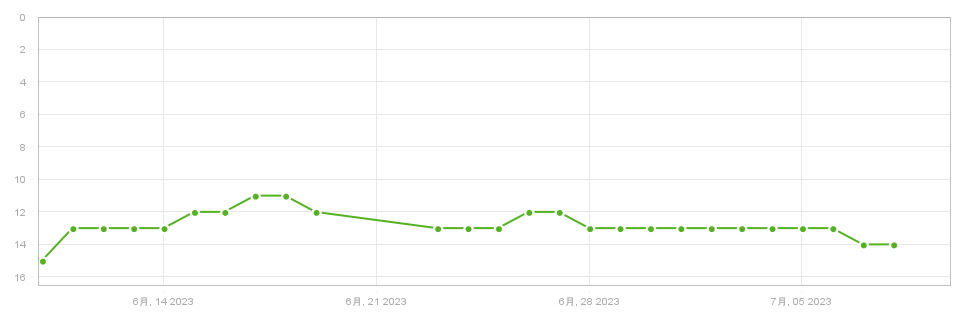
11位から20位あたりをキープしているキーワードは、もう少しで上位10位に入れるチャンスです。
上位10サイトの記事を分析し、タイトルの変更や見出しの追加などのリライトを行っていきましょう。
競合サイトにない情報を追加するのが効果的です。
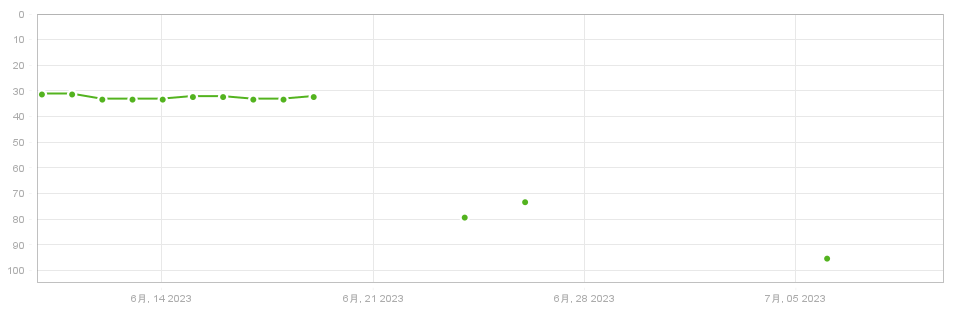
順位が付いたり消えたりを繰り返しているケースは、カニバリを起こしている可能性が考えられます。
カニバリの確認や対策については、「Rank Trackerでカニバリチェックする方法」を読んでください。
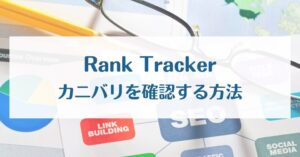
リライト時にメモを追加する
記事のリライトを行ったときは、リライトした内容をメモに書きましょう。
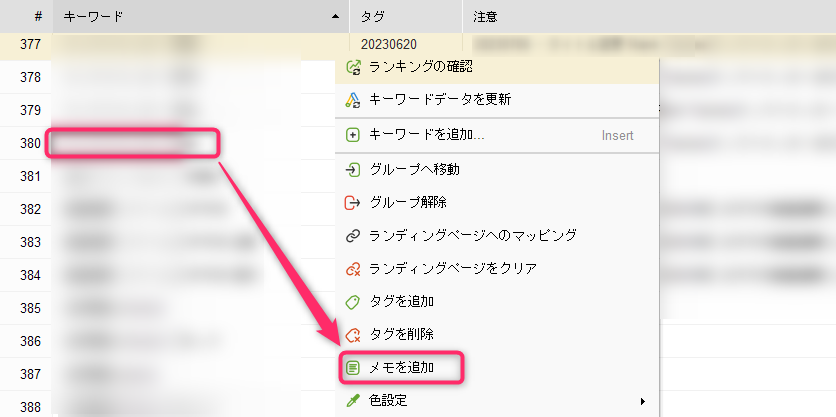
リライトした記事のキーワードを選択して、右クリック→「メモを追加」を選択します。
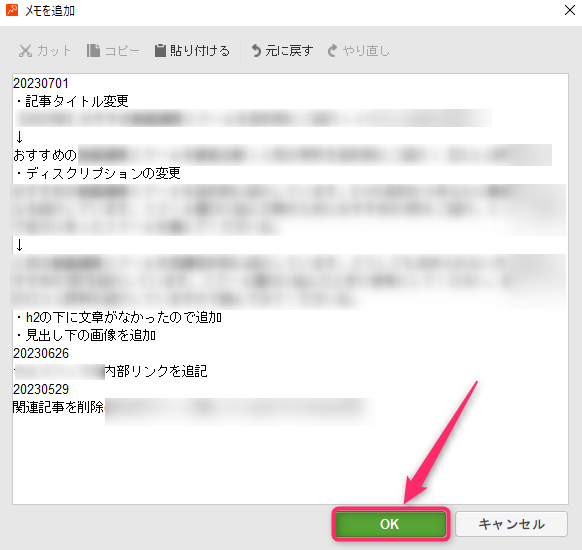
リライトした内容を記入し、「OK」を選択します。
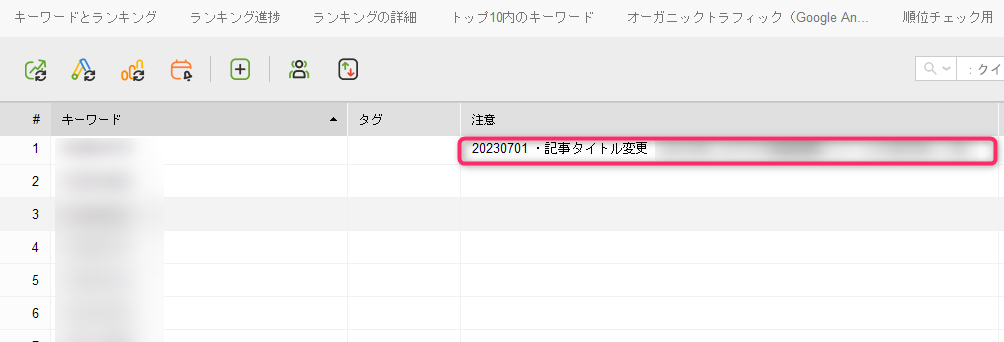
メモした内容が注意欄に表示されます。

注意欄がない場合、上の図のボタンを押して追加してください。
リライト後に順位が下がってしまったら、リライトの内容が良くなかったと言えます。
メモを見てリライト前の状態に戻しましょう。理論的には元の順位に戻るはずです。
リライト後に順位が上がったら、リライトの内容が良かったと言えます。
同じような対策を他の記事に実施すれば、順位があがる可能性があります。
Tracked Keywords画面の見方について
検索順位のチェックが終わると、下図のように順位などの情報が表示されます。
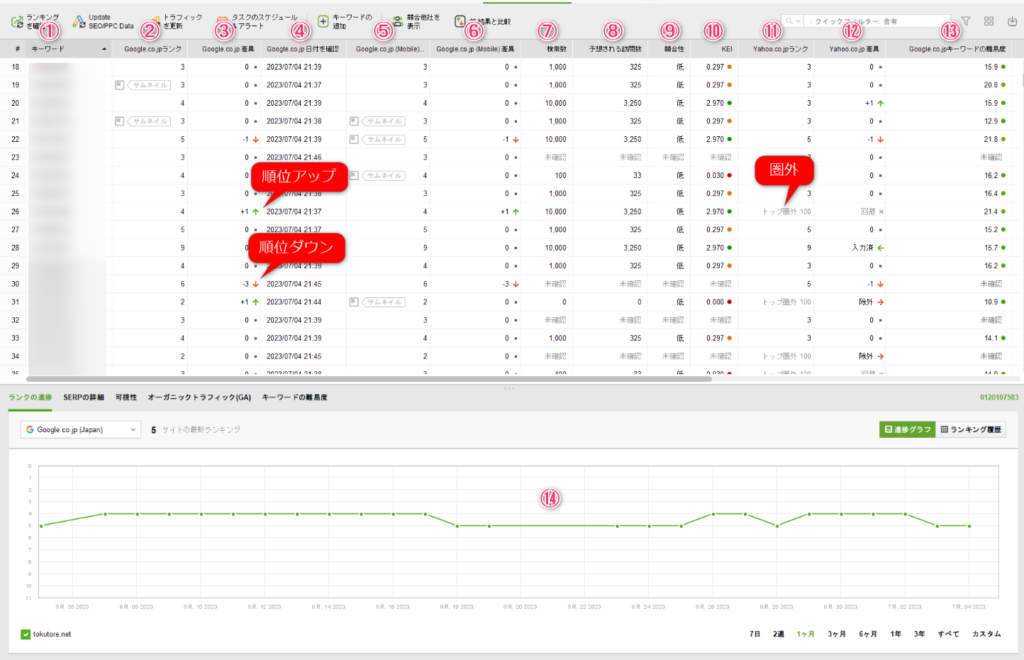
- キーワード:登録したキーワード
- Googleランク:Google(PC)での検索順位
- Google差異:前回の順位との差
- Google日付:前回順位チェックした日付
- Google(Mobile)ランク:Google(スマホ)での検索順位
- Google(Mobile)差異:前回の順位との差
- 検索数:月間検索ボリューム
- 予想される訪問数:検索順位が1位の場合に訪問する人数
- 競合性:キーワードの競争力
- KEI:検索数に対する検索結果の比率
- Yahooランク:Yahoo(PC)での検索順位
- Yahoo差異:前回の順位との差
- Googleキーワードの難易度:キーワードの難易度
- 順位の履歴のグラフ

上図のボタンから表示項目を変更できます。
Tracked Keywordsの有効活用方法
- キーワードの難易度→「低」が狙い目
- KEI→値が大きいほど検索する人は多いがライバルが少ない
これらに該当するキーワードは狙い目です。記事をリライトすると上位表示する可能性が高いです。
効率よくリライトするためにも、この2つの項目は特に注目してください。
機能②:キーワードマップ
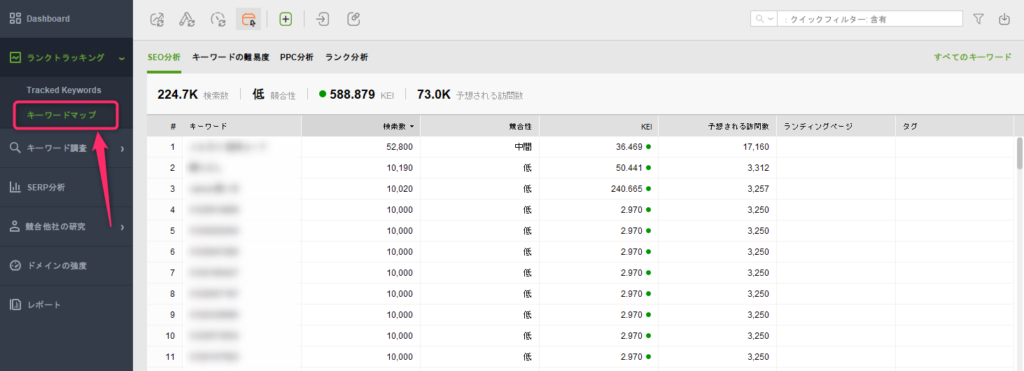
Tracked Keywordsで登録したキーワードを、グループもしくは全体で分析する画面です。
基本はTracked Keywordsを見ていればOKです。
グループや全体の数値を把握したいときに確認する程度でOKです。
| SEO分析 | SEOにおける総合的な指標 |
| キーワードの難易度 | どのキーワードが1位を取りやすいのか分かる |
| PPC分析 | どのキーワードが稼げる広告なのか分かる |
| ランク分析 | キーワードのランキングが分かる |
Rank Tracker(ランクトラッカー)の使い方:キーワード選定機能
この章では、Rank Trackerのキーワード選定に関連する機能をご紹介します。
中でもこの2つは、競合サイトからお宝キーワードを抽出できる超重要な機能です。
解説を読んだたら、すぐに実践してみてください。その凄さがわかるはずです!
機能①:ランキングキーワード
ランキングキーワードは、競合サイトが100位以内にランキングしているキーワードを抽出できます。
競合サイトがどのキーワードで上位表示しているかがわかります。
通常のキーワード選定で見つけられない、お宝キーワードが見つかりますよ!
また自サイトを指定すれば、想定していないキーワードを見つけることもできます。
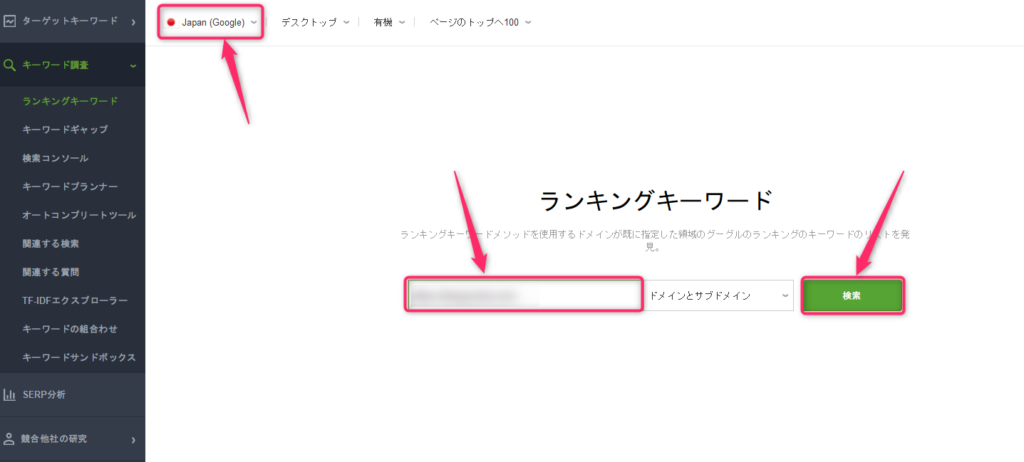
競合サイト(もしくは自サイト)のURLを入力し、「検索」を選択します。(言語は「Japan」を選択)
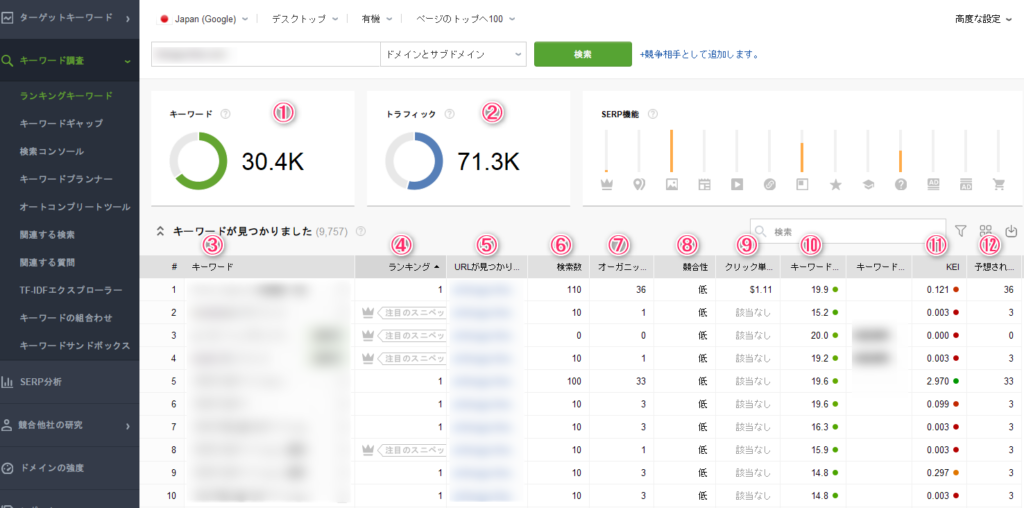
検索結果が表示されます。(検索したデータのエクスポート方法はこちら)

・3本線を選択するとランキングが表示されます。
・矢印を選択するとページが開きます。
・グラフを選択するとSERP分析画面に移ります。
- キーワード:100位以内にランキングされているキーワードの数
- トラフィック:過去30日間のサイト訪問者数
- キーワード:抽出されたキーワード
- ランキング:検索順位
- URL:キーワード(記事)のURL
- 検索数:月間検索ボリューム
- オーガニックトラフィック:過去30日間の検索結果からの訪問者数
- 競合性:キーワードの競争力
- クリック単価:1クリック当たりの広告費
- キーワードの難易度:キーワードの難易度
- KEI:検索数に対する検索結果の比率
- 予想される訪問数:検索順位が1位の場合に訪問する人数

上の図のボタンから表示項目を変更できます。
ランキングキーワードの有効活用方法
まずは「ドメインの競合他社」から、自サイトに近い競合サイトを抽出します。
次に抽出した競合サイトを開いて、「MozBar」でドメインパワーを確認します。
その中から自サイトのレベル(ドメインパワー)より少し弱い、もしくは少し強いサイトを洗い出します。
次に洗い出した競合サイトを1つ1つ、ランキングキーワードで調べていきます。
- 検索順位→高いものが狙い目
- キーワードの難易度→「低」が狙い目
- KEI→値が大きい(1.0以上)のが狙い目
見るべき項目は上記の3つです。これら3つに該当するキーワードを探します。
これは何をしているかと言うと、
自サイトと同レベルの競合から、攻略しやすいキーワードを抽出しているということです。
そのキーワードで記事を書けば、競合と同じか、競合を上回る順位がつく可能性が高いです。
このようにランキングキーワードを使えば、簡単に上位表示を狙えるキーワードが見つかります。
ちなみに自サイトを分析すれば、自分が狙っていないキーワードが見つかります。
そのキーワードで記事を書く、既存記事をリライトするなどして、サイトを強化しましょう!
機能②:キーワードギャップ
キーワードギャップでは、自サイトと競合サイトを比較して、
- 自サイトにしかないキーワード
- 競合サイトにしかないキーワード
などを確認できます。
競合サイトから、自サイトに足りない美味しいキーワードを簡単に見つけられますよ!
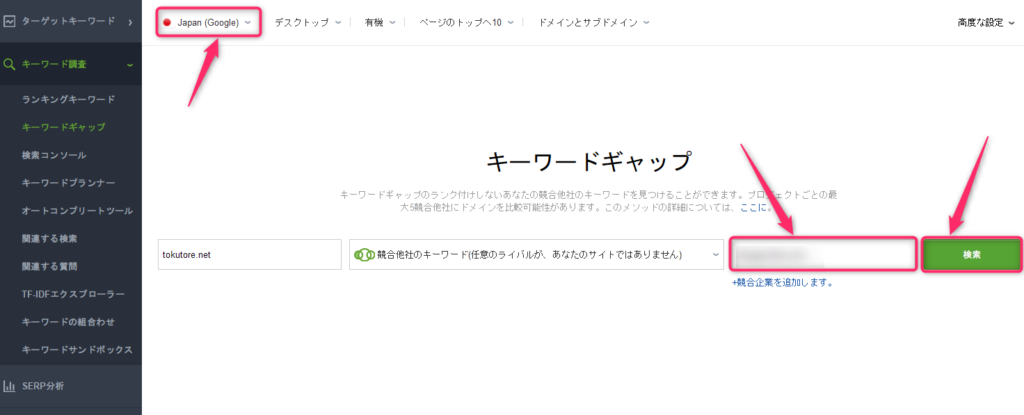
競合サイトのURLを入力し、「検索」を選択します。(言語は「Japan」を選択)
比較の種類は以下から選択してください。
| アイコン | 比較の種類 | 内容 |
|---|---|---|
| キーワード(サイトのみ) | 自サイトにあるキーワードだけ表示 | |
| 一般的なキーワード(あなたのサイトと任意の競合サイトにある) | 自サイトといずれかの競合サイトにあるキーワードを表示 | |
| 一般的なキーワード(あなたのサイトとすべての競合サイトにある) | 自サイトとすべての競合サイトにあるキーワードを表示 | |
| 競合サイトのキーワード(任意の競合サイトにあるがあなたのサイトにない) | いずれかの競合サイトにあって自サイトにはないキーワード | |
| 競合サイトのキーワード(すべての競合サイトにあるがあなたのサイトにない) | すべての競合サイトにあって自サイトにはないキーワード | |
 | すべてのキーワード | 自サイトとすべての競合サイトにあるキーワード |
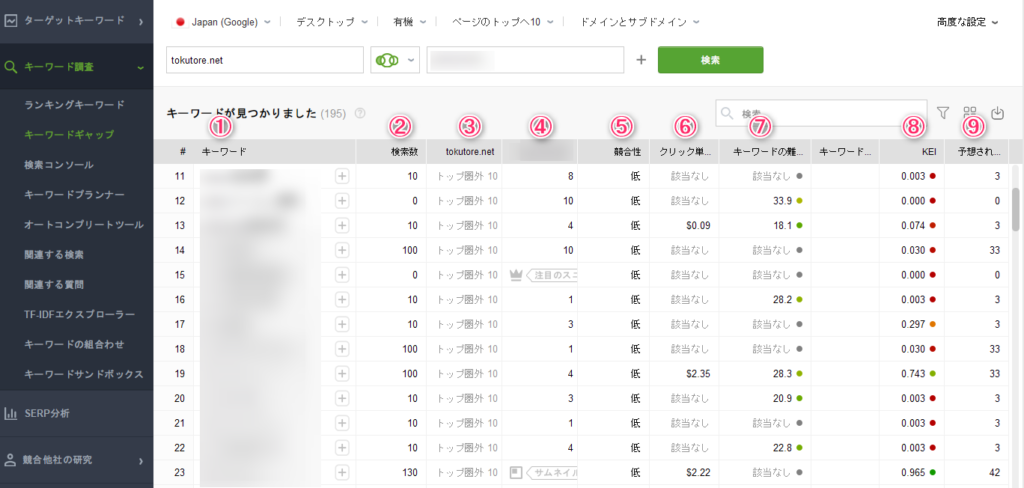
検索結果が表示されます。(検索したデータのエクスポート方法はこちら)
- キーワード:抽出されたキーワード
- 検索数:月間検索ボリューム(そのキーワードで検索される回数)
- 自サイトの順位
- 競合サイトの順位
- 競合性:キーワードの競争力
- クリック単価:1クリック当たりの広告費
- キーワードの難易度:キーワードの難易度
- KEI:検索数に対する検索結果の比率
- 予想される訪問数:検索順位が1位の場合に訪問する人数

上の図のボタンから表示項目を変更できます。
キーワードギャップの有効活用方法
キーワードギャップの有効活用方法は「ランキングキーワード」と同じです。
自サイトと同じレベルの競合サイトを探し、キーワードギャップで調べていきます。
そうすると、自サイトが取りこぼしているキーワードが見つかります。
そのキーワードで記事を書く、もしくは既存記事をリライトし、自サイトを強化しましょう!
機能③:検索コンソール
Googleのサーチコンソールを、Rank Trackerの画面上で利用できます。
別途サーチコンソールの画面を開かなくても、Rank Tracker内で確認できるので便利です。
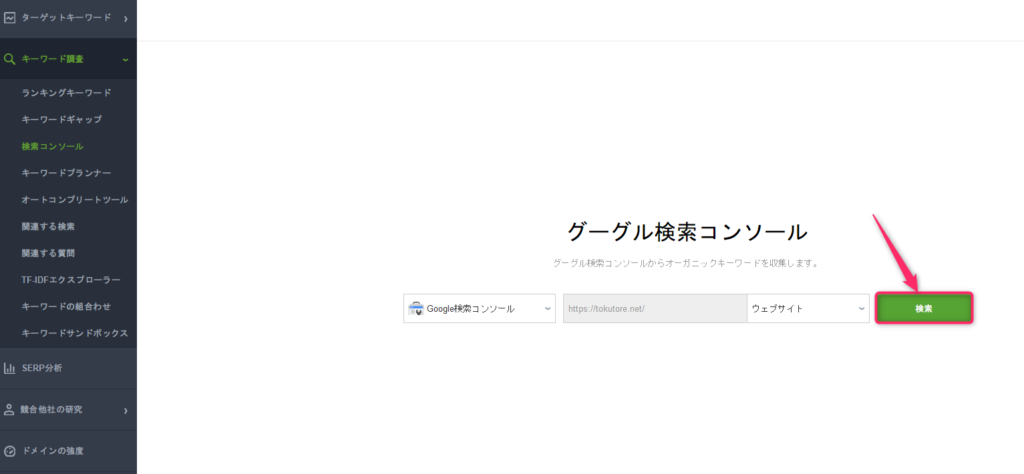
「検索」を選択します。
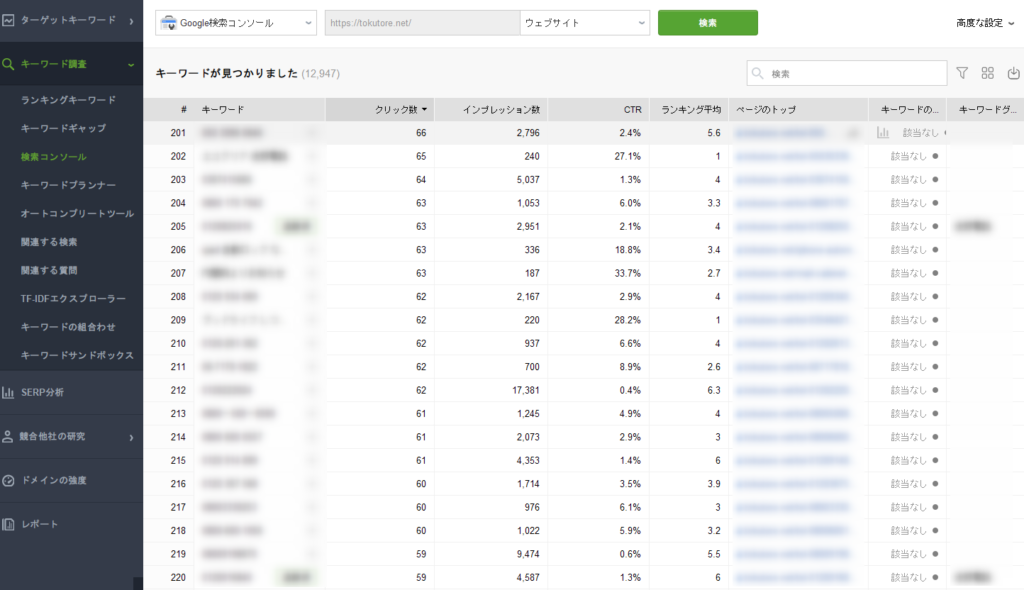
サーチコンソールのデータが表示されます。(検索したデータのエクスポート方法はこちら)
- キーワード:サーチコンソールから抽出したキーワード
- クリック数:クリックされた回数
- インプレッション数:Google検索で表示された回数
- CTR:クリック率(クリック数/インプレッション数)
- ランキング平均:Google検索順位の平均
- ページのトップ:該当するページのURL
- キーワードの難易度:キーワードの難易度

上の図のボタンから表示項目を変更できます。
検索コンソールの有効活用方法
上位表示しているキーワードで、
「インプレッション数が多いのにCTRが低い」
キーワードを探しましょう。
表示回数が多いのにクリック数が少ないのは、検索結果の内容に魅力がないということです。
記事タイトルやディスクリプションなど見直して、CTRの改善を行いましょう。
機能④:キーワードプランナー
Googleのキーワードプランナーを、Rank Trackerの画面上で利用できます。
キーワードを入力すると、サジェストキーワードと検索ボリュームなど抽出できます。
ラッコキーワードとキーワードプランナーで行っていたキーワード選定を、この画面だけで行えるので便利です。
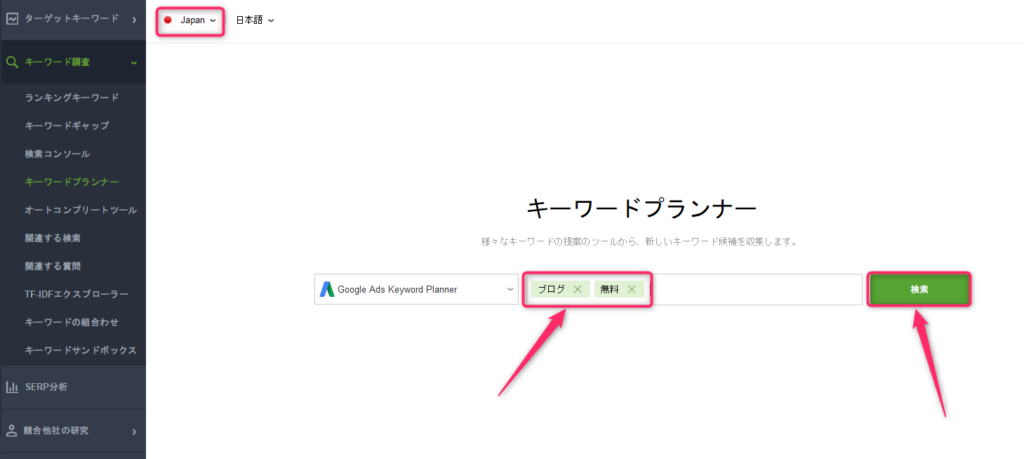
キーワードを入力し、「検索」を選択します。(言語は「Japan」を選択)

このウインドウが表示されたらクリックし、2段階認証を行ってください。
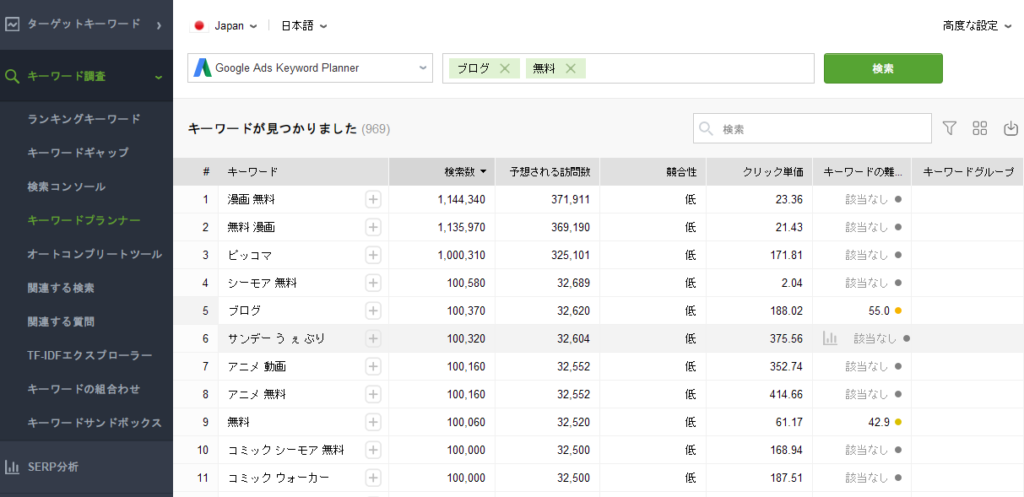
検索結果が表示されます。(検索したデータのエクスポート方法はこちら)
- キーワード:サジェストキーワード
- 検索数:月間検索ボリューム(そのキーワードで検索される回数)
- 予想される訪問数:検索順位が1位の場合に訪問する人数
- 競合性:キーワードの競争力
- クリック単価:1クリック当たりの広告費
- キーワードの難易度:キーワードの難易度

上の図のボタンから表示項目を変更できます。
機能⑤:オートコンプリートツール
Google等の検索窓でキーワードを入力したときに自動で表示されるキーワードを抽出できます。
抽出できる数が少ないので、現時点では使えない機能です。
機能⑥:関連する検索
Googleなどで検索したときに、一番下に表示される「関連キーワード」を抽出できます。
検索結果に満足がいかないときに「関連キーワード」を探す人が多いです。
関連キーワードで新規記事を書いたり、既存記事のリライトを行いましょう!
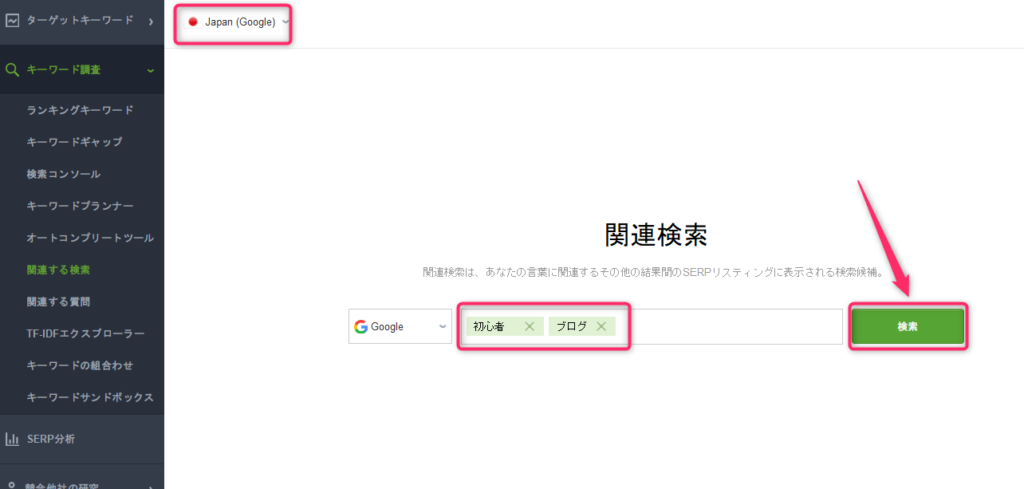
キーワードを入力し「検索」を選択します。(言語は「Japan」を選択)

このウインドウが表示されたらクリックし、2段階認証を行ってください。
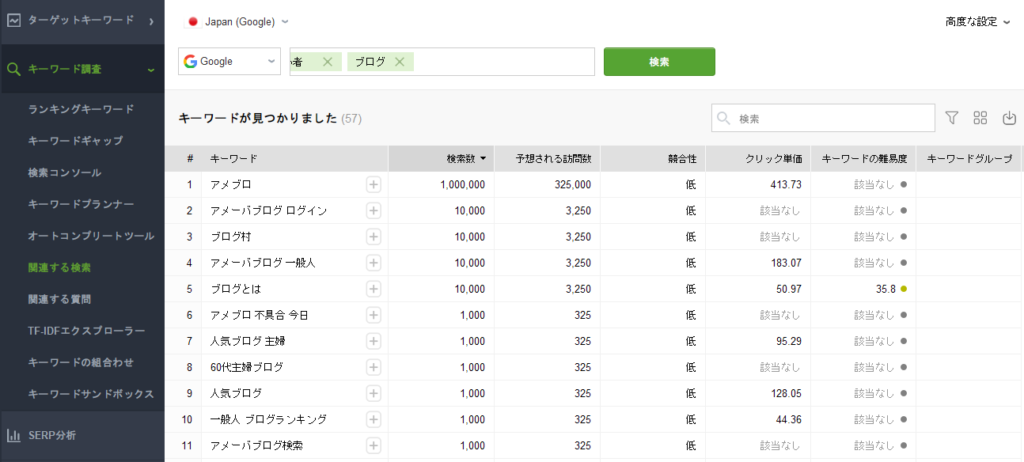
検索結果が表示されます。(検索したデータのエクスポート方法はこちら)
- キーワード:関連キーワード
- 検索数:月間検索ボリューム(そのキーワードで検索される回数)
- 予想される訪問数:検索順位が1位の場合に訪問する人数
- 競合性:キーワードの競争力
- クリック単価:1クリック当たりの広告費
- キーワードの難易度:キーワードの難易度

上の図のボタンから表示項目を変更できます。
機能⑦:関連する質問
入力したキーワードに関連する質問が見つけられます。
現在のところ日本語検索の精度が悪すぎて、使えない機能です。
機能⑧:TF-IDFエクスプローラー
競合サイトが頻繁に使用するキーワードが見つけられます。
現在のところ日本語検索の精度が悪すぎて、使えない機能です。
機能⑨:キーワードの組み合わせ
入力したキーワードから「掛け合わせキーワード」を調査できます。
何度か使ってみましたが、掛け合わせたキーワードが見つりませんでした。
他の機能があればキーワード選定は十分なので、この機能は使わなくても問題なさそうです。
機能⑩:キーワードサンドボックス
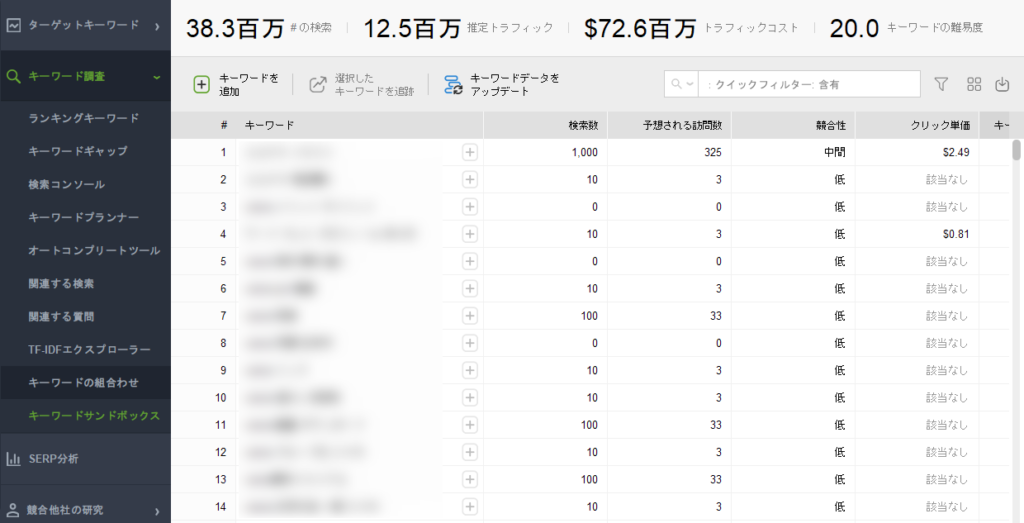
「キーワード調査」で取得したデータの蓄積が表示されます。(検索したデータのエクスポート方法はこちら)
過去に検索したキーワードは、再度検索しなくてもこの画面で確認できます。
なお無料版では過去の調査結果が保存できず、今回調査した結果しか表示されません。

上の図のボタンから表示項目を変更できます。
Rank Tracker(ランクトラッカー)の使い方:競合分析機能
Rank Trackerの競合分析に関連する機能を3つご紹介します。
いずれもRank Trackerの中で重要な機能なので、1つ1つしっかり覚えてくださいね。
機能①:ドメインの競合他社
ドメインの競合他社は、自サイトと同じキーワードが多く使われている競合サイトを見つけられます。
簡単に言うと、自分のサイトと似たようなサイトが見つかります。
競合サイトのURLを入力すれば、競合サイトの似たサイトも発見できます。
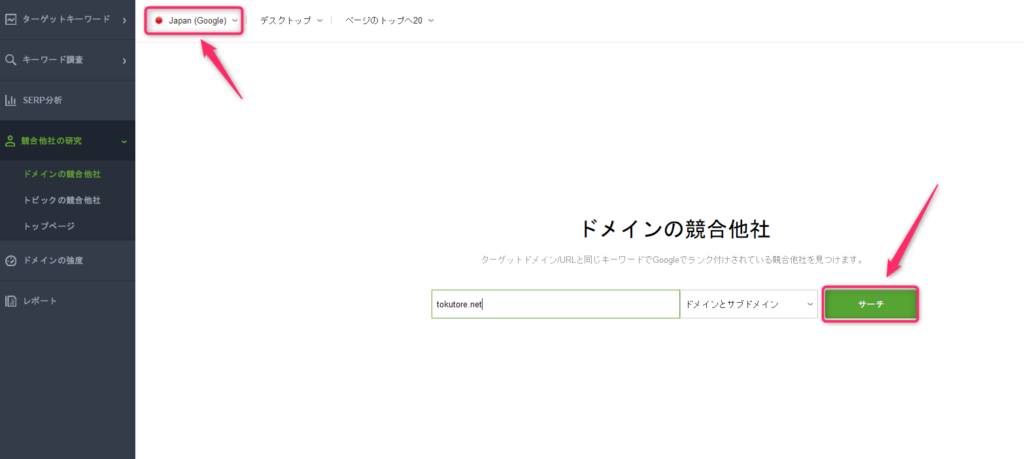
自サイト(もしくは競合サイト)のトップページのURLを入力し「サーチ」を選択します。(言語は「Japan」を選択)
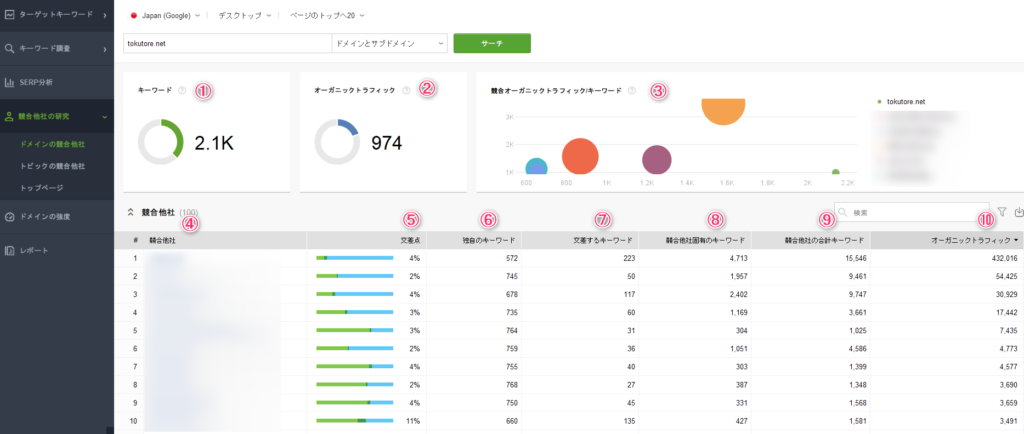
検索結果が表示されます。(検索したデータのエクスポート方法はこちら)

・矢印を選択するとサイトを開きます。
・人型のアイコンを選択すると競合他社に追加されます。
・虫眼鏡を選択するとキーワードギャップの画面に移ります。
- キーワード:指定したドメインのキーワード数
- オーガニックトラフィック:指定したドメインの過去30日間の検索結果からの訪問者数
- 競合オーガニックトラフィック/キーワード:競合のトラフィックとキーワードの分布図
- 競合他社:抽出した競合他社のトップページのURL
- 交差点:交差するキーワードのレベルの高さ
- 独自のキーワード:自サイトだけにあるキーワードの数
- 交差するキーワード:自サイトと競合サイトの両方にあるキーワードの数
- 競合他社固有のキーワード:競合サイトだけにあるキーワードの数
- 競合他社固有の合計キーワード:競合サイトにあるキーワードの合計数
- オーガニックトラフィック:過去30日間の検索結果からの訪問者数
ドメインの競合他社の有効活用方法
ドメインの競合他社を使えば、自サイトに似たサイトを簡単に発見できます。
競合サイトのサイト構成、記事構成、収益化の仕方などを研究し、自サイトを強化しましょう!
また以下のような活用方法もあります。
ドメインの競合他社から、自サイトに近い競合サイトを抽出します。
次に抽出した競合サイトを開いて、「MozBar」でドメインパワーを確認します。
その中から自サイトのレベル(ドメインパワー)より少し弱い、もしくは少し強いサイトを洗い出します。
次に洗い出した競合サイトを1つ1つ、次の機能で調べていきます。
すると、たくさんの美味しいキーワードが見つかります。
そのキーワードで記事を書く、もしくは既存記事をリライトし、自サイトを強化しましょう!
機能②:トピックの競合他社
トピックの競合他社は、入力したキーワードを元に競合サイトを抽出します。
特定のキーワードの競合サイトを見つけるのに便利な機能です。
ドメインの競合他社と同じで、自サイトに似た競合サイトを発見できます。
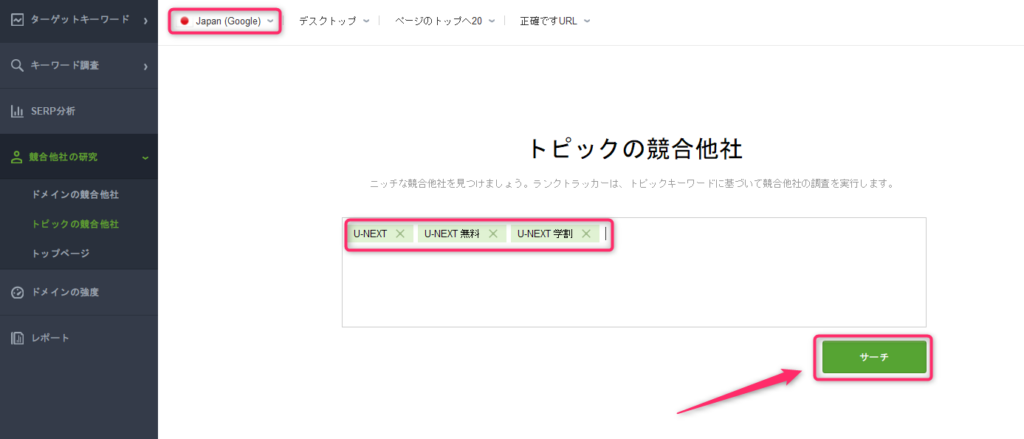
トピック(キーワード)を入力し、「サーチ」を選択します。(言語は「Japan」を選択)
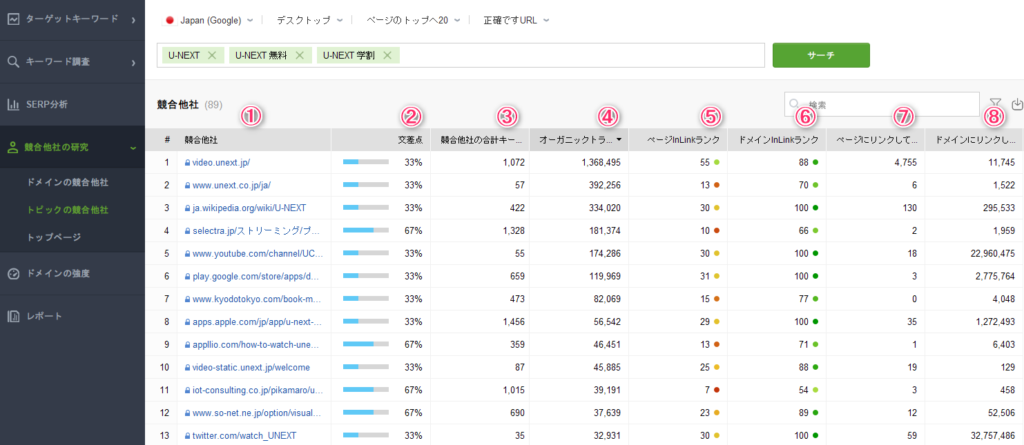
検索結果が表示されます。(検索したデータのエクスポート方法はこちら)

・矢印を選択するとサイトを開きます。
・人型のアイコンを選択すると競合他社に追加されます。
・虫眼鏡を選択するとキーワードギャップの画面に移ります。
- 競合他社:競合他社のURL
- 交差点:入力したキーワードと競合サイトとマッチング度数
- 競合他社の合計キー:競合サイトにあるキーワードの合計数
- オーガニックトラフィック:過去30日間の検索結果からの訪問者数
- ページInLinkランク:そのページへの被リンク数や質から算出されたスコア
- ドメインInLinkランク:そのドメインへの被リンク数や質から算出されたスコア
- ページにリンクしているサイト:ページの被リンク数
- ドメインにリンクしているサイト:サイトの被リンク数
トピックの競合他社の有効活用方法
トピックの競合他社で、自サイトに近い競合サイトを抽出します。
あとはドメインの競合他社の有効活用方法と同じです。
自サイトと同じレベルの競合サイトから、美味しいキーワードを抜き出しましょう。
そのキーワードで記事を書く、もしくは既存記事をリライトし、自サイトを強化しましょう!
機能③:トップページ
トップページは、指定したサイトのトラフィック数(アクセス数)の多いページの順位がわかります。
競合サイトがどのページで集客しているかがわかります。
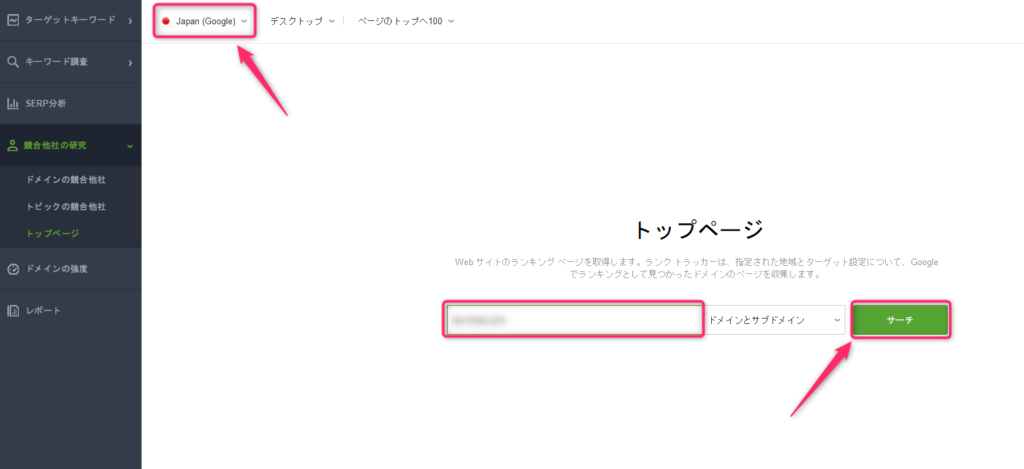
競合サイト(もしくは自サイト)のトップページのURLを入力し「サーチ」を選択します。(言語は「Japan」を選択)
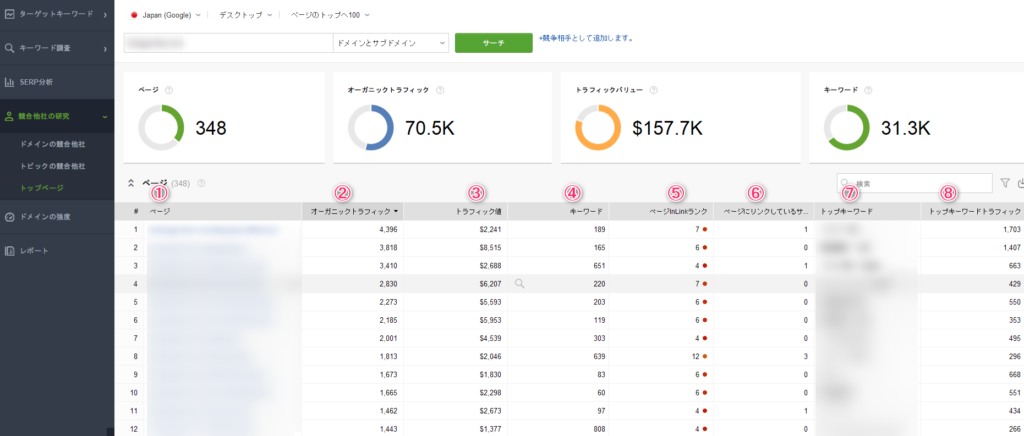
検索結果が表示されます。(検索したデータのエクスポート方法はこちら)

・矢印を選択するとページが開きます。
・虫眼鏡を選択するとランキングキーワードの画面に移ります。
- ページ:抽出されたページ
- オーガニックトラフィック:過去30日間の検索結果からの訪問者数
- トラフィック値:トラフィックの価格
- キーワード:ページで使われているキーワードの数
- ページInLinkRank:そのページへの被リンク数や質から算出されたスコア
- ページにリンクしているサイト:ページの被リンク数
- トップキーワード:ページ内でアクセス数を一番稼いでいるキーワード
- トップキーワードトラフィック:そのキーワードの月間トラフィック数
トップページの有効活用方法
ドメインの競合他社の有効活用方法と同じで、まず自サイトと同レベルの競合サイトを洗い出します。
そしてそれぞれの競合サイトをトップページを使って調べていきます。
すると競合サイトのアクセス数の多いページがわかります。
アクセス数の多いページをみれば、どのようなキーワードでアクセスを稼いでいるかわかります。
同じキーワードで新規で記事を書いたり既存記事をリライトすれば、アクセス数が増加する可能性が高いです。
Rank Tracker(ランクトラッカー)の使い方:SERP分析
SERP分析は、入力したキーワードの1~50位にランクインしている競合サイトの
- キーワードの難易度
- 競合サイトの分布
- 競合サイトのページの強さ
- 競合サイトのドメインの強さ
などがわかります。
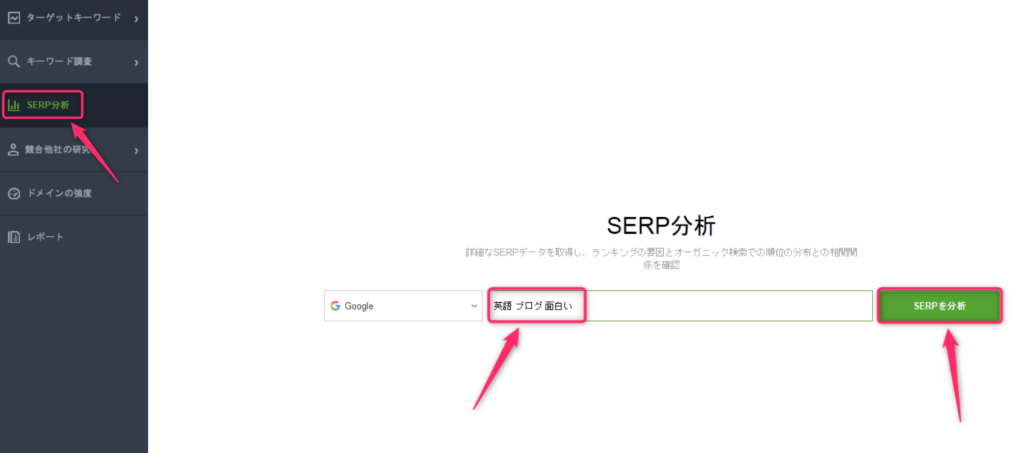
SERP分析の画面を開き、任意のキーワードを入力し、「SERPを分析」を選択します。

このウインドウが表示されても無視してください。
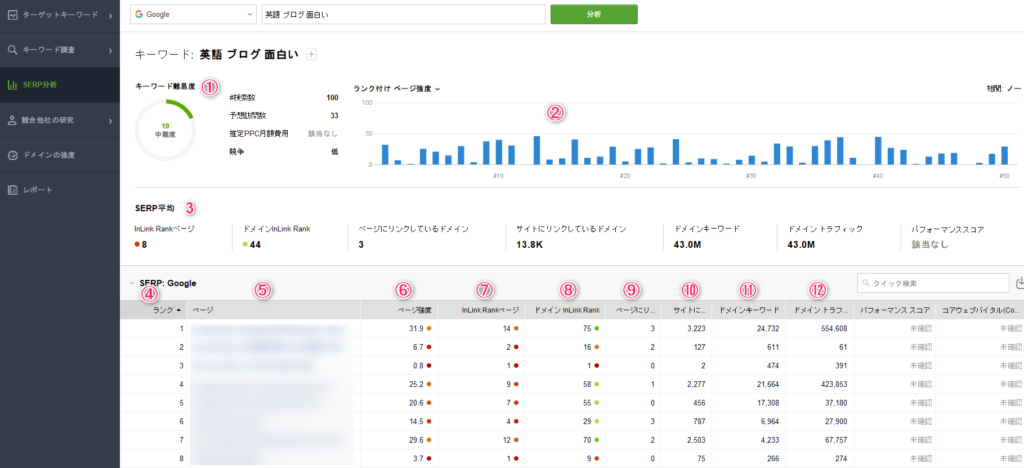
分析結果が表示されます。(検索したデータのエクスポート方法はこちら)

・矢印をクリックするとページが開きます。
・人型のマークをクリックすると競合他社に追加できます。
- キーワードの難易度
- 検索順位1~50位のサイトの強さを棒グラフで表したもの(他の指標に切り替え可能)
- 検索結果のデータの平均値
- ランク:検索順位
- ページ:ページのURL
- ページ強度:ページの相対的な強さ
- ページInLinkRank:そのページへの被リンク数や質から算出されたスコア
- ドメインInLinkRank:そのドメインへの被リンク数や質から算出されたスコア
- ページにリンクしているドメイン:ページの被リンク数
- サイトにリンクしているドメイン:サイトの被リンク数
- ドメインキーワード:ドメイン内のキーワード数
- ドメイントラフィック:ドメインのトラフィック数
SERP分析の有効活用方法

上の図が「ドメインInLinkRank(ドメインパワー)」の値をグラフにしたものです。
6位と8位にドメインパワーの強いサイトがいますが、上位1~3位のサイトはドメインパワーが弱いです。
このキーワードで記事を書けば、ドメインパワーの弱いサイトでも上位表示できそうだと判断できます。
逆に上位表示しているサイトのドメインパワーが強ければ、記事を書いても上位表示は厳しいと判断できます。
Rank Tracker(ランクトラッカー)の使い方:ドメインの強度
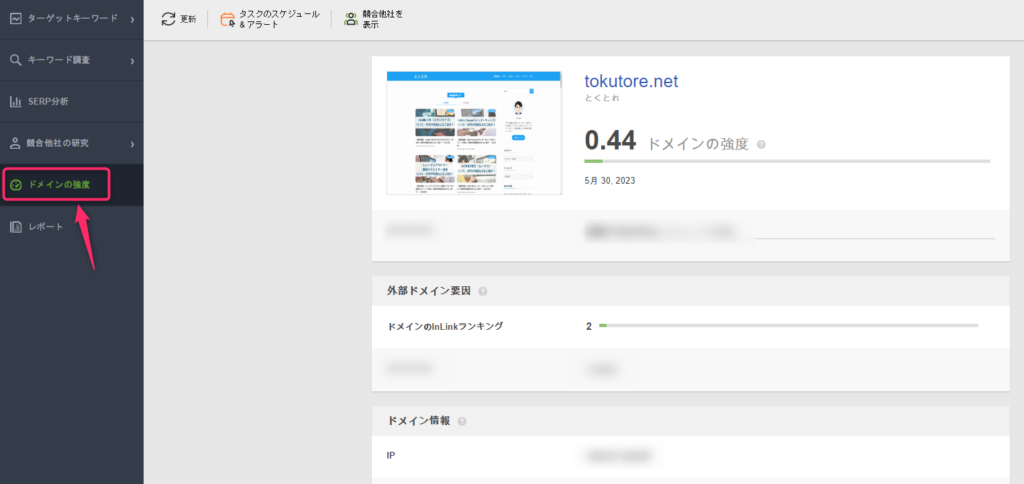
あなたのサイトの強度です。(ドメインパワー的なもの)
Rank Tracker特有の点数(0~10)で表示されます。他のツールのドメインパワーの値とは違うので注意してください。
定期的に確認して、ドメインの強度が上がっていっていればOKです。
Rank Tracker(ランクトラッカー)の使い方:レポート
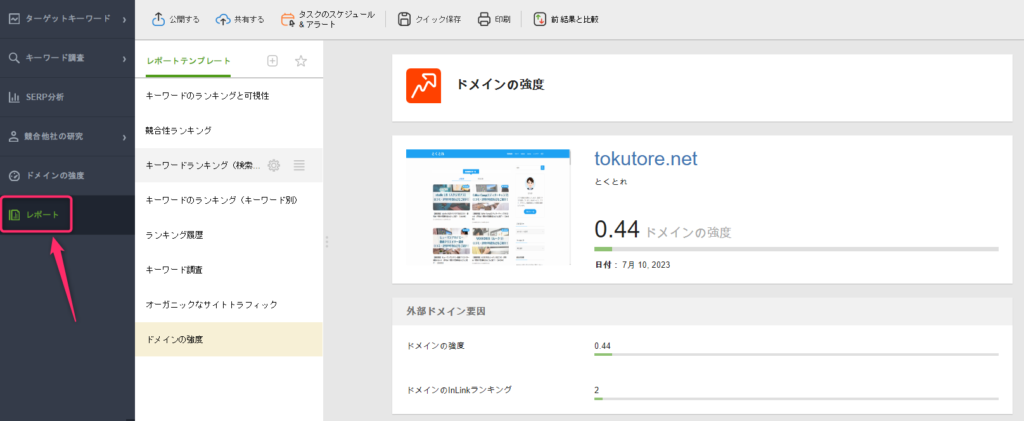
各機能を使って分析したデータがレポート形式で見られます。
各機能の画面でデータを分析すればよいので、この画面はあくまで参考程度にみるだけでOKです。
Rank Tracker(ランクトラッカー)のデータのエクスポート方法
Rank Trackerの「プロフェッショナル版」では、検索結果のエクスポートはできません。
以下の方法で検索結果のデータをコピーして、エクセルやスプレッドシートに貼り付けてください。
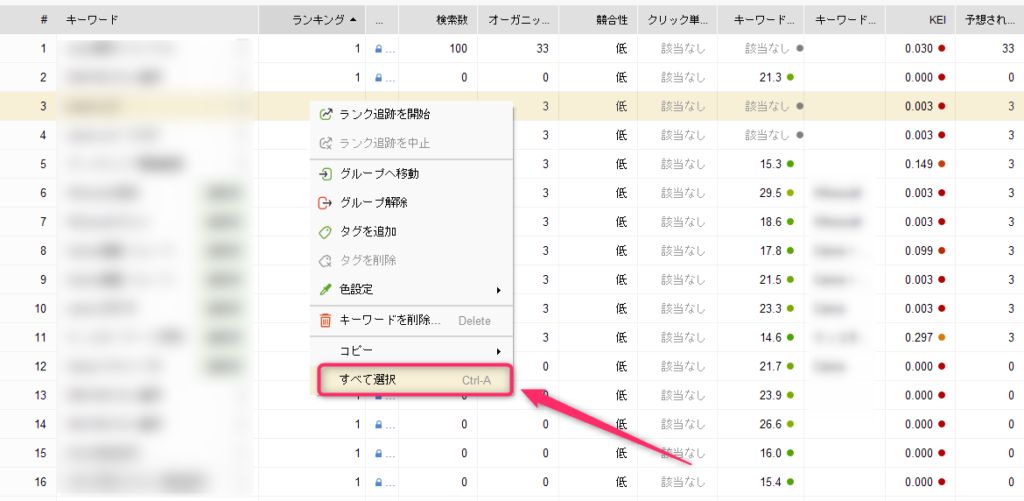
検索結果画面で右クリック→「すべて選択」を選択します。
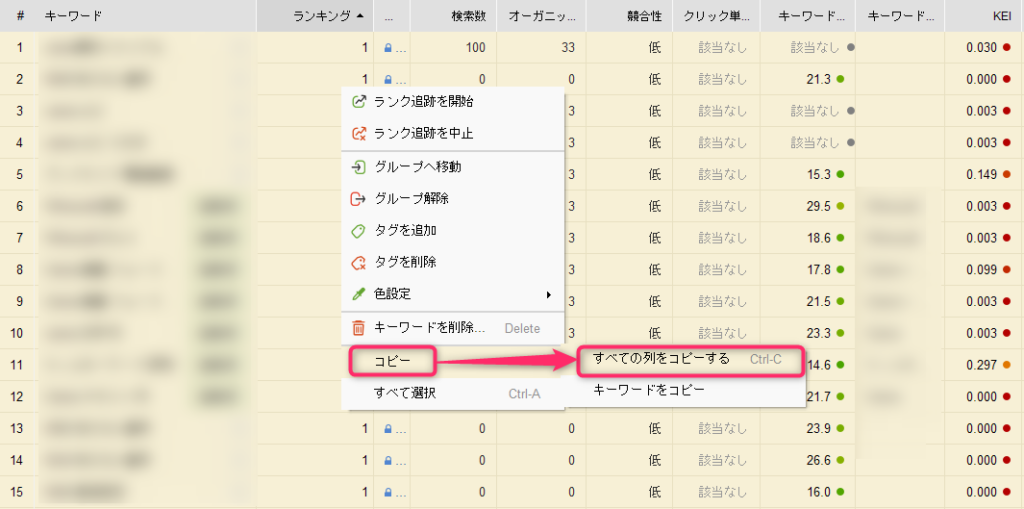
再度右クリックし、「コピー」→「すべての列をコピーする」を選択します。
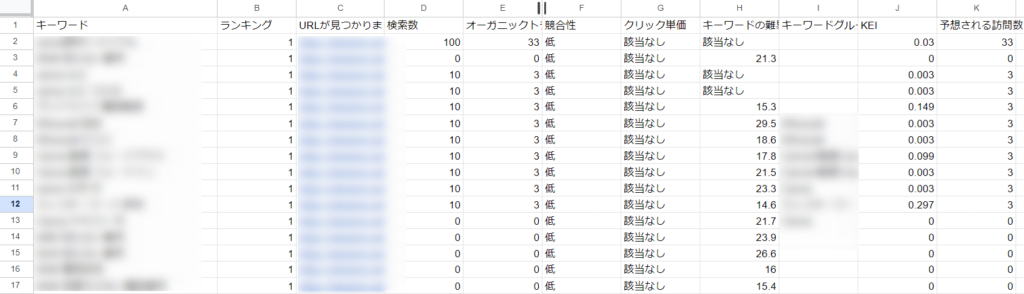
エクセルやスプレッドシートに貼り付けて保存します。
Rank Tracker(ランクトラッカー)の無料版でできることを確認
ここまでRank Trackerで使える機能をお伝えしました。
無料版では制限がある機能がいくつかありますので、以下にまとめてみました。
| ターゲットキーワード | 制限 |
|---|---|
| Dashboard | 当日のデータしか表示できない。 |
| Tracked Keywords | 当日のランキングしか表示できない。登録したキーワードが保存できない。 |
| キーワードマップ | なし |
| キーワード調査 | 制限 |
|---|---|
| ランキングキーワード | なし |
| キーワードギャップ | なし |
| 検索コンソール | 毎回メールアドレスとパスワードの入力が必要。 |
| キーワードプランナー | なし |
| オートコンプリート | なし |
| 関連する検索 | なし |
| 関連する質問 | なし |
| TF-IDFエクスプローラ | なし |
| キーワードの組み合わせ | 毎回メールアドレスとパスワードの入力が必要。 |
| キーワードサンドボックス | 過去の検索結果が保存されない。 |
| 競合他社の研究 | 制限 |
|---|---|
| ドメインの競合他社 | 上位2サイトしか表示できない。 |
| トピックの競合他社 | 上位2サイトしか表示できない。 |
| トップページ | なし |
| SERP分析 | 制限 |
|---|---|
| SERP分析 | なし |
| ドメインの強度 | 制限 |
|---|---|
| ドメインの強度 | なし |
Rank Trackerの無料版では、ターゲットキーワード(検索順位チェック)は実質使えないです。
キーワード調査については、ほぼ制限なく利用できます。
競合サイトから美味しいキーワードを抜き出す
- ランキングキーワード
- キーワードギャップ
- トップページ
については制限なしで利用できるので、無料版ではこの機能をメインに使っていきましょう。
ただし無料版だと検索したデータが保存されず、起動時に毎回初期設定をする必要があります。
正直かなり面倒なので、ストレスを感じる人は有料版を検討してみてくださいね。
他のツールからRank Tracker(ランクトラッカー)へのキーワードの移行方法
Rank Trackerを利用する前に他の順位チェックツールを使っていた場合、キーワードデータの移行が必要です。
ここでは人気の高いGRCとNobilistaのキーワードを、Rank Trackerに移行する方法をお伝えします。
GRCからRank Trackerにキーワードを移行する方法
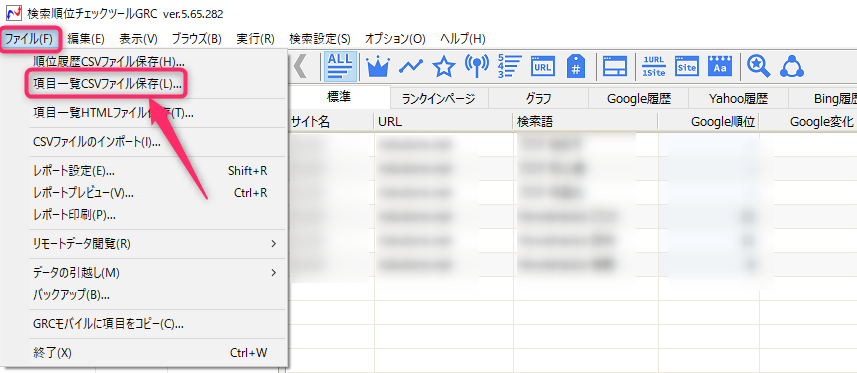
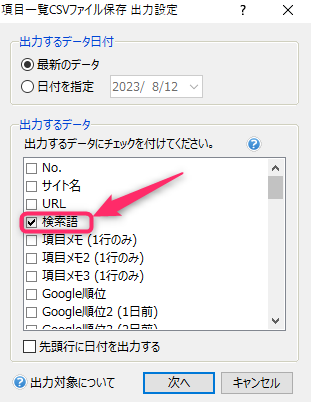
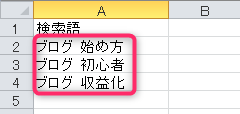
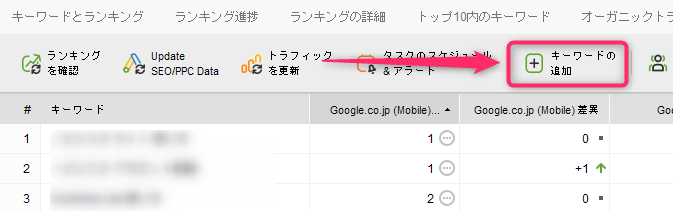
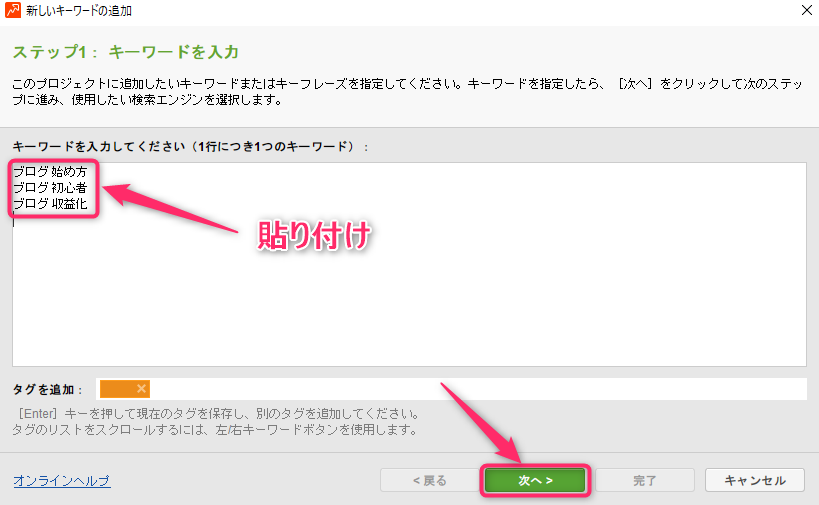
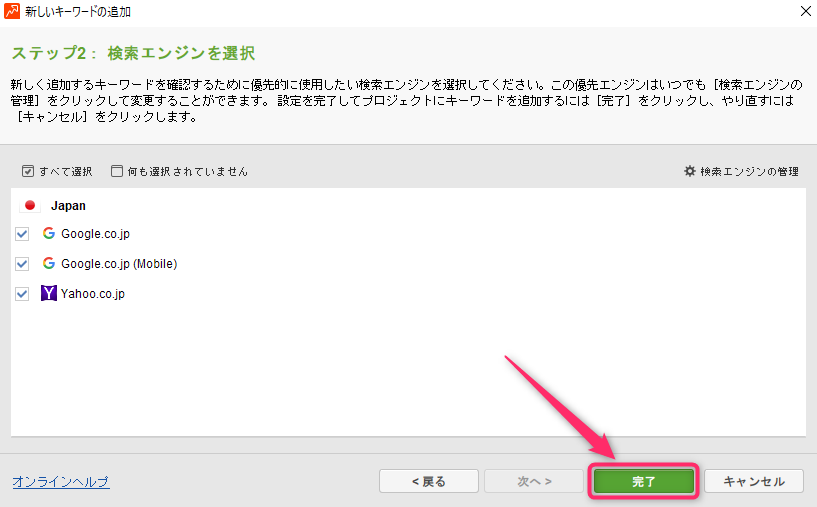
NobilistaからRank Trackerにキーワードを移行する方法
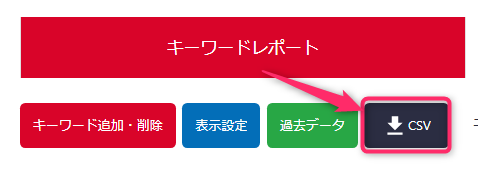
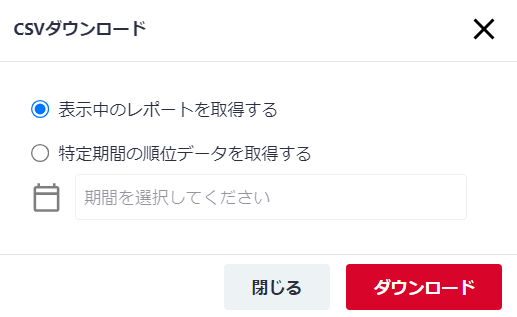

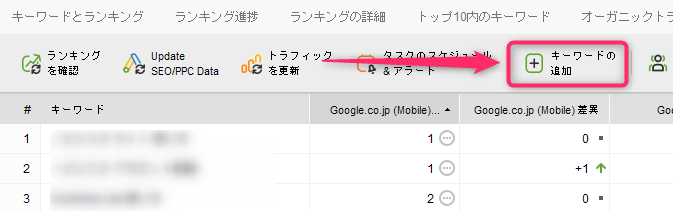
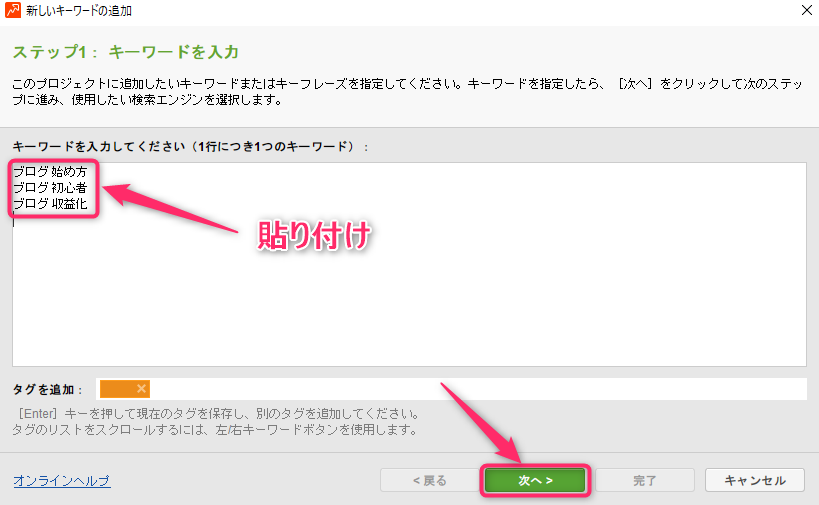
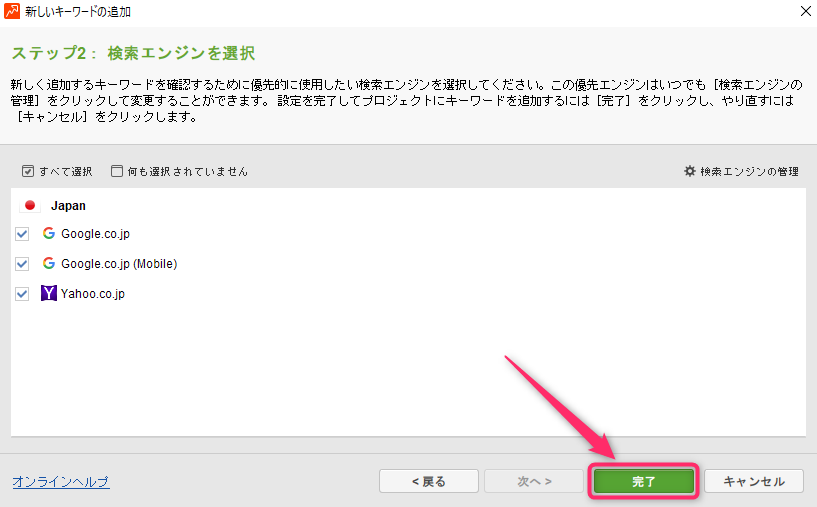
Rank Tracker(ランクトラッカー)の使い方のまとめ
Rank Trackerには大きく分けて以下の3つの機能があります。
- キーワード選定機能
- 検索順位チェック機能
- 競合分析機能
どれも大事な機能ですが、中でも「競合分析機能」は重要です。
なぜなら競合分析すれば、お宝キーワードが簡単にざくざく見つかるからです。
ブログ経験の浅い人が、マネをせずに独学でレベルアップすることは難しいです。
Rank Trackerを使って効率よくスキルアップし、ブログで稼げるようになってくださいね!

コメント