この記事ではRank Trackerの導入方法と初期設定について解説しています。
英語表記があったり設定が少し難しいところがありますが、この記事の通りに進めていけば大丈夫です!
無料版を導入済で有料版を購入したい場合は、「ライセンスの購入と認証」を行ってください。
なおRank Trackerの初期設定時に
- サーチコンソール
- Googleアナリティクス
- キーワードプランナー
のメールアドレスが必要になるので、事前にメールアドレスを確認しておいてくださいね。
この記事ではWindows版の導入方法を記載していますが、MACもほぼ同じ手順で導入できます。
目次
Rank Tracker(ランクトラッカー)の導入方法を解説!
この章では、Rank Trackerの導入方法を以下のステップに分けて解説しています。
以降のスクリーンショットはWindowsのPCの画面です。
ステップ①:Rank Trackerのダウンロード
まず最初に、Rank Trackerのダウンロードを行います。
STEP
画面右上の「JPN」を選択し、画面下にある「Rank Tracker」を選択します。
STEP
「名前」と「メールアドレス」を入力し「Rank Trackerをダウンロードする」を選択します。
STEP
以下の画面が表示され、ダウンロードが自動的に開始されます。
自動でダウンロードが開始されない場合は「ダウンロード」を選択してください。MACやWindows32ビットの場合は、それぞれのボタンを選択してください。
STEP
ダウンロードが完了するまで待ってください。
STEP
以上でRank Trackerのダウンロードは完了です。
ステップ②:Rank Trackerのインストール
続いて、Rank Trackerのインストールを行います。
STEP
ダウンロードしたファイルをダブルクリックします。
「このアプリがデバイスに変更を加えることを許可しかすか?」のメッセージが表示されたら「はい」を選択します。
STEP
「Japanese」を選択して「OK」を選択します。
STEP
「Rank Tracker」にチェックが入っていることを確認し、「次へ」を選択します。
Rank Tracker以外の3つはチェックは外しておいてください。
STEP
Rank Trackerが起動して以下の画面が表示されたら「キャンセル」を選択し、Rank Trackerを終了させてください。
STEP
以上でインストールは完了です。
次回からデスクトップやアプリ一覧にある「Rank Tracker」のアイコンを選択すれば起動します。
ステップ③:Rank Trackerのライセンス購入と認証
次に、Rank Trackerのライセンスの購入と認証を行います。
有料版を購入する場合は以下の作業を行ってください。無料版を使う場合は、この作業は不要です。
STEP
画面右上の「JPN」を選択し、画面下にある「Rank Tracker」を選択します。
STEP
「今すぐアップグレード」を選択します。
個人ブロガーは「プロフェッショナル」を選択して下さい。「エンタープライズ」は企業向けです
STEP
表示通貨を「JPY」に切り替え、商品名と金額が間違っていないことを確認します。
画面の金額は1ドル132円の時のものです。金額は為替レートによって異なります。
STEP
支払い方法を選択し、必要な情報を入力し、「ご注文を確定する」を選択します。
支払い方法は「クレジットカード」「PayPal」「銀行振込」などがあります。
STEP
支払いが完了すると登録者と登録キーが記載されたメールが届きます。
支払い完了後1時間以内には届くと思います。メールが届かない場合は迷惑フォルダを探してみてください。
STEP
以下の画面が表示されたら「キャンセル」を選択します。
STEP
メールに記載してる「登録者」と「登録キー」を入力し、「OK」を選択します。
STEP
以下の画面が表示されたら「✕」を選択します。
STEP
以上でラインセンスの購入と認証は完了です。
Rank Tracker(ランクトラッカー)の初期設定をご紹介!
Rank Trackerの初期設定を、以下のステップに分けて解説します。
- プロジェクトの作成
- Googleアナリティクスとの連携
- サーチコンソールとの連携
- キーワードの登録
- 検索エンジンの設定
- ワークスペースの作成
- スケジューラの設定
- 検索順位の表示設定
- キーワードプランナーとの連携
なお無料版のRank Trackerはデータ保存できないので、ツール起動時に毎回初期設定をしないといけません。
最低でもプロジェクトの作成~検索エンジンの設定が必要です。
面倒だと思われる人は「ライセンスの購入と認証」を行ってください。
初期設定の途中で間違って「完了」ボタンを押してしまったら、「メニュー」→「ファイル」→「作業中のプロジェクトを閉じる」を選択→「変更を保存しますか?」で「いいえ」を選択→最初からやり直してください。
以降のスクリーンショットはWindowsのPCの画面です。
設定①:プロジェクトの作成
最初に、Rank Trackerのプロジェクトの作成を行います。
STEP
Rank Trackerを起動し、「新規」を選択します。
この画面が表示されない場合は、メニューの「ファイル」→「新規プロジェクト」を選択してください。また起動後にSTEP2の画面が表示されている場合は、STEP2から作業を始めてください。
STEP
「ブログのURL」を入力し、「エキスパートオプション」にチェックを入れ、「次へ」を選択します。
設定②:Googleアナリティクスとの連携
次に、Rank TrackerとGoogleアナリティクスとの連携を行います。
設定前にGoogleアナリティクスで使用しているメールアドレスとパスワードを確認しておいてください。
STEP
「Google Analyticと接続する」を選択します。
STEP
「クリックしてアカウント設定の入力を行います」を選択します。
STEP
Googleアナリティクスで使用しているメールアドレスを入力し、「次へ」を選択します。
英語で表示される場合は、左下の言語から「日本語」を選択してください。
STEP
「パスワード」を入力し、「次へ」を選択します。
STEP
2段階認証の画面が表示されたら認証を行ってください。
STEP
Googleアナリティクスの「アカウント」「プロパティ」「表示」が正しく選択されているのを確認し、「OK」を選択します。
プロパティは「UA」ではなく「GA4」を選択してください。「GA4」を選択した場合、一番下の段の「表示」欄は表示されません。
STEP
「OK」を選択します。以上でGoogleアナリティクスとの連携は完了です。
設定③:サーチコンソールとの連携
続いて、Rank Trackerとサーチコンソールとの連携を行います。
設定前にサーチコンソールで使用しているメールアドレスとパスワードを確認しておいてください。
STEP
「グーグル検索コンソールアカウントに接続します」を選択します。
STEP
Googleサーチコンソールで使用しているメールアドレスを入力し、「次へ」を選択します。
STEP
「パスワード」を入力し、「次へ」を選択します。
STEP
2段階認証の画面が表示されたら認証を行ってください。
STEP
連携するサイトが正く選択されているか確認し、「OK」を選択します。
STEP
「OK」を選択します。以上でGoogleサーチコンソールとの連携は完了です。
設定④:キーワードの登録
続いて、キーワードの登録を行います。
STEP
「Googleアナリティクス」と「Googleサーチコンソール」が承認されたこと(緑色になっている)を確認し、「次へ」を選択します。
STEP
検索順位チェックしたいキーワードを入力し、「次へ」を選択します。
後で追加・削除できるので、ここでは適当なキーワードを入力してOKです。
設定⑤:検索エンジンの設定
続いて、検索エンジンの設定を行います。
STEP
「さらに検索エンジンを追加するを」選択します。
STEP
検索ウインドウに「JAPAN」と入力し、図の3つの検索エンジンを選択(+アイコンを選択)します。
「JAPAN」と入力したあとにエンターキーを押すと内容が確定してしまうので押さないようにしてください。間違って確定した場合、環境設定」→「使用する検索エンジン」から設定し直してください。
STEP
図のように検索エンジンが追加されたらOKです。
STEP
「USA」の欄にある2つの検索エンジンの「✕」を選択して削除します。
STEP
最終的に以下の状態になっていることを確認し、「完了」を選択します。
STEP
以下の画面が表示されたら、検索エンジンの設定完了です。
設定⑥:ワークスペースの作成
続いてワークスペースの作成を行います。
ワークスペースとは検索順位をチェックする画面のことです。
エクセルのシートのように複数作成でき、表示内容を自由にカスタマイズできます。
最初から5個のワークシートがありますが、表示内容が違うだけで同じデータが表示されています。これらのシートは削除してもいいですし、そのまま利用してもOKです。
STEP
ワークスペースの内容をカスタマイズし、「OK」を選択します。
「新しいワークスペース」を選択し、ワークスペース名を入力します。(順位チェックなど何でもOK)
画面左からワークシート(順位チェック画面)に表示したい項目を選択します。
おすすめの表示項目(並び順含む)は以下の通りです。
- キーワード
- Google.co.jp ランク
- Google.co.jp 差異
- Google.co.jp 日付を確認
- Google.co.jp(mobile) ランク
- Google.co.jp(mobile) 差異
- 検索数
- 予想される訪問数
- 競合性
- KEI
- Google.co.jpキーワードの難易度
- Google.co.jp(mobile)キーワードの難易度
- Yahoo.co.jp ランク
- Yahoo.co.jp 差異
- タグ
- 注意
画面右で画面に表示する項目を並び替えできます。
STEP
ワークシートが追加され、設定した項目が表示されます。
毎日この画面で検索順位をチェックします。好きなように項目を並び替えてみてください。慣れてきたら複数のシートを作成して表示内容を自由にカスタマイズしてみてください。
STEP
メニューから「ファイル」→「プロジェクトを保存」を選択し、プロジェクトファイルを保存します。
無料版ではプロジェクトの保存はできません。
以下の画面で保存先を選択し、「保存する」を選択します。
ファイル名は標準のままでもよいですが、わかりやすい名前に変更してもOKです。
プロジェクトファイルとは、Rank Trackerの設定やデータを保存しているファイル「.stk」のことです。エクセルやワードの「.xls」「.doc」と同じようなものです。
設定⑦:スケジューラの設定
続いて、検索順位を自動でチェックするように、スケジューラの設定を行います。
STEP
「検索エンジンのランキングを確認」にチェックを入れ、「次へ」を選択します。
STEP
プロジェクトにチェックを入れ、「次へ」を選択します。
プロジェクトパスの欄に「タスクをスケジュールする前にプロジェクトを保存してください」と表示されていたら、右側にある保存ボタンを押して、プロジェクトファイルの保存を行ってから「次へ」を選択してください。
STEP
順位チェック開始時間を設定して、「次へ」を選択します。
定期的に実行は「毎日」をおすすめします。上2つにチェックを入れてください。
STEP
タスク名を入力し、「完了」を選択します。
タスク名は自由に入力してOKです。複数のプロジェクト(サイト)を管理する場合は、サイト名を入力しておいた方がわかりやすいです。
STEP
タスク名が追加され、オンの欄が緑色(オン)になっていれば設定完了です。「OK」を選択してください。
設定した時間に自動でチェック処理が行われるようになります。
上記作業が終わったら、もう1つスケジューラを作成してください。
基本的な手順は同じですが、以下の部分を変更してください。
- 「タスクの種類の選択」で「キーワードデータの更新」を選択する。
- 「更新するデータの選択」で「SEOおよびPPC分析」と「オーガニックトラフィック」にチェックを入れる。
- 「タスク名の設定」で「キーワードデータ更新(毎日)」と入力する。(自由に名称をつけてOK)
これで検索順位だけでなく、検索ボリュームなどの関連データも、自動で最新の状態に更新されます。
設定⑧:検索順位の表示設定
続いて検索順位の表示設定を行います。
標準のままでは検索順位が50位までしか表示されないので、100位まで表示するように変更します。
STEP
「環境設定」→「ランク確認モード」を選択します。
STEP
確認する結果の最大数を「100」に変更し、「OK」を選択すれば完了です。
設定⑨:キーワードプランナーとの連携
最後に、キーワードの正確な検索ボリュームを取得するために、キーワードプランナーと連携します。
設定前にキーワードプランナーで使用しているメールアドレスとパスワードを確認しておいてください。
STEP
「環境設定」→「SEO/PPCデータ」を選択します。
STEP
下図のように選択します。
- グーグルAdsソース:私のグーグルの広告アカウント
- 国:Japan
- 言語:日本語
- 検索数の使用グーグルの予報:チェックを入れる
STEP
キーワードプランナーで使用しているメールアドレスとパスワードを入力し、「OK」を選択します。
2段階認証の画面が表示されたら、認証を行ってください。
STEP
キーワードプランナーのプロファイルを選択し、「OK」を選択します。
STEP
電子メールとプロファイルが表示されていれば、キーワードプランナーとの連携は完了です。
STEP
メニューの「ファイル」→「プロジェクトの保存」を選択します。
「プロジェクトの保存」がグレーアウトして選択できない場合は何もしなくてOKです。
無料版ではプロジェクトの保存はできません。
以上でRank Trackerの初期設定は完了です。
Rank Trackerの使い方については、こちらの記事を確認してください。
あわせて読みたい
Rank Tracker(ランクトラッカー)の全機能の使い方を解説!有効活用する方法もご紹介!
Rank Tracker(ランクトラッカー)の全機能の使い方について解説しています。Rank Trackerは順位チェックだけでなく競合分析やキーワード選定もできます。有効活用方法も紹介しているのでチェックしてくださいね。
Rank Tracker(ランクトラッカー)の導入方法のまとめ
Rank Tracker(ランクトラッカー)の導入方法についてお伝えしました。
Rank Trackerは検索順位チェックツールとして有名ですが、実は競合分析機能も凄いんです。
自分の競合サイトを見つけたり、競合サイトからお宝キーワードを簡単に見つけられます。
Rank Trackerを導入したら、ぜひ競合分析機能を使ってみてくださいね!
Rank Trackerユーザーの声を知りたい人は口コミ・評判の記事をチェックしてください。
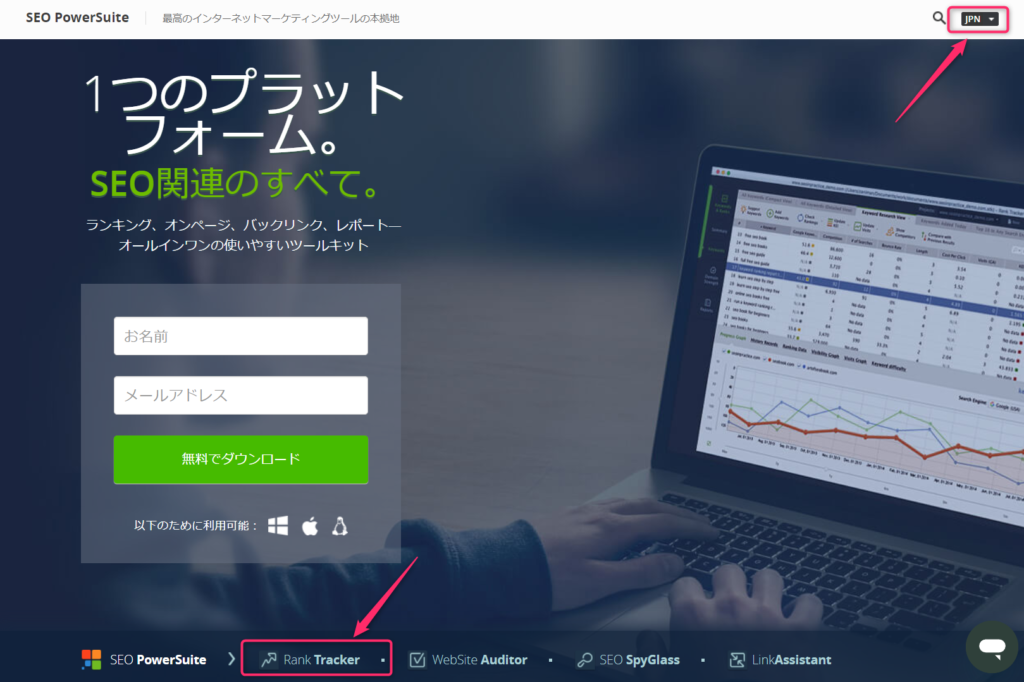
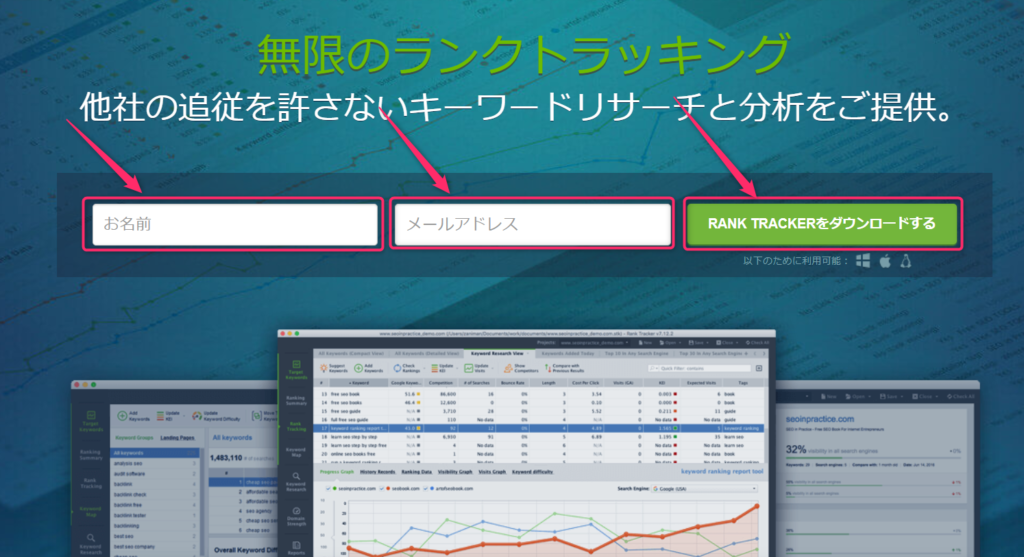
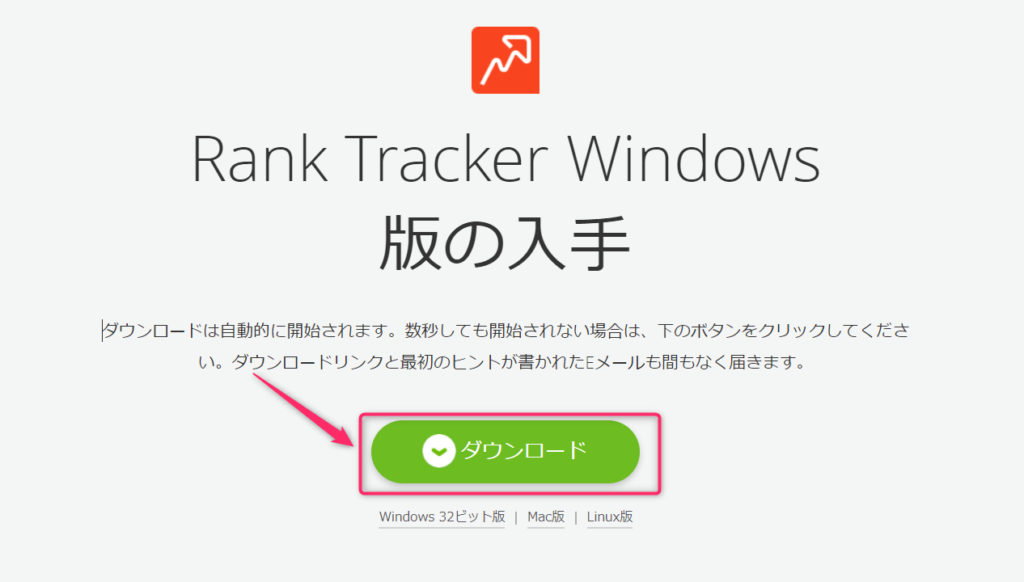
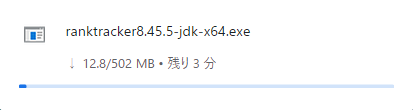
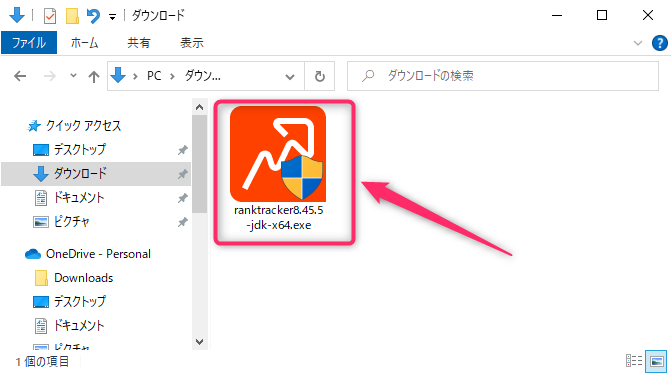
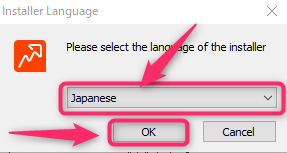
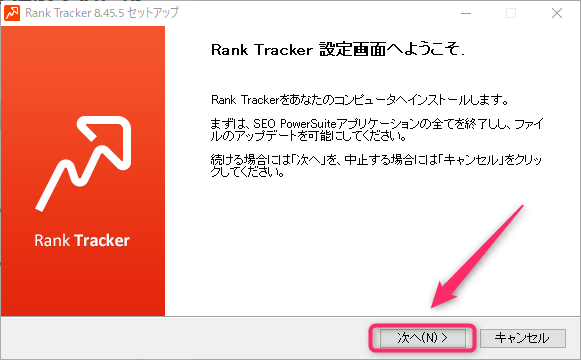
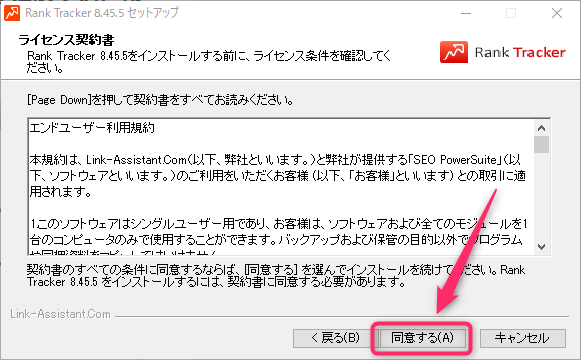
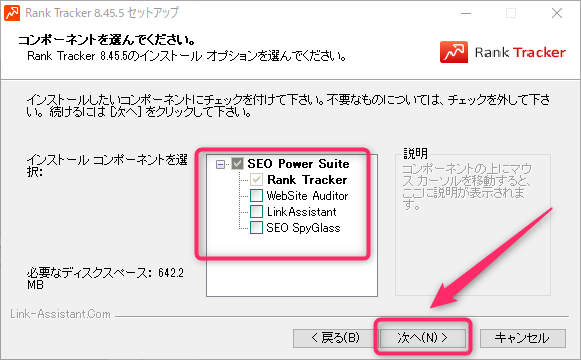
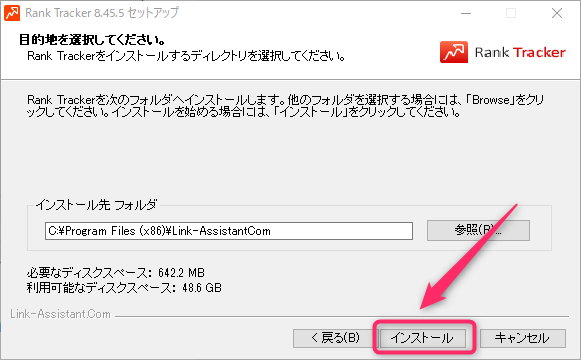
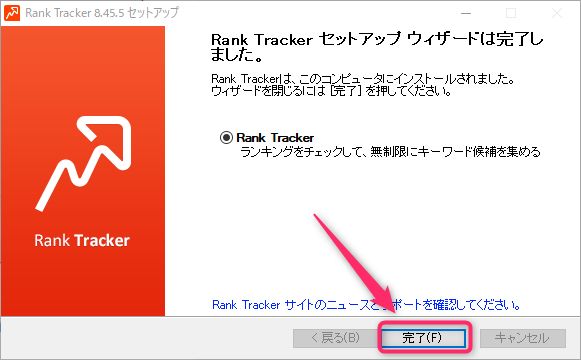
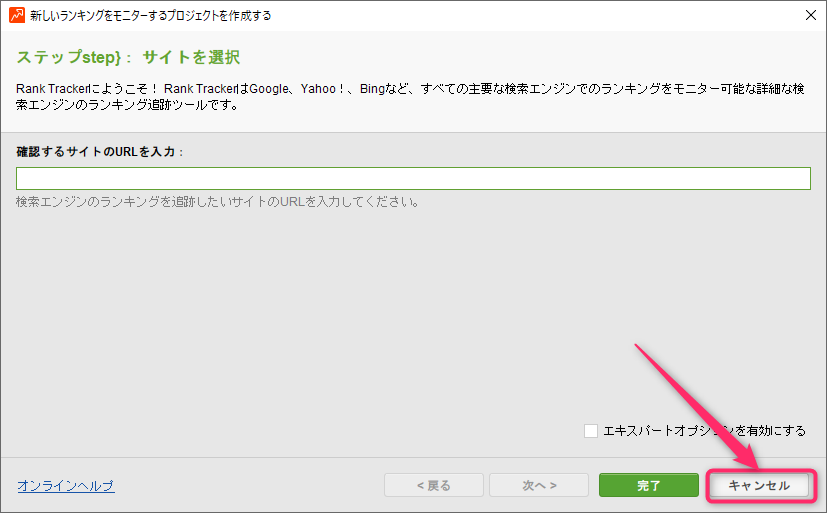
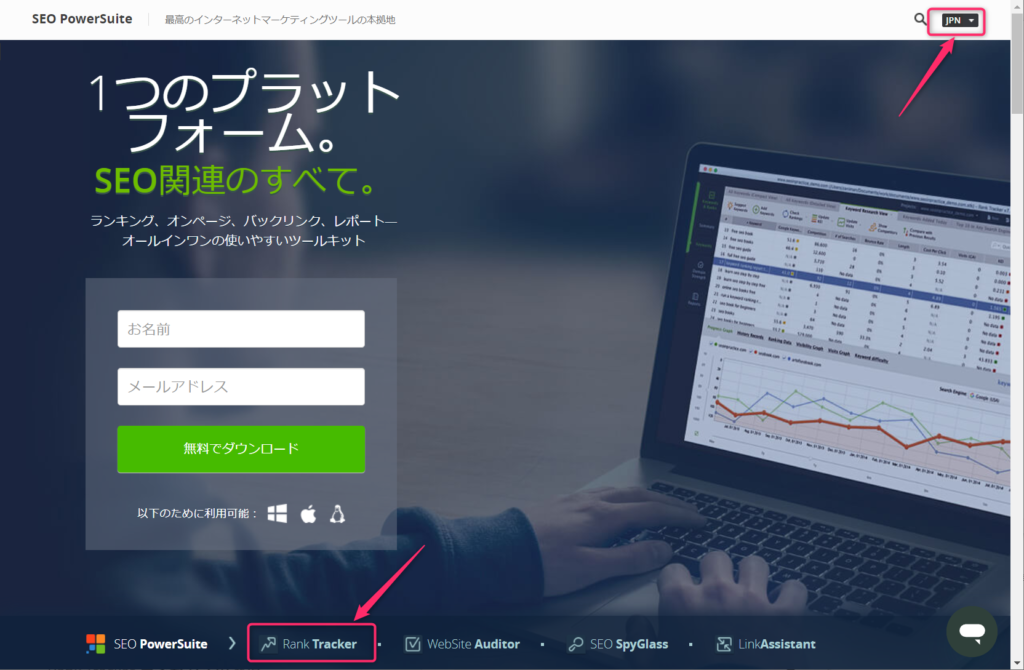
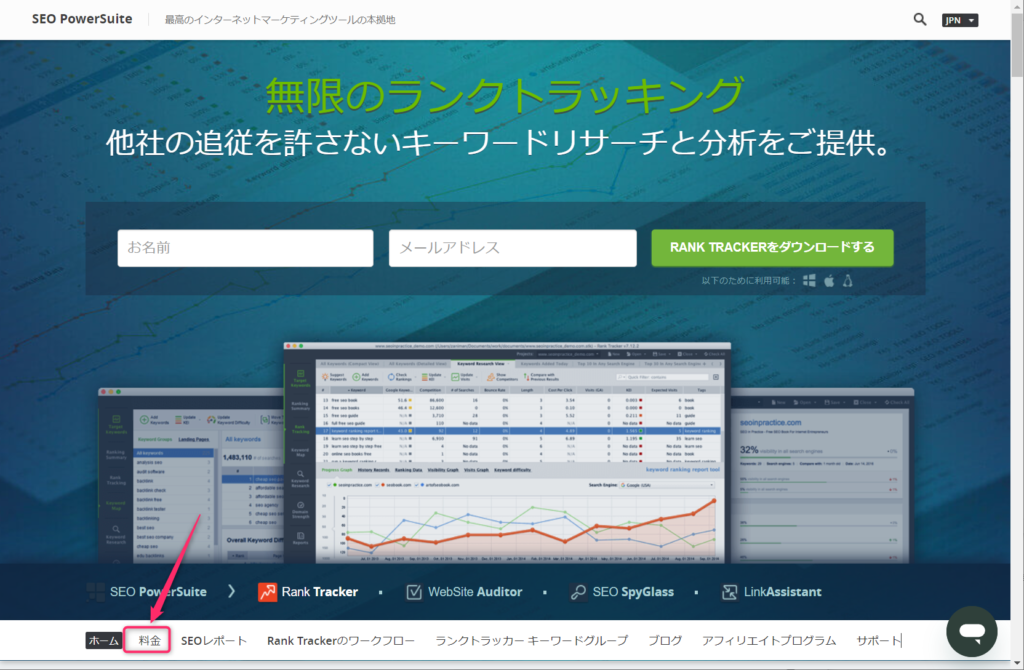
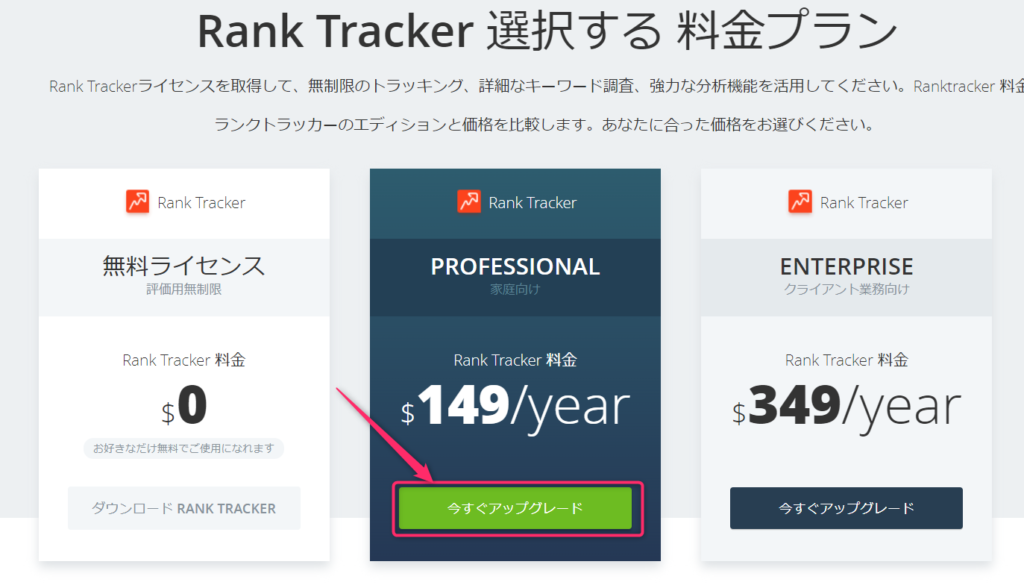
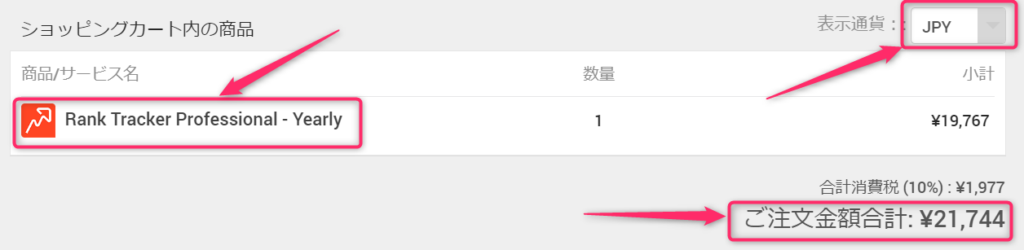
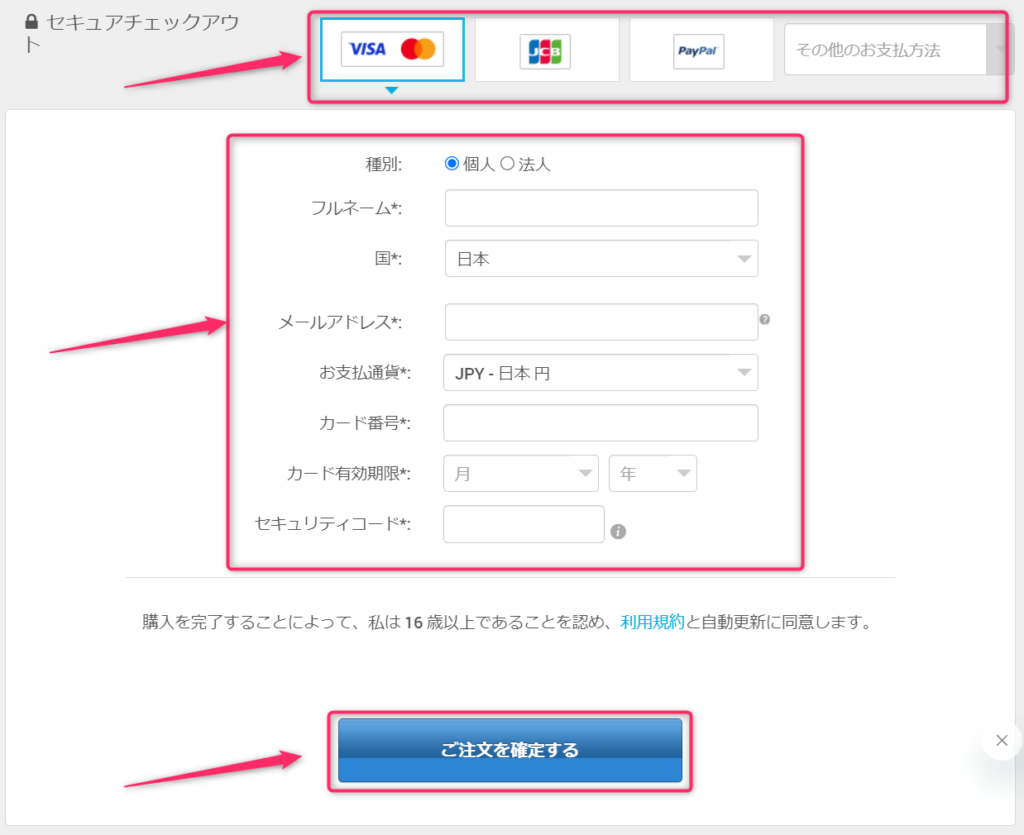
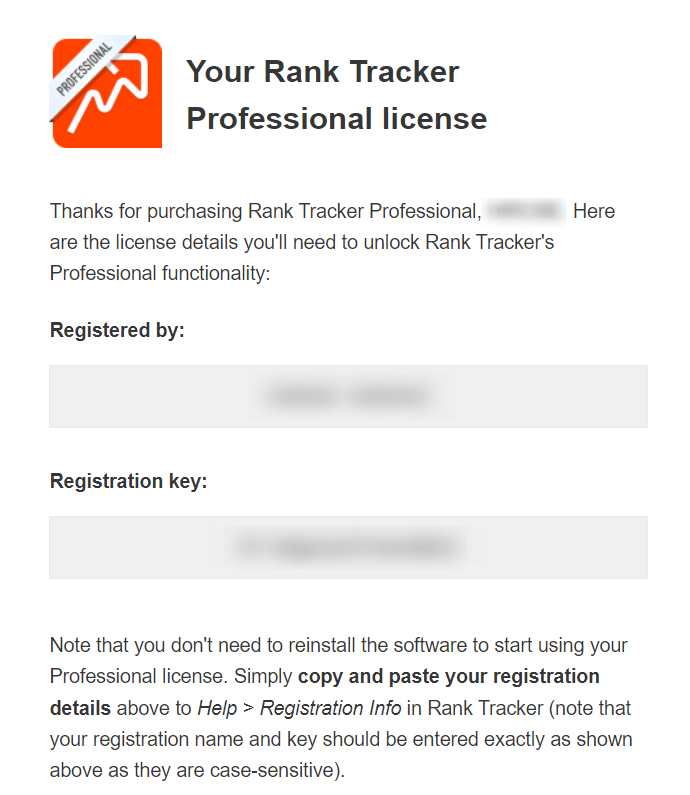
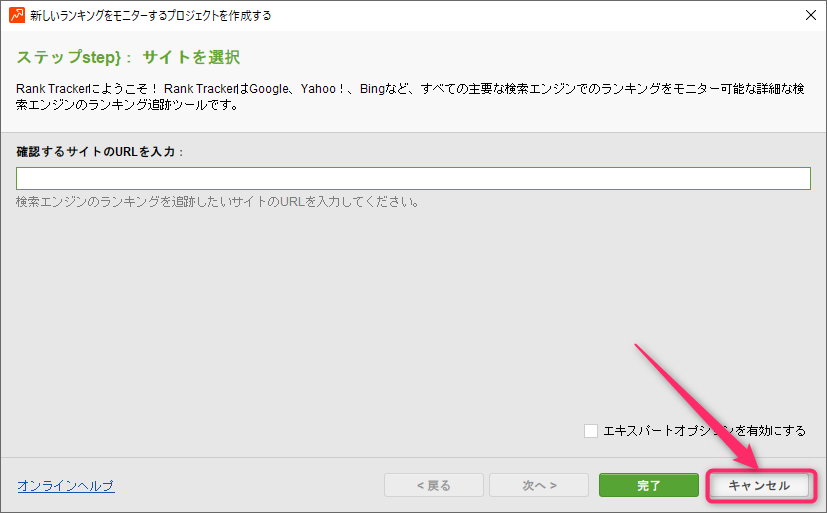
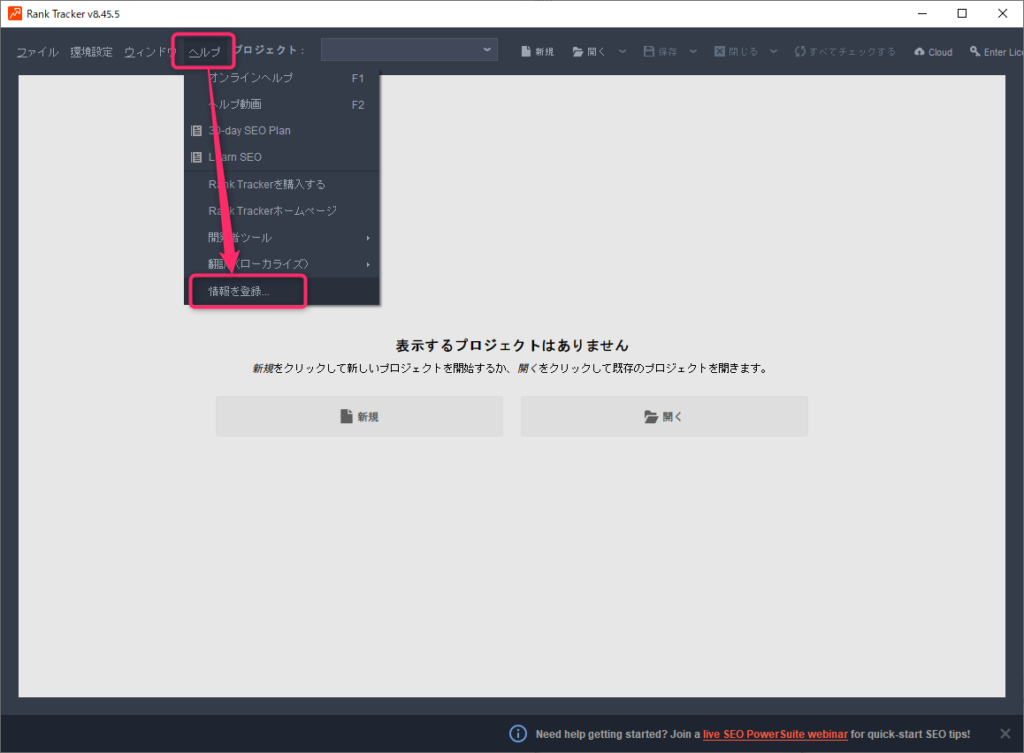
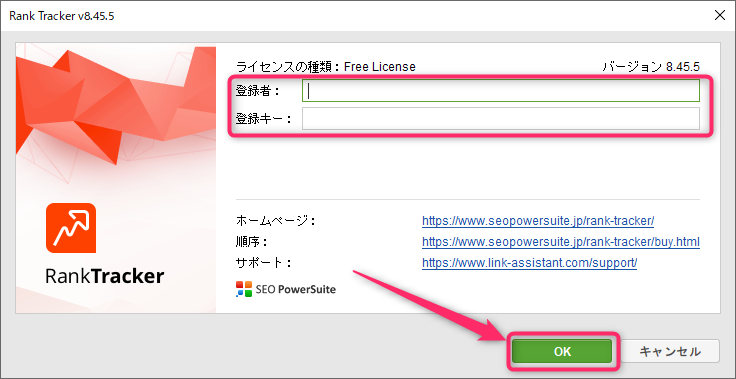
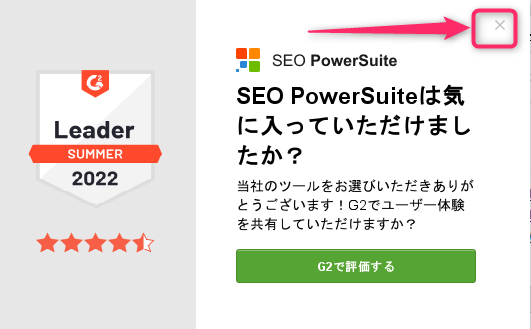
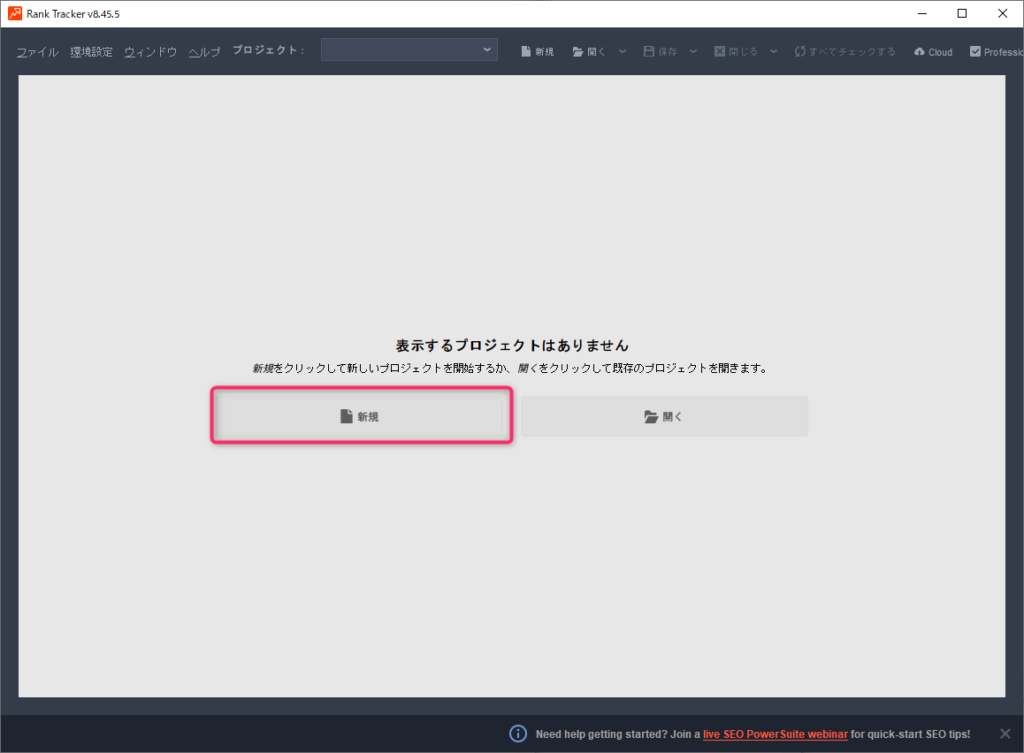
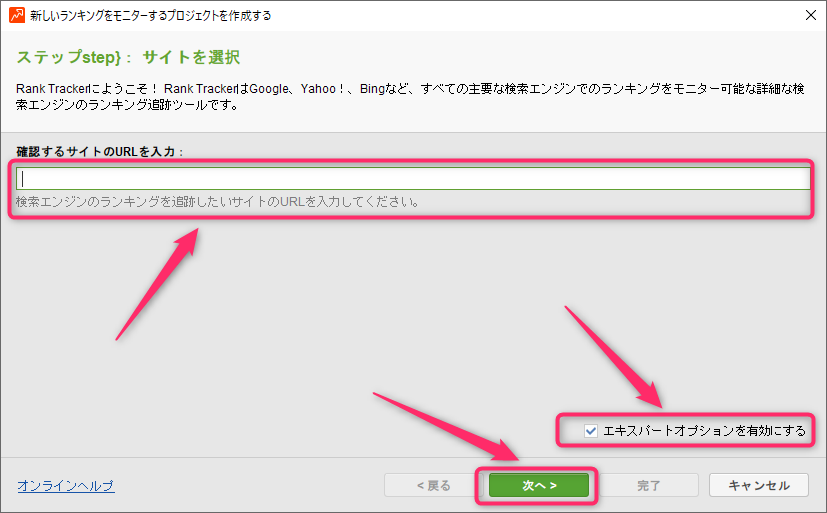
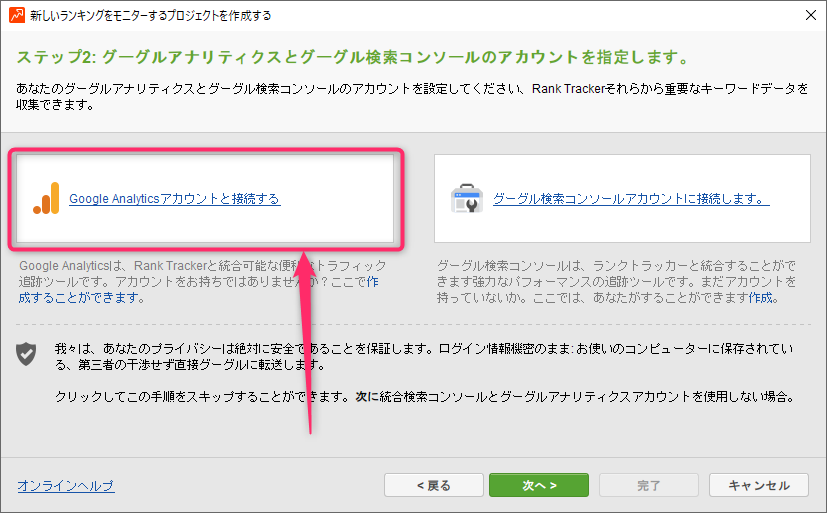
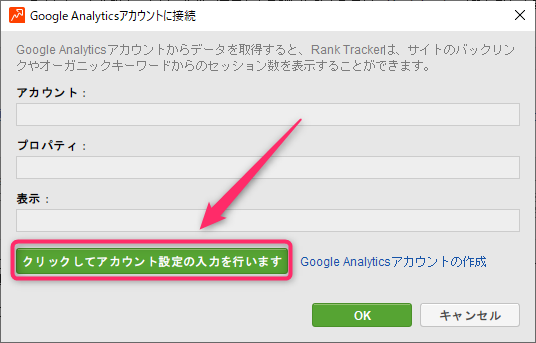
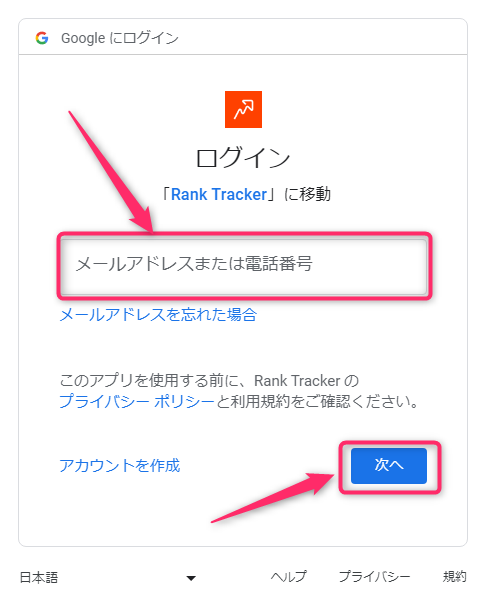
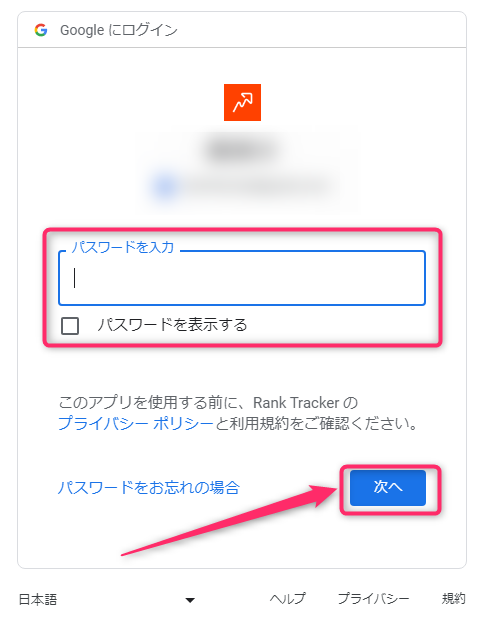
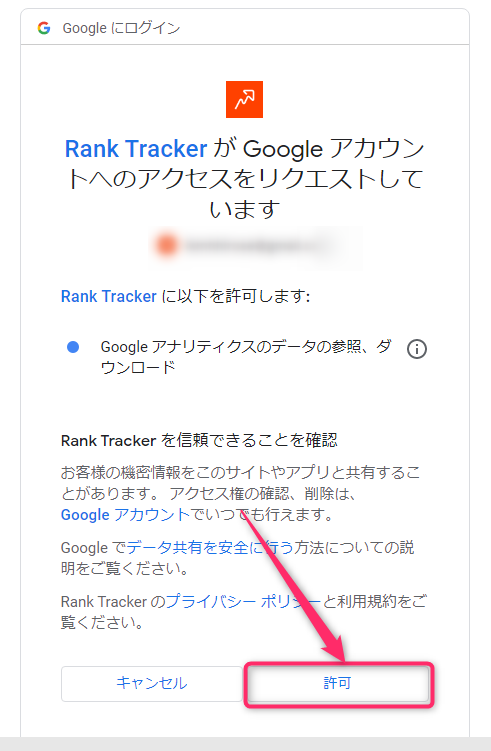
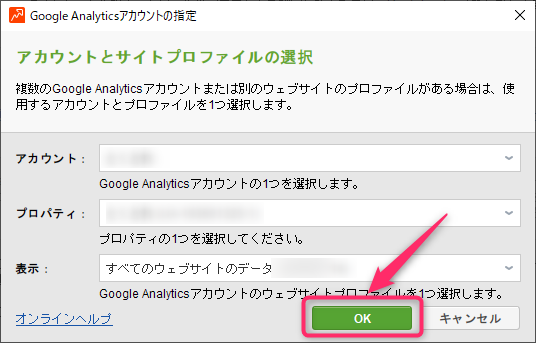
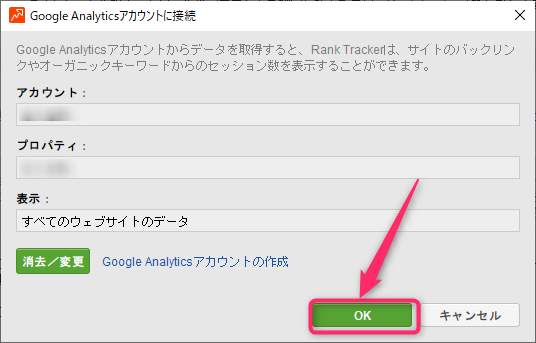
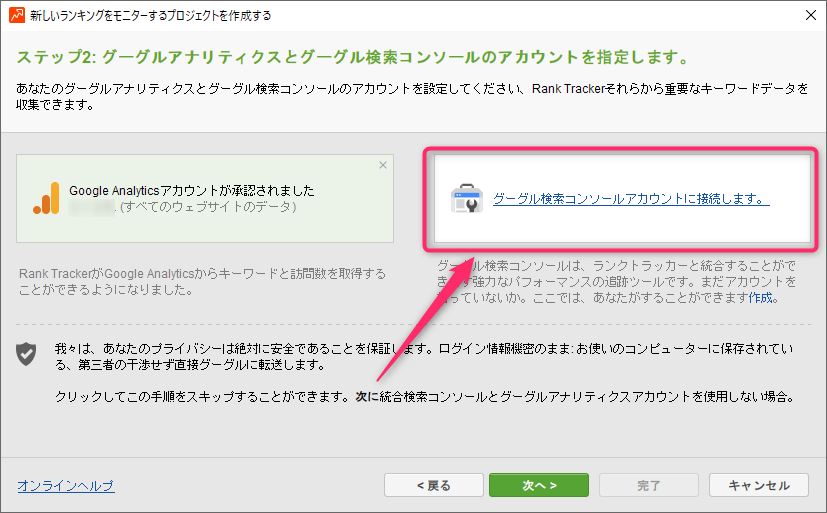
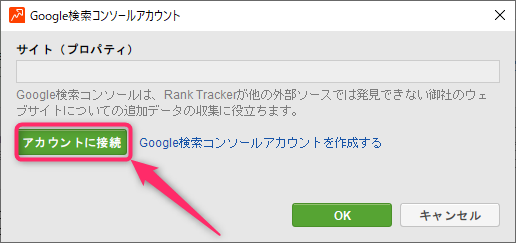
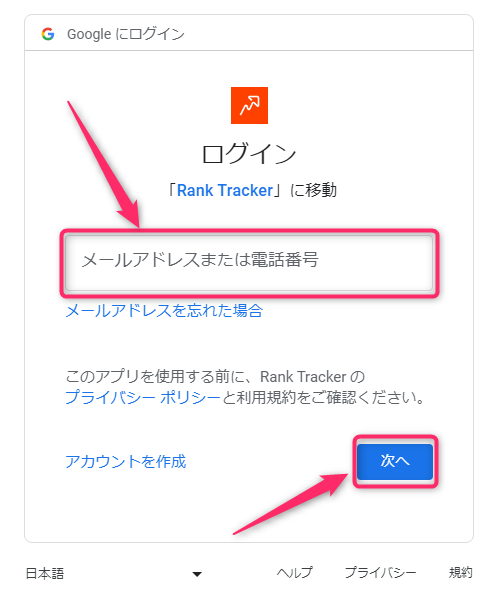
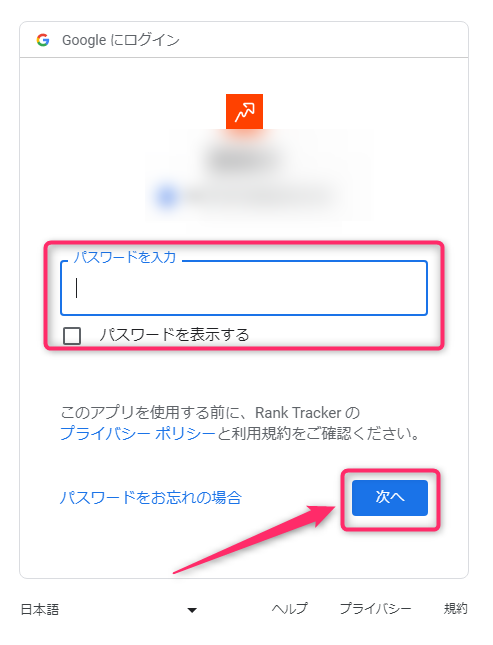
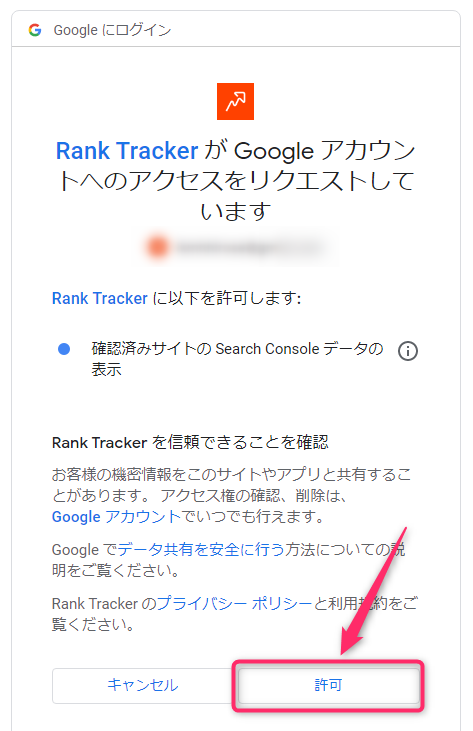
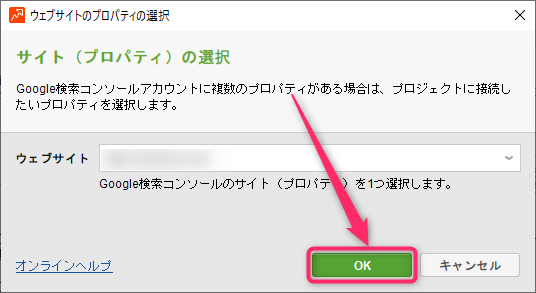
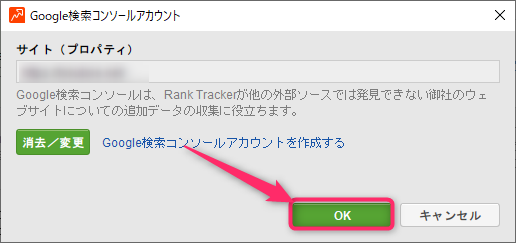
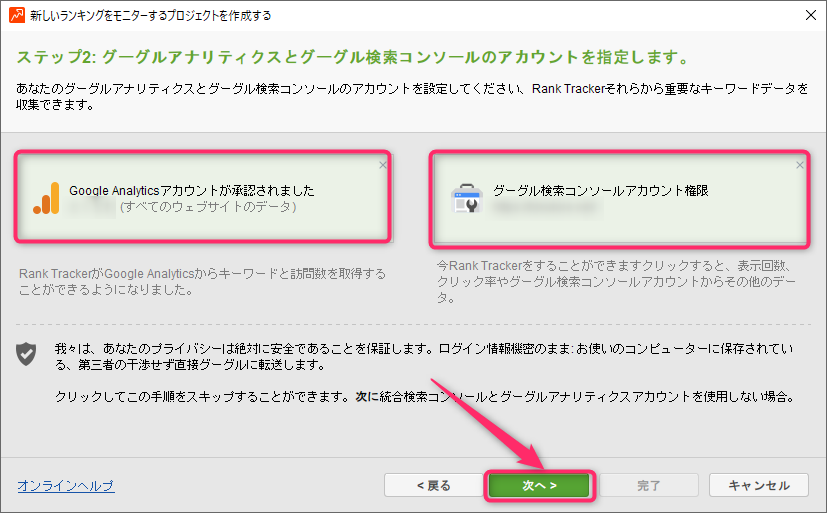
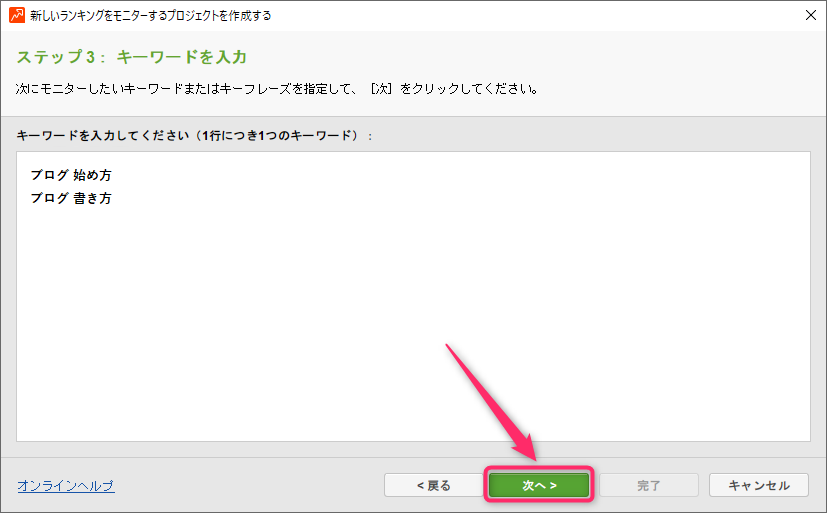
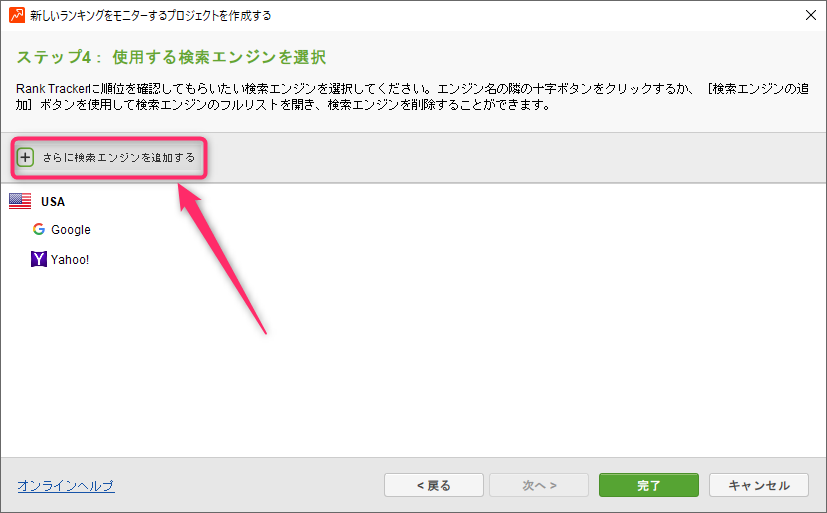
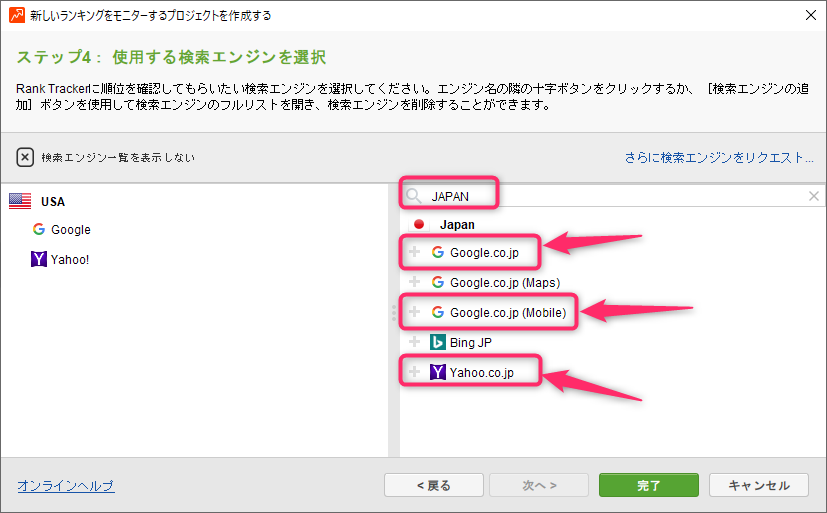
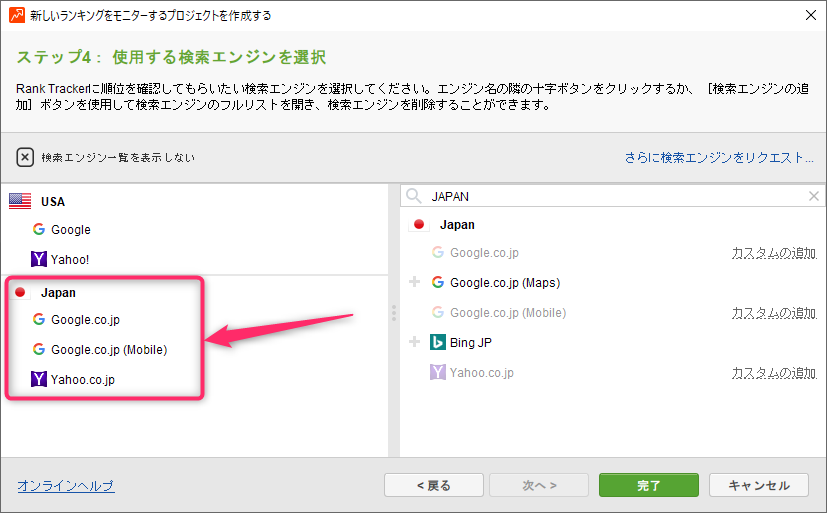
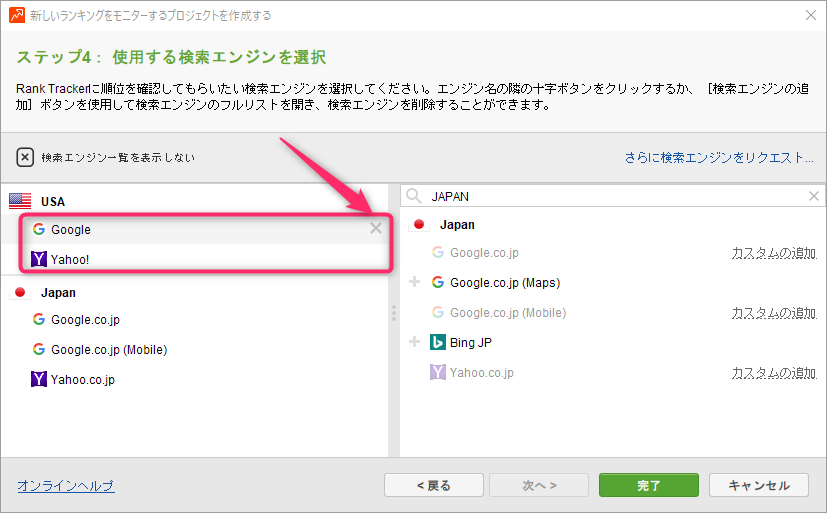
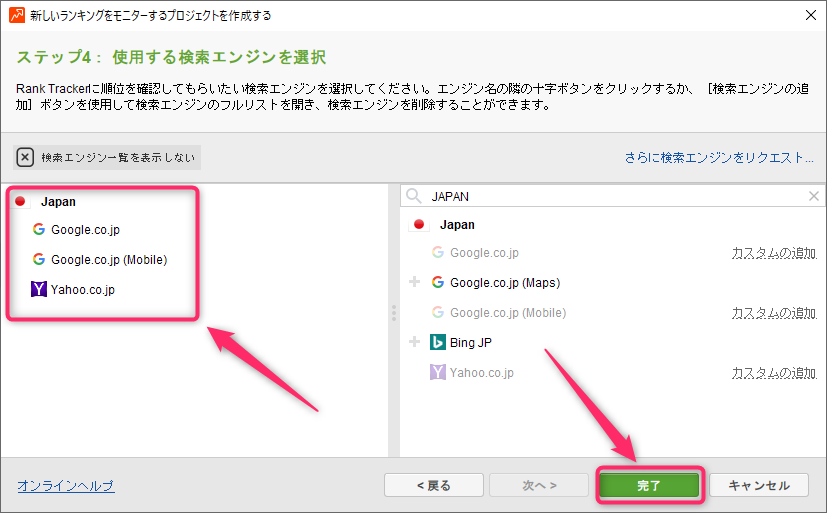
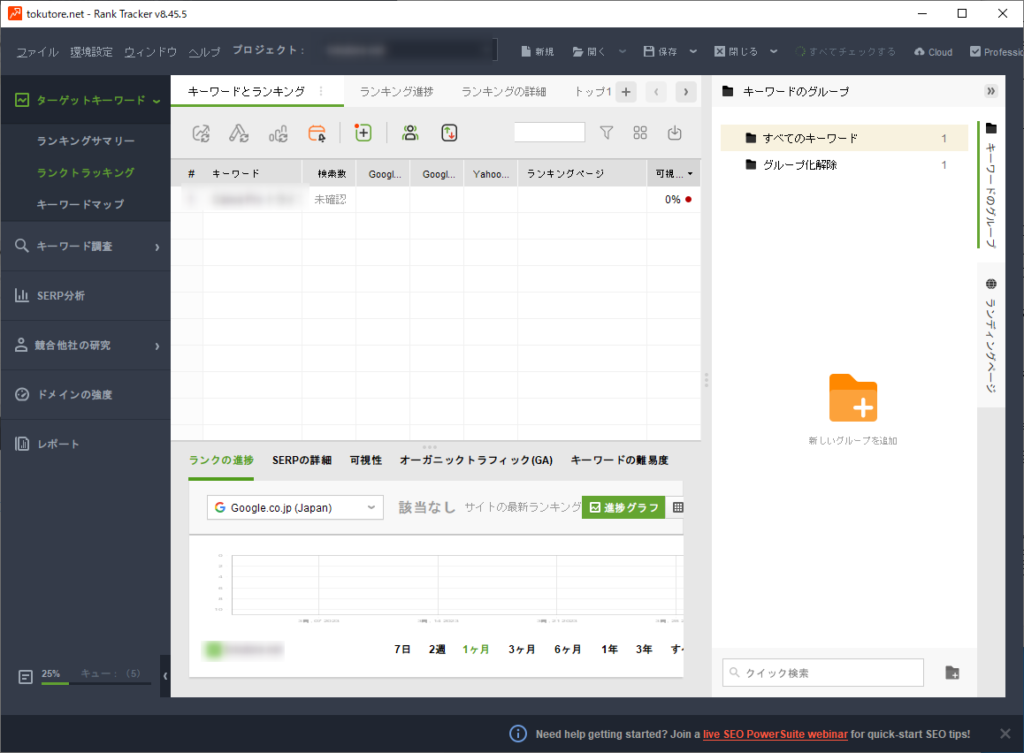
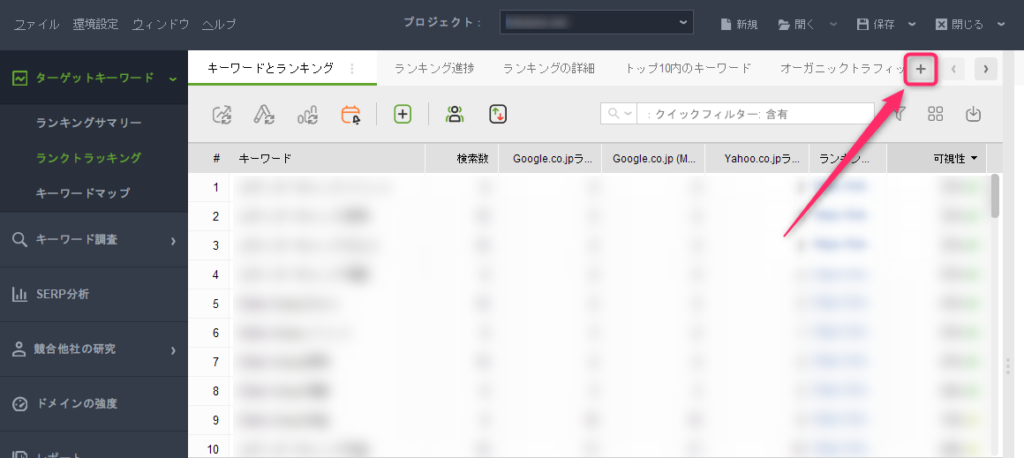
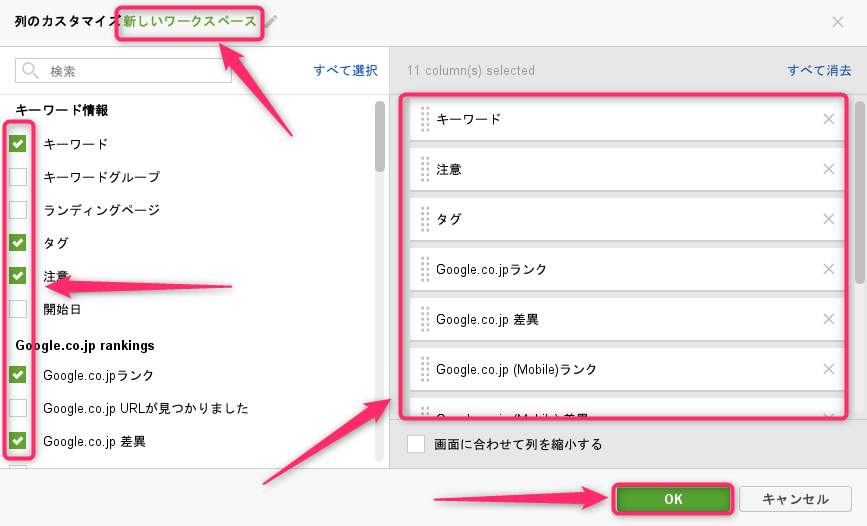
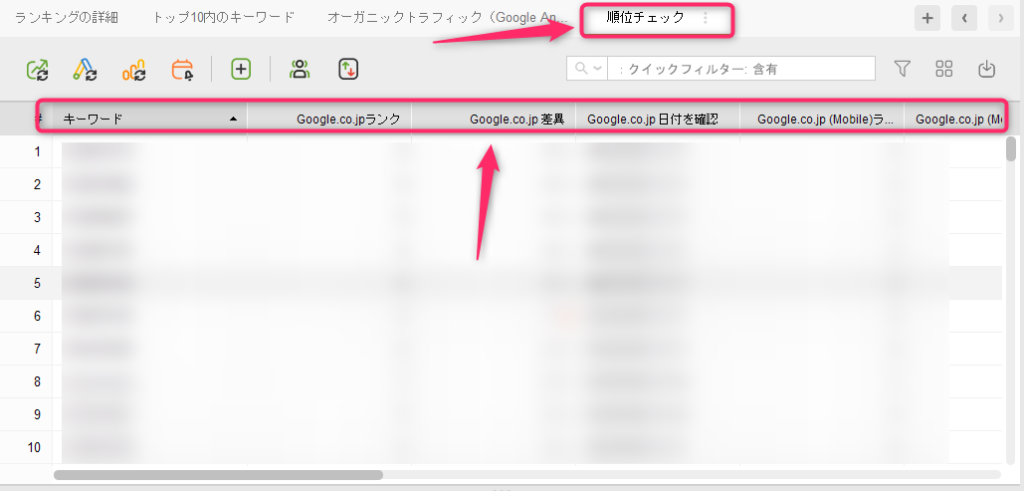
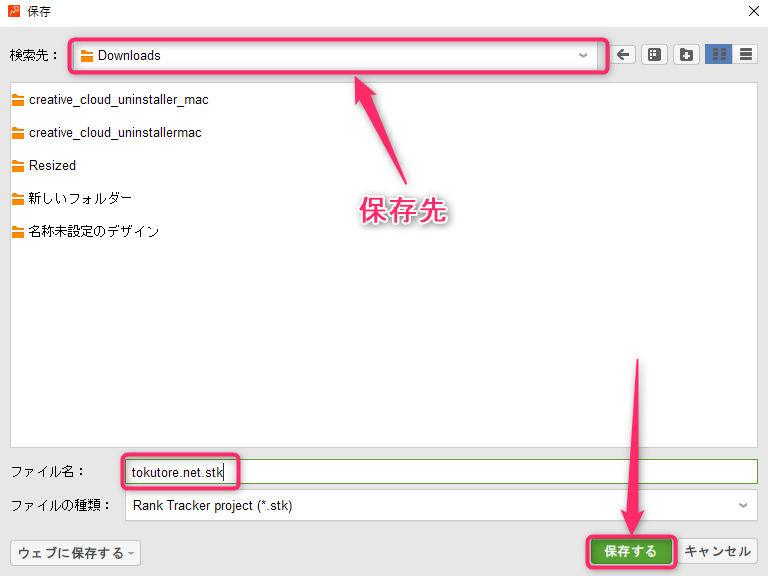
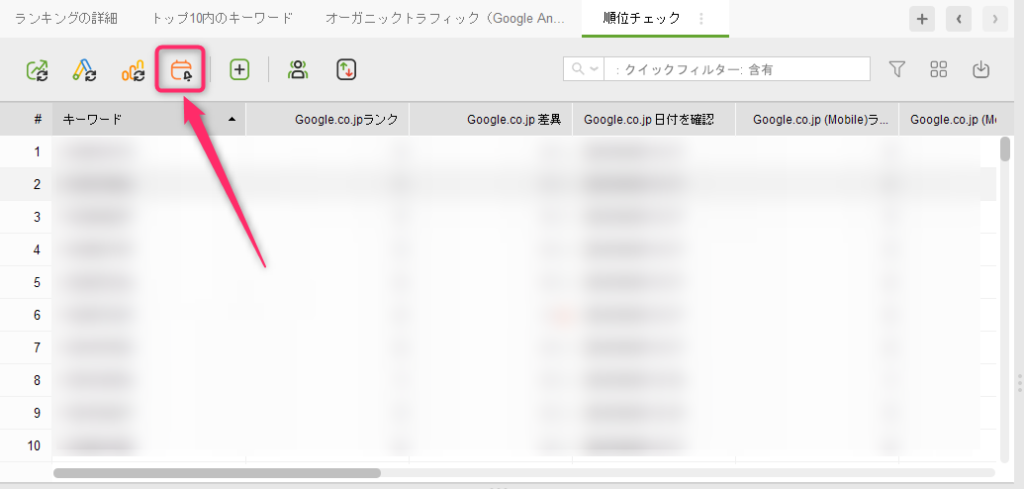
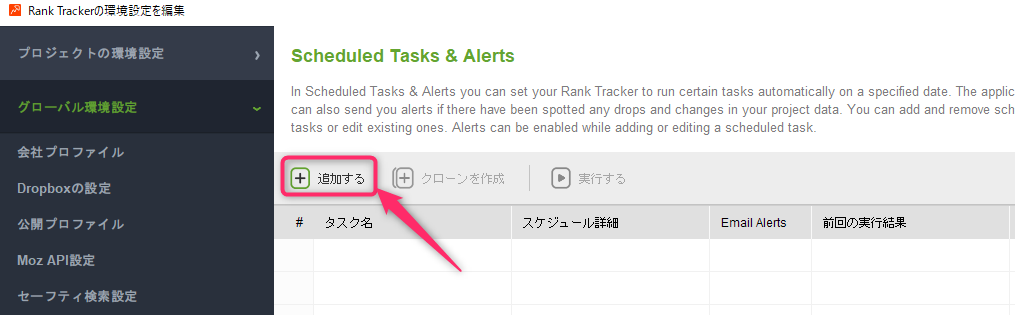
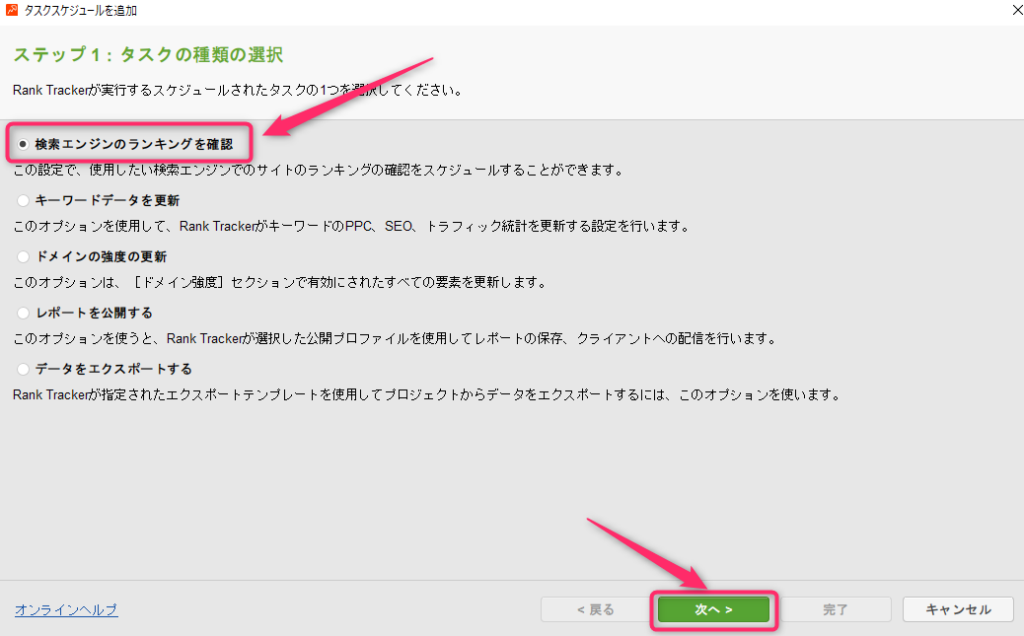
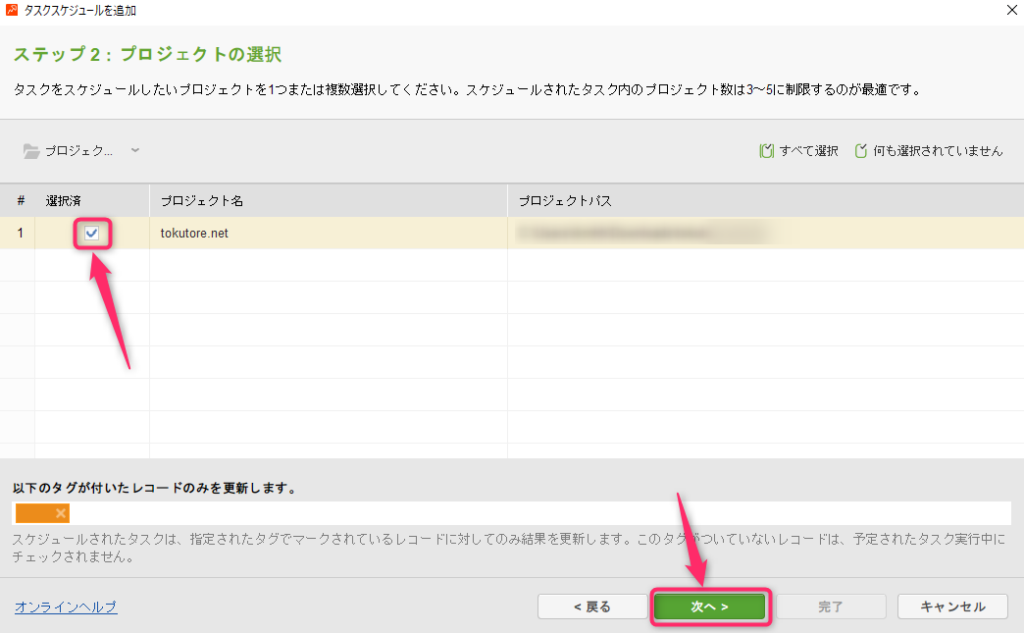
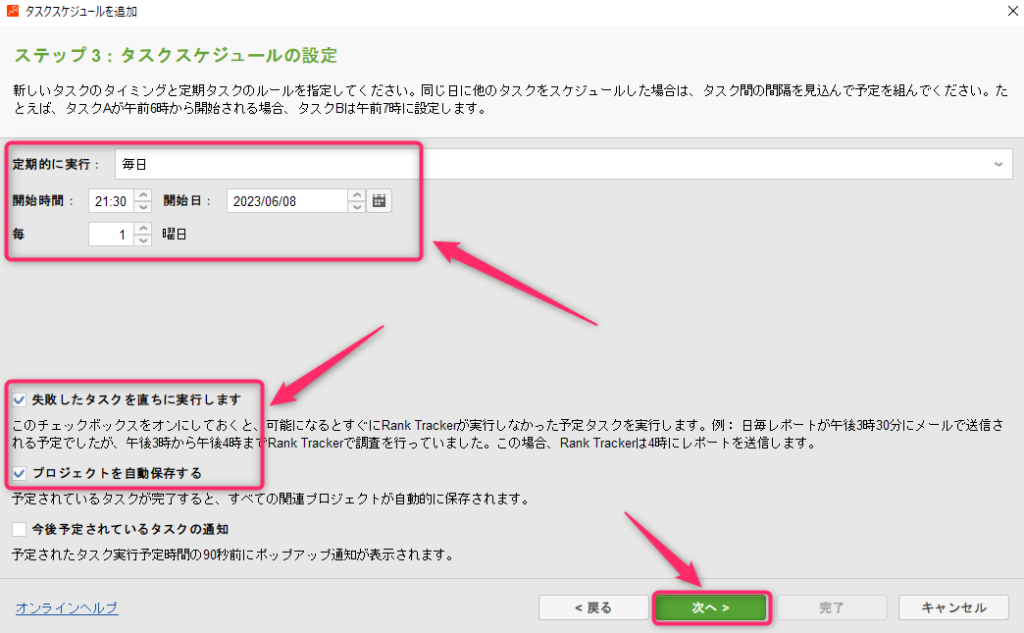
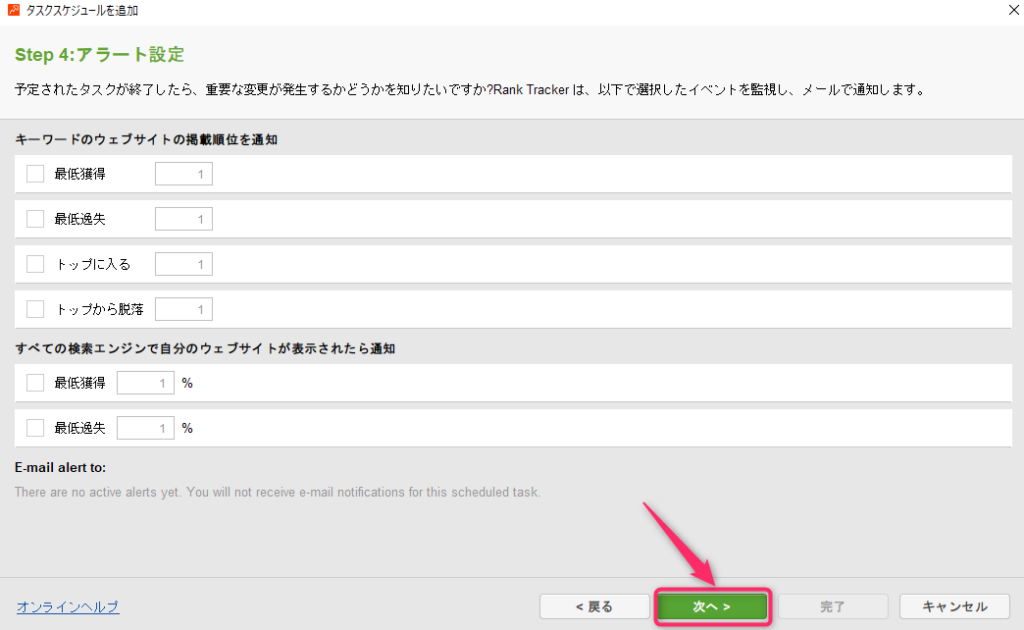
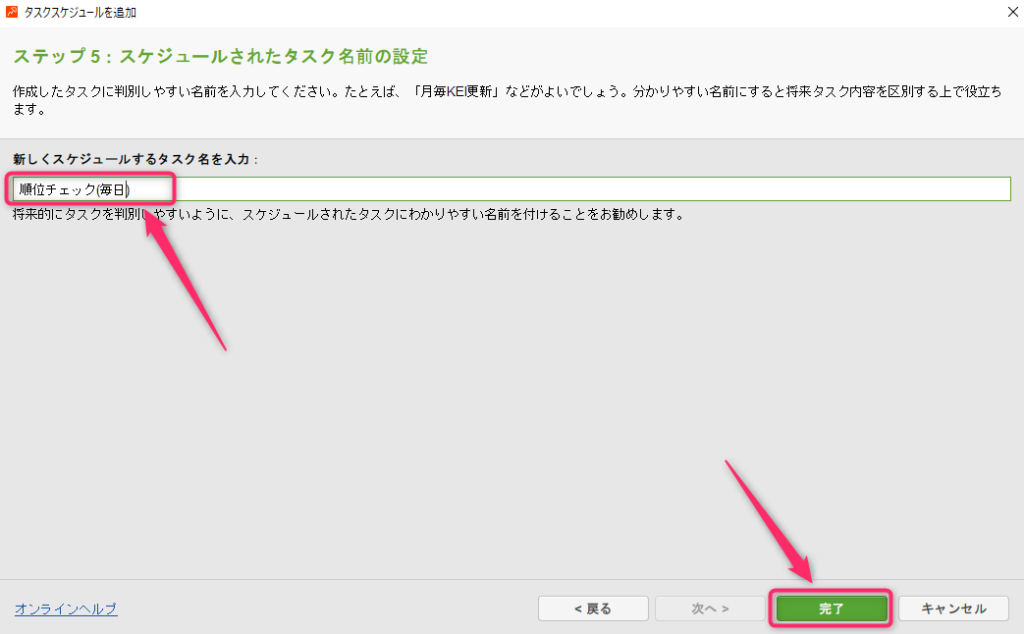
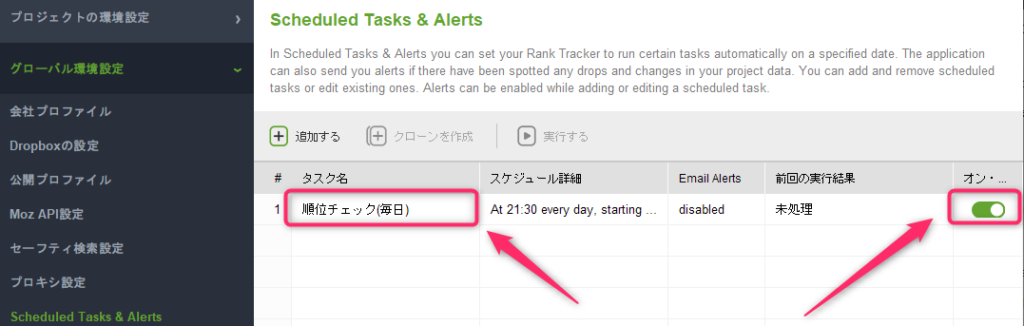
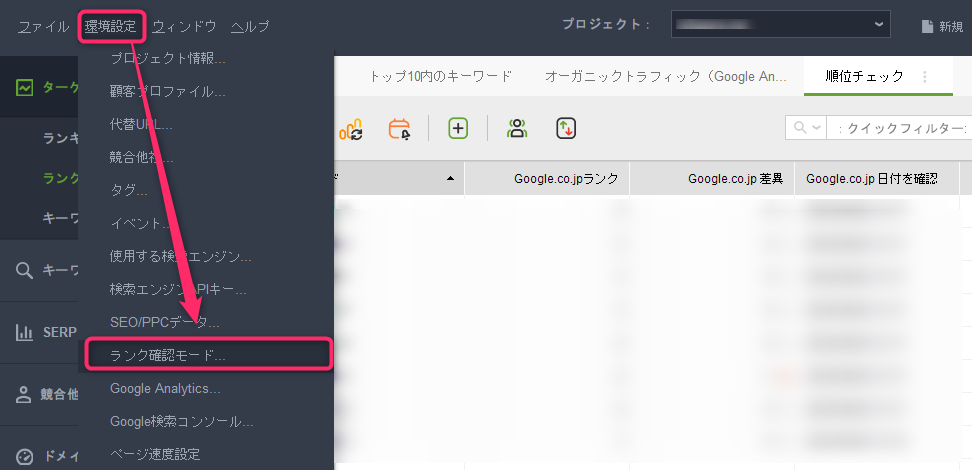
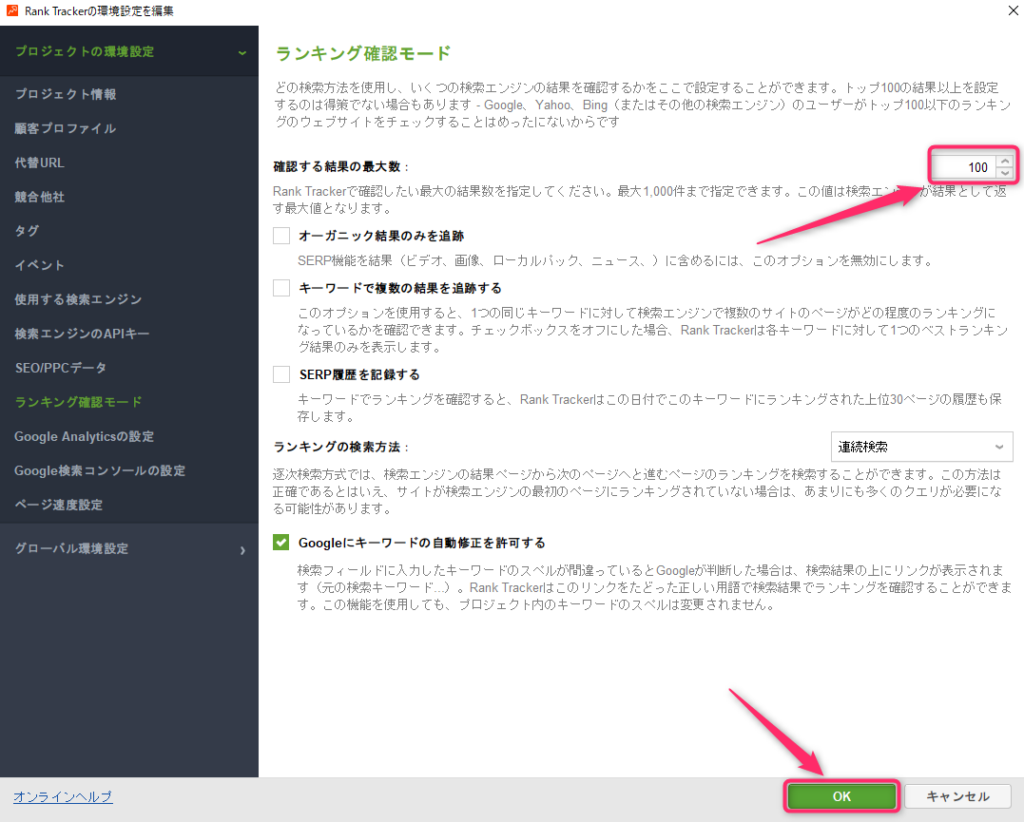
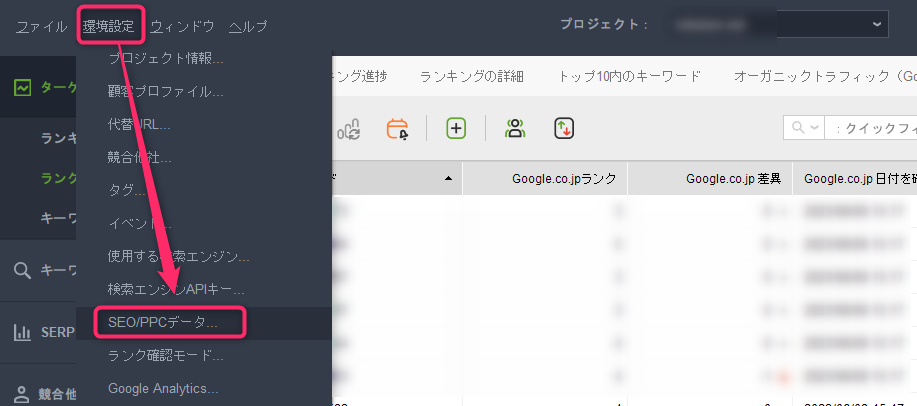
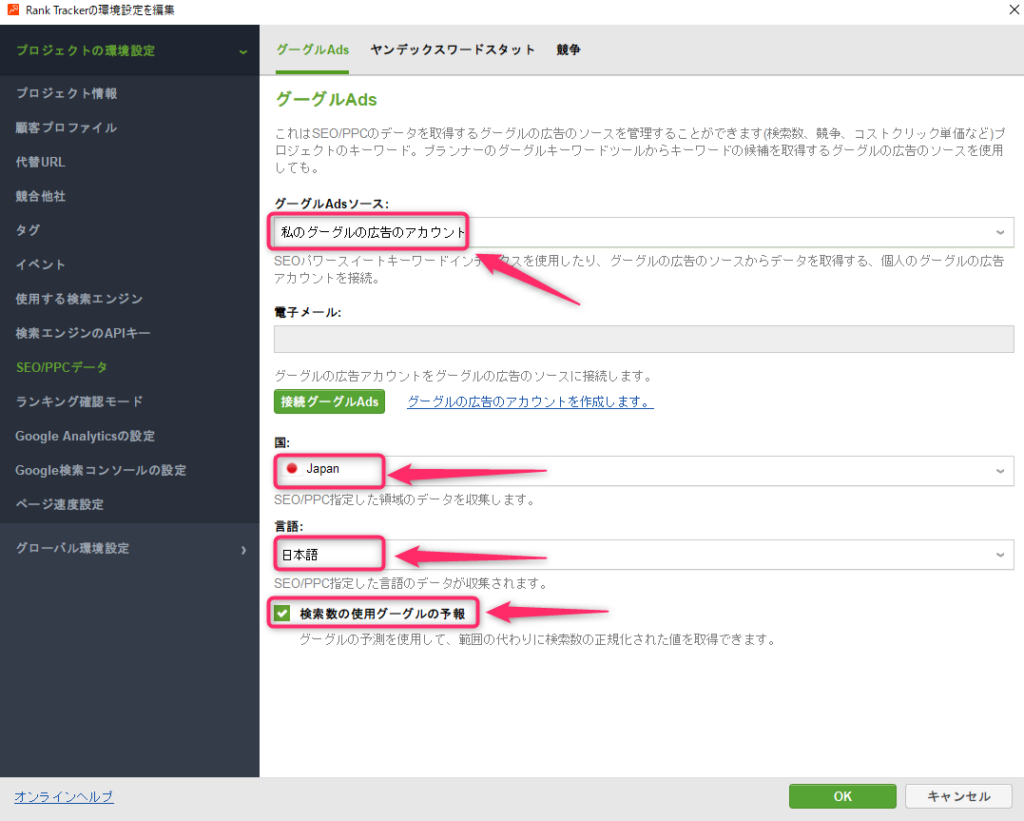
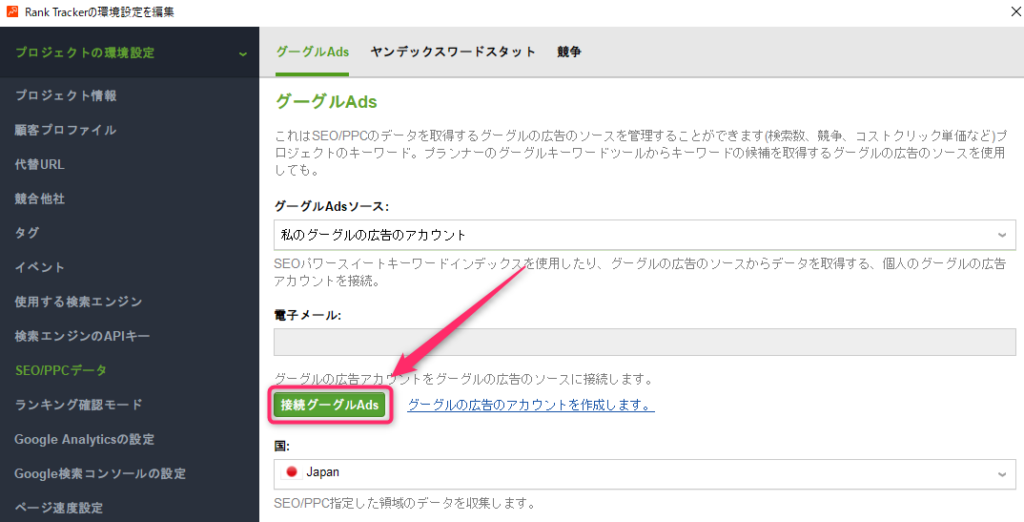
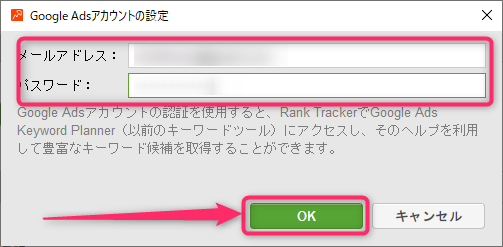
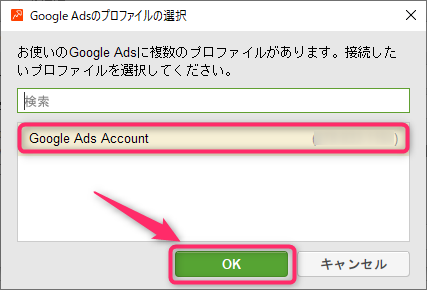
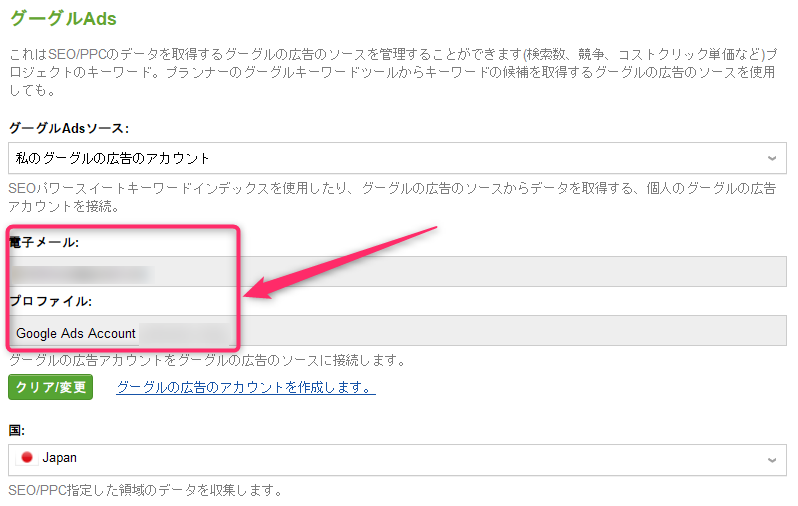


コメント