この記事では、iPhoneで迷惑電話を着信拒否(ブロック)する方法について解説しています。
迷惑電話をまとめて着信拒否にする方法と、個別に着信拒否する方法を紹介しています。
これらの設定は無料でできるので、迷惑電話に悩んでる方はすぐに試してみてくださいね!
iPhoneで迷惑電話をまとめて着信拒否する方法を解説
この章では、iPhoneで迷惑電話をまとめて着信拒否する方法をお伝えします。
この方法は、連絡先に登録のない電話番号をすべて着信拒否します。
連絡先に登録している番号からしか電話がかかってこない方には、この方法がおすすめです。
迷惑電話をまとめて着信拒否する方法
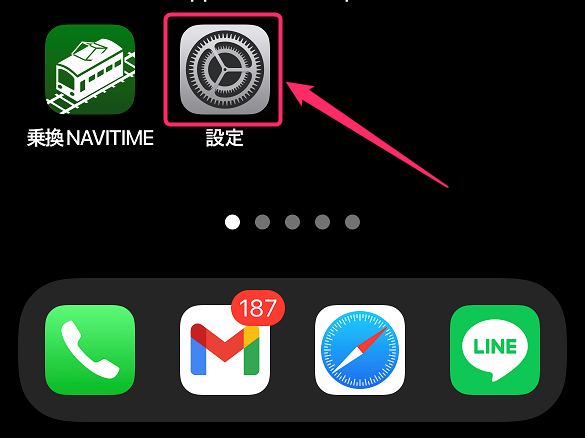
「設定」アプリを選択します。
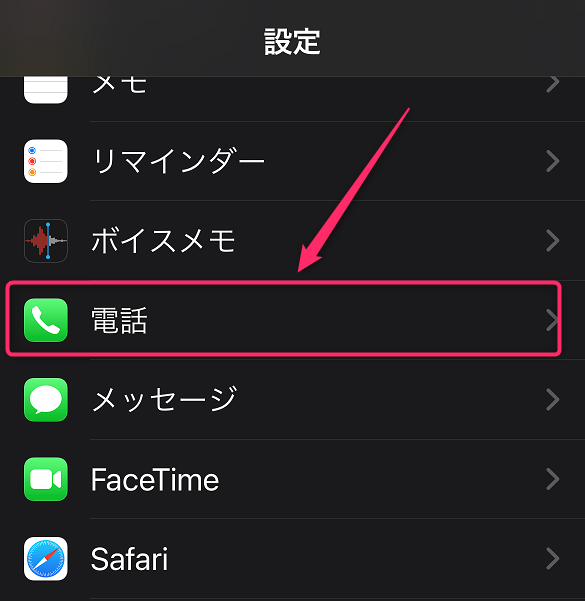
「電話」を選択します。
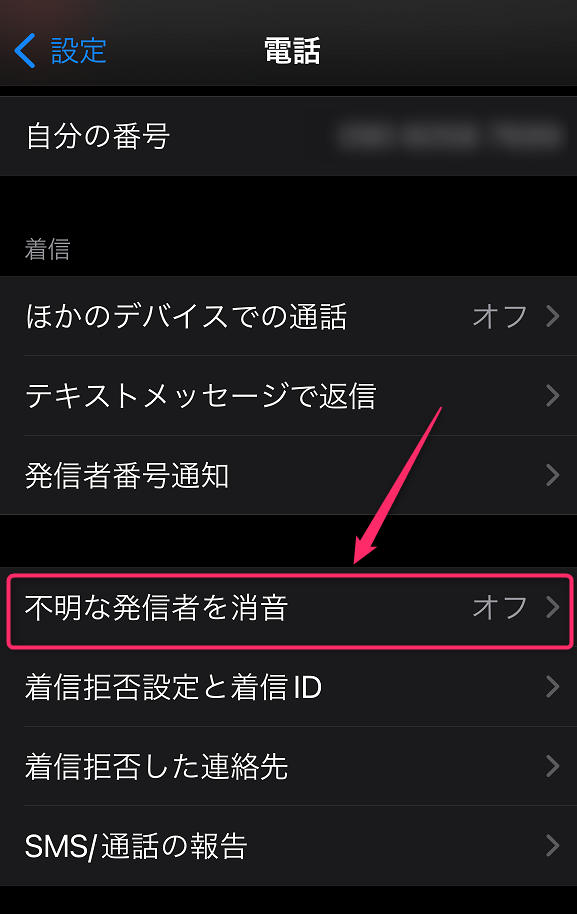
「不明な発信者を消音」を選択します。
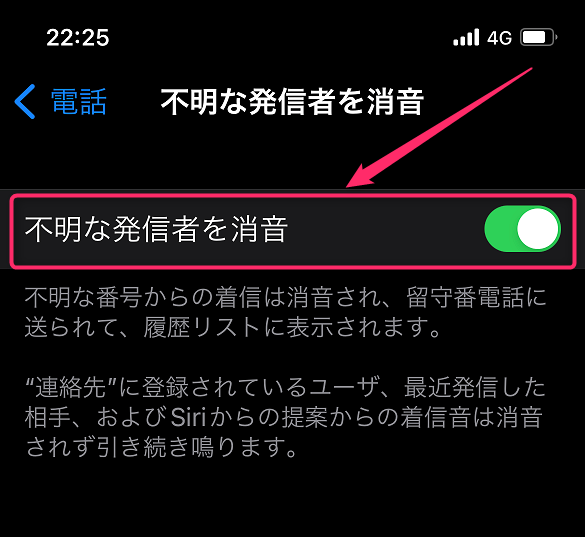
「不明な発信者を消音」を「ON」にします。
以上で設定は完了です。
迷惑電話をまとめて着信拒否したときの動作について
まとめて着信拒否の設定をおこなうと、発信側と着信側は以下のような動作になります。
- 通話中の音が鳴るか「電話に出ることができません」のメッセージが流れる。(キャリアによる)
- 留守番電話に転送される。(着信側が留守電設定時)
- 着信中に通知が表示されない。
- 通話履歴は残る。
- 留守番電話に転送される。(着信側が留守電設定時)
迷惑電話をまとめて着信拒否するときの注意点
「不明な発信者を消音」を「ON」にした場合、以下の電話番号が着信拒否されます。
- 連絡先に登録されていない電話番号
- 一度も通話したことのない電話番号
この方法だと以下の電話も着信拒否されます。
- 取引先の新しい電話番号からの電話
- 初めて行った病院などからの結果報告の電話
- 電話番号を変更したという家族や友達の電話
大事な電話を見逃す可能性があるので注意してくださいね。
iPhoneで迷惑電話を個別で着信拒否する方法を解説
この章では、iPhoneで迷惑電話を個別で着信拒否する方法をお伝えします。
何度もしつこくかかってくる迷惑電話があれば、この方法で着信拒否しましょう!
迷惑電話を個別で着信拒否する方法
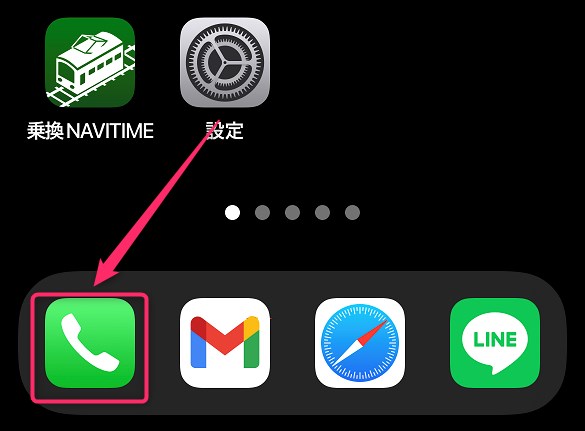
「電話」アプリを選択します。
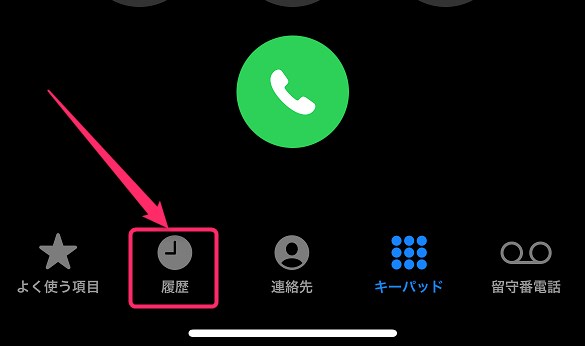
「履歴」を選択します。
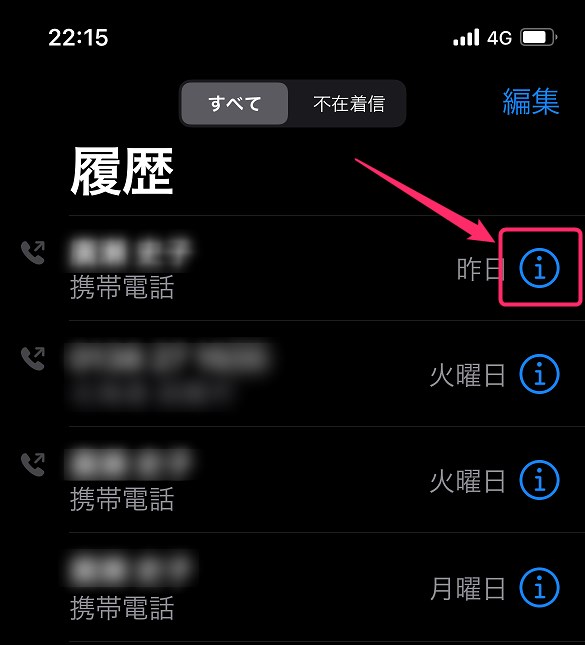
着信拒否したい電話番号の右側にある「ⓘ」を選択します。
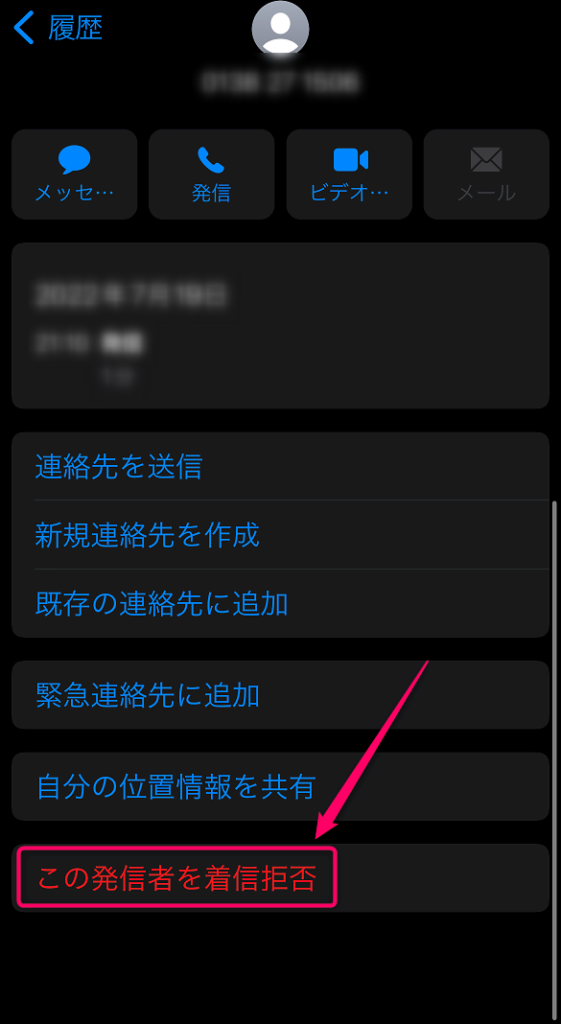
一番下までスクロールして、「この発信者を着信拒否」を選択します。
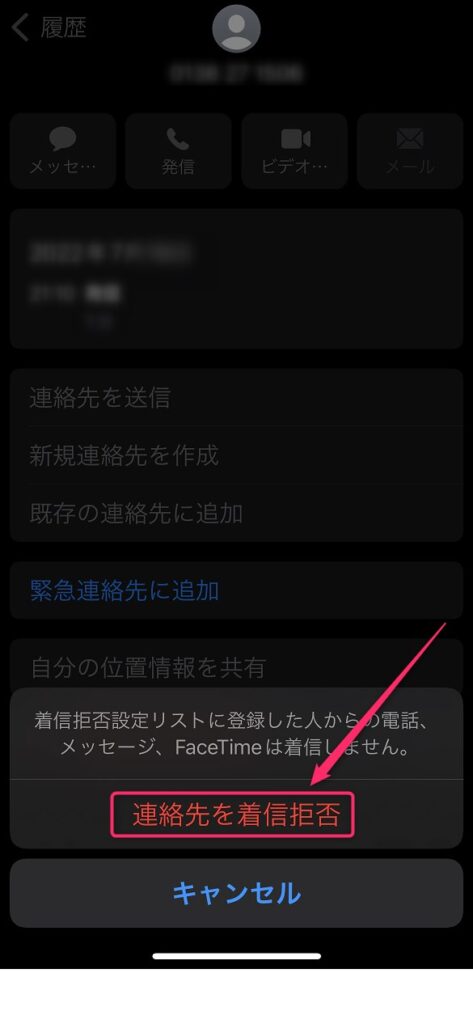
「連絡先を着信拒否」を選択します。
以上で設定は完了です。
迷惑電話を個別で着信拒否したときの動作について
個別の着信拒否の設定をおこなうと、発信側と着信側は以下のような動作になります。
- 通話中の音が鳴るか「電話に出ることができません」のメッセージが流れる。(キャリアによる)
- 留守番電話に転送される。(着信側が留守電設定時)
- 着信中に通知が表示されない。
- 通話履歴は残らない。
- 留守番電話に転送される。(着信側が留守電設定時)
個別で着信拒否した電話番号の確認方法と解除方法
着信拒否した電話番号の確認方法と、着信拒否の解除方法を解説します。
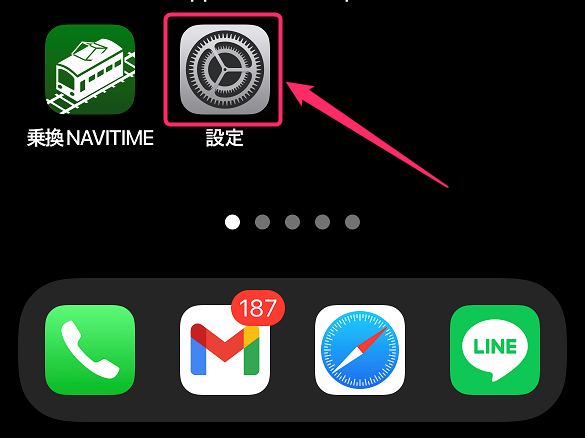
「設定」を選択します。
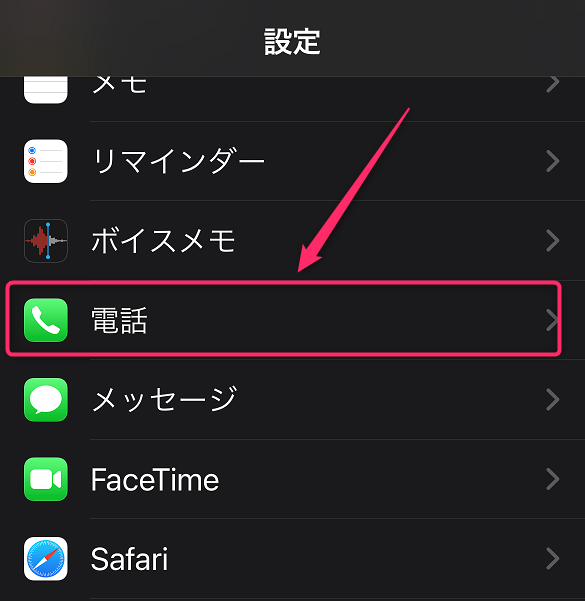
「電話」を選択します。
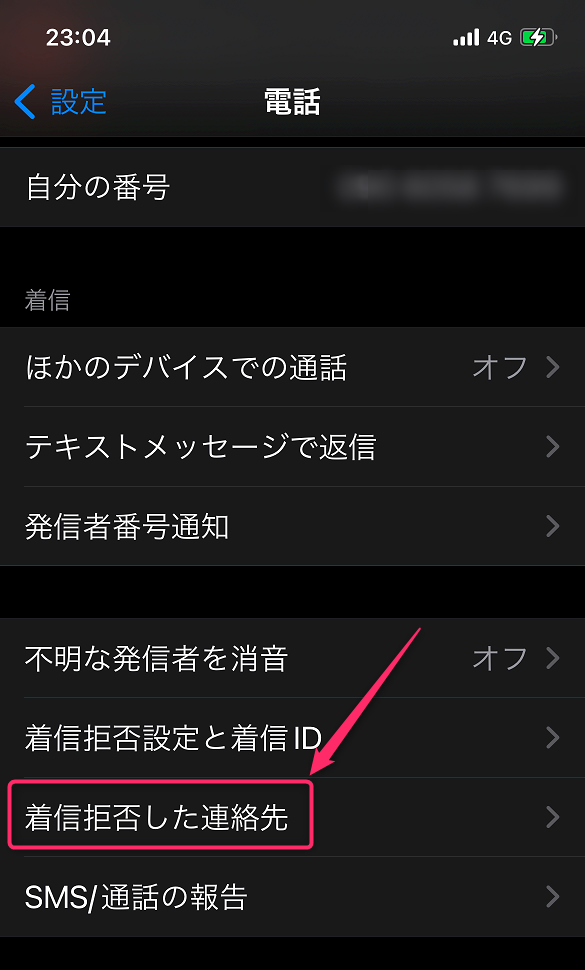
「着信拒否した連絡先」を選択します。
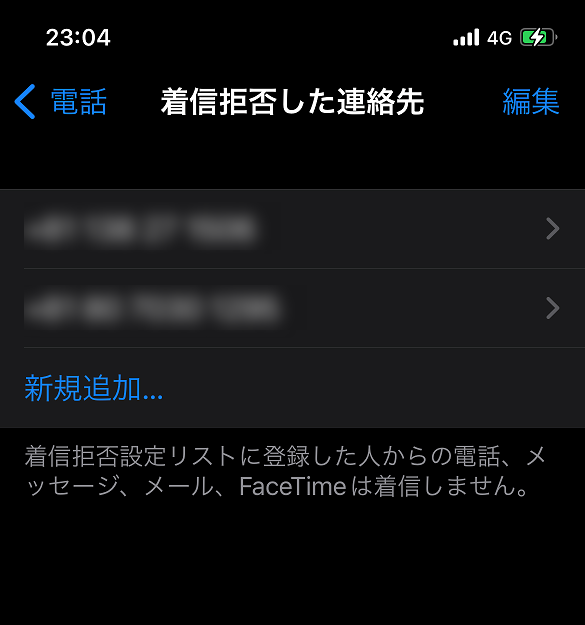
着信拒否した電話番号が一覧で表示されます。
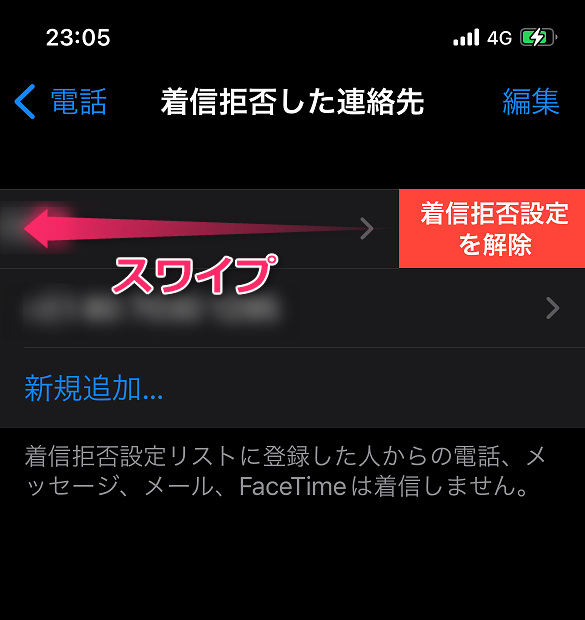
着信拒否を解除したい電話番号を左にスワイプします。
「着信拒否設定を解除」という文字が表示されるので、さらに左にスワイプします。
画面上から電話番号が消えたら、着信拒否の解除は終了です。
迷惑電話かどうかを判断する方法をご紹介
知らない電話番号がすべて迷惑電話とは限りません。
本当に迷惑電話かどうかを判断する必要があります。
知らない電話番号から着信があったら、電話番号をネットで検索してみてください。
検索結果の上位3サイトくらいを見れば、迷惑電話かどうかわかりますよ!
iPhoneで迷惑電話を着信拒否する方法のまとめ
iPhoneの機能を使えば、簡単に迷惑電話の着信拒否ができます。
- 迷惑電話をまとめて着信拒否
- 迷惑電話を個別で着信拒否
2通りの方法があるので、自分にあった方法を選んでください。
設定は無料でできるので、迷惑電話で悩んでいる方はすぐに試してみてくださいね!
関連記事

コメント