この記事ではMouseflow(マウスフロー)の無料トライアルの導入・設定方法を解説しています。
Mouseflowを利用するのに、最初に無料トライアルからはじめる必要があります。
この記事の手順通りに導入・設定をおこなえば、無料トライアルが使えるようになります。
無料トライアルのよくある質問についても書いているので、最後まで読み進めてくださいね。
Mouseflow無料トライアルの導入・設定方法を解説
この章では、Mouseflow無料トライアルの導入・設定方法を解説しています。
一部英語表記の画面が表示されますが、この手順通りに進めれば大丈夫です。
Mouseflowの公式サイトにアクセスします。
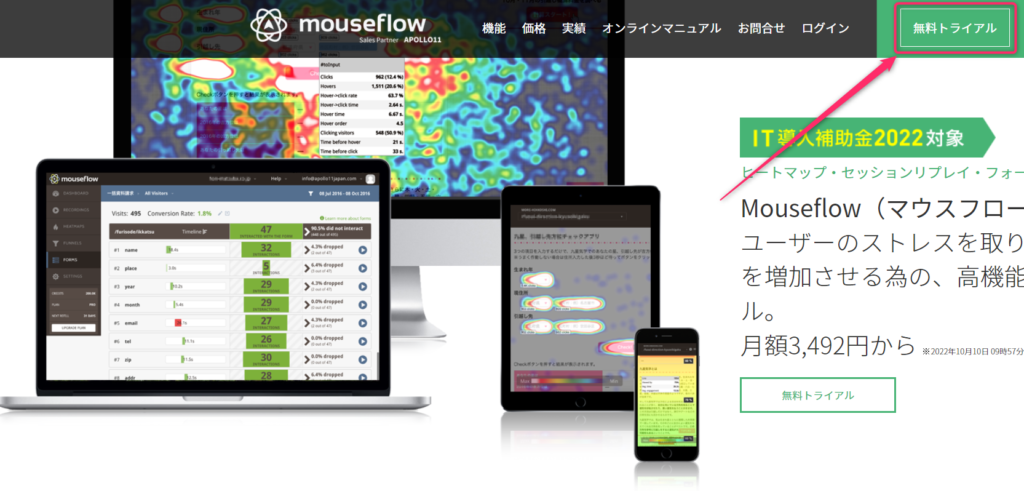
「無料トライアル」を選択します。
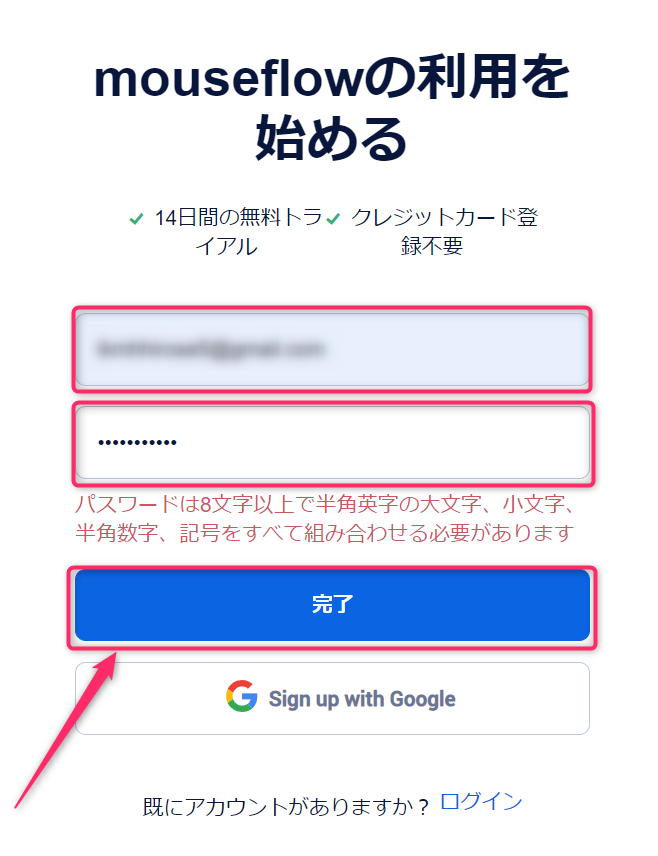
メールアドレスとパスワードを入力し、「完了」を選択します。
※Googleアカウントを利用することもできます。
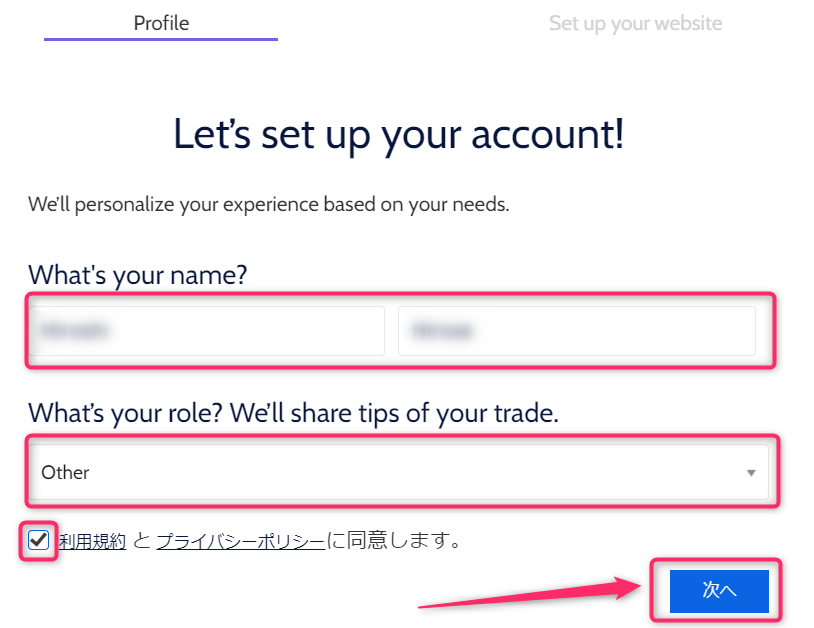
名前と役割を入力し、利用規約にチェックを入れ、「次へ」を選択します。
- Name(名前)
FirstName(名)を入力
LastName(姓)を入力 - Trade(役職)
わからない場合は「Other」を選択
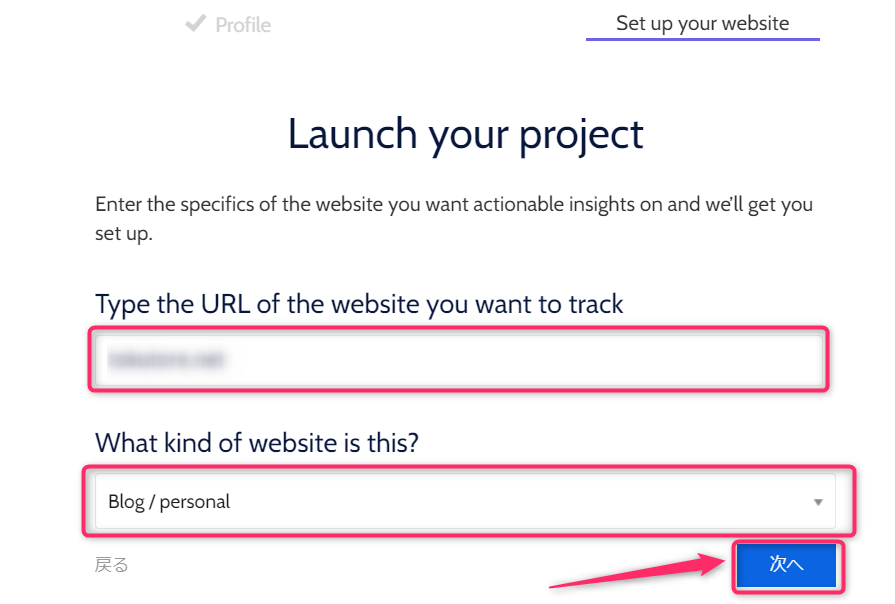
以下を入力し、「次へ」を選択します。
- URL
サイト/ブログのトップページのURLを入力 - Kind(サイトの種類)
個人ブロガーの場合は「Blog/personal」を選択
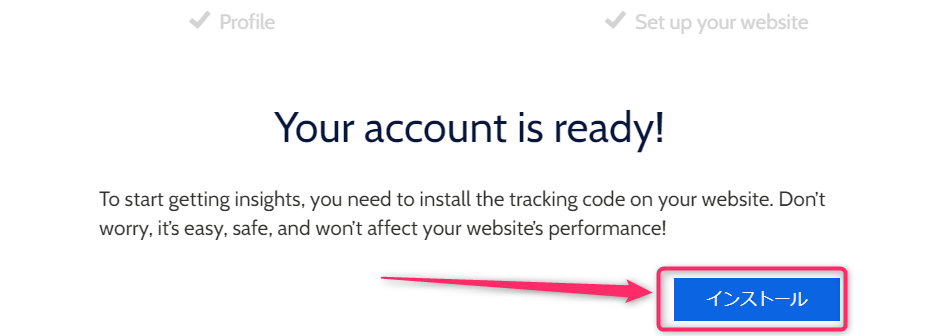
上記画面が表示されたら「インストール」を選択します。
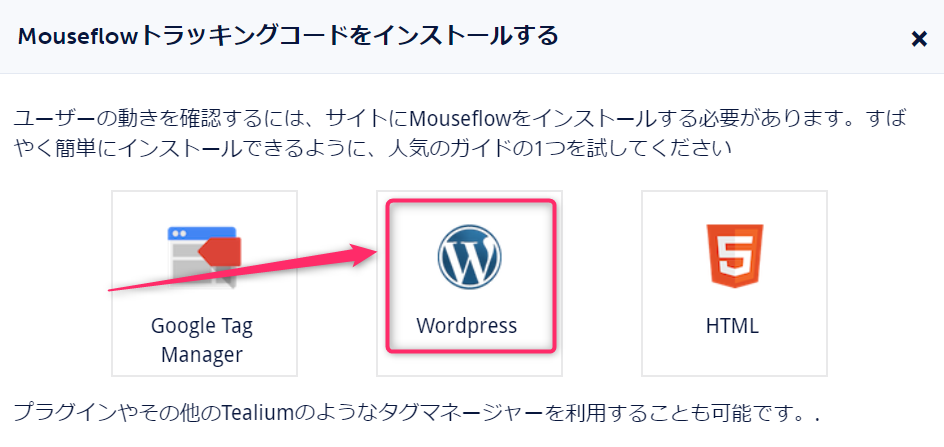
「Wordpress」を選択します。
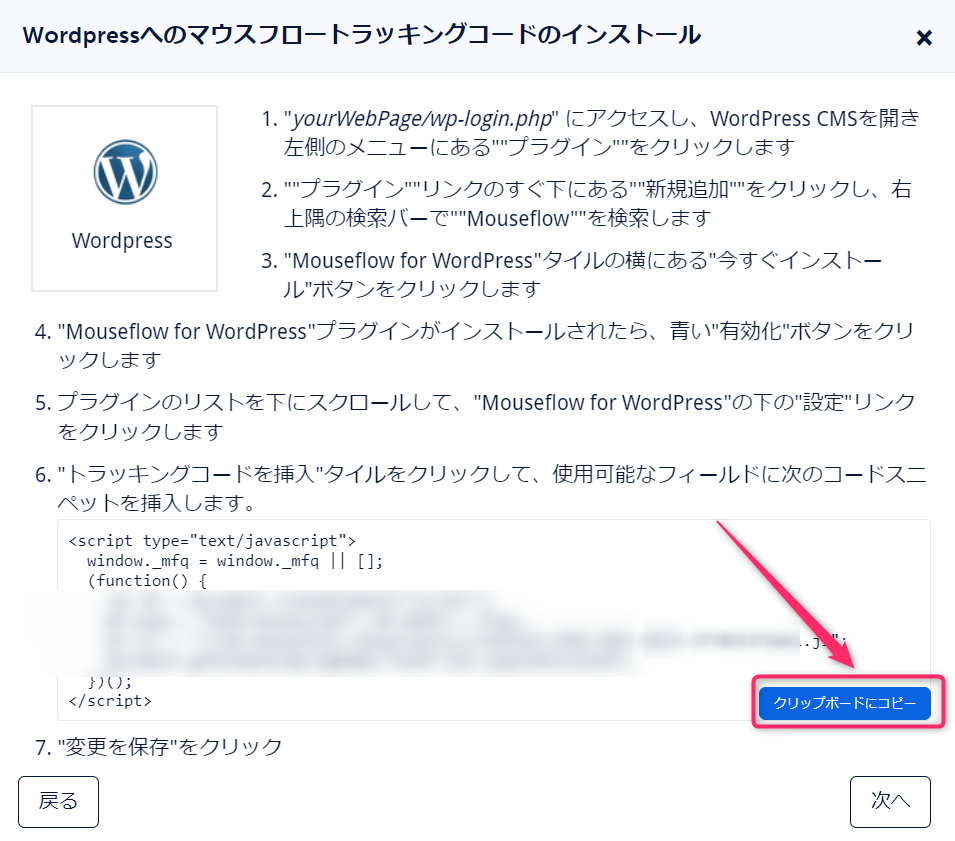
この画面が表示されたら、「クリップボードにコピー」を選択します。
※この画面は表示したままにしてください。
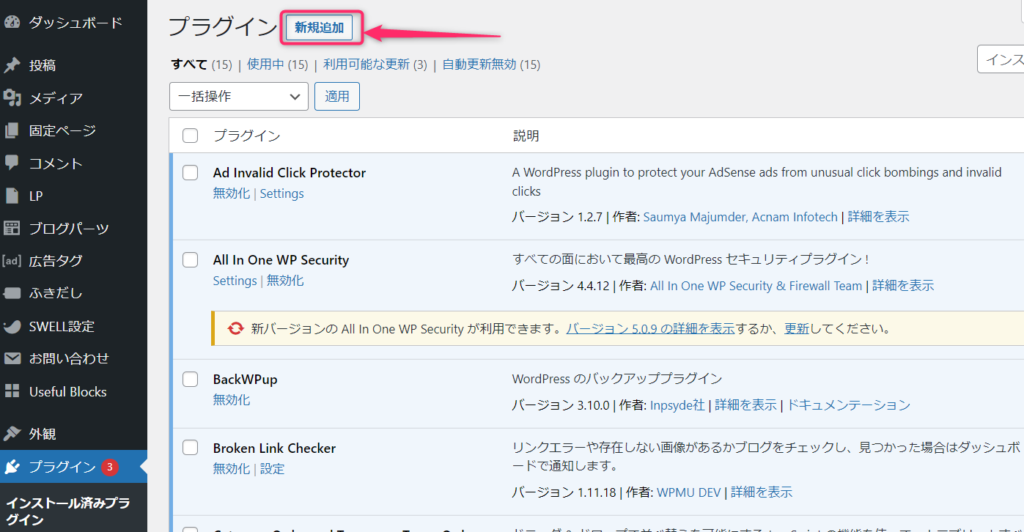
ブラウザの別タブを開き、WordPressの管理画面を開きます。
プラグインの画面で「新規追加」を選択します。
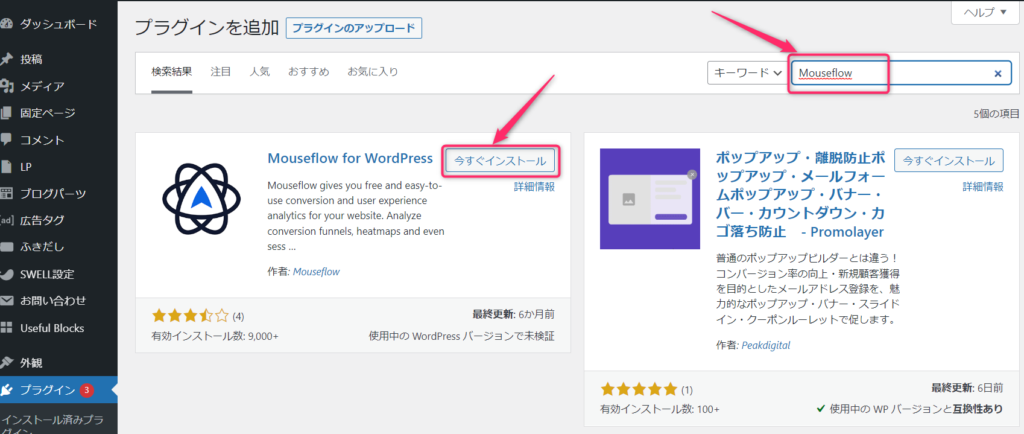
キーワード欄に「Mouseflow」と入力し検索します。
検索結果から「Mouseflow for WordPress」を探し、「今すぐインストール」を選択します。
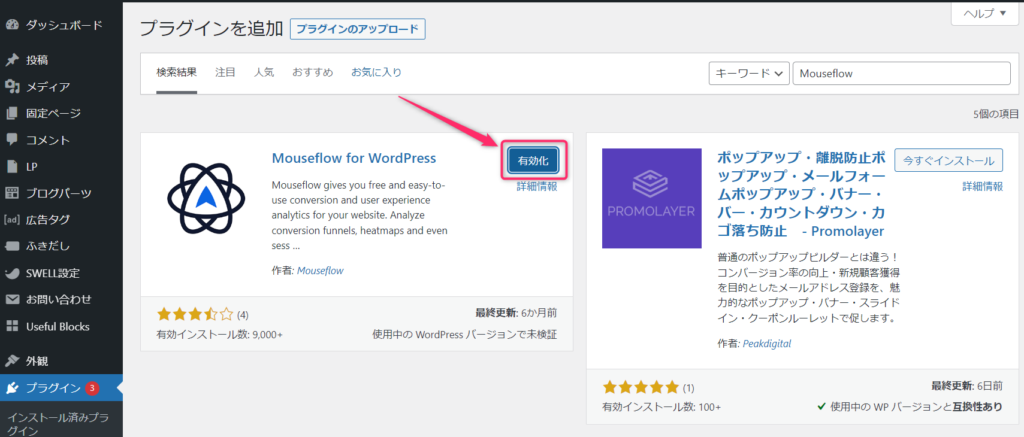
有効化を選択します。
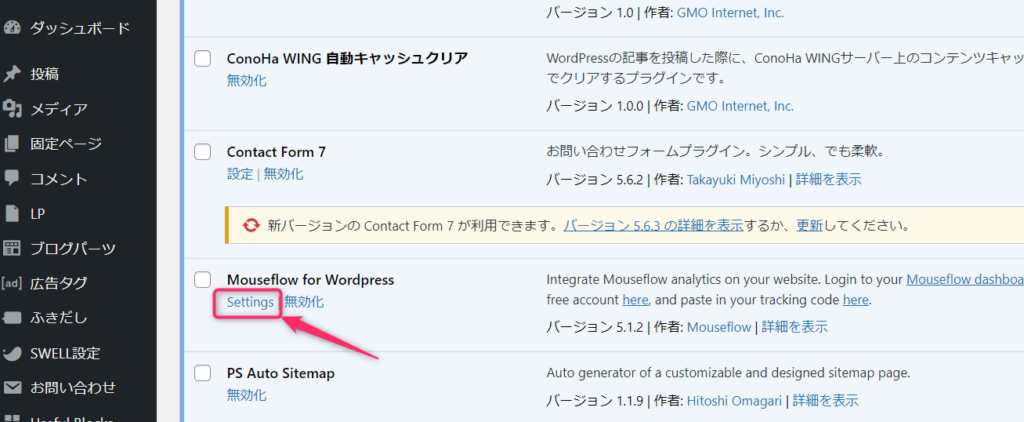
プラグイン一覧から「Mouseflow for WordPress」を探し、「Setting」を選択します。
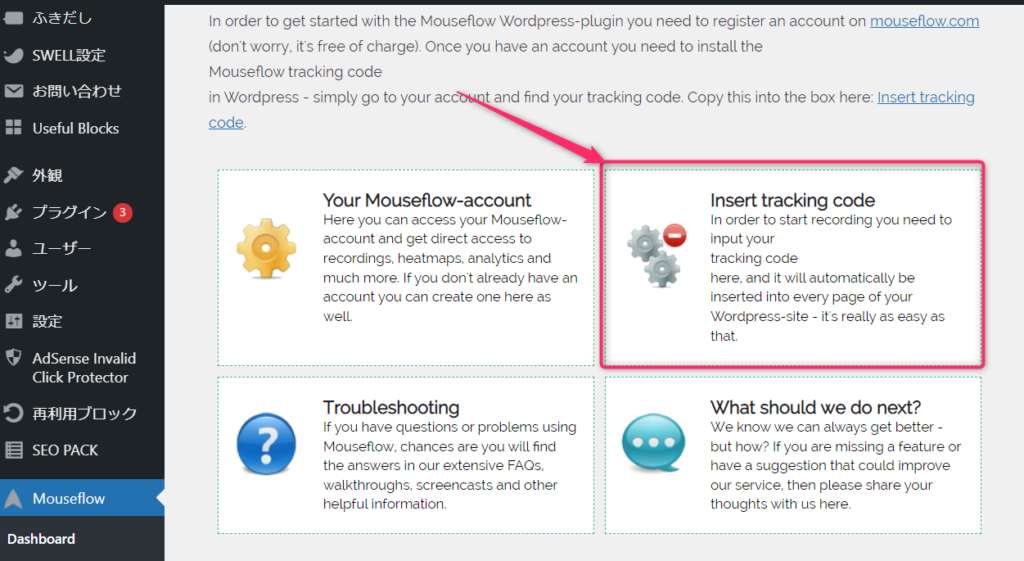
「Insert tracking code」を選択します。
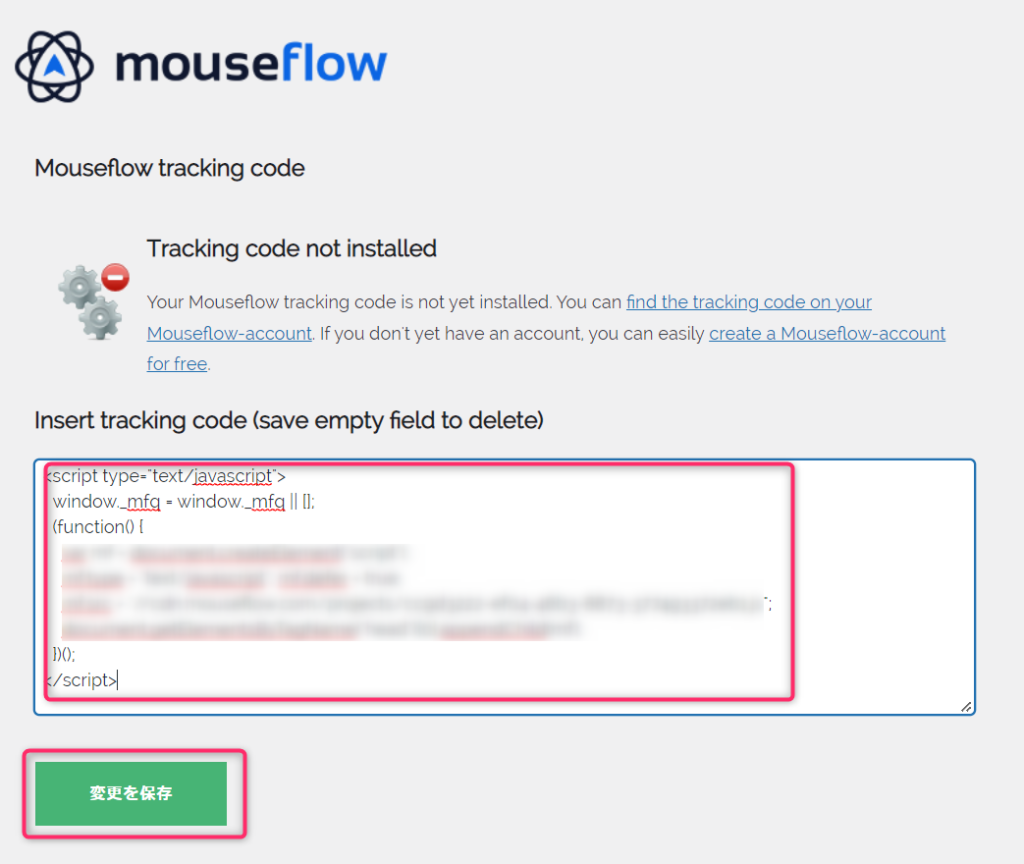
先ほどクリップボードにコピーしたコードを貼りつけます。
最初に薄いグレーのコードが入っていますが、貼りつけすれば上書きされるので大丈夫です。
コードを入力したら「変更を保存」を選択します。
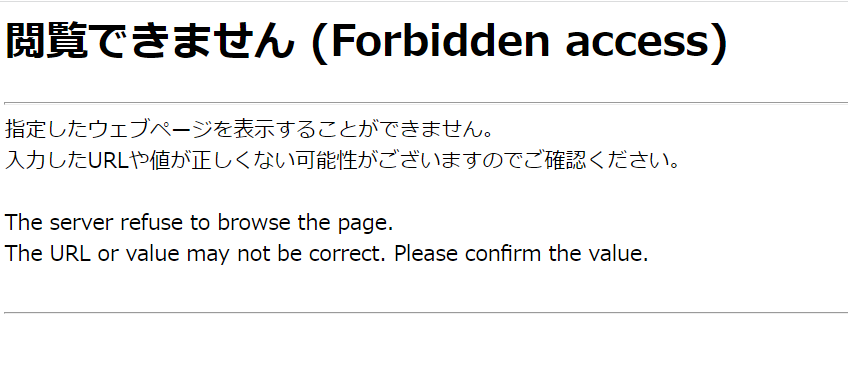
「閲覧できません」のエラーが出た場合は、こちらの記事を読んでください。
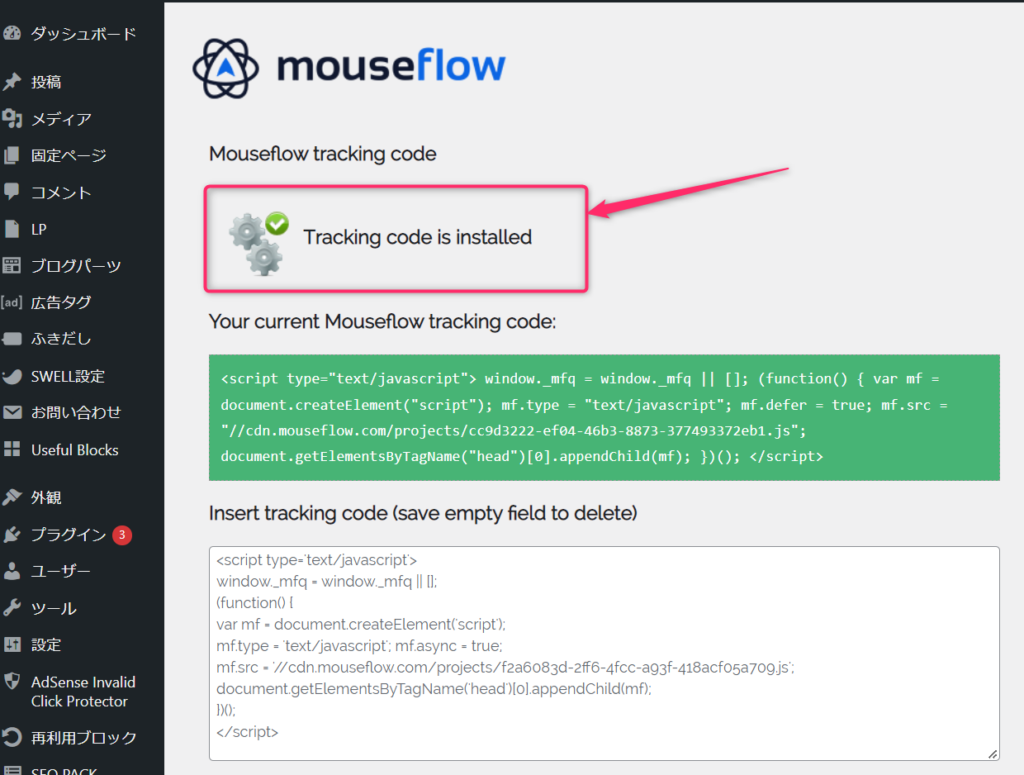
「Tracking code is installed」が表示されれば、コード登録の完了です。
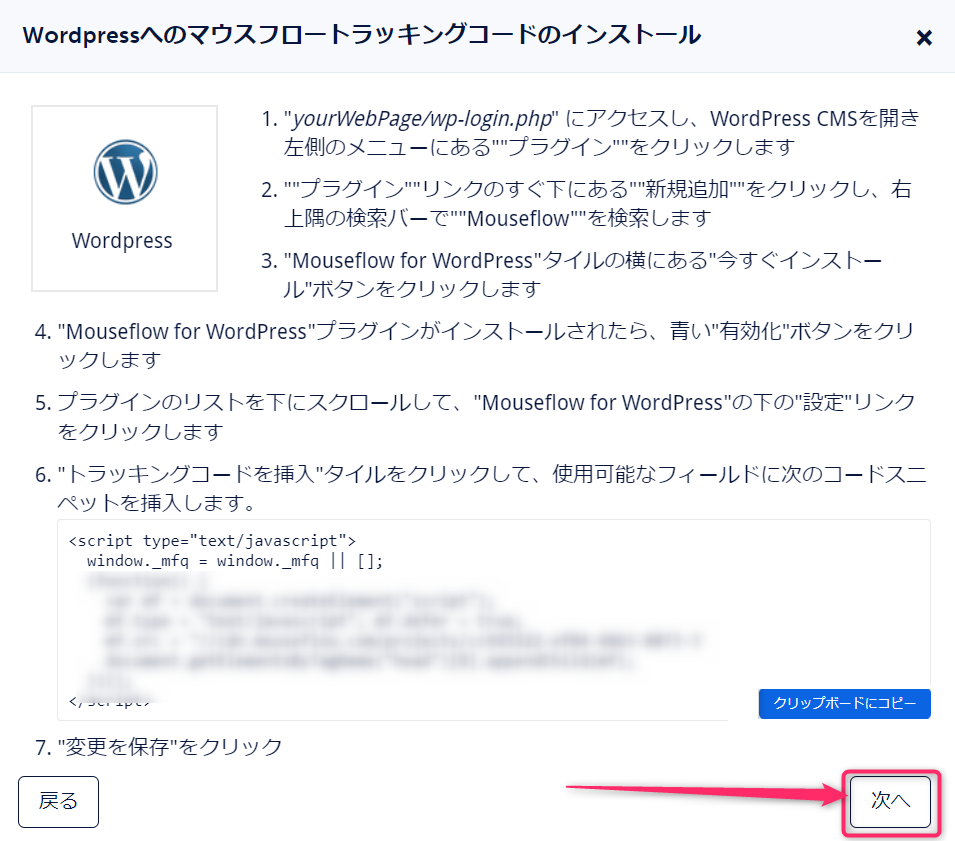
Mouseflowの画面に戻り、「次へ」を選択します。
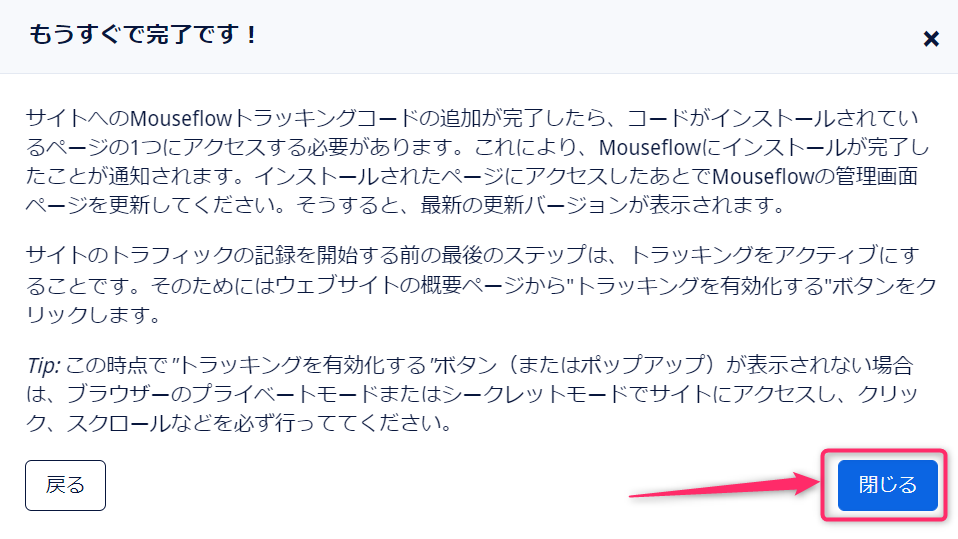
この画面が表示されたら、「閉じる」を選択します。
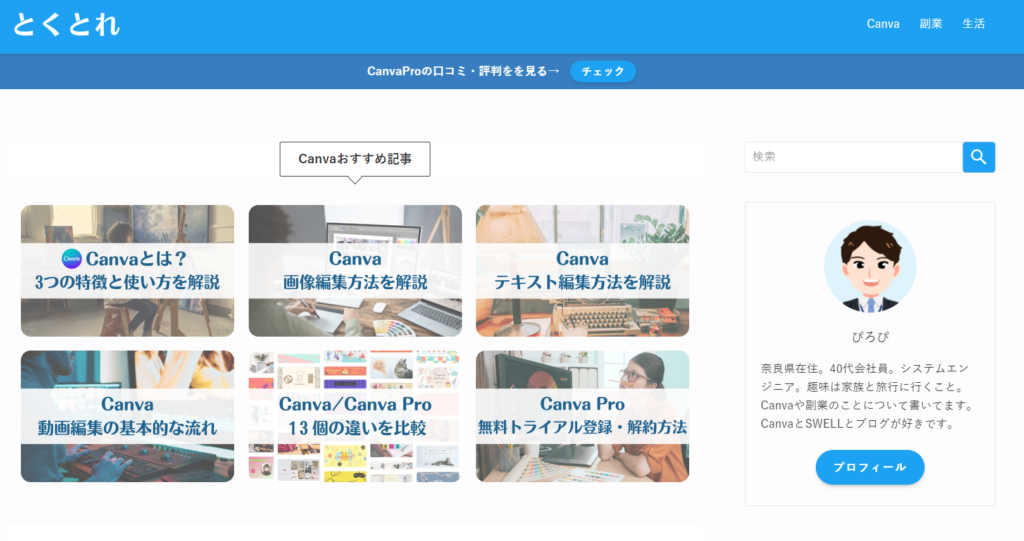
ブラウザの別タブを開き、登録したサイト/ブログのURLを開きます。
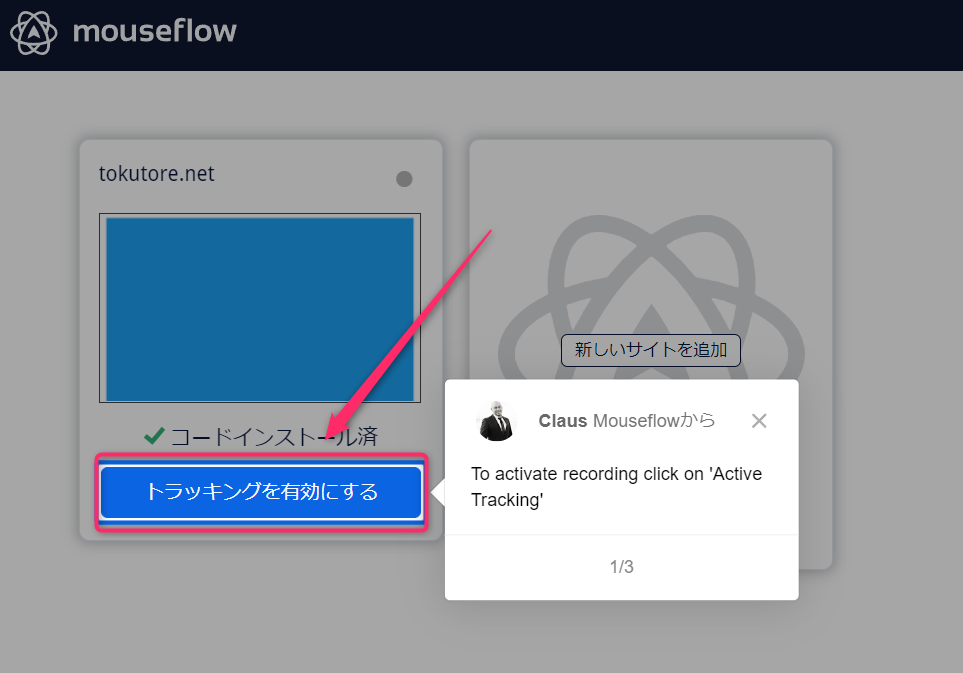
Mouseflowの画面に戻り、画面を更新します。
「コードインストール済」と表示され、ガイドが始まります。
「トラッキングを有効にする」を選択します。
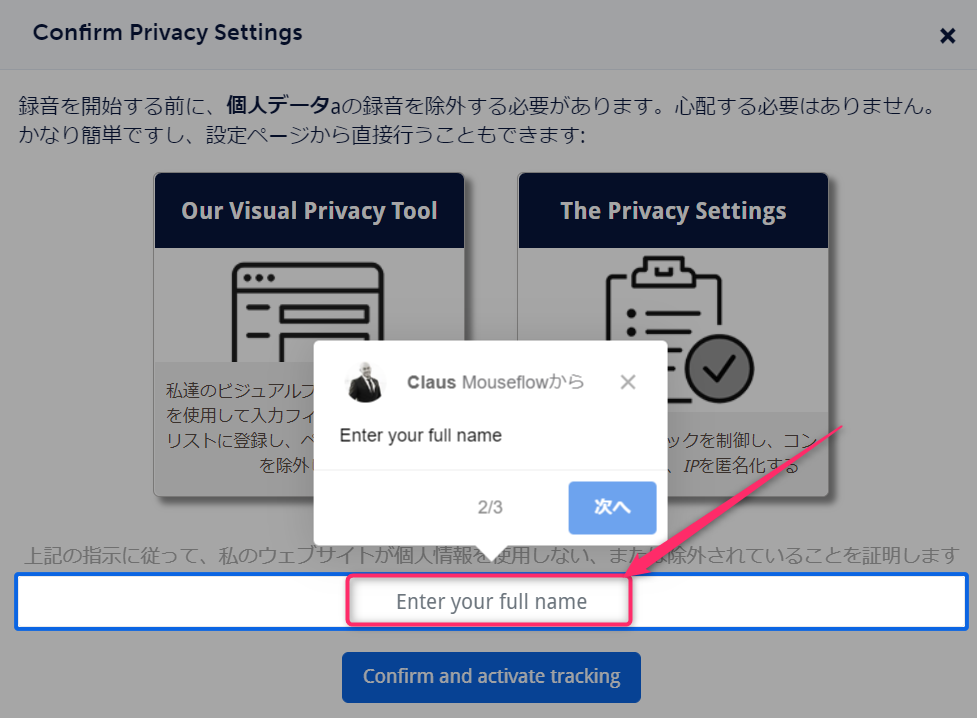
「名前」を入力します。
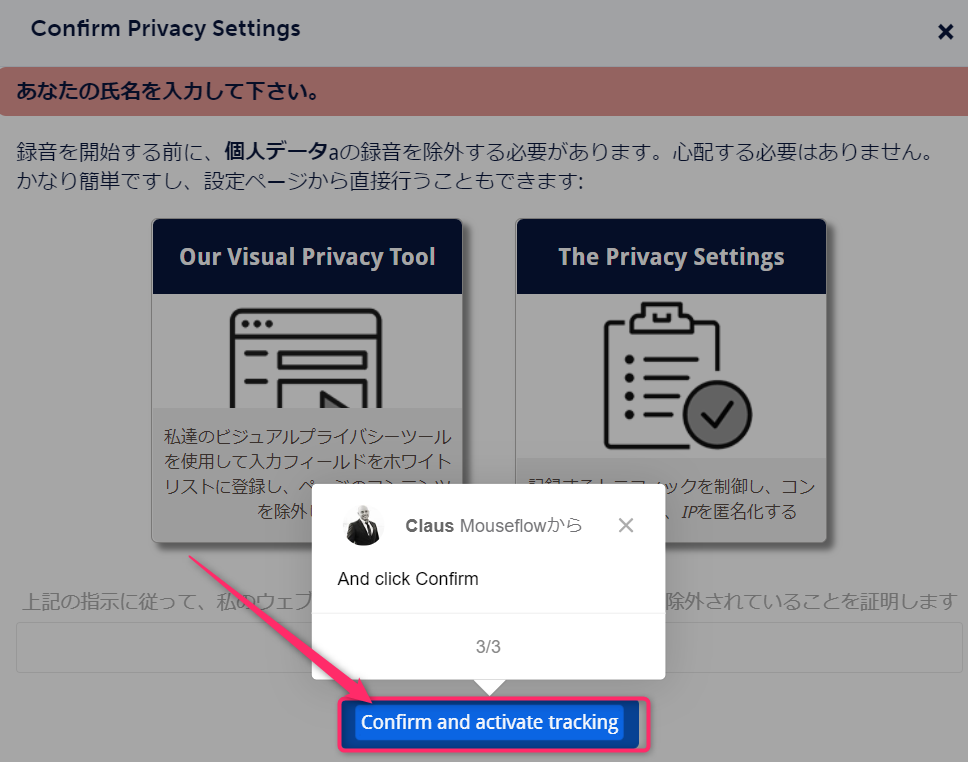
「Confirm and activate tracking」を選択します。
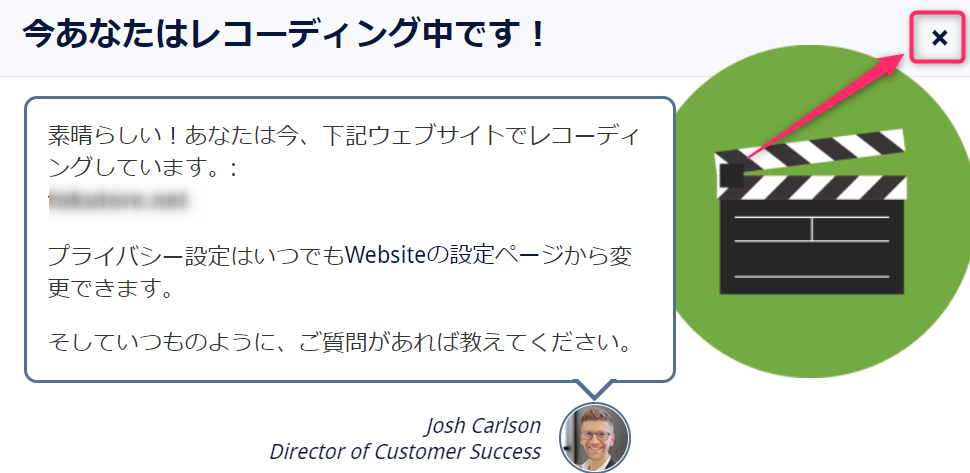
この画面が表示されたら、無料トライアルの導入・設定は完了です。
Mouseflow無料トライアルのよくある質問をご紹介

Mouseflow無料トライアルのよくある質問についてまとめました。
Mouseflow無料トライアルに登録する前にチェックしておいてくださいね!
Mouseflow無料トライアルで利用できる機能をご紹介
Mouseflow無料トライアルの導入・設定方法まとめ
Mouseflow無料トライアルの導入・設定方法についてお伝えしました。
Mouseflow無料トライアルは、月間500セッション(≒500PV)までしか計測できません。
セッション数の多いサイト/ブログの場合は、有料プランを検討してください。
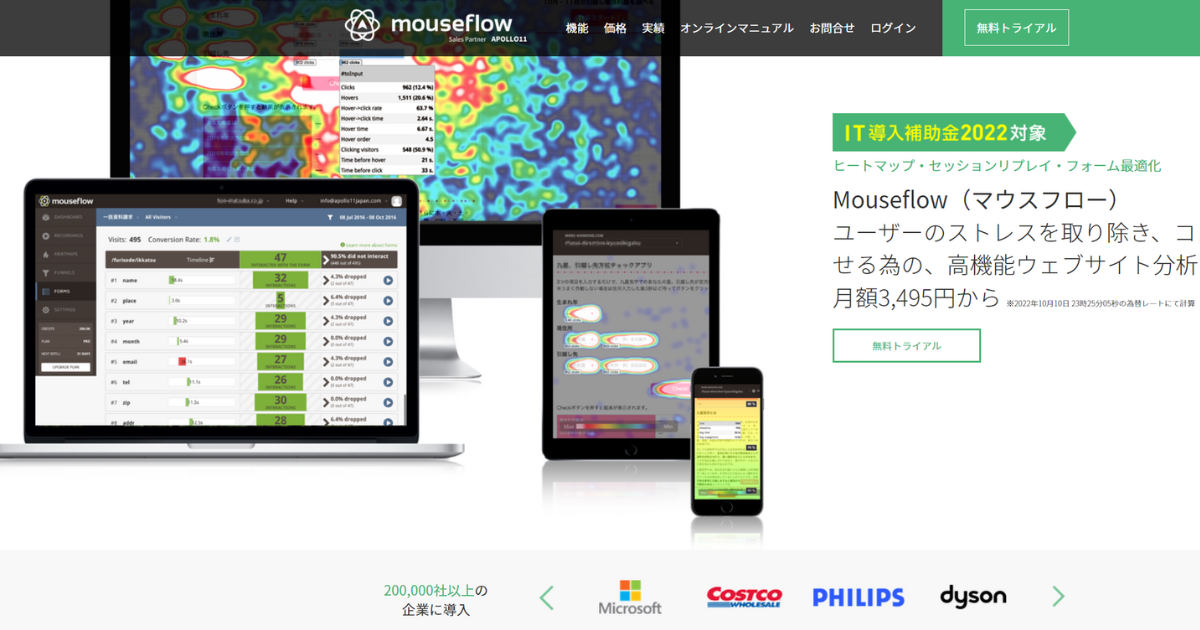
コメント