この記事では、「GRC」の導入方法や使い方について解説しています。
GRCは他の順位チェックツールと違い、登録や使い方が簡単で分かりやすいです。
GRCは気軽に始められるので、まずは無料版を試してみてくださいね!
無料版を導入済で有料版を購入したい場合は、「ライセンスの購入と登録」を行ってください。
目次
GRCのインストール方法
この章ではGRCのインストール方法について解説しています。
以下の手順でツールをダウンロードしてからインストールしてください。
インストール前にGRCユーザーの声が気になる人は口コミ・評判の記事をチェックしてください。
STEP
「ダウンロード」を選択します。
【参考】GRCには以下の3種類があります。
- GRC:パソコンでの検索順位
- GRCモバイル:スマホでの検索順位
- GRC-W:海外の検索エンジンでの検索順位
パソコンとスマホでは、検索結果(順位)が異なります。あなたのブログがパソコンからのアクセスが多ければ「GRC」を、スマホからのアクセスが多ければ「GRCモバイル」をダウンロードしてください。
パソコンかスマホかどちらのアクセスが多いかは、Googleアナリティクスのホーム画面を見ればわかります。
STEP
「最新版GRCのダウンロード」を選択します。
STEP
ダウンロードしたファイルをダブルクリックします。
STEP
この画面が表示されたら「はい」を選択します。
STEP
デスクトップに作成されたGRCのショートカットをダブルクリックします。
STEP
以下の画面が表示されたら、「このメッセージを次回から表示しない」にチェックを入れ「OK」を選択します。
STEP
以下の画面が表示されたら、右上の✕を選択します。
GRCのライセンス購入と登録方法
この章では、GRC有料版のライセンス購入と登録方法を解説しています。
有料版を購入する場合は以下の作業を行ってください。無料版を使う場合は、この作業は不要です。
STEP
利用規約を確認し、ページ下の「ライセンス購入申し込みフォームに進みます」を選択します。
STEP
「月払い」か「年払い」のどちらかを選択します。
年払いの方が2か月分お得です。長期間GRCを使う予定があれば年払いにしておきましょう!
STEP
購入するソフトウエアを選択します。
GRCには以下の3種類があります。
- GRC:パソコンでの検索順位
- GRCモバイル:スマホでの検索順位
- GRC-W:海外の検索エンジンでの検索順位
あなたのブログがパソコンからのアクセスが多ければ「GRC」を、スマホからのアクセスが多ければ「GRCモバイル」をダウンロードしてください。
パソコンかスマホかどちらのアクセスが多いかは、Googleアナリティクスのホーム画面を見ればわかります。
【月払いの場合】GRCかGRCモバイルのどちらかを選択します。
【年払いの場合】GRCかGRCモバイルのどちらかを選択し、「次へ」を選択します。
複数選択(購入)できますが、その分料金がかかりますので注意してください。
STEP
プランを選択します。
現在のブログのキーワード数に応じてプランを選択してください。
【月払いの場合】いずれかのプランを選択します。
【年払いの場合】いずれかのプランにチェックを入れ、「次へ」を選択します。
STEP
以下の画面が表示されたら注文数を確認し、「次へ」を選択します。
STEP
お客様情報を入力し「確認画面へ」を選択します。
【年払いの場合】銀行振り込みの名義も入力してください。
STEP
申込内容を確認し、「ライセンス購入を申し込む」を選択します。
STEP
メールを確認し、料金を支払います。
【月払いの場合】PayPalでの支払い方法が記載されたメールが届くので、指示に従って支払ってください。
【年払いの場合】振込先情報が記載されたメールが届くので、支払ってください。
STEP
支払いが完了するとライセンス発行のメールが届くので、ライセンスコードをコピーします。
STEP
GRCを起動して、「ヘルプ」→「ライセンス登録」を選択します。
STEP
「ライセンスキーを入力する」を選択します。
STEP
先ほどコピーしたライセンスコードを貼りつけ、「OK」を選択します。
STEP
完了画面が表示されたら、「OK」を選択します。
STEP
以上でライセンスの購入と登録は終わりです。
GRCの基本的な使い方を解説
このパートでは、GRCの基本的な使い方6つをご紹介します。
機能の活用方法についても解説していますので、ぜひチェックしておいてくださいね。
使い方①:順位をチェックする
GRCのメイン機能である、検索順位をチェックする機能です。
記事の順位がわかるので、しばらく放置していいのか、リライトして順位を上げた方がいいのかがわかります。
例えば順位が10~30位であれば、リライトして記事の質を高めて、検索結果10位以内を目指しましょう。
順位が明らかに低ければ、カニバリを起こしているか、ビッグキーワードを狙いすぎています。
カニバリを起こしている記事の統合や、キーワード選定のやり直しを行ってみてください。
STEP
GRCを起動して、「編集」→「項目新規追加」を選択します。
既存の項目をコピーして追加する場合は「項目複製追加」を選択してください。
STEP
データを入力して「OK」を選択します。
サイト名:
サイト名(ブログ名)や管理番号など、なんでもいいので自由に入力します。
URL:
サイト(ブログ)のトップページのURLを入力します。
検索語:
キーワードを入力します。(2語以上の場合スペースで区切る)
2回目以降、サイト名とURLの右にある▼を押せば、過去に入力したサイト名とURLを選択できます。
STEP
この画面が表示されたら、右上の「✕」を選択します。
STEP
入力したキーワードが反映されているのを確認し、「順位チェック実行」を選択します。
キーワード数が多いと順位チェックに時間がかかります。チェックを止めたい場合は、メニューの「実行」→「順位チェック停止」を選択します。再開する場合は、メニューの「実行」→「順位チェック再開」を選択します。
STEP
順位チェックが終わり、この画面が表示されたら、右上の「✕」を選択します。
STEP
以下のように検索結果の順位が表示されます。
記事が増えるたびに、キーワードを登録して順位チェックしましょう!
STEP
「表示」→「表示条件」→「順位」「順位変化」から選択した条件の項目だけ表示できます。
「表示」→「全ての項目」を選択すると、全項目が表記されます。
順位チェックは1日1回実行できます。
定期的に順位チェックを行っておくと、項目(キーワード)ごとに順位の履歴がグラフで見られます。
グラフを見て、以下のことが判断できます。
- 順位が上昇傾向なら様子見
- 順位が下降傾向ならリライト
- 順位が低いまま上昇しないならライバルが強すぎる
- 順位が乱高下を繰り返しているならカニバリが発生している
これは一般論であり、絶対にこの通りの対策をすればいいという事ではありません。
GRCでカニバリをチェックする方法について、以下の記事を読んでください。
あわせて読みたい
GRCでカニバリチェックする方法!改善策もご紹介!
【放置厳禁】GRCでカニバリを確認する方法を紹介しています。カニバリの改善方法についても書いています。カニバリを放置するとアクセスや売り上げの損失になるので、すぐに対策してくださいね。
使い方②:上位100サイトを追跡する
GRCには自分のブログの記事だけでなく、検索結果100位に入っているサイトの順位変動が確認できます。
この機能を使えば、競合サイトがどんなサイトかを確認できます。
また順位が右肩上がりの、勢いのある競合サイトの発見ができます。
SEOでは上位表示することが大事なので、ライバルチェックは絶対行っておいた方がいいですよ!
STEP
任意のキーワードを選択して、右クリック→「調査項目の追加」→「上位100追跡項目」を選択します。
STEP
以下の画面が表示されたら、チェックを入れて「OK」を選択します。
STEP
「上位100追跡」という項目が追加されます。このあと順位チェックを行います。
STEP
順位チェックが終わったら「上位100追跡」を選択し、Enterキーを押します。
STEP
以下の画面が表示されたら、チェックを入れて「OK」を選択します。
STEP
検索上位100サイトが表示されます。
各サイトを選択すると、画面下部に順位履歴のグラフが表示されます。
使い方③:メモをする
GRCには各キーワードの項目ごとにメモを記入することができます。
リライトした日時と内容をメモしておけば、リライト効果があったかどうかがわかります。
リライト後に順位が上がれば、同じ対策を他の記事に行うのが有効です。
リライト後に順位が下がったら、メモの内容を見て記事を元に戻せば(理論上)順位が戻るはずです。
STEP
任意のキーワードを選択して、右クリック→「項目メモ閲覧/編集」を選択します。
STEP
メモを入力し「OK」を選択します。
リライトした日付とリライト内容をメモしておくのがおすすです。
メモの内容を常時表示する方法は「メモ表示設定」を確認してください。
使い方④:グループ分けする
GRCに登録した項目(キーワード)はグループ分けできます。
グループ分けした項目だけを表示できるので、順位チェックがしやすくなります。
STEP
グループ分けしたい項目を選択し、右クリック→「項目のグループ設定」→「新しいグループ」を選択します。
「Cntlキー」か「Shiftキー」を押しながら項目を選択すると、複数選択できます。
グループ分けを解除したい場合は、「グループ設定を解除」を選択してください。
STEP
以下の画面が表示されたら、チェックを入れ「OK」を選択します。
STEP
「オプション」→「表示する列の選択」を選択します。
STEP
「グループ」にチェックを入れ、「OK」を選択します。
STEP
「グループ」が表示されます。赤枠の部分をドラッグして好きな位置に移動させてください。
STEP
「グループ」→「グループ名」を選択すると、グループ分けした項目だけが表示されます。
- 1つの項目(キーワード)に複数のグループ名を設定できます。
- グループ名の編集削除は、メニューの「編集」→「グループ編集」から行ってください。
使い方⑤:マーキングする
GRCでは、任意の項目(キーワード)にマークを付けることができます。
重要度別にマークを入れるなどすると、効率よく順位チェックが行えます。
STEP
マーキングしたい項目を選択し、右クリック→「項目のマーク設定」→「マーク〇〇)」を選択します。
「Cntlキー」か「Shiftキー」を押しながら項目を選択すると、複数選択できます。
マーキングを解除したい場合は、「マーク無し(N)」を選択してください。
STEP
以下の画面が表示されたら、チェックを入れ「OK」を選択します。
STEP
マーキングした項目が、指定した色で表示されます。
重要・注意などのマーク名称を設定する場合は、メニューの「編集」→「項目のマーク設定」→「マーク名の変更」から行ってください。
マークの内容を常時表示する方法は「マーク表示設定」を確認してください。
使い方⑥:アラート通知する
GRCでは、指定した条件に達した時にアラート通知することができます。
例えば任意の項目(キーワード)が11位以下になったらアラート通知する、という設定ができます。
順位の上下がひと目でわかるので、効率よく順位チェックを行えます。
STEP
アラート設定したい項目を選択し、右クリック→「項目のアラート設定」を選択します。
STEP
条件を設定して「OK」を選択します。
上の画面の場合、選択したキーワードが11位以下になった場合に、アラート通知されます。
STEP
以下の画面が表示されたら、チェックを入れ「OK」を選択します。
STEP
「オプション」→「表示する列の選択」を選択します。
STEP
「アラート」「変化アラート」にチェックを入れ、「OK」を選択します。
STEP
「アラート」「変化アラート」が表示されます。赤枠の部分をドラッグして好きな位置に移動させてください。
- アラートには、条件に一致しているかどうかの記号が表示されます。
- 変化アラートには、アラートが変化したかどうか表示されます。
- 設定した条件をまたがって順位が上下したとき、順位欄が赤枠と青枠で表示されます。
アラートの内容を常時表示する方法は「アラート表示設定」を確認してください。
GRCのおすすめ設定4つをご紹介!
検索順位チェックツールGRCの、おすすめの設定を4つご紹介します。
いずれも便利な機能なので、インストールが終わった後に設定しておいてみてくださいね。
設定①:自動チェック設定
GRCの検索順位チェックには、自動でチェックする方法が2つあります。
GRCの起動時に自動チェック
以下の設定をすると、GRC起動時に自動で順位チェックが始まります。
メニューの「実行」→「起動時に順位チェック実行」を選択します。
「GRC起動時に順位チェックを開始する」にチェックを入れ、「OK」を選択します。
指定した時間に自動チェック
下の設定をすると、指定の時間に順位チェックが始まります。
メニューの「実行」→「指定時刻に順位チェック実行」を選択します。
「指定時刻に順位チェックを開始する」にチェックを入れ、時刻を設定し「OK」を選択します。
※曜日指定や日指定もできます。
指定の時刻にパソコンの電源が入っている必要があります。電源が入っていなければ順位チェックは行われません。
設定②:メモ表示設定
基本的な使い方で解説した、メモの内容を常時表示する設定です。
常にメモを表示する方が効率がいいので、この設定をしておくことをおすすめします。
STEP
「表示」→「メモの常時閲覧/編集」を選択します。
STEP
項目を選択するとメモが表示されます。ここから編集もできます。
設定③:マーク表示設定
基本的な使い方で解説した、マークを常時表示する設定です。
常にマークを表示する方が効率がいいので、この設定をしておくことをおすすめします。
STEP
「表示」→「表示条件」→「マーク」から選択した条件の項目だけ表示できます。
「表示」→「全ての項目」を選択すると、全項目が表示されます。
設定④:アラート表示設定
基本的な使い方で解説した、アラートを常時表示する設定です。
常にアラートを表示する方が効率がいいので、この設定をしておくことをおすすめします。
STEP
「表示」→「表示条件」→「アラート」から選択した条件の項目だけ表示できます。
「表示」→「全ての項目」を選択すると、全項目が表示されます。
他のツールからGRCへのキーワードの移行方法
GRCを利用する前に他の順位チェックツールを使っていた場合、キーワードデータの移行が必要です。
ここでは人気の高いNobilistaとRankTrackerのキーワードを、GRCに移行する方法をお伝えします。
NobilistaからGRCにキーワードを移行する方法
STEP
Nobilistaのキーワードレポート画面を開き、「CSV」を選択します。
STEP
「表示中のレポートを取得する」にチェックを入れ、「ダウンロード」を選択します。
STEP
CSVファイルを開き、キーワードの部分を選択してコピーします。
STEP
GRCを起動し、「項目複製追加」を選択します。
STEP
検索語欄にキーワードを貼り付け、「OK」を選択します。
グループのデータは引き継げないので、Rank Trackerでグループ設定し直してください。
RankTrackerからGRCにキーワードを移行する方法
STEP
RankTrackerを起動し、ランクトラッキングの画面で右クリック→「すべて選択」を選択します。
STEP
再度右クリック→「コピー」→「キーワードをコピー」を選択します。
STEP
GRCを起動し、「項目複製追加」を選択します。
STEP
検索語欄にキーワードを貼り付け、「OK」を選択します。
グループのデータは引き継げないので、GRCでグループ設定し直してください。
GRCの使い方に関する5つの質問に回答!
検索順位チェックツールGRCのよくある質問と回答をご紹介します。
- 1日に何回順位チェックできますか?
-
1日に1回だけ順位チェックできます。翌日0:00になると順位チェックできるようになります。新規で使いした項目はすぐに順位チェックできます。
- 検索ボリュームは取得できますか?
-
検索ボリュームは取得できません。手動で入力してください。
- GRCとGRCモバイルの機能の違いは?
-
GRCはGoogle、Yahoo、Bingの順位が計測できますが、GRCモバイルはGoogleしか計測できません。またGRCは上位100サイトを追跡できますが、GRCモバイルは上位30サイトしか追跡できません。その他細かい違いは公式サイトで確認してください。
- PCの推奨スペックは何ですか?
-
CPUおよびディスク容量は低スペックでも大丈夫です。メモリは2GB以上あれば十分です。
GRCの使い方まとめ
検索順位チェックツールGRCの主な機能は以下の通りです。
- 順位チェック
- 上位100サイト追跡
- メモ
- グループ分け
- マーキング
- アラート通知
また効率よくGRCを使うには、以下の設定をしておくのがおすすめです。
- 自動チェック設定
- メモ表示設定
- マーク表示設定
- アラート表示設定
SEO対策の中でも順位チェックは絶対に必要な作業です。
数あるツールの中でも、GRCは利用者も多く安価な値段で利用できます。
まだ検索順位チェックツールを使ったことがない人は、GRCの無料版から始めてみてくださいね!
無料版を導入済で有料版を購入したい場合は、「ライセンスの購入と登録」を行ってください。
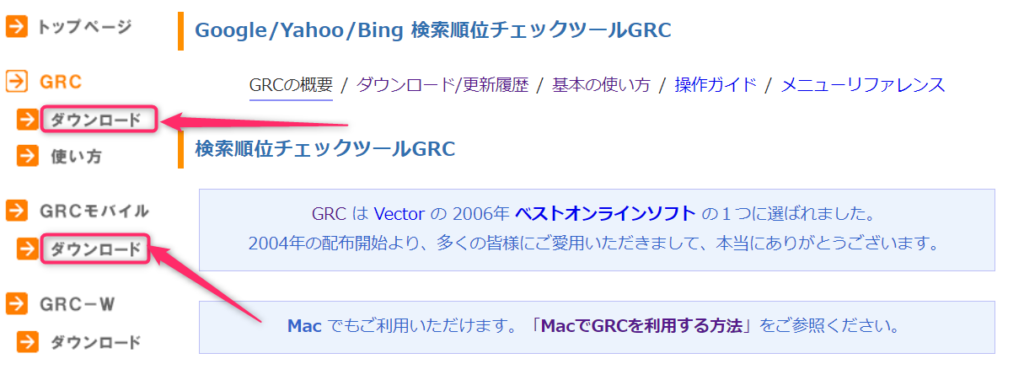
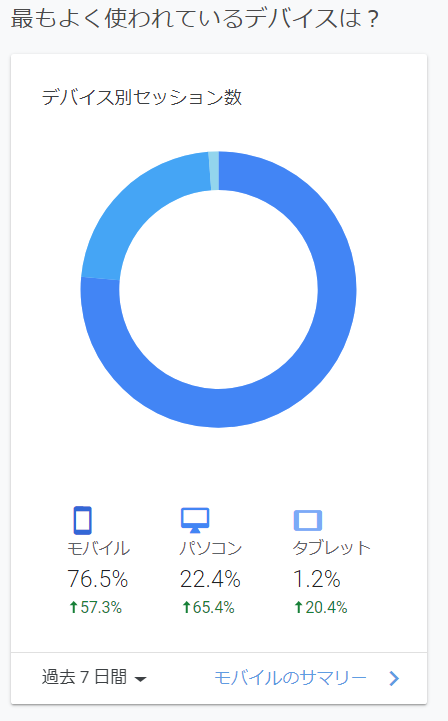
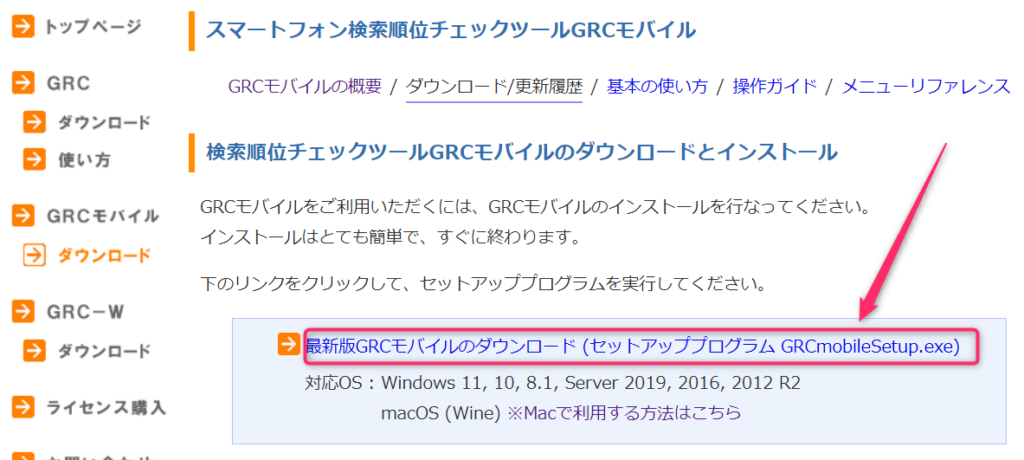
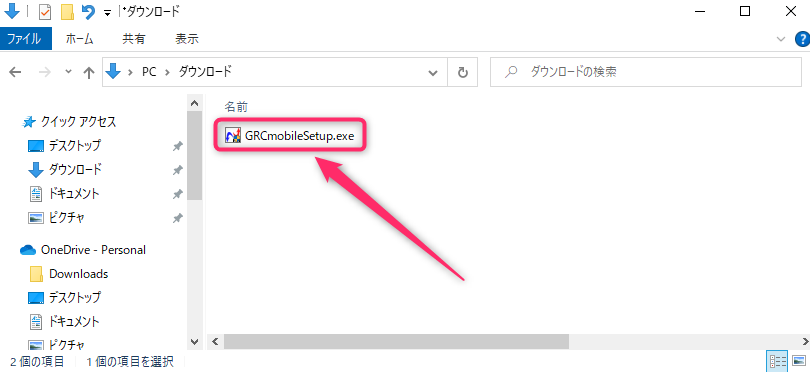
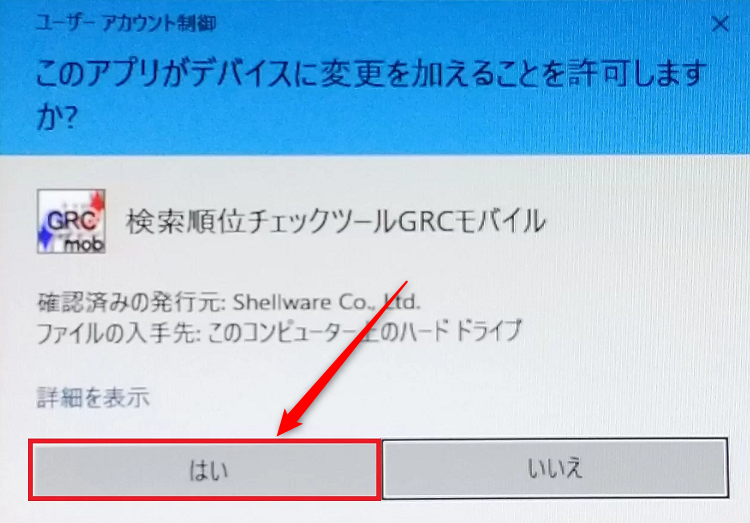
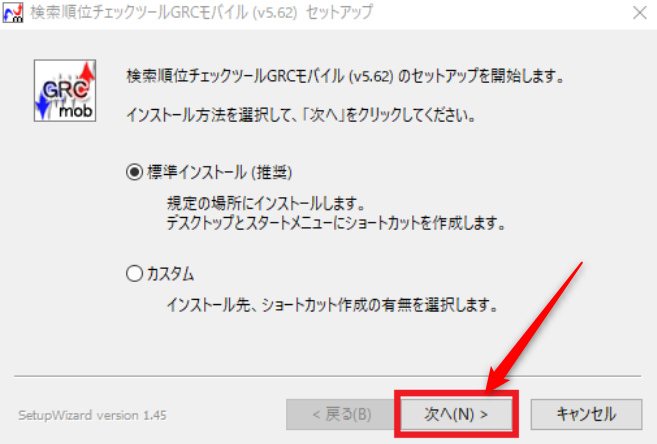
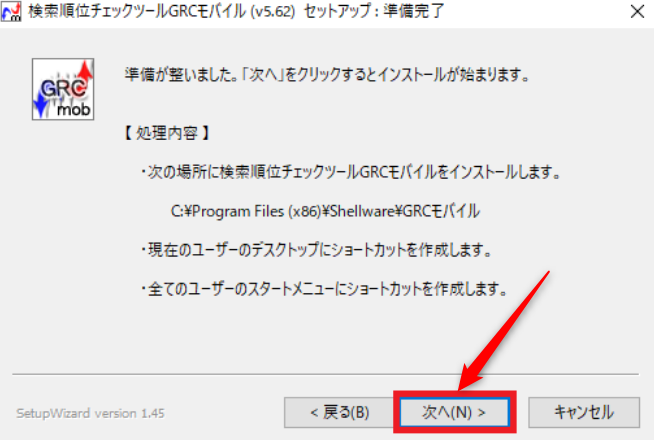
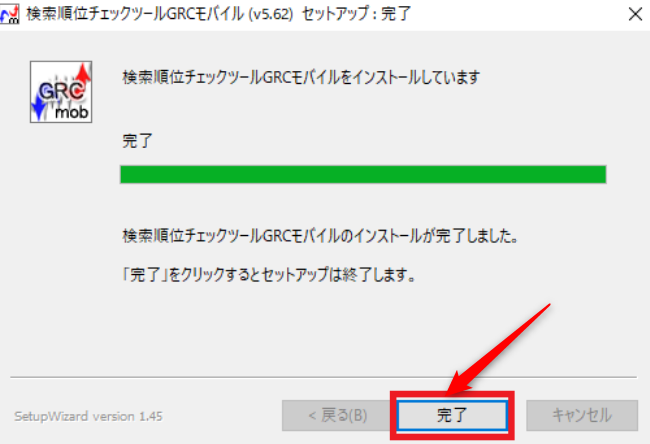

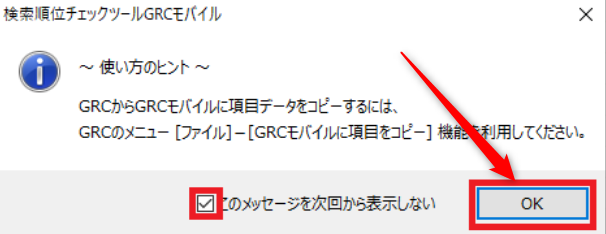
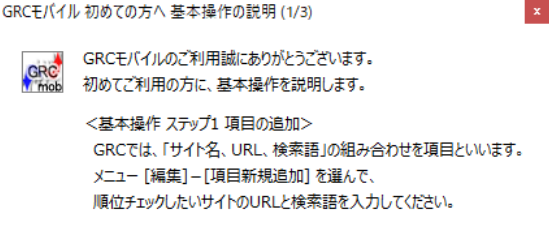
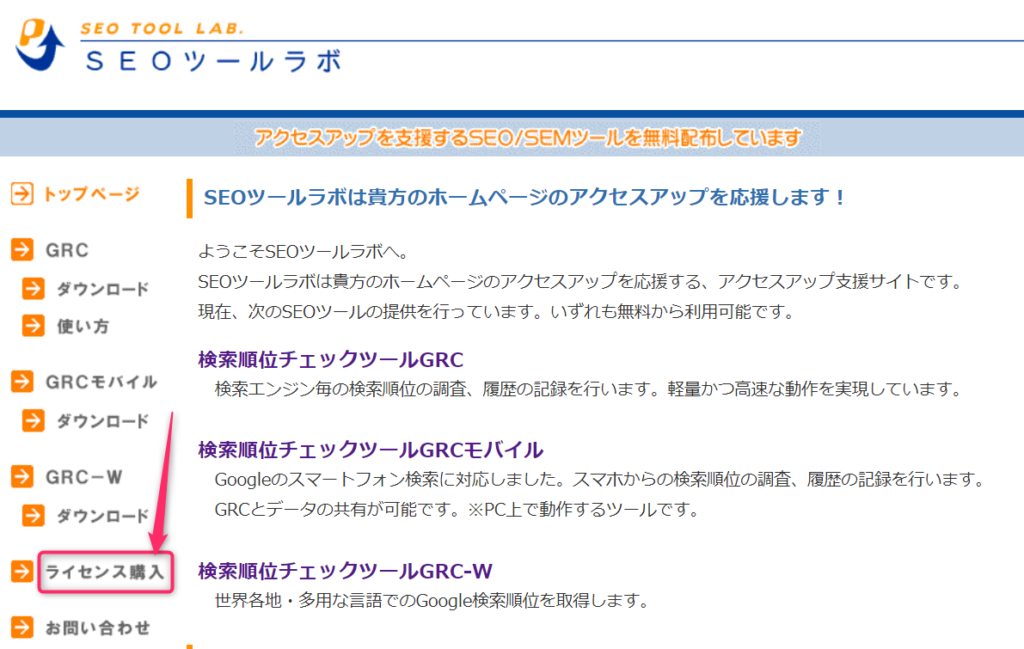
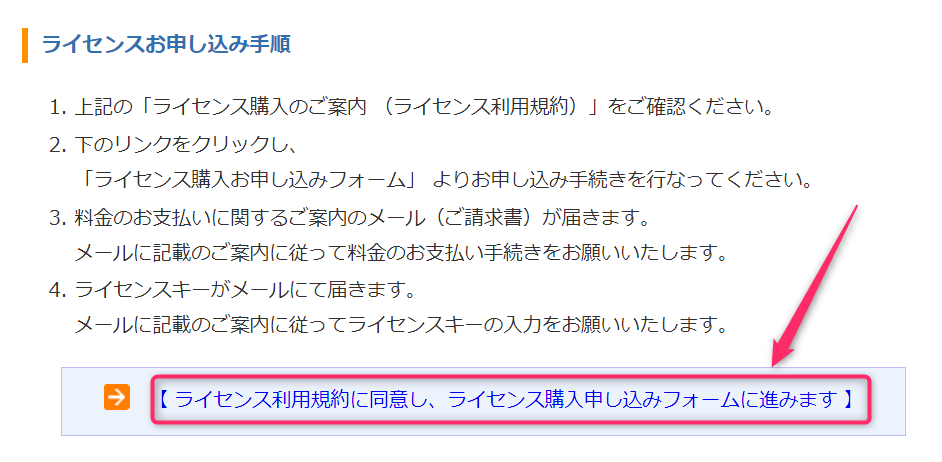
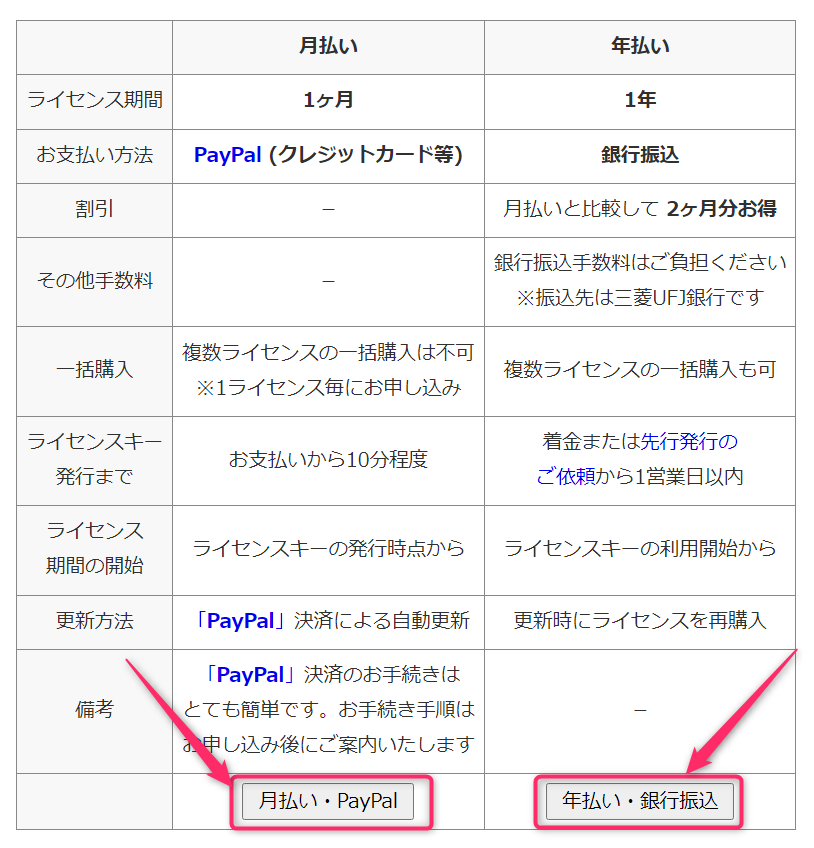
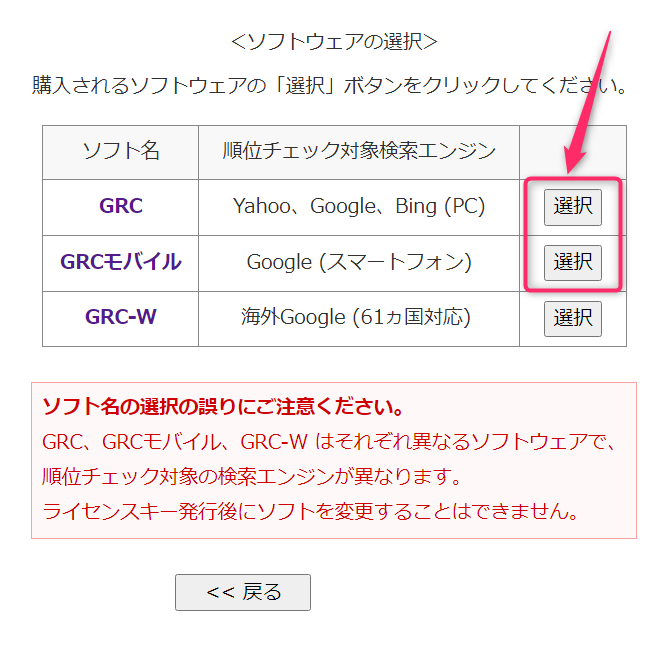
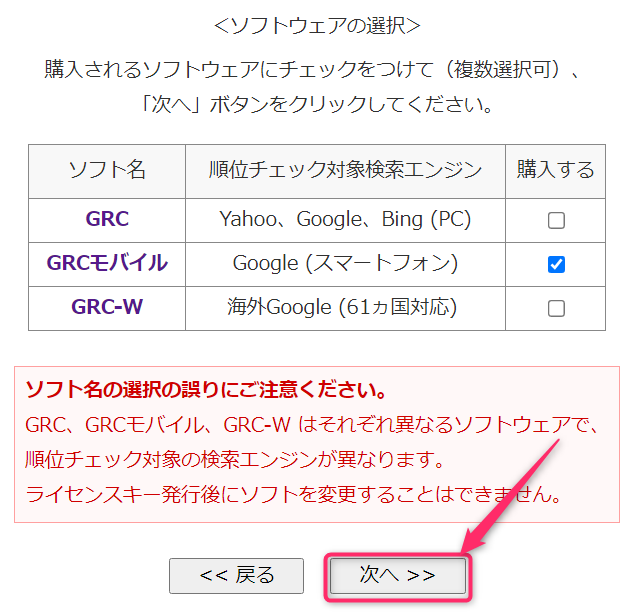
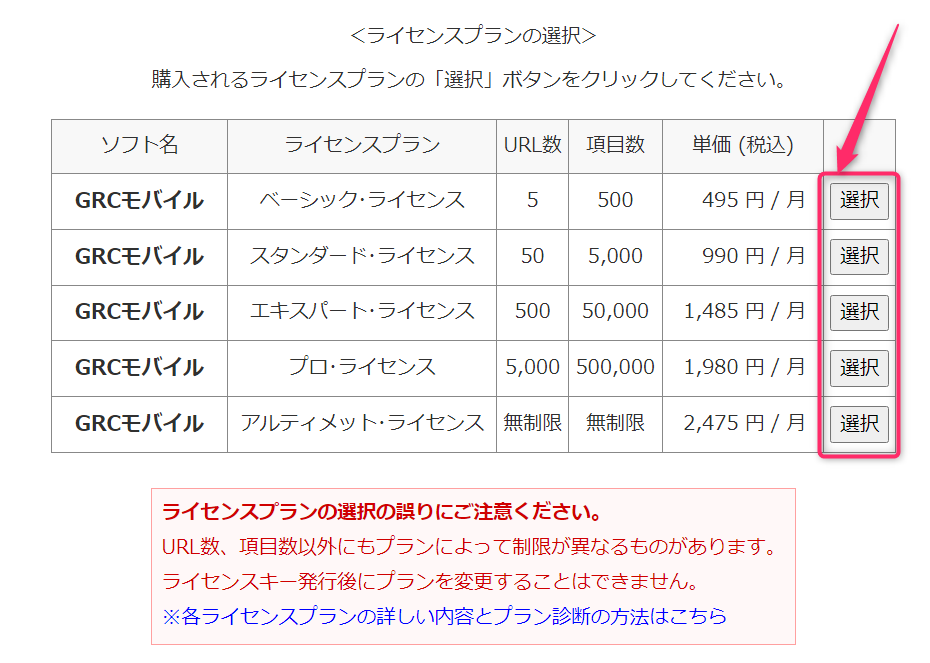
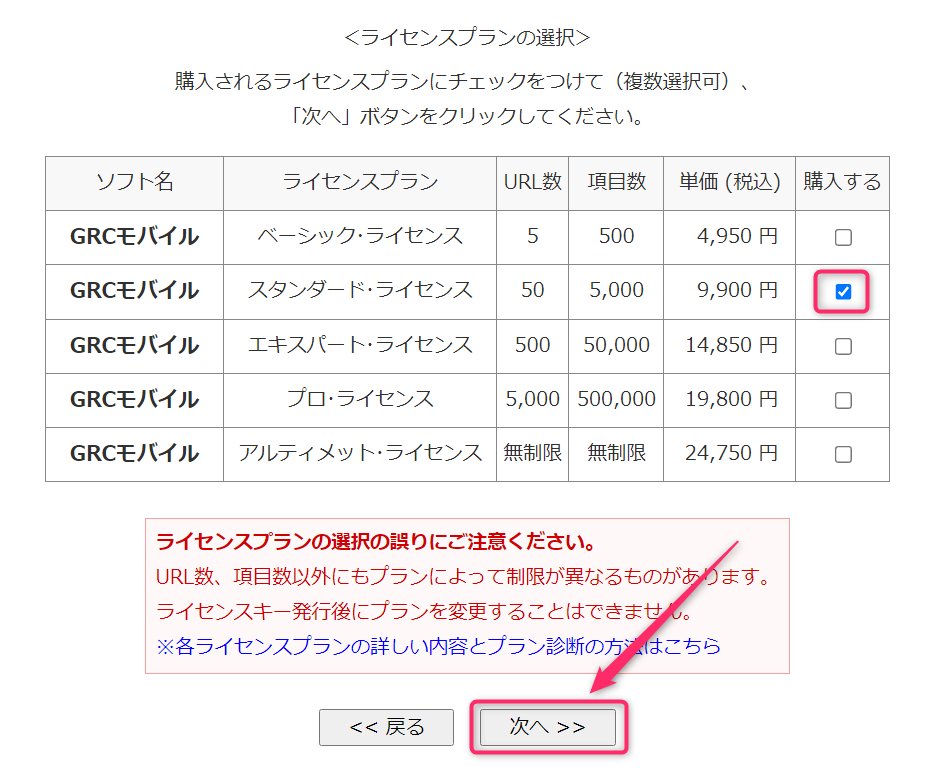
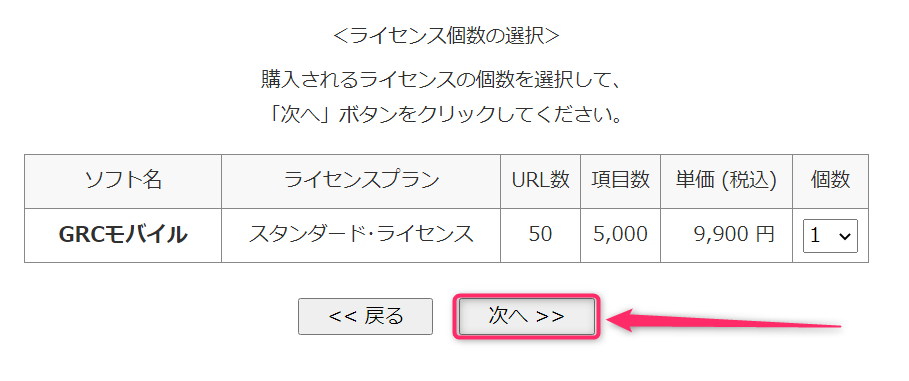
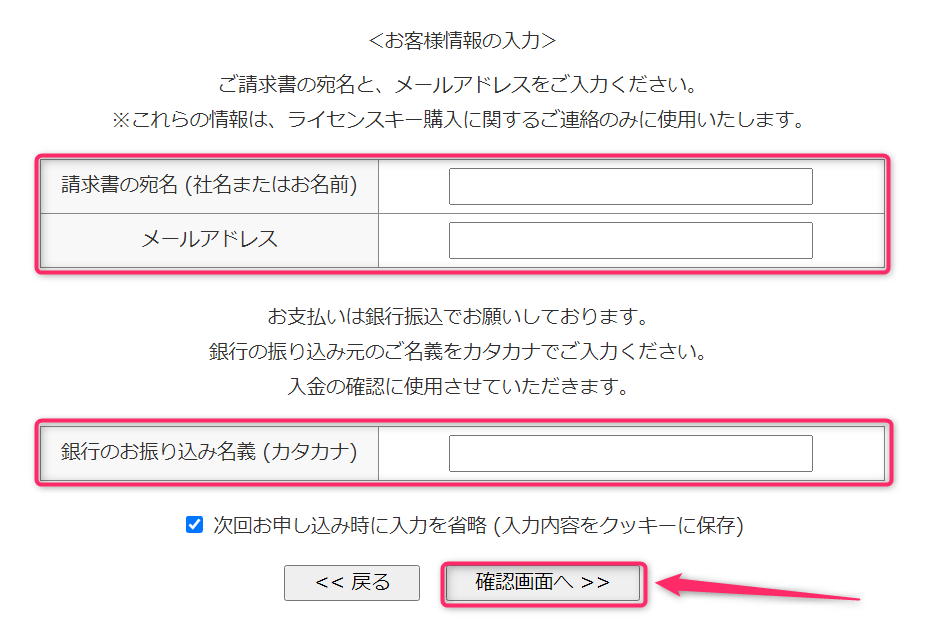
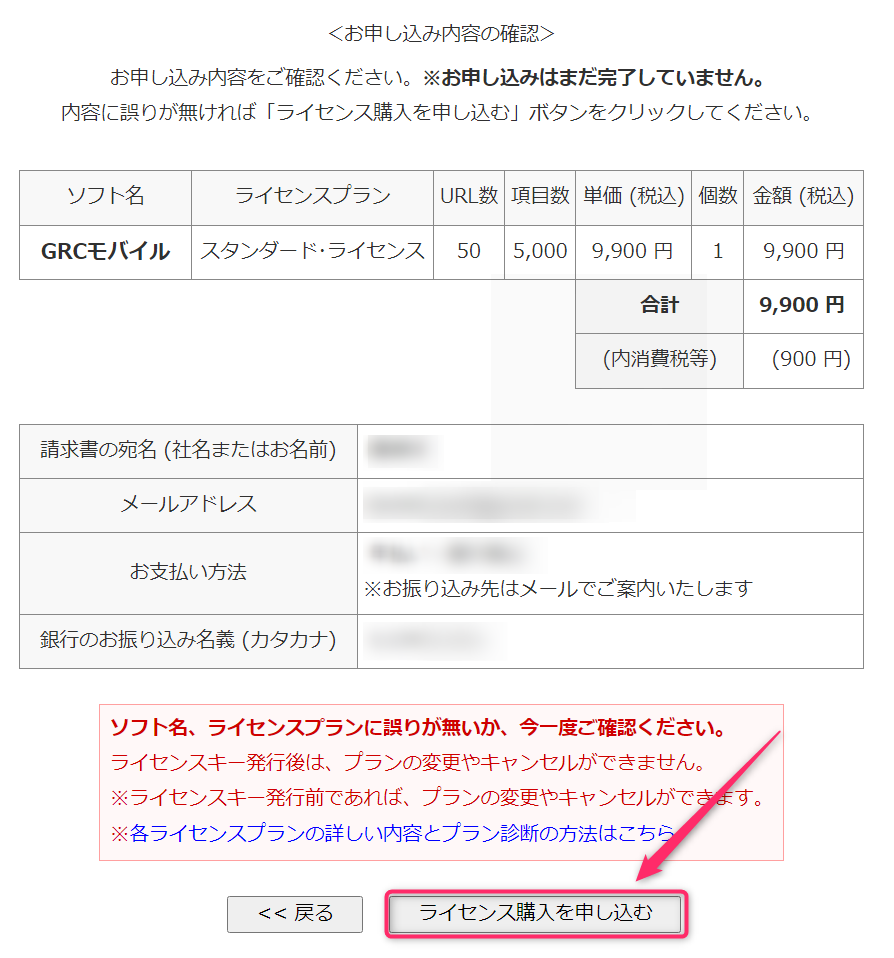
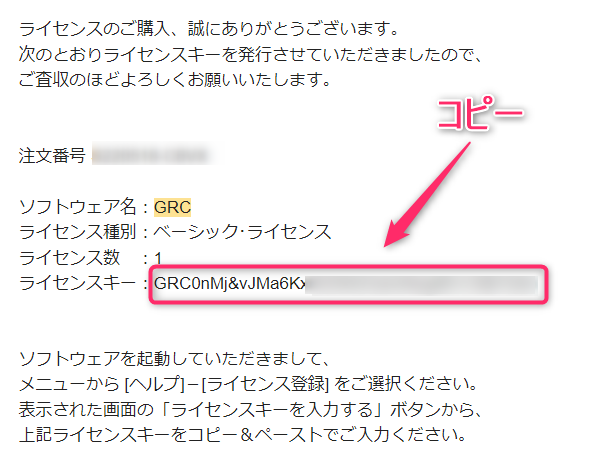
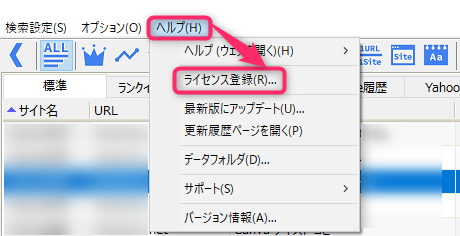
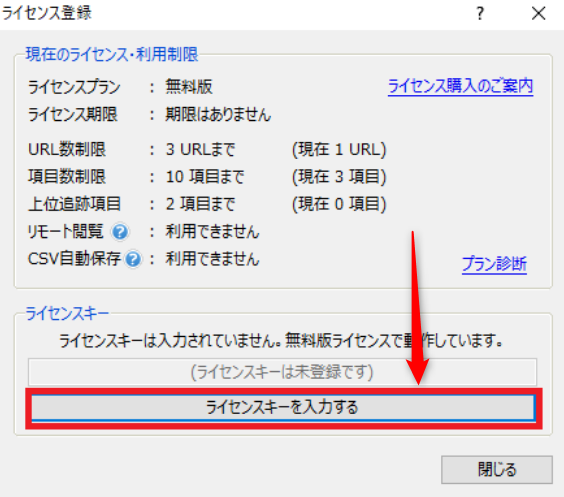
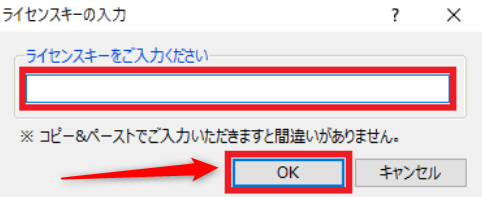
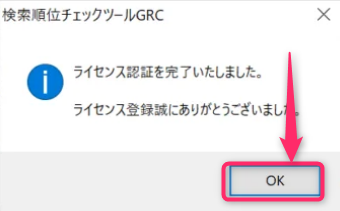
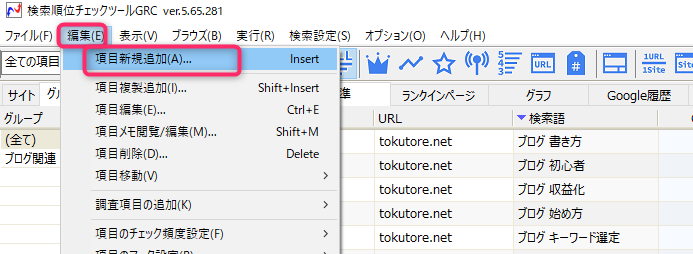
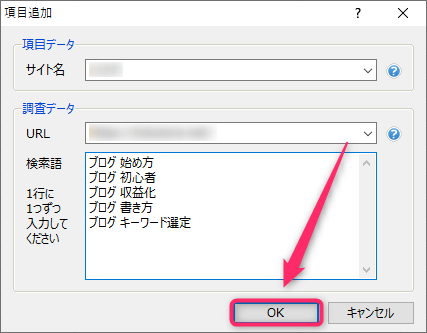
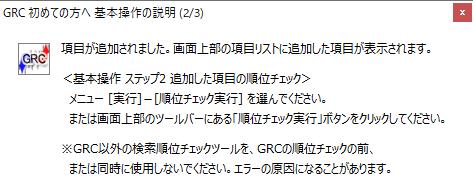
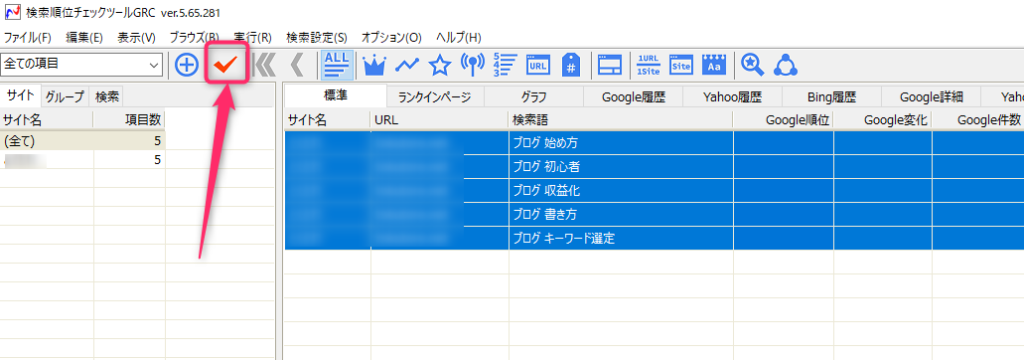

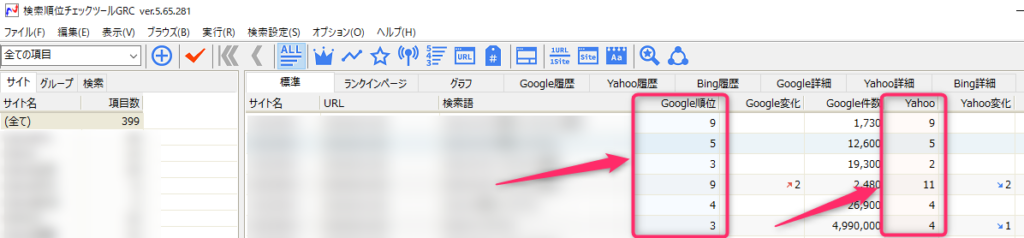
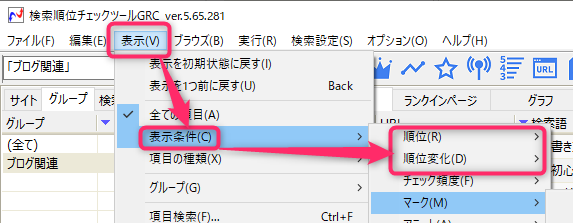
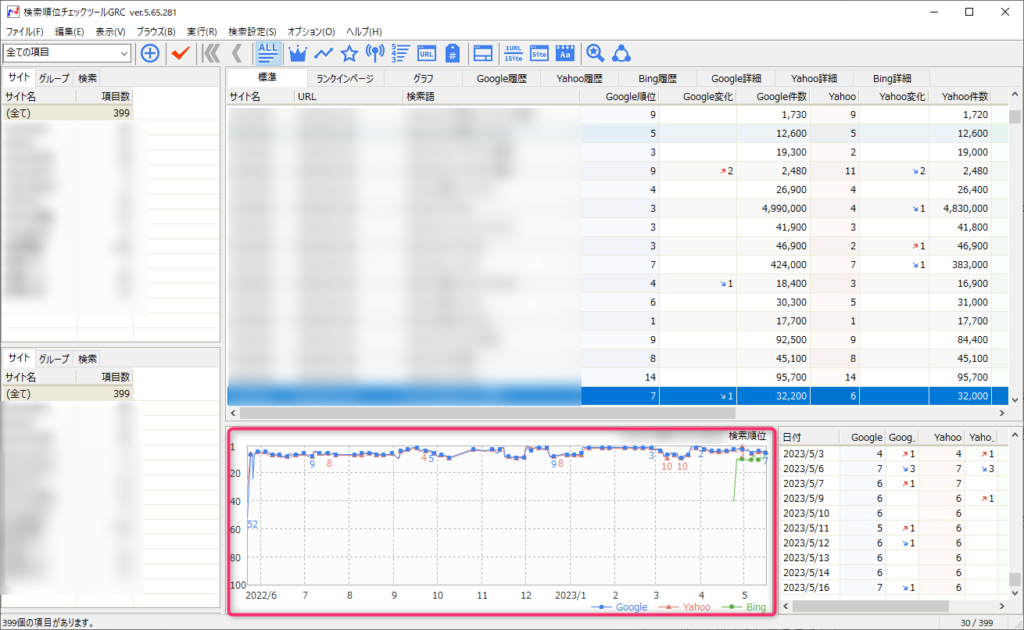

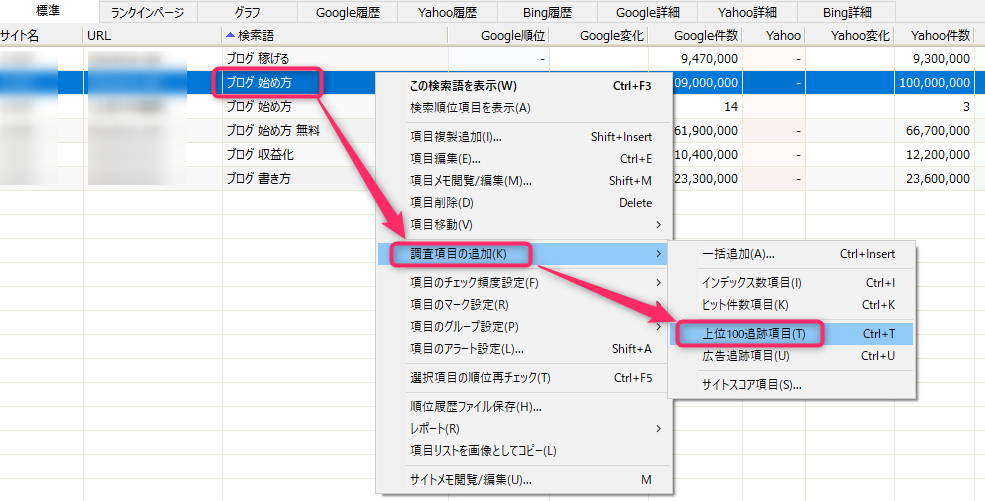

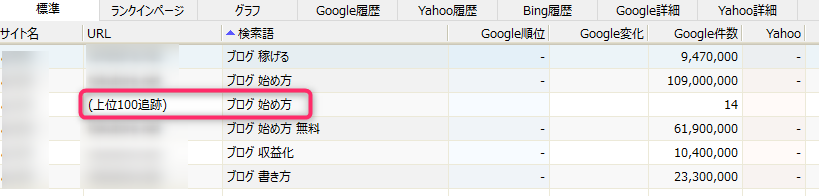
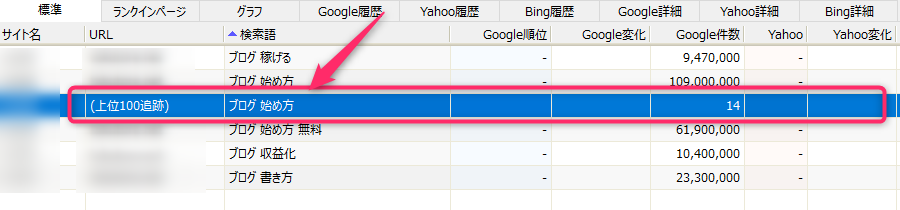
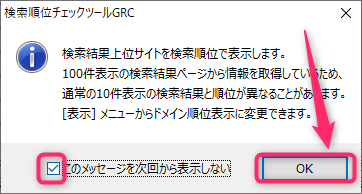
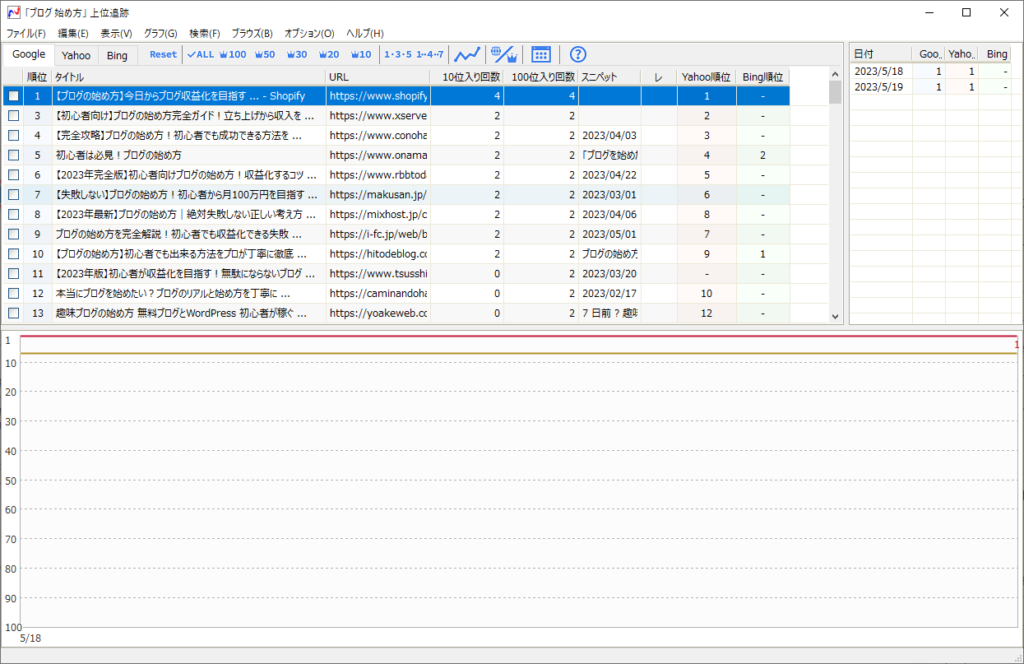
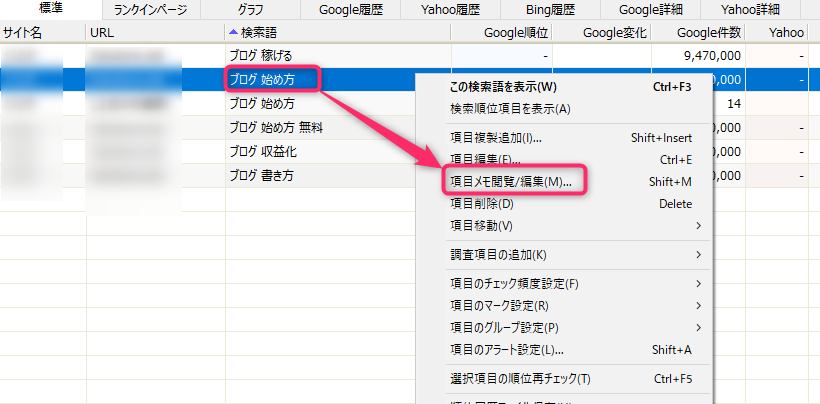
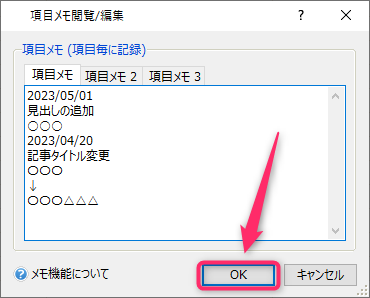
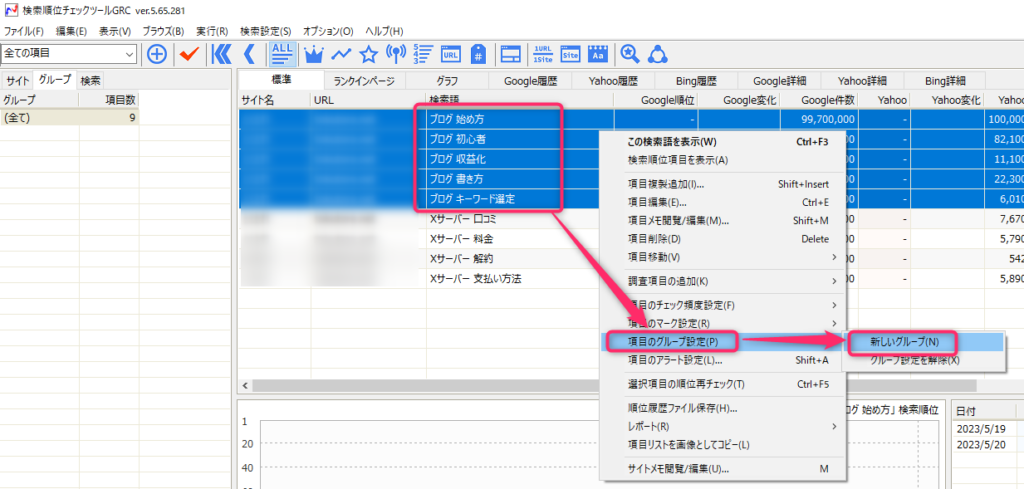
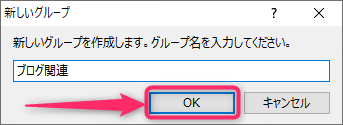
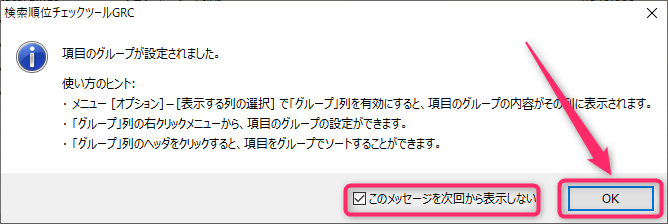
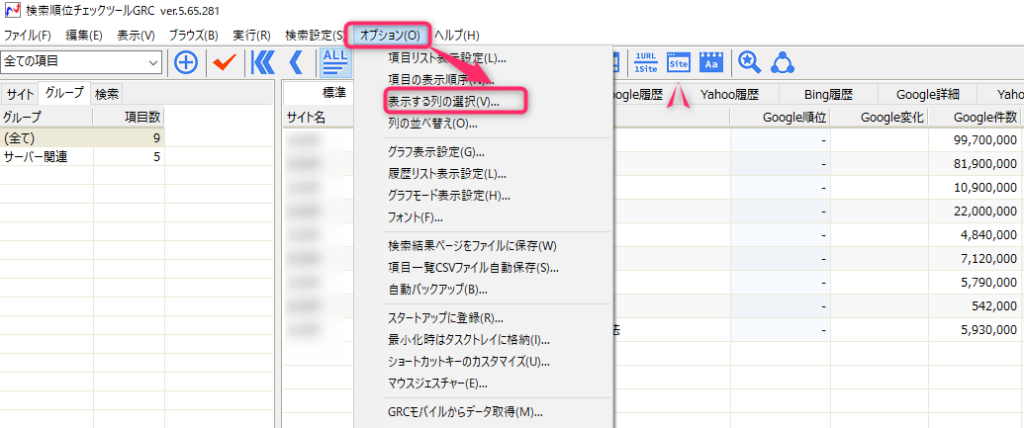
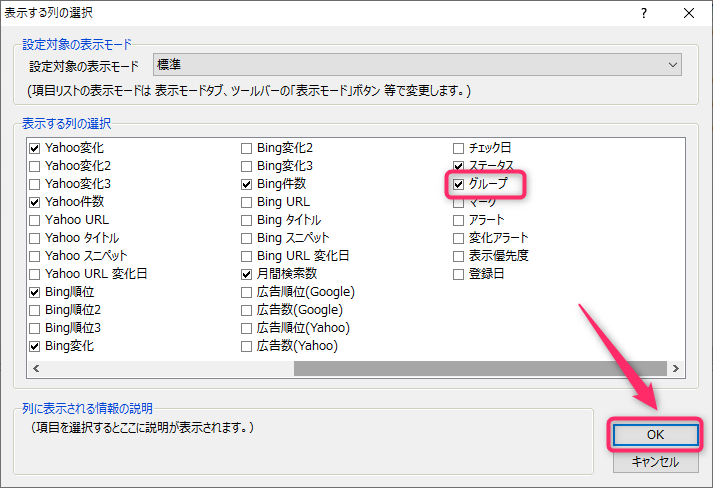
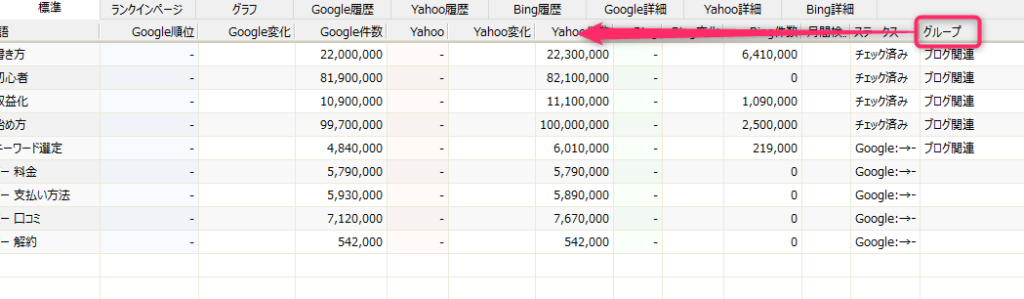
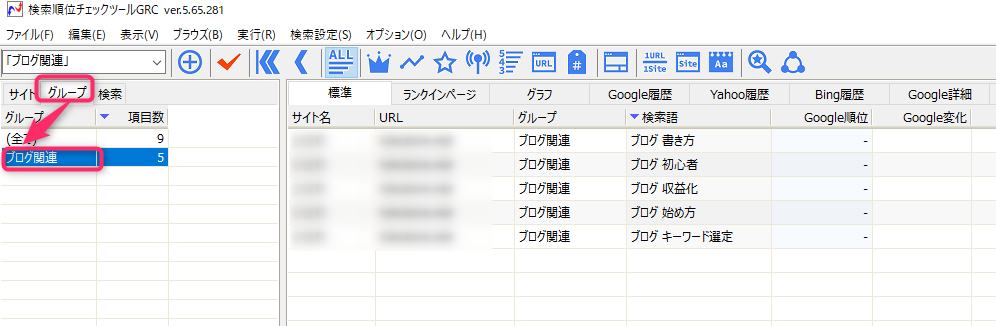
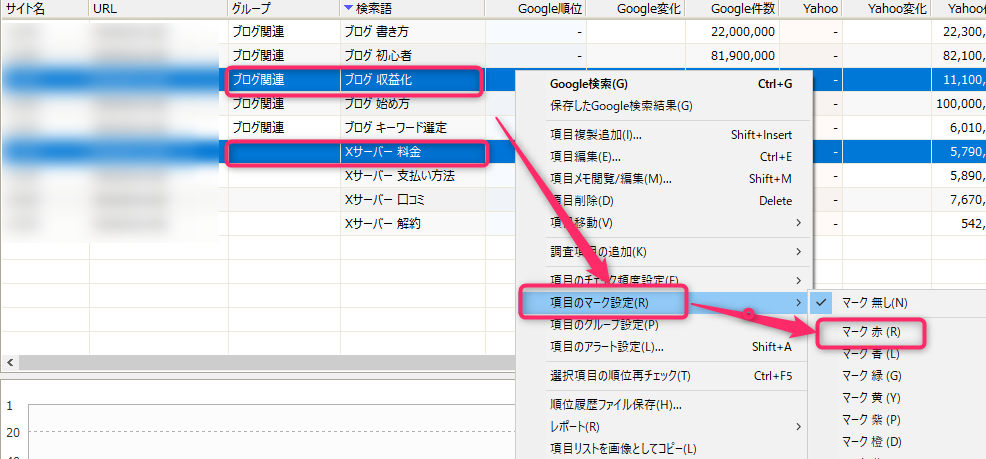
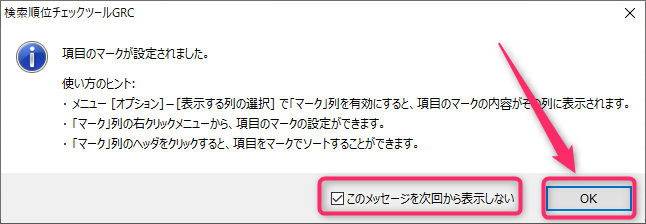
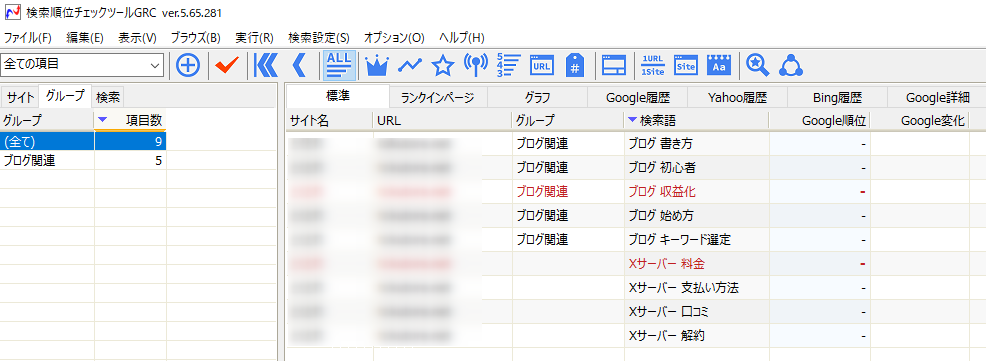
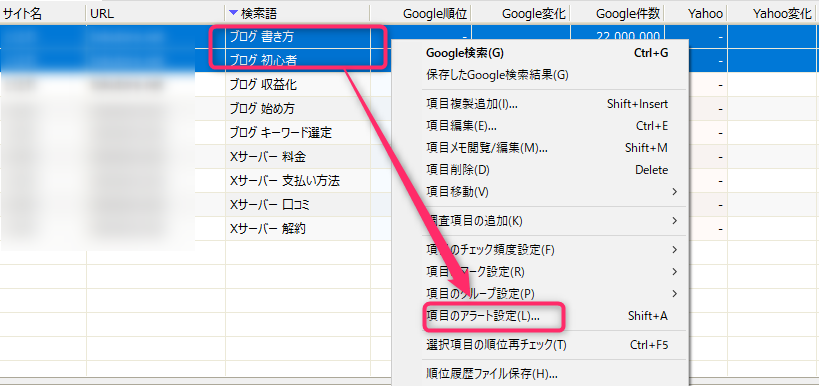
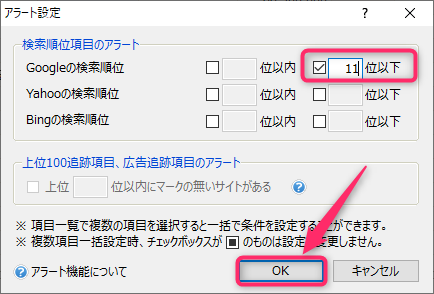
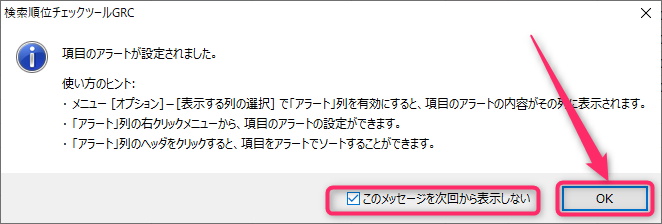
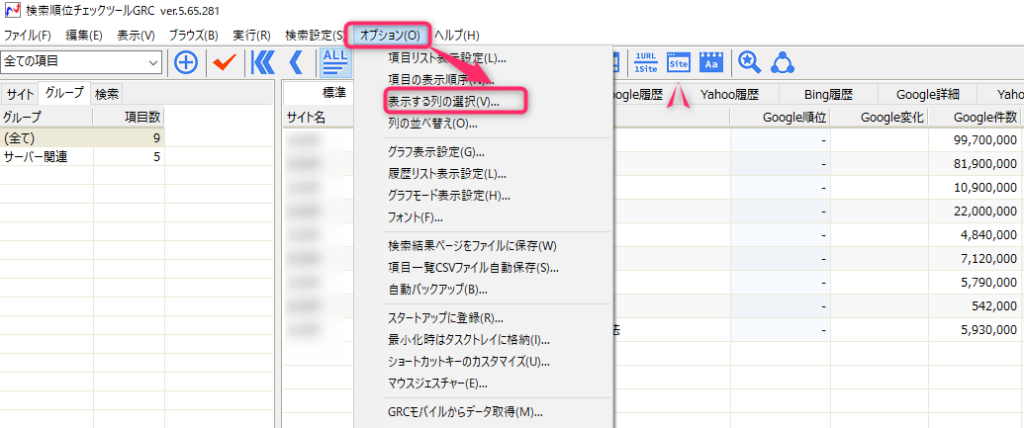
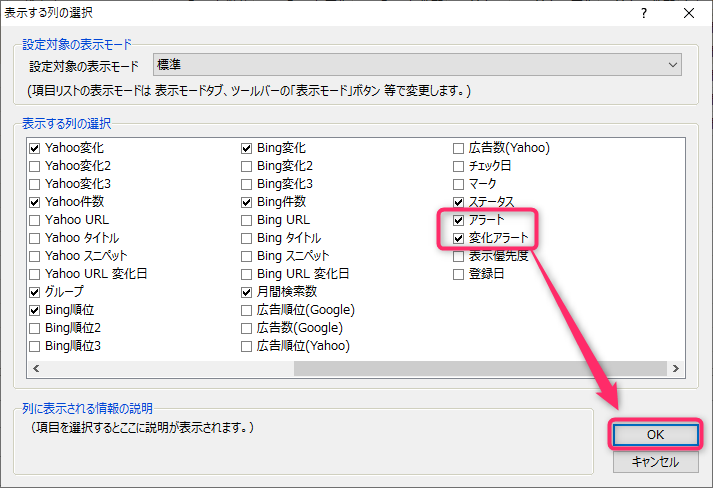
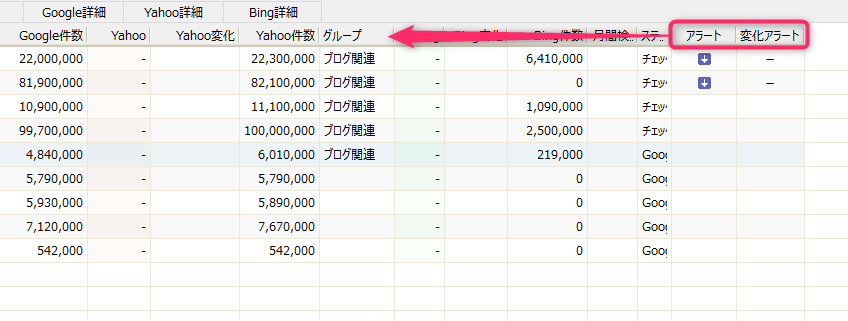
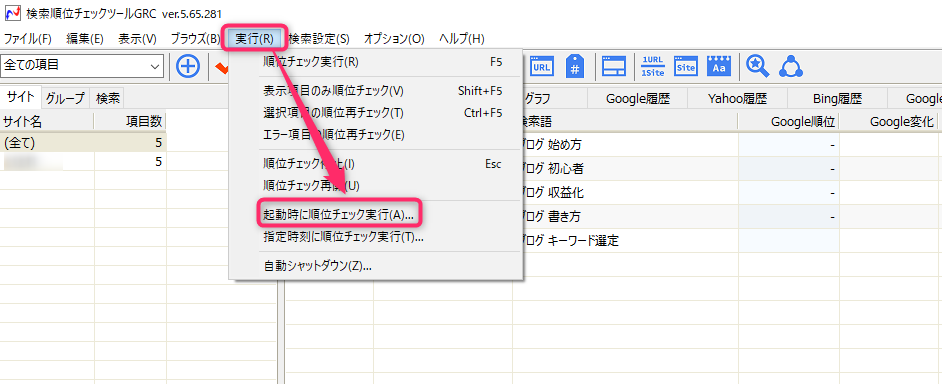
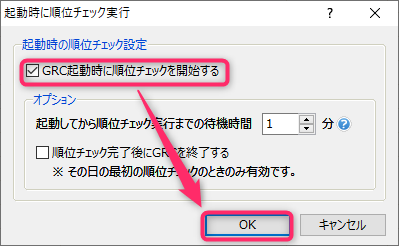
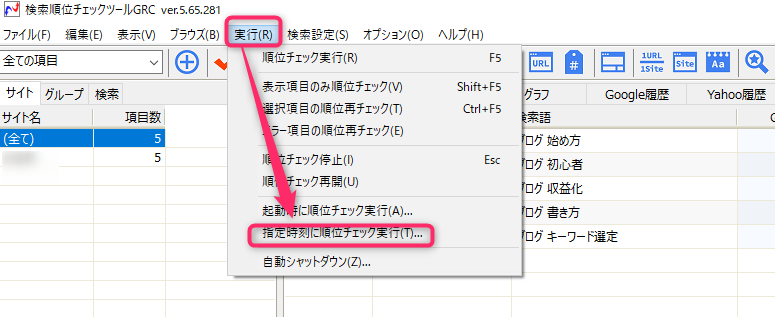
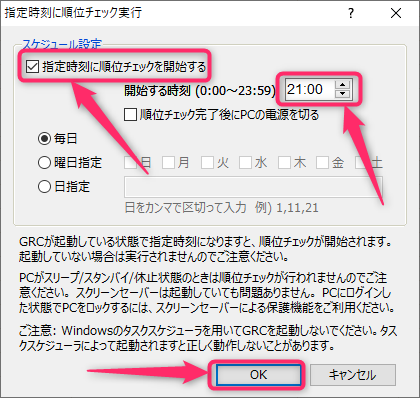
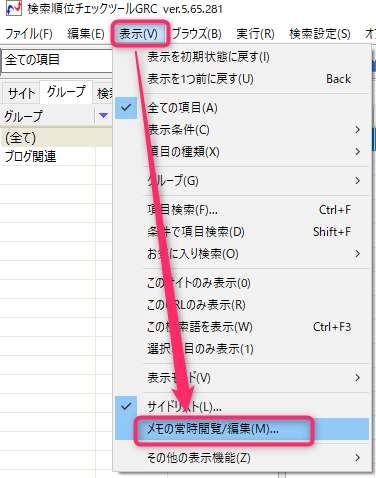
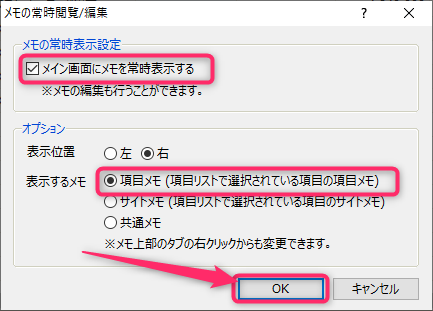
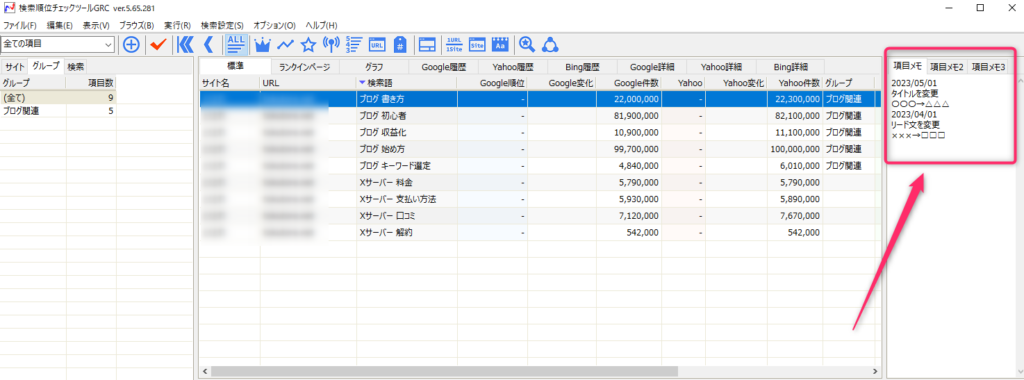
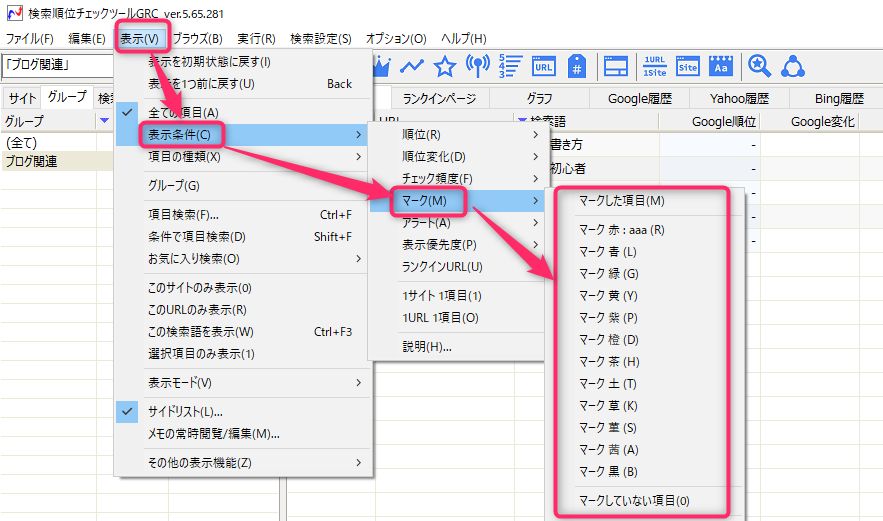
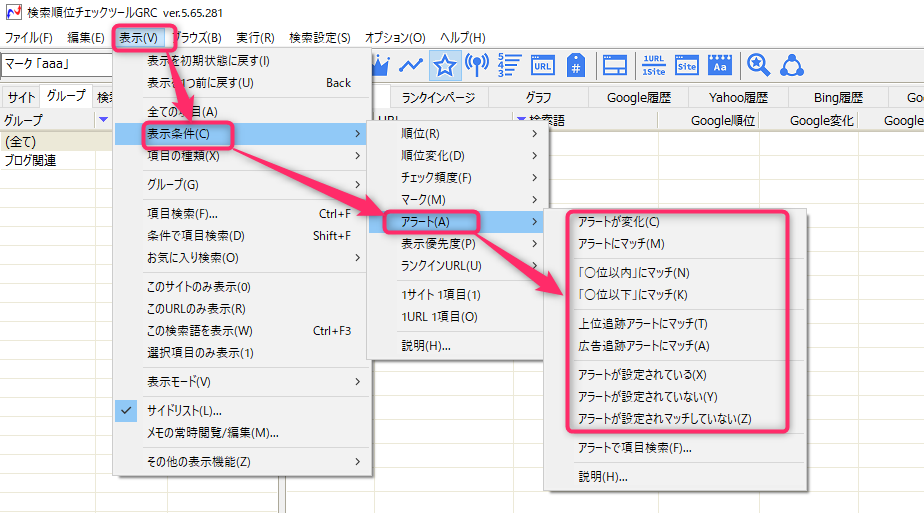
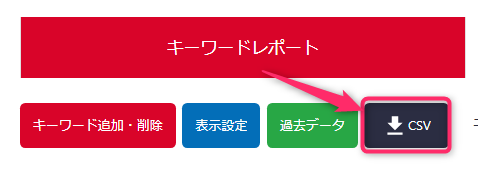
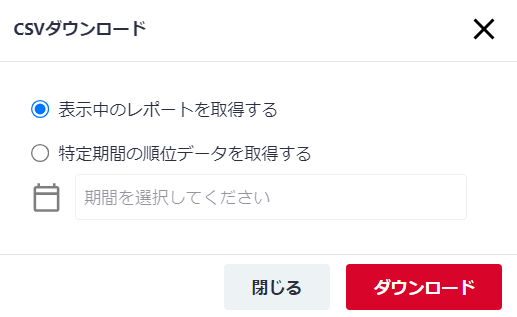

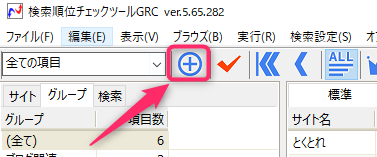
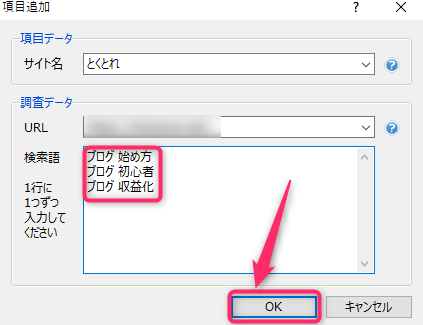
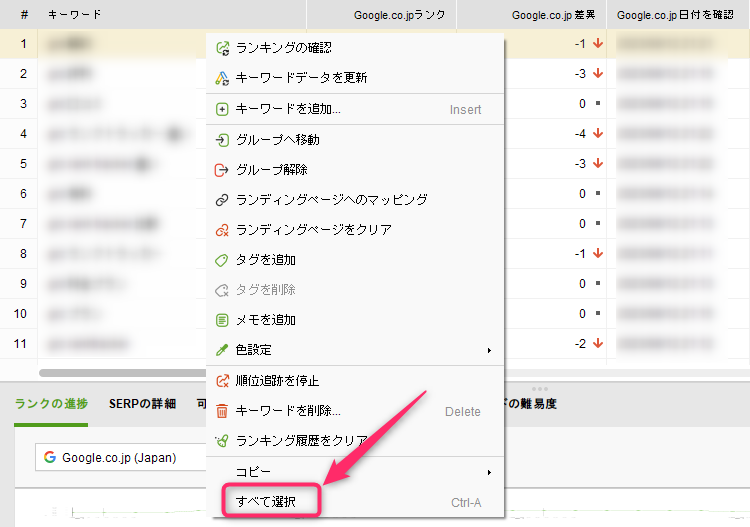
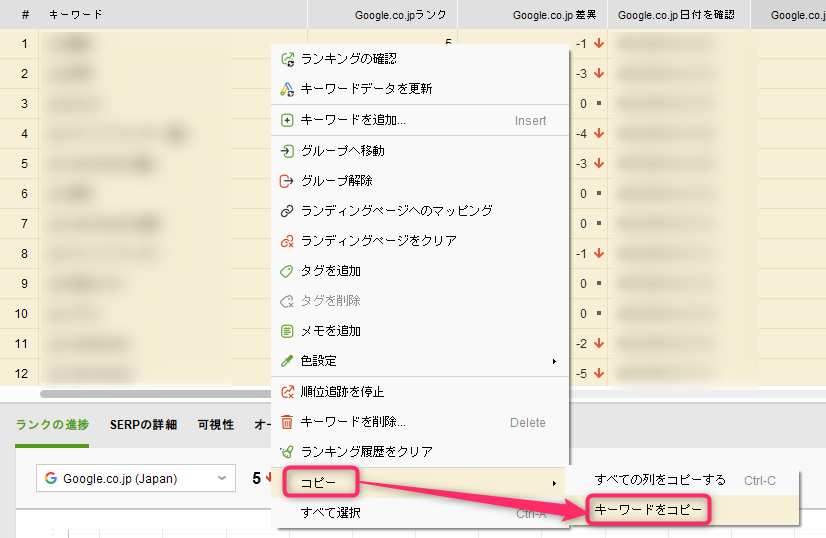
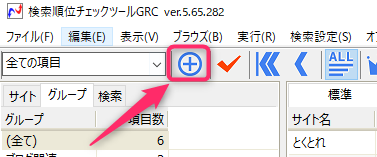
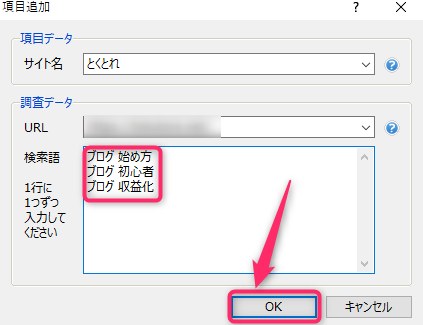
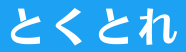

コメント