この記事は、HitPaw Photo AIのレビューや使い方などを解説しています。
HitPaw Photo AIは簡単に写真を高画質化できると評判のアプリです。
実際に私も使っていますが、古い写真を高画質化したりと重宝しています。
HitPaw Photo AIの使い方などを知りたい人はこの記事を、今すぐ利用したい人は公式サイトを確認してください!
思い出の写真を誰でも簡単に高画質化!/
まずは無料版を試してみてください
HitPaw Photo AIで写真を高画質化した結果
まず最初に、HitPaw Photo AIで写真を高画質化した結果をご紹介します。
結果①:ぼやけた写真を高画質化(顔写真)
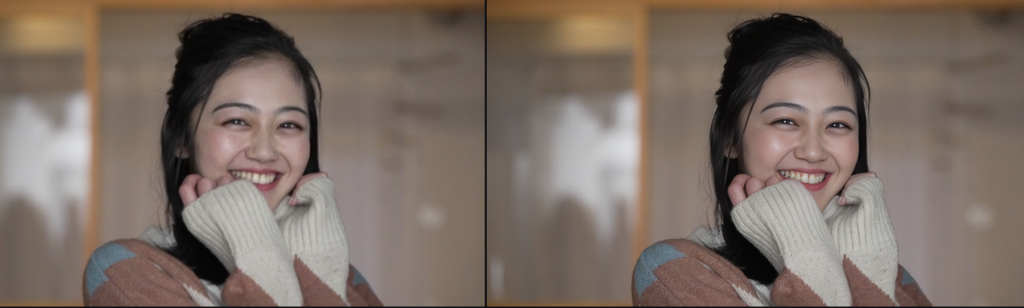
ぼやけた顔写真を高画質化してみました。
特に違和感もなく、自然な感じで高画質化できました!
顔の部分だけでなく、衣類の部分も綺麗に高画質化できていますね。
結果②:ぼやけた写真を高画質化(風景写真)

ぼやけた風景写真を高画質化してみました。
画像を拡大すると、赤い壁の部分がややのっぺりした感じがします。
ただ全体的に見れば、違和感もなく、自然な感じで高画質化できています!
結果③:ノイズのある写真を高画質化(水中写真)

ノイズの入った水中写真を高画質化してみました。
ノイズ部分が削除され、とても綺麗な写真が生成できました!
結果④:モノクロ写真をカラー化
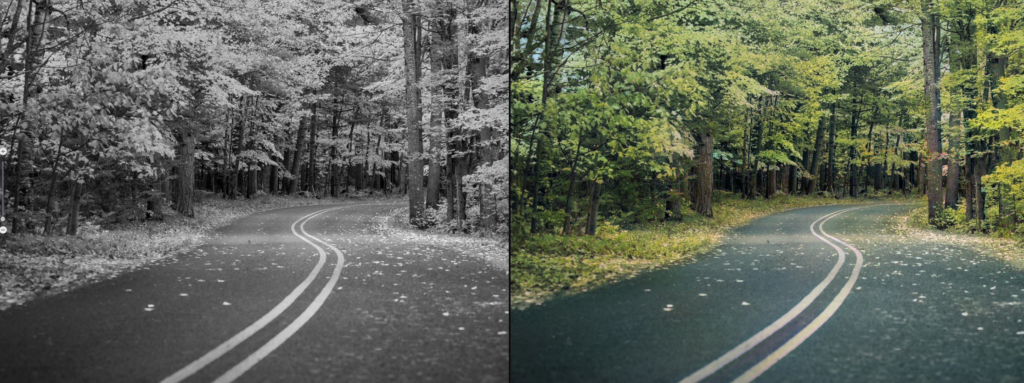
続いてモノクロ写真をカラー化してみました。
元の写真の色がわからないはずなのに、綺麗にカラー化されました!

もう1枚、モノクロ写真をカラー化してみました。
概ね綺麗にカラー化できていると思いますが、左下の部分がやや不自然な感じで黄色くなっていますね。
結果⑤:露出の低い(光の少ない)写真を補正

露出の低い画像を色補正してみました。
パッと見わかりにくいですが、よく見ると露出の低い部分(手前の屋台や道路など)が明るくなっています。
結果⑥:暗い場所で撮影した写真を補正
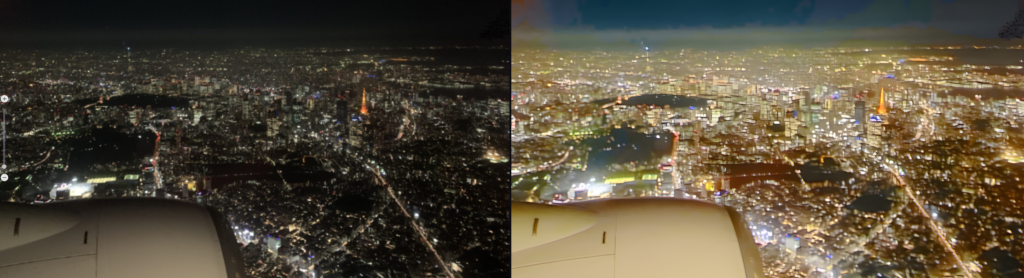
暗い場所で撮影した写真を明るくしてみました。
かなり明るくなったのですが、これだと元の写真の方がいいかな?と思ってしまいます。
他の写真も明るくしてみましたが、必要以上に明るくなってしまいました。
元の写真が悪かったのでしょうか。もっと暗い写真が用意できれば試してみたいと思います。
\思い出の写真を誰でも簡単に高画質化!/
まずは無料版を試してみてください
HitPaw Photo AIのデメリットをご紹介
- 思った通りに高画質化されないこともある
- 価格がやや高い
実際にHitPaw Photo AIを使ってみて、デメリットは感じませんでした。
強いて言うなら、次の2点くらいです。
デメリット①:思った通りに高画質化されないこともある
元の画像によっては、綺麗に高画質化できないケースがあります。
実際に何十枚もの画像を高画質化してみたのですが、うまく高画質化できないケースが数枚ありました。
また画像の高画質化にはAIを使っているので、あたなの望むような高画質にならない場合もあります。
私のように画質にそこまでこだわりのない人間には、特に問題はないと思います。
ただ画質にうるさい人には、気になるケースがあるかもしれません。
HitPaw Photo AIを購入する前に、無料版を使ってチェックしておいてくださいね!
デメリット②:処理に時間がかかる場合がある
高画質化の処理速度は、パソコンのスペックに比例します。
なので古いパソコンだと、画像を高画質化するのに時間がかかります。
ただ時間がかかると言っても、最大でも数分程度で、何十分・何時間もかかることはないです。
HitPaw Photo AIを購入する前に、無料版を使って処理スピードを確認しておいてくださいね!
HitPaw Photo AIのメリットをご紹介
- 操作が簡単で誰でもできる
- 価格が比較的安い
続いて、HitPaw Photo AIのメリットをご紹介します。
メリット①:操作が簡単で誰でもできる
HitPaw Photo AIは操作が簡単で、誰にでも使いこなすことができます。
- ファイルを読み込む
- AIモデルと解像度を選択する
- エクスポート(もしくはプレビュー)する
上記のたった3ステップで操作が完了します。
画像編集系のソフトは機能が多くて難しそうというイメージがありませんか?
HitPaw Photo AIならそんな心配は必要ありませんよ!
メリット②:画像を高画質化する以外の機能がある
HitPaw Photo AIは、画像を高画質化する以外に、以下の機能があります。
| AI自動生成 | AIを使って画像を自動生成する機能です。 |
| 背景削除 | 写真の背景を削除する機能です。 |
| プロジェクト削除 | 写真の不要な部分を削除する機能です。 |
AI自動生成機能については、専門的なアプリよりはやや劣る感じがしますが、充分使える機能です。
背景削除やプロジェクト削除機能は、専門的なアプリと比較しても遜色ないレベルだと思います。
特にプロジェクト削除については、同じHitPaw社の「HitPaw Watermark Remover」と同等レベルだ思います。
HitPaw Photo AIを使えば、SNS等にアップする画像が簡単に作成できますよ!
\思い出の写真を誰でも簡単に高画質化!/
まずは無料版を試してみてください
HitPaw Photo AIの料金プランをご紹介
HitPaw Photo AIの料金プランは以下のとおりです。
| 1ヶ月(月額) | 1年(月額) | 永久版(買い切り) | |
|---|---|---|---|
| Windows | 3,299円 | 13,399円 | 19,399円 |
| Mac | 3,699円 | 14,799円 | 23,799円 |
すべてのプランに30日間返金保証がついています。
ライセンスは全て1台分です。複数のPCで使用する場合は台数分のライセンス購入が必要です。
とりあえず様子見で使いたい方は、1ヶ月プランにしておくと良いでしょう。
HitPaw Photo AIを長く使うということであれば、1年プランの方が圧倒的にお得です。
また1年以上使うのであれば、永久版を購入するのがおすすめですよ。
まずはHitPaw Photo AIの無料版を試してみて、今後長く使いそうかどうか判断してみてくださいね!
HitPaw Photo AIの無料版と有料版の違い
HitPaw Photo AIの無料版と有料版の違いは2つあります。
- 無料版は高画質化した写真をエクスポート(出力)できない。
- 無料版はプレビュー画面の写真にウォーターマーク(透かし)が入る。
無料版はどんな感じで高画質化されるかを確認するためのもの、と思ってください。
無料版を体験して良かったら、有料ライセンスの購入を検討してみてくださいね!
HitPaw Photo AIのダウンロードとインストール方法
HitPaw Photo AIのダウンロードとインストール方法について解説します。
※Macの場合は「Macのアイコン」を選択してください。
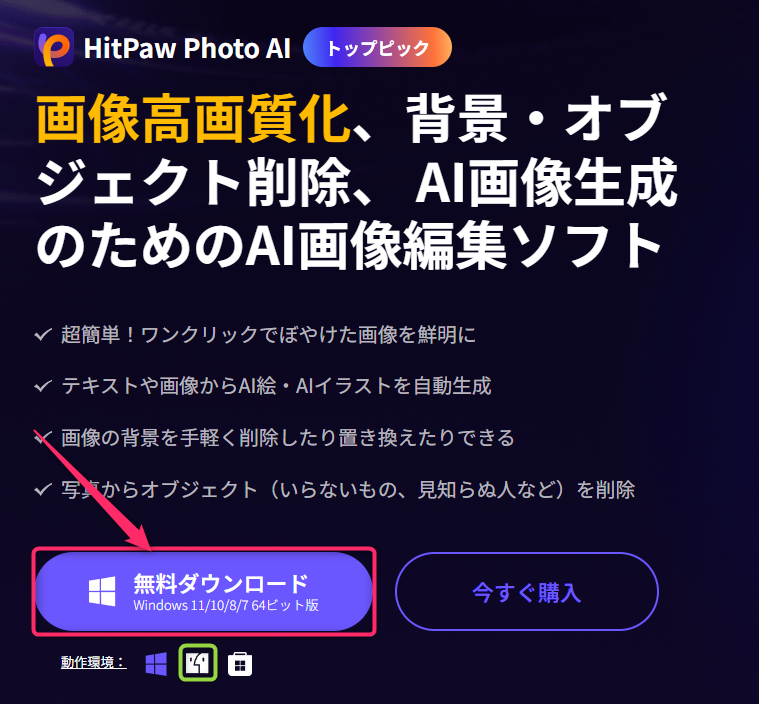
※インストーラ「photo-ai.exe」が表示されない場合は、ダウンロードフォルダを探してください。
※Macのインストーラは「photo-ai-mac.zip」です。
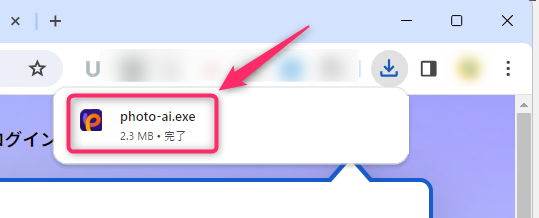
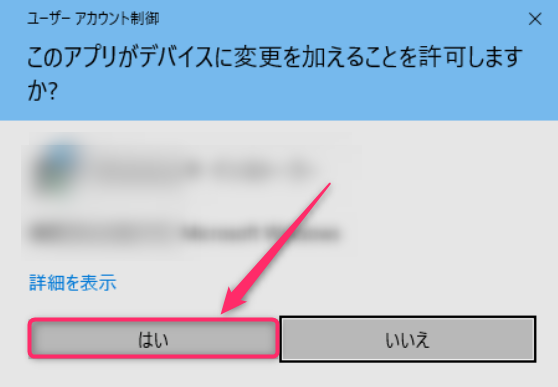
※利用規約にチェックが入っていない場合は、チェックを入れてください。
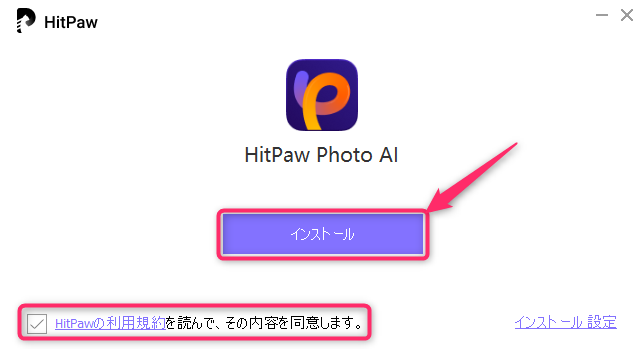
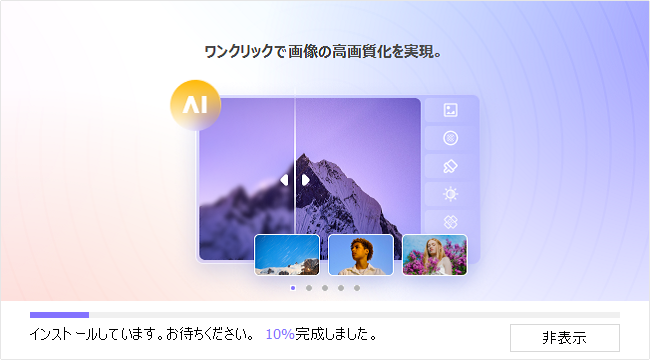
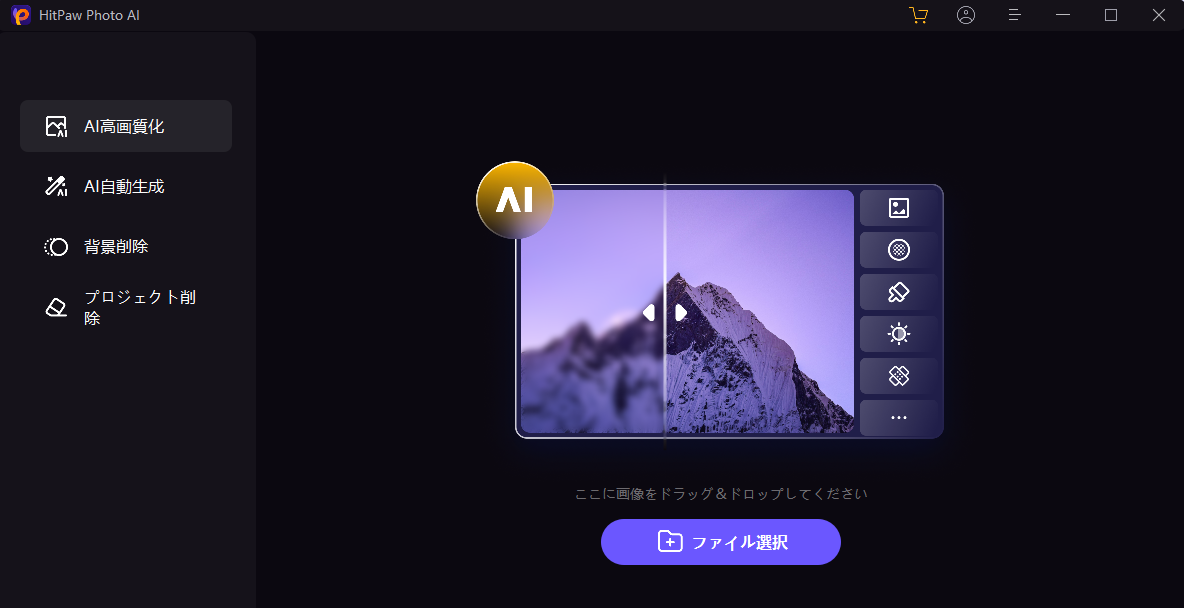
HitPaw Photo AIのライセンスの購入方法
HitPaw Photo AIのライセンスの購入方法を解説します。
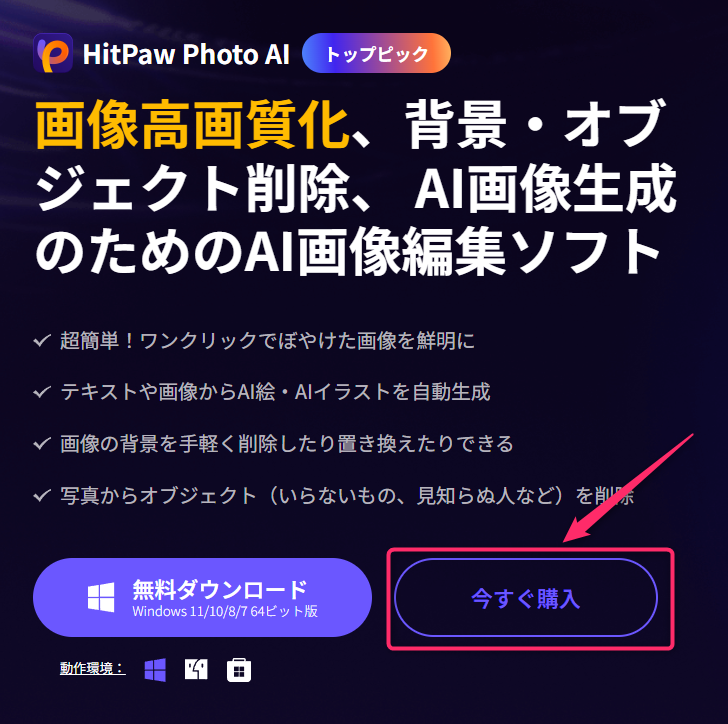
※Macの方は「Mac版はこちらへ」を選択してください。
※おすすめの料金プランは「料金プランを紹介」を読んでください。
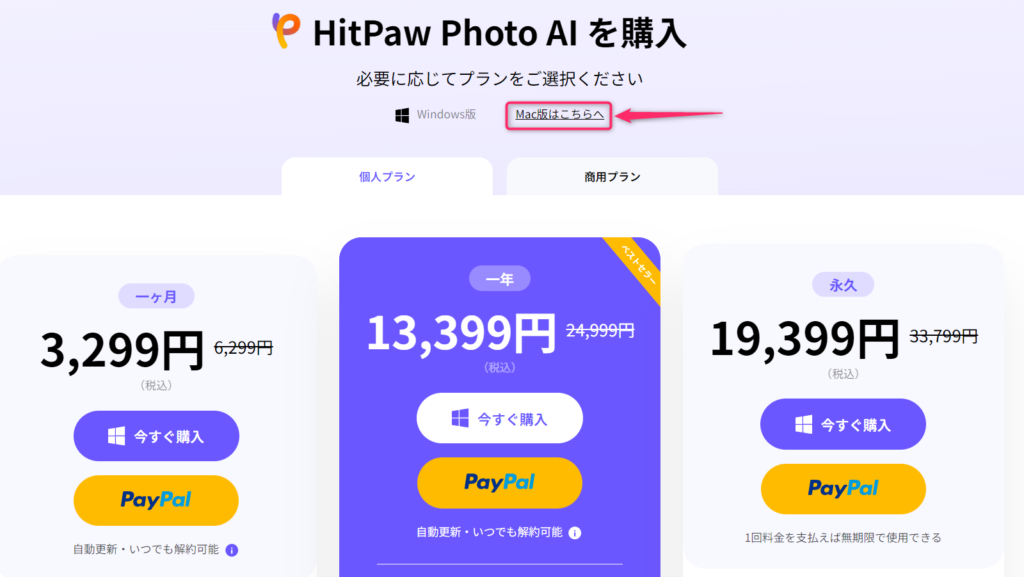
※クーポンコードをお持ちであれば入力してください。
[今すぐ購入を選択した場合に表示される画面]
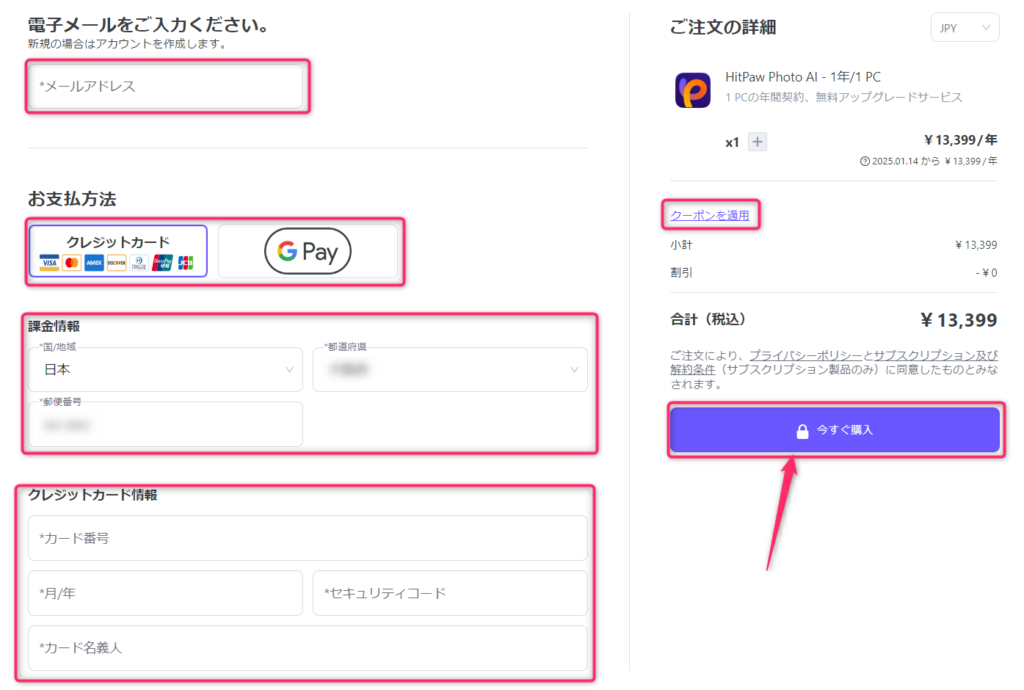
[PayPalを選択した場合に表示される画面]
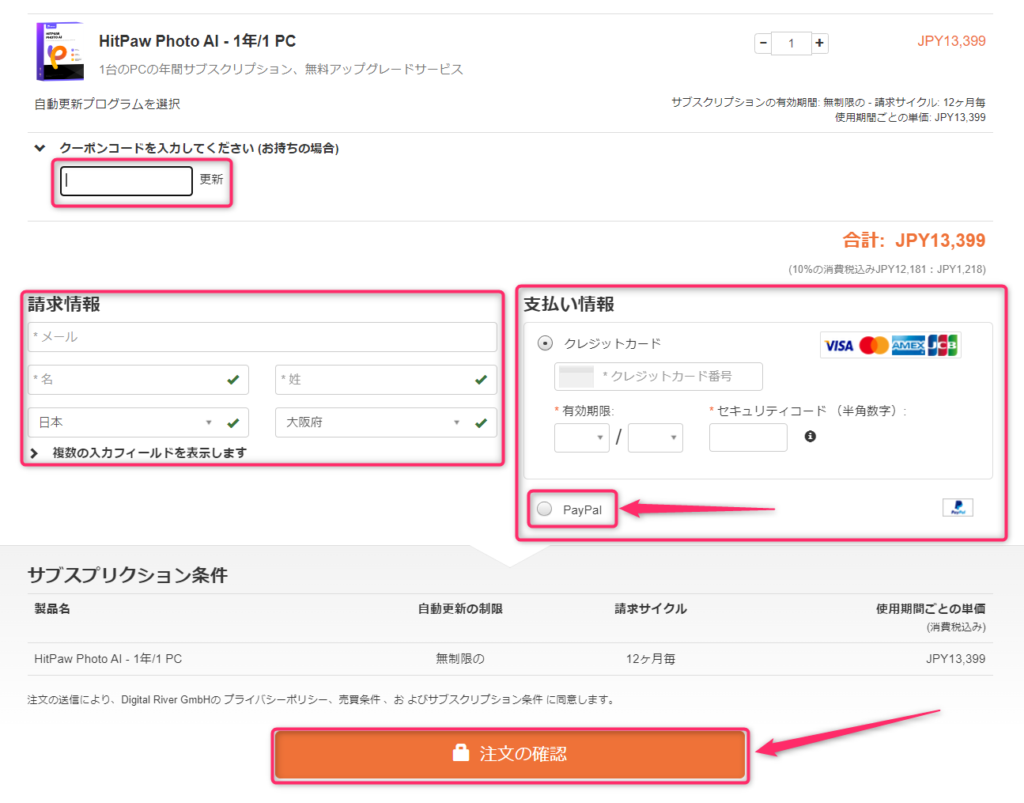
HitPaw Photo AIのライセンスの登録方法
HitPaw Photo AIのライセンスの登録方法を解説します。
※HitPawアカウントをすでに持っている場合は、メールアドレスとパスワードを入力してログインしてください。
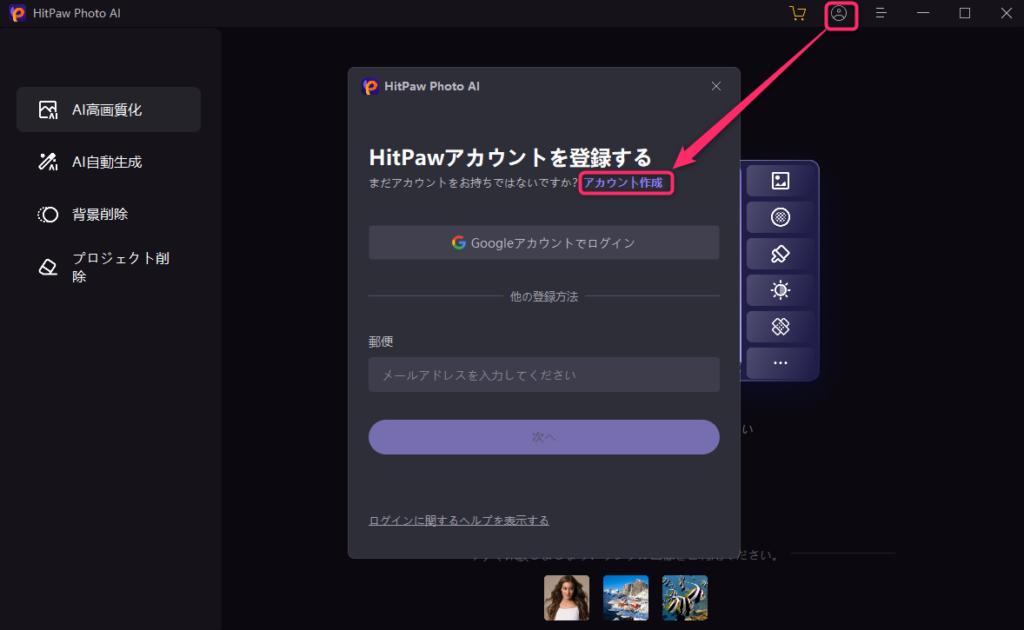
※認証コードは受け取ってから60秒以内に登録が必要なので注意してください。
※ライセンス購入方法は「ライセンスの購入方法」を読んでください。
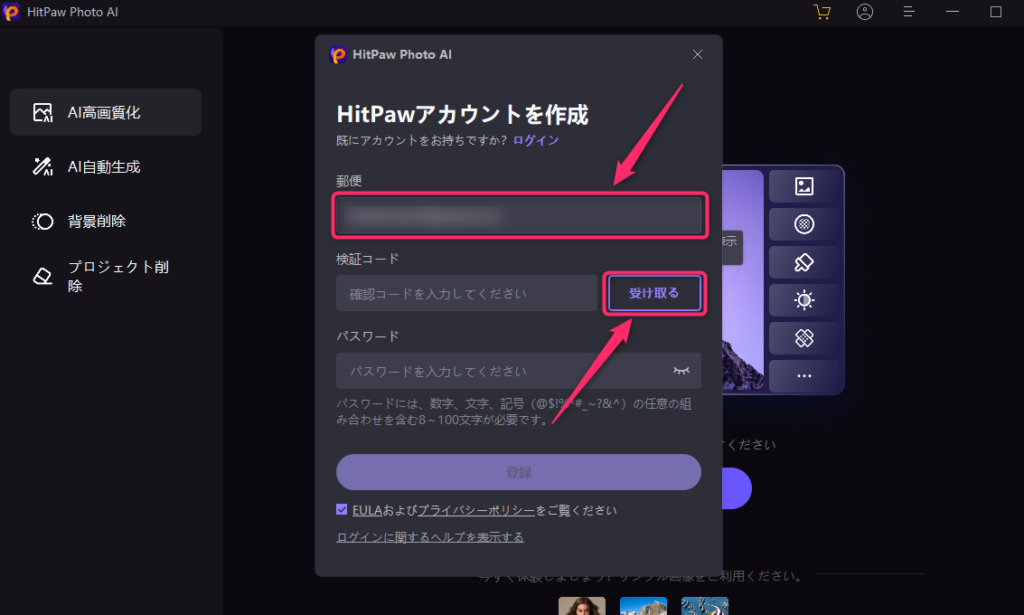
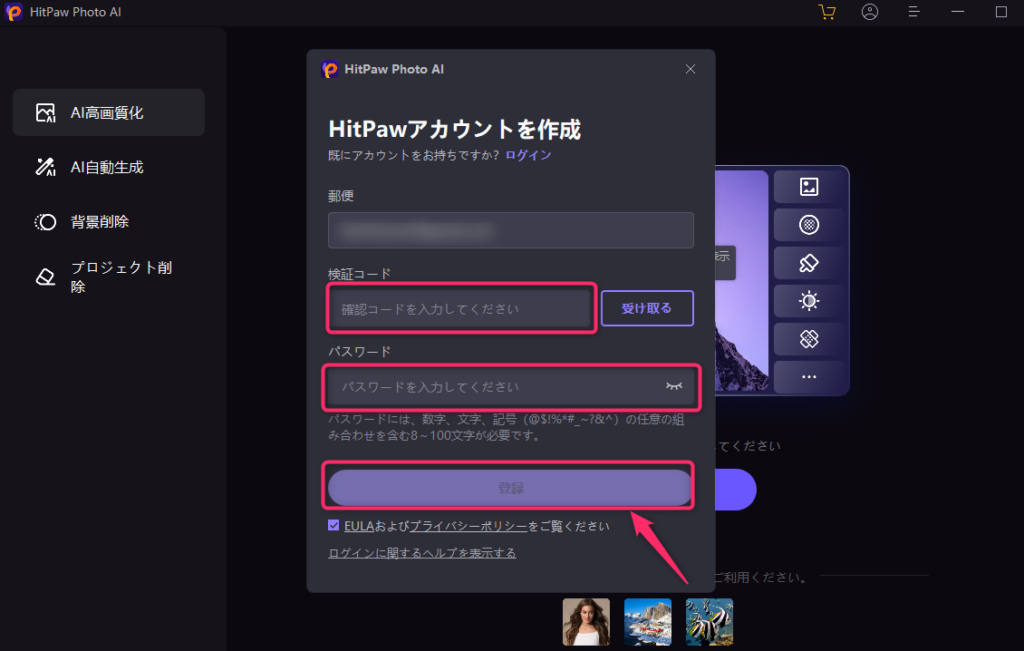
※画面が表示されない場合、登録(人型のアイコン)を選択すると表示されます。
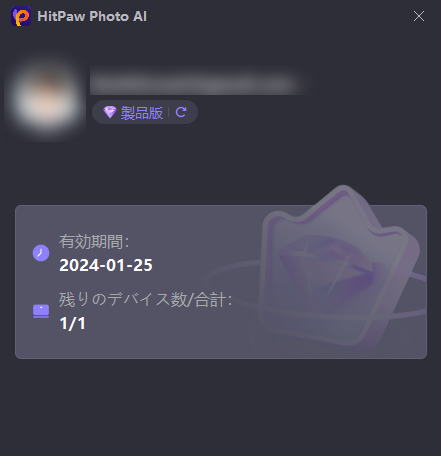
HitPaw Photo AIの使い方をご紹介!
HitPaw Photo AIは、写真を高画質化したりカラー化することができます。
HitPaw Photo AIの使い方について解説します。
※「ファイル選択」から写真を選ぶこともできます。
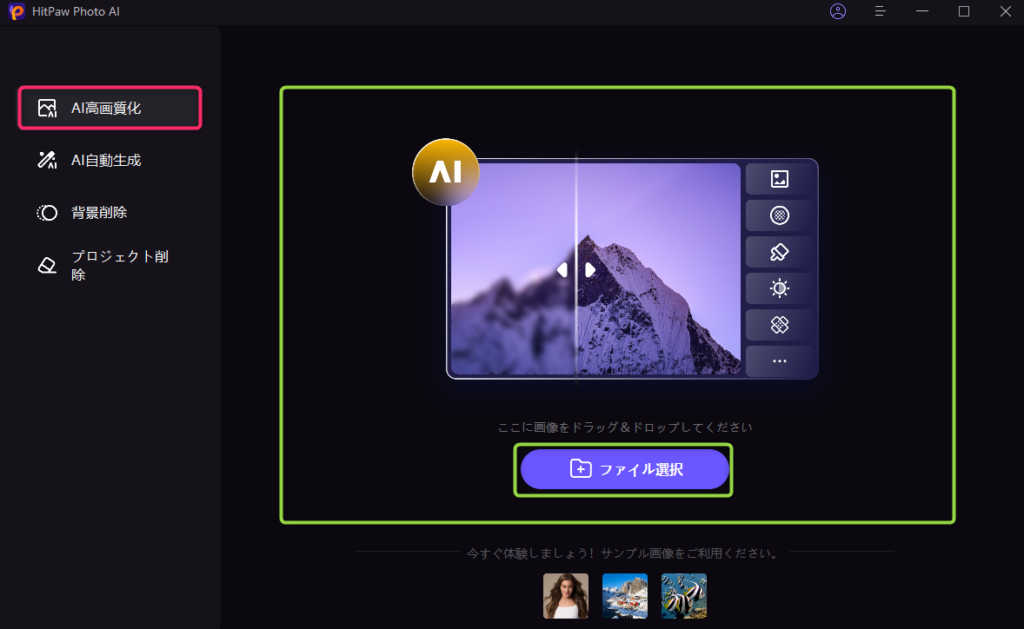
※プレビューせずに直接エクスポートしてもOKです。
※無料版ではエクスポートしかできません。プレビューで確認してください。
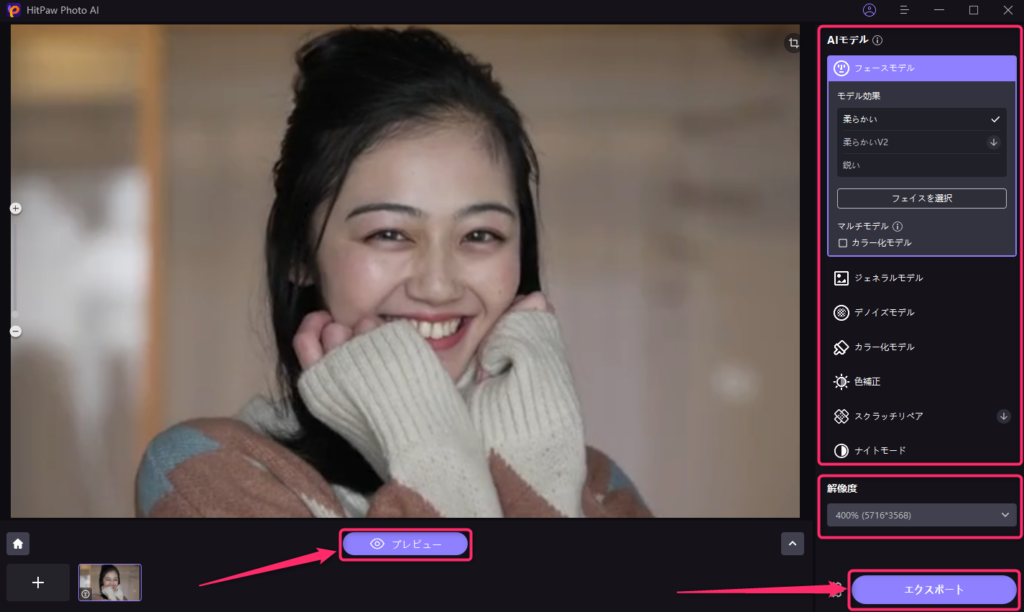
[AIモデル]
| フェースモデル | 顔写真を高画質化したいときに選択します。 |
| ジェネラルモデル | 風景・建物・動物などの写真を高画質化したいときに選択します。 |
| デノイズモデル | 写真のノイズを除去するときに選択します。 |
| カラー化モデル | モノクロ写真をカラー化するときに選択します。 |
| 色補正 | 露出不足・彩度不足の写真を補正するときに選択します。 |
| スクラッチリペア | 傷のある写真を修復するときに選択します。 |
| ナイトモード | 暗い場所で撮影した写真を明るくするときに選択します。 |
[解像度]
元の写真を大きくしたい場合に、200%、400%などを選択してください。
※思ったようにならなければ、他のモデルを選択して再度プレビューしてみてください。
※最初からやり直す場合は、ホームボタンを選択してください。
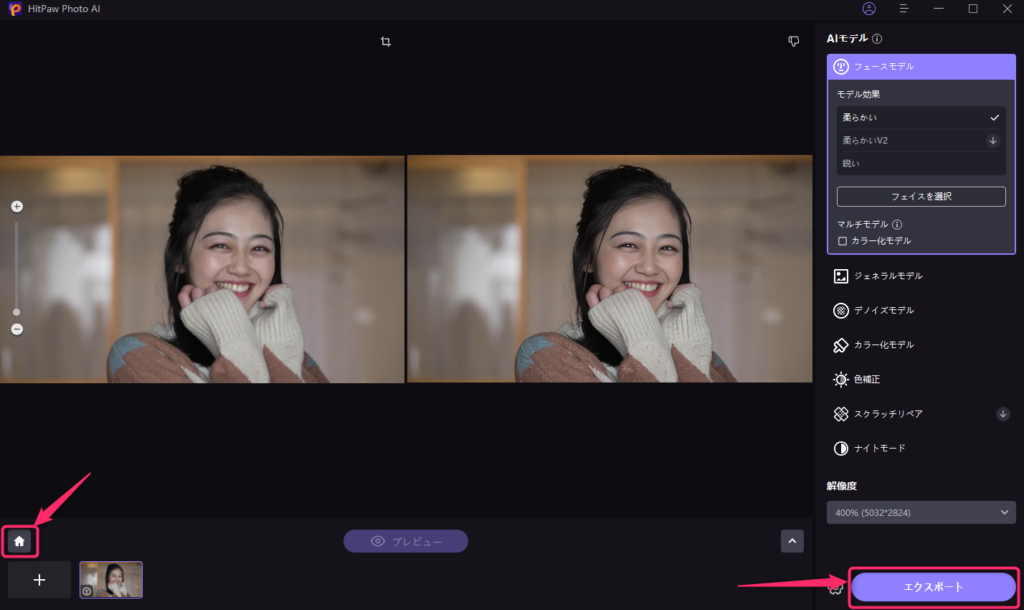
エクスポートボタンの左にある歯車を選択すると、エクスポート先などの設定ができます。
- プロセッサーはグラフィックボードを選択しましょう。(グラボがある場合)
- 保存先は任意のフォルダを選択しましょう。
- 他は規定の設定のままで問題ありません。(必要に応じて変更してください)
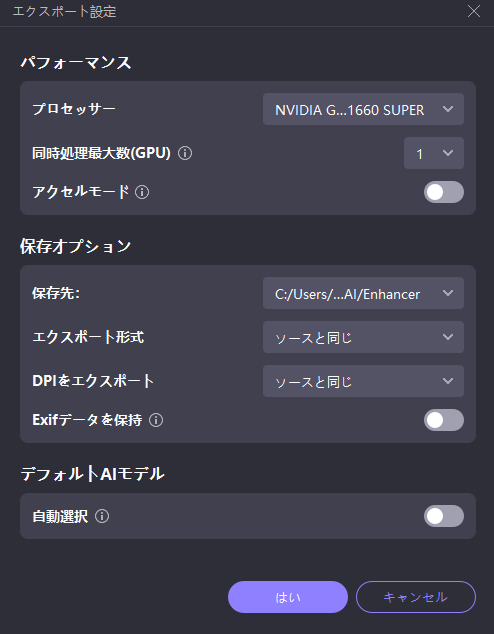
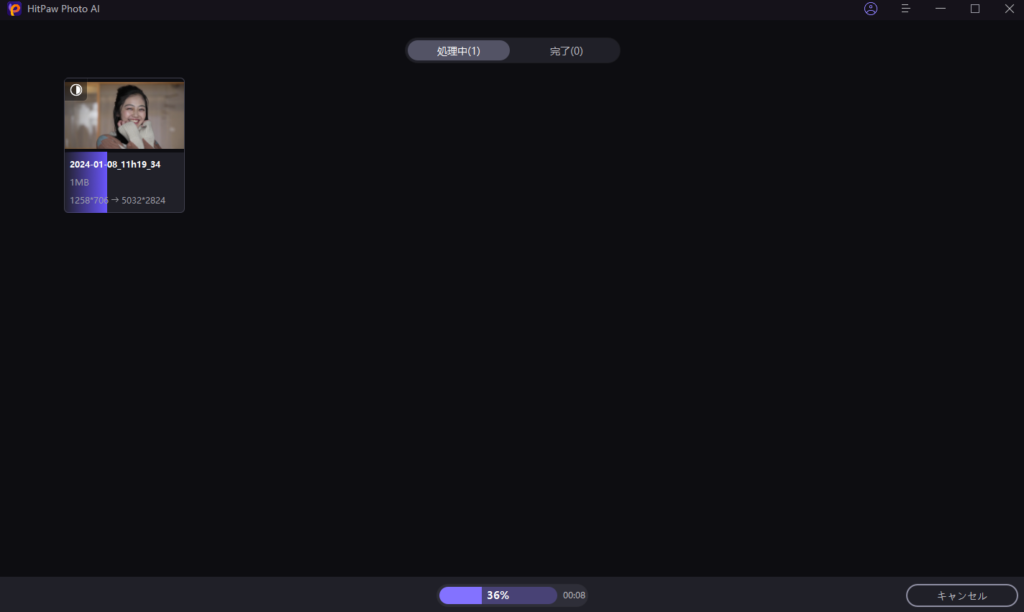
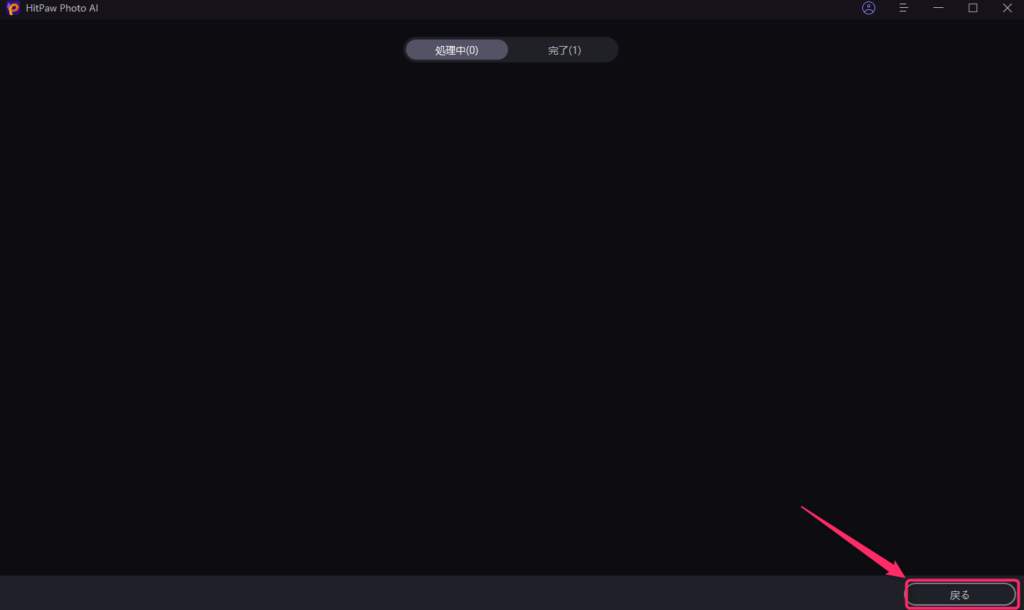
※ホームボタンを選択すると、最初の画面に戻ります。
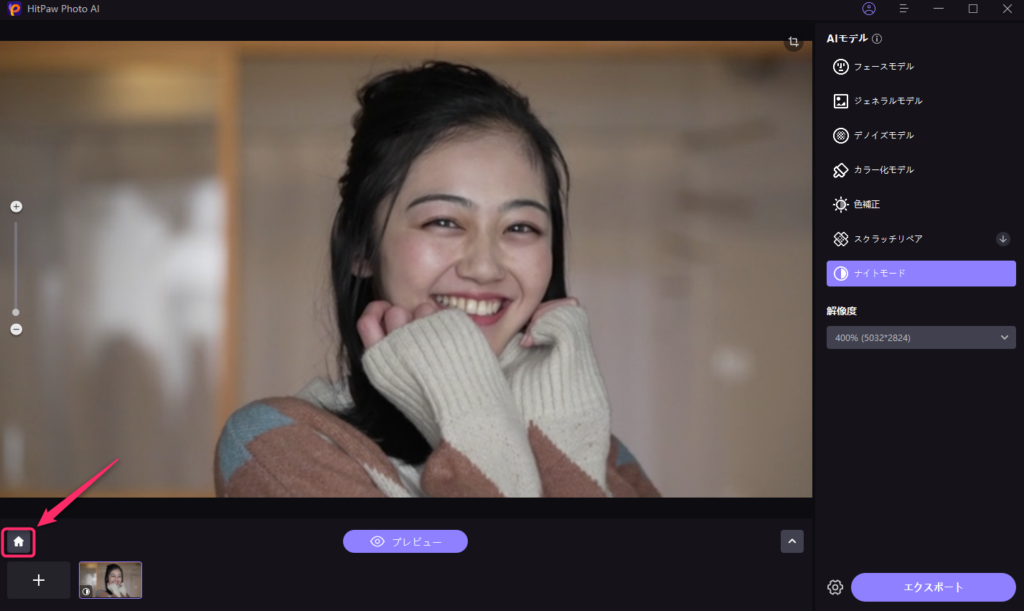
HitPaw Photo AIのその他の機能の使い方をご紹介!
HitPaw Photo AIは、画像の高画質化だけでなく以下のこともできます。
| AI自動生成 | AIを使って画像を自動生成する機能です。 |
| 背景削除 | 写真の背景を削除する機能です。 |
| プロジェクト削除 | 写真の不要な部分を削除する機能です。 |
それぞれの使い方について解説します。
機能①:AI自動生成の使い方
今流行の、AIを使って自動で画像を生成できます。
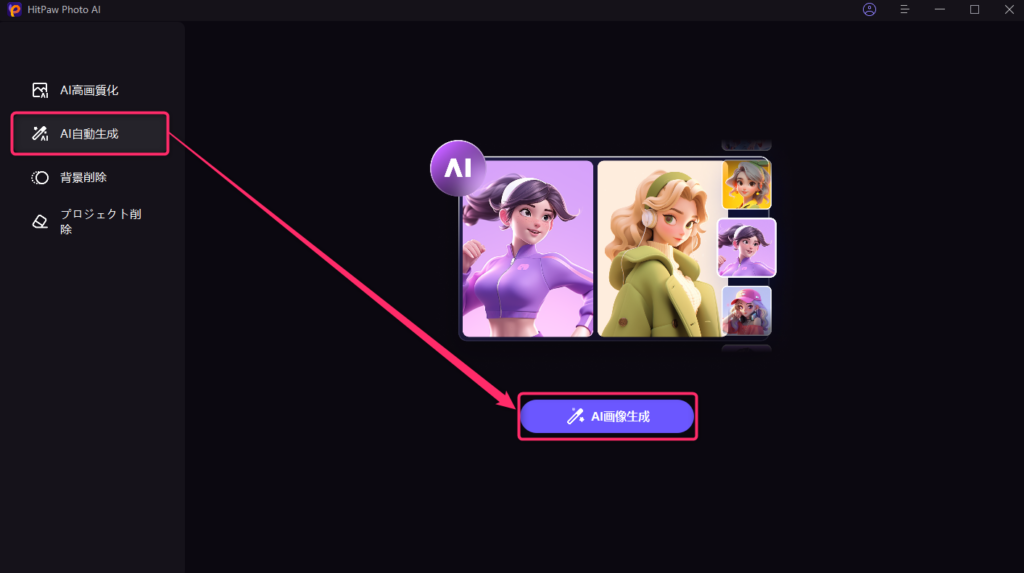
※スタイルはたくさん用意されているので好みにあったものを選んでください。
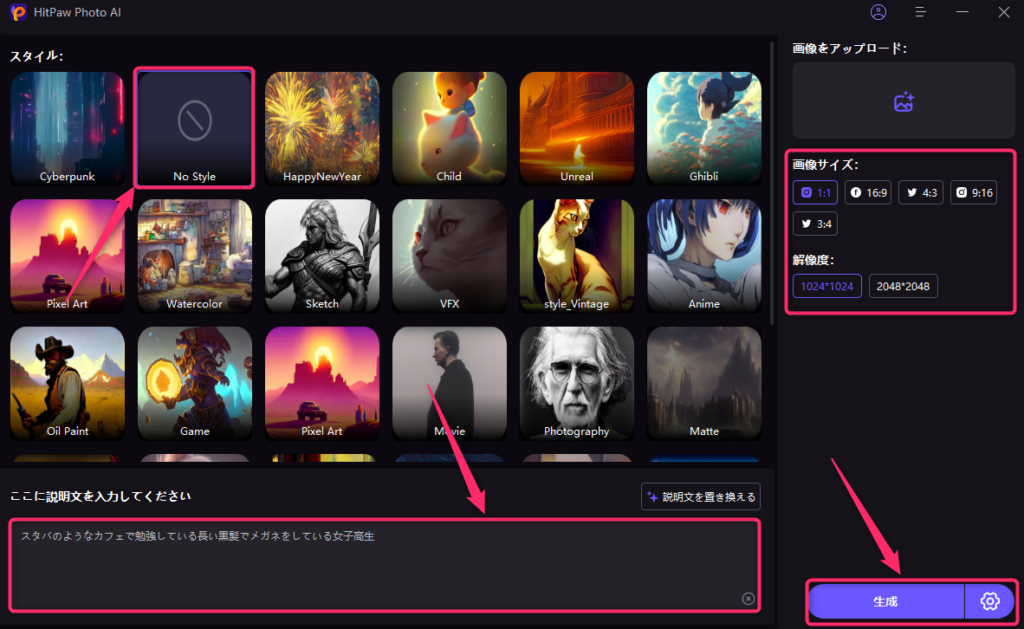
※元の画面に戻るには、一度HitPaw Photo AIを終了し、再起動してください。
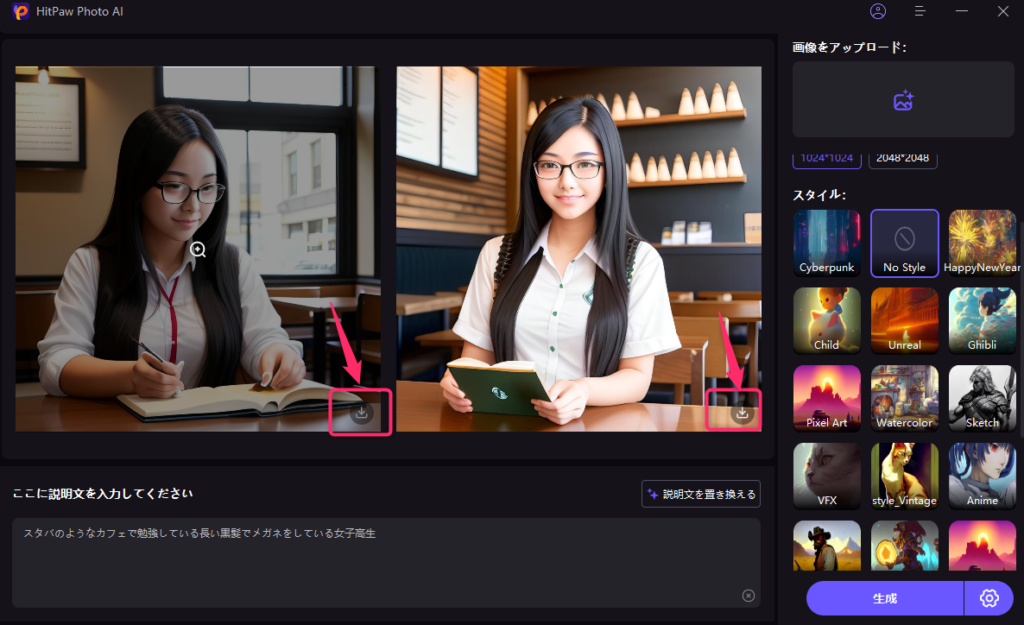
機能②:背景削除の使い方
写真の背景を削除できます。
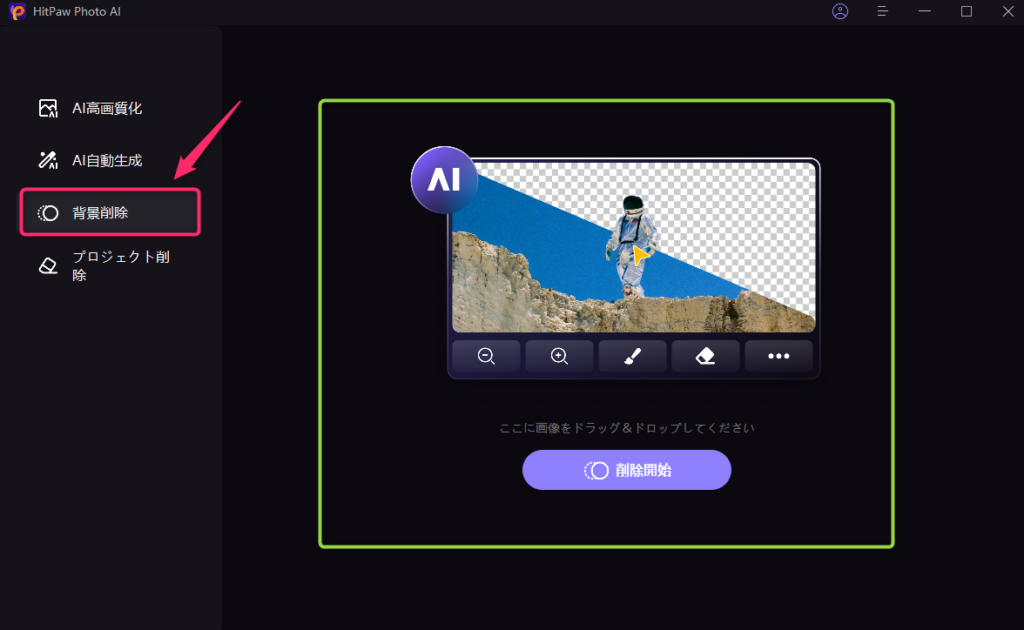
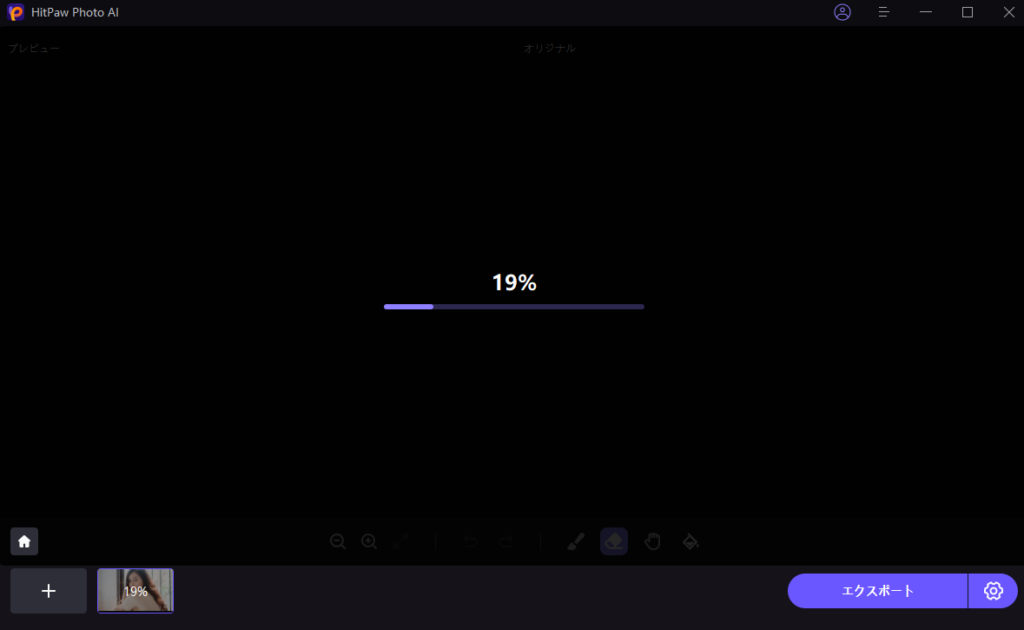
※ブラシや消しゴムなどで削除したい範囲を調整できます。
※無料版では画像のエクスポートはできません。
※ホームボタンを選択すると、元の画面に戻ります。
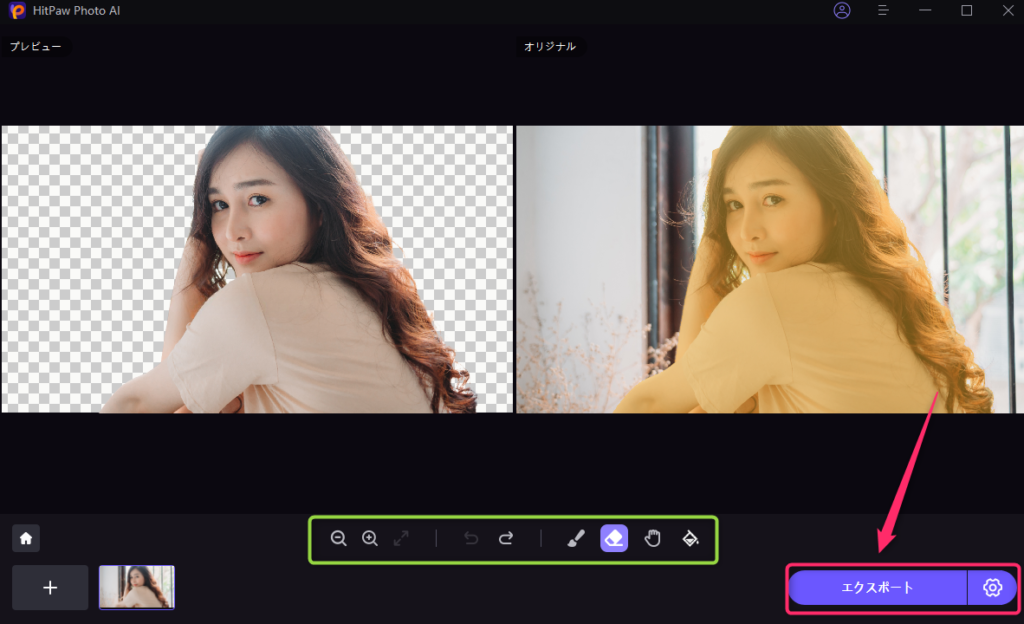
機能③:プロジェクト削除の使い方
写真の中の不要な部分を削除できます。
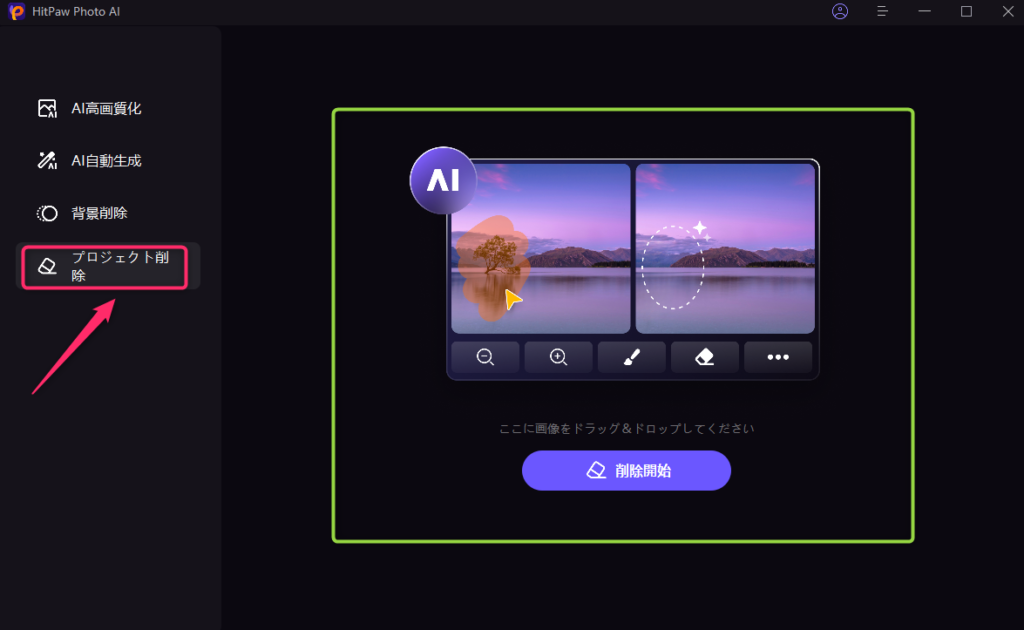
※ブラシや消しゴムで削除範囲の微調整ができます。
※エクスポートを選択すれば、削除後の画像を直接エクスポートできます。
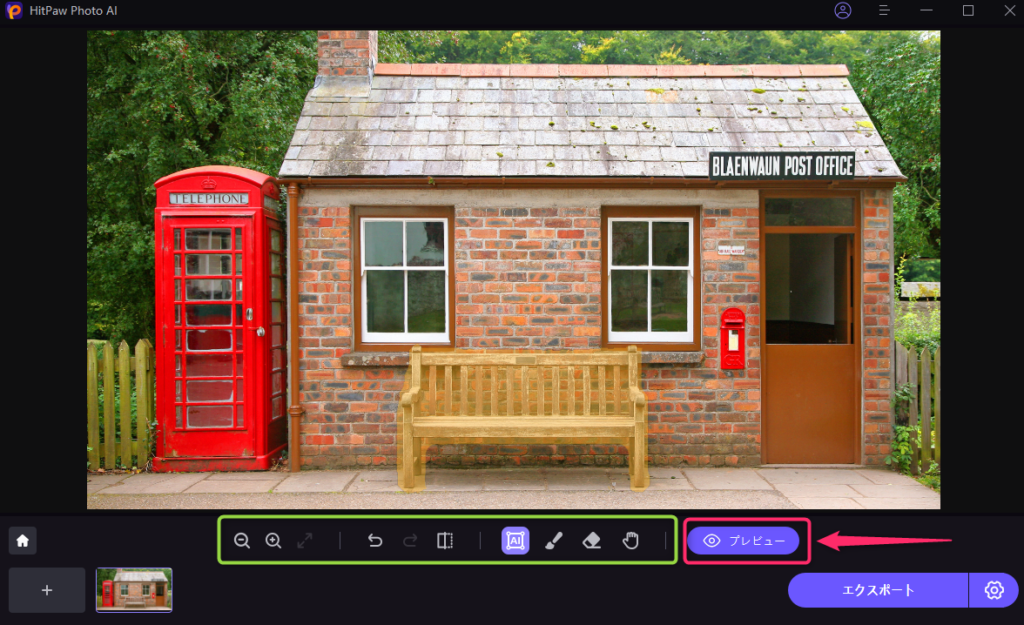
※無料版では画像のエクスポートはできません。
※ホームボタンを選択すると、元の画面に戻ります。
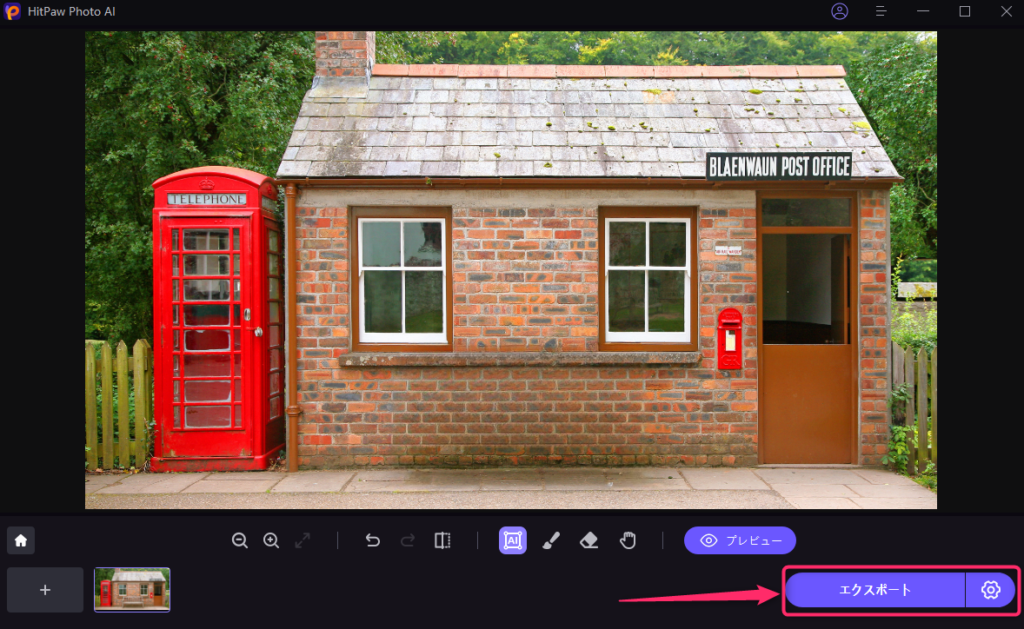
HitPaw Photo AIのよくある質問をご紹介
HitPaw Photo AIのレビューまとめ
HitPaw Photo AIですが、実際に使ってみたところ
- 写真は自然な感じで高画質化できる。
- カラー化や色補正なども自然な感じにできる。
- 背景削除やプロジェクト機能が高機能。
- 必ずしもすべての写真を高画質化できるわけではない。
ということがわかりました。
HitPaw Photo AIは写真を高画質化する以外に、以下のような機能もあります。
| AI自動生成 | AIを使って画像を自動生成する機能です。 |
| 背景削除 | 写真の背景を削除する機能です。 |
| プロジェクト削除 | 写真の不要な部分を削除する機能です。 |
HitPaw Photo AIだけさえあれば、それぞれの専用のアプリを買い揃える必要がありません!
とてもお得で高機能なアプリだと思いませんか?
HitPaw Photo AIには無料版があり、購入前にすべての機能を試すことができます。
まずはHitPaw Photo AIの無料版を試してみてくださいね!
思い出の写真を高画質化・補正するなら、HitPaw Photo AIがうってつけです!
\思い出の写真を誰でも簡単に高画質化!/
まずは無料版を試してみてください

コメント