「写真や動画に入り込んでしまったロゴや文字、消したいのにうまくいかない・・・」
そんな経験、ありませんか?
HitPaw Watermark Removerは、誰でも簡単に使えるのに、プロ並みの仕上がりと話題のツールです。
本記事では、実際に使って感じたメリットやデメリット、リアルな使用感を正直レビューしていきます。
購入前に知っておきたいポイントが満載です!
\編集初心者でもサクッと透かし除去!/
無料版でその実力を試してみてください
HitPaw Watermark Removerでウォーターマーク(透かし)を削除した結果
まず最初に、HitPaw Watermark Removerでウォーターマークを削除した結果をご紹介します。
画像と動画の2種類の削除結果を、それぞれお見せしますね。
結果①:画像のウォーターマーク(透かし)を削除した結果
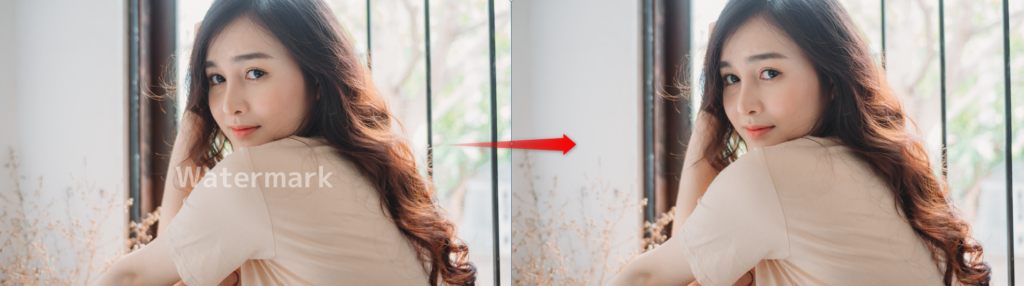
このようなケースの画像の場合、消したことがわからないくらい、綺麗に削除できました。

顔の上のウォーターマークは綺麗に削除できませんでした。
ほとんど目が隠れていたので、AIが綺麗に補正できなかったのだと思います。

このようなケースの画像の場合も、消したことがわからないくらい、綺麗に削除できました。

複雑な背景なので削除は難しいと思いましたが、思った以上に綺麗に消せました。
よく見ると真ん中の道路まで消えているのですが、結果的にはうまく補正されています。
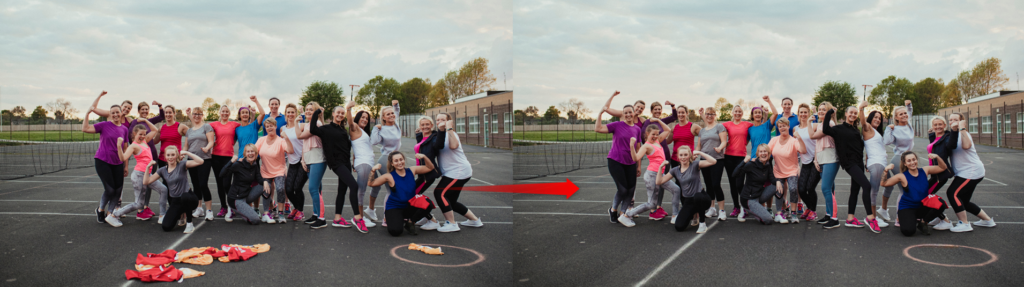
HitPaw Watermark Removerは、ウォーターマークだけでなく、不要な部分を削除することもできます。
上の写真の場合、手前に置かれた衣類が邪魔なので削除してみました。
AIの補正がうまく効いていて、綺麗に衣類が削除できました。

左の画像の椅子を削除してみました。
うまく削除できないかな、と思っていたら、とても綺麗に削除できたので、びっくりです。
しかも椅子が置いてあった形跡がある感じで、とても自然です。
以上のように、一部のケースを除けば、ウォーターマークを綺麗に削除できることがわかりました。
\編集初心者でもサクッと透かし除去!/
無料版でその実力を試してみてください
結果②:動画のウォーターマーク(透かし)を削除した結果
動きの少ない動画のウォーターマークは、比較的綺麗に削除できました。
ただし何度やってもこれ以上奇麗にすることはできませんでした。
動画の場合、完全に削除することは難しいようです。
今度は少し動きのある動画のウォーターマークを削除してみました。
先ほどの動画と比べても、あきらかに消した跡がわかります。
やはり動きが大きくなると、綺麗に削除するのは難しいようです。
もう1つ、少し動きのある動画のウォーターマークを削除してみました。
やはり完全に綺麗に削除することはできませんでした。
次に背景が単調で動きのない部分(左上の部分)にある、小さなウォーターマークを削除してみました。
これだと綺麗にウォーターマークを削除できました!
背景が単調で小さめのウォーターマークなら綺麗に削除できるようです。
最後にウォーターマークではなく、人物を削除してみました。
人物の動きはほとんどないのですが、背景が複雑だったためか、明らかに削除した形跡が残ります。
動画の場合、
- ウォーターマークの背景が単調
- ウォーターマークが小さい
という条件が揃わないと、綺麗に消すことは難しいようです。
今後の技術の進歩に期待したいと思います!
HitPaw Watermark Removerのデメリットをご紹介
- 動画の場合は綺麗に削除できないことが多い
- 動画の場合は削除に時間がかかる
このパートでは、HitPaw Watermark Removerのデメリットについてお伝えします。
デメリット①:動画の場合は綺麗に削除できないことが多い
画像については、ほとんどのケースでウォーターマークを綺麗に消すことができました。
しかし動画の場合は、ウォーターマークを綺麗に消すことのできないものが多かったです。
他のアプリでも試してみましたが、似たような結果となりました。
動画のウォーターマークは、ある程度削除できればOKと思っていた方がいいです。
気になる方は、一度無料版で確認してみてくださいね!
\編集初心者でもサクッと透かし除去!/
無料版でその実力を試してみてください
デメリット②:動画の場合は削除に時間がかかる
動画のウォーターマークの削除は時間がかかります。
- 解像度が小さい動画
- 撮影時間の短い動画
- ウォーターマークが小さい
であれば、比較的速く処理は終わります。
- 解像度の大きい動画
- 撮影時間の長い動画
- ウォーターマークが大きい
といった動画であれば、処理時間は結構かかります。
できるだけスペックの良いPCを使用することをおすすめします!
HitPaw Watermark Removerのメリットをご紹介
- 操作が簡単で誰でもできる
- 価格が比較的安い
- ウォーターマーク以外も削除できる
続いて、HitPaw Watermark Removerのメリットをご紹介します。
メリット①:操作が簡単で誰でもできる
HitPaw Watermark Removerは操作が簡単で、誰にでも使いこなすことができます。
- ファイルを読み込む
- 削除範囲を指定する
- エクスポート(もしくはプレビュー)する
という、たった3ステップで操作が完了します。
画像編集系のソフトは機能が多くて難しそうというイメージがありませんか?
HitPaw Watermark Removerならそんな心配は必要ありませんよ!
メリット②:価格が比較的安い
HitPaw Watermark Removerの価格は5千円前後です。(買い切り型の場合)
AIを使った画像や動画を加工するアプリはたくさんありますが、そのほとんどが数万円と高価です。
しかしHitPaw Watermark Removerは1万円を切る値段です。しかも5千円前後と安い。
これならお小遣いをちょっと貯めれば買えますよね。
メリット③:ウォーターマーク以外も削除できる
HitPaw Watermark Removerはウォーターマークを削除するアプリです。
しかし実は、ウォーターマーク以外の余計なものを削除することもできるんです。
例えば下の画像のように、手前にある衣服を簡単に削除できます。
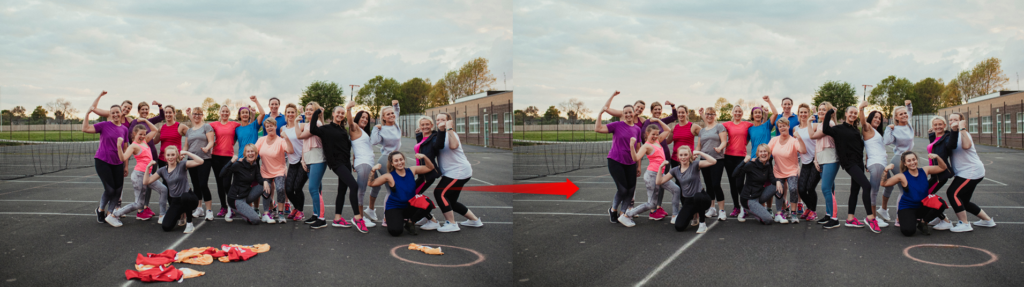
ウォーターマークだけでなく、色々なものを削除できるので便利ですよ!
\編集初心者でもサクッと透かし除去!/
無料版でその実力を試してみてください
HitPaw Watermark Removerの料金プランをご紹介
HitPaw Watermark Removerの料金プランは以下のとおりです。
| 1ヶ月(月額) | 1年(月額) | 永久版(買い切り) | |
|---|---|---|---|
| Windows | 1,319円 | 2,859円 | 4,399円 |
| Mac | 1,869円 | 3,739円 | 5,719円 |
ライセンスは1台分です。複数のPCで使用する場合、台数分のライセンス購入が必要です。
とりあえず様子見で使いたい方は、1ヶ月プランにしておくと良いでしょう。
HitPaw Watermark Removerを長く使うということであれば、1年プランの方が圧倒的にお得です。
また2年以上使うのであれば、永久版を購入するのがおすすめです。
まずはHitPaw Watermark Removerの無料版を試してみて、今後長く使いそうかどうか判断してみてくださいね!
\編集初心者でもサクッと透かし除去!/
無料版でその実力を試してみてください
HitPaw Watermark Removerの無料版と有料版の違い
HitPaw Watermark Removerの無料版と有料版の違いは2つあります。
- 無料版ではウォーターマークを削除した画像や動画をエクスポート(出力)できない。
- 無料版ではプレビュー画面にウォーターマーク(透かし)が入る。
無料版はどのようにウォーターマークが削除できるかを確認するためのもの、と思ってください。
無料版を体験して良かったら、有料ライセンスの購入を検討してみてくださいね!
\編集初心者でもサクッと透かし除去!/
無料版でその実力を試してみてください
HitPaw Watermark Removerのダウンロードとインストール方法
HitPaw Watermark Removerのダウンロードとインストール方法について解説します。
※Macの場合は「Mac版はこちらへ」を選択してください。
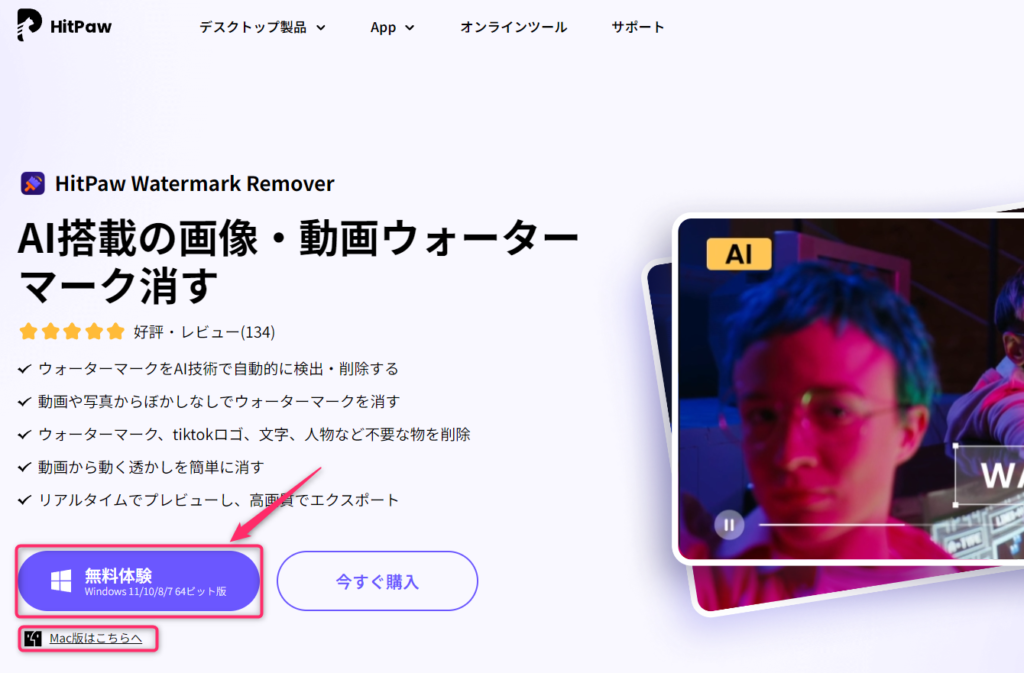
※インストーラ「hitpaw-watermark-remover.exe」が表示されない場合は、ダウンロードフォルダを探してください。
※Macのインストーラは「hitpaw-watermark-remover-mac.dmg」です。
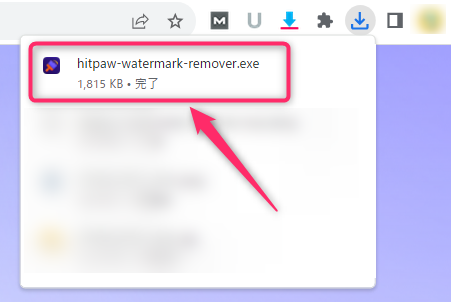
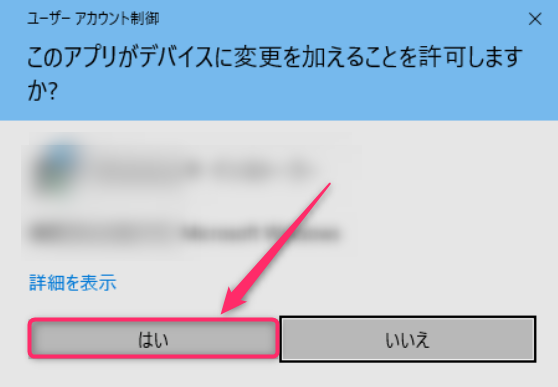
※許可規約にチェックが入っていない場合は、チェックを入れてください。
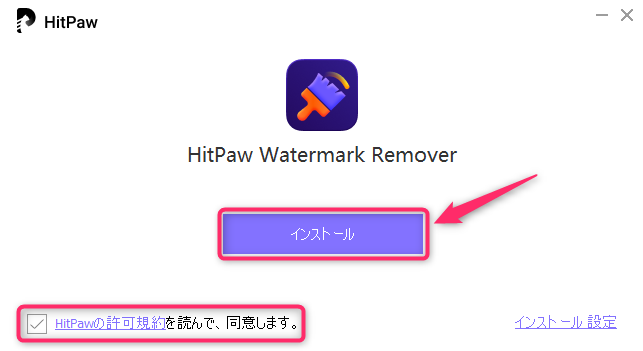
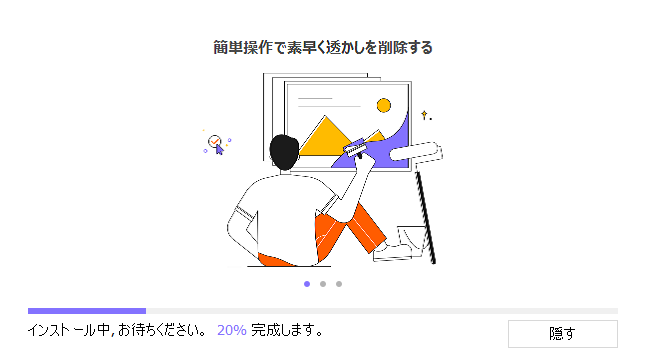
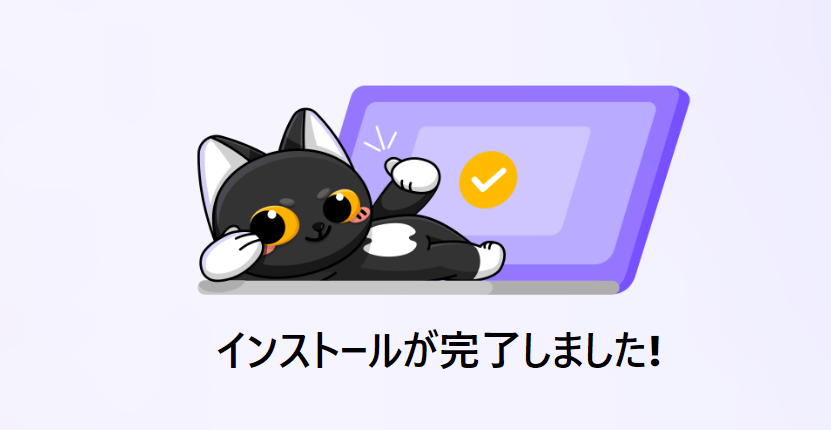
HitPaw Watermark Removerのライセンスの購入方法
HitPaw Watermark Removerのライセンスの購入方法を解説します。
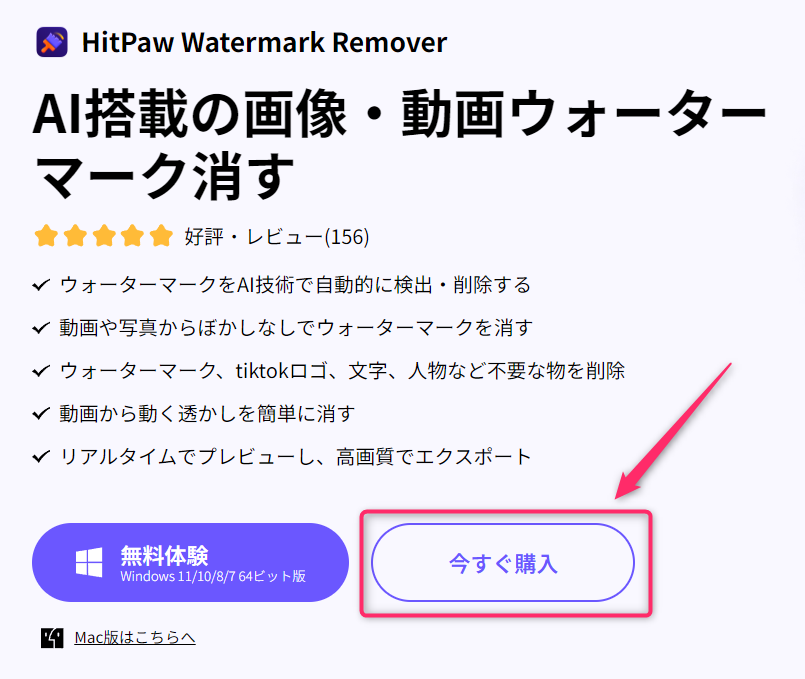
※Macの方は「Mac版はこちらへ」を選択してから、プランを選択してください。
※おすすめの料金プランは「料金プランを紹介」を読んでください。
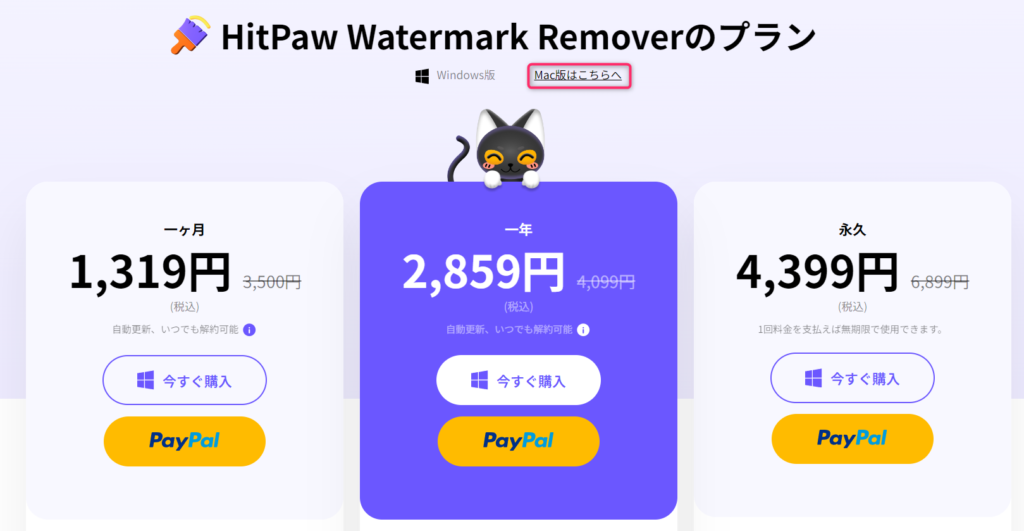
※クーポンコードをお持ちであれば入力してください。
[今すぐ購入を選択した場合に表示される画面]
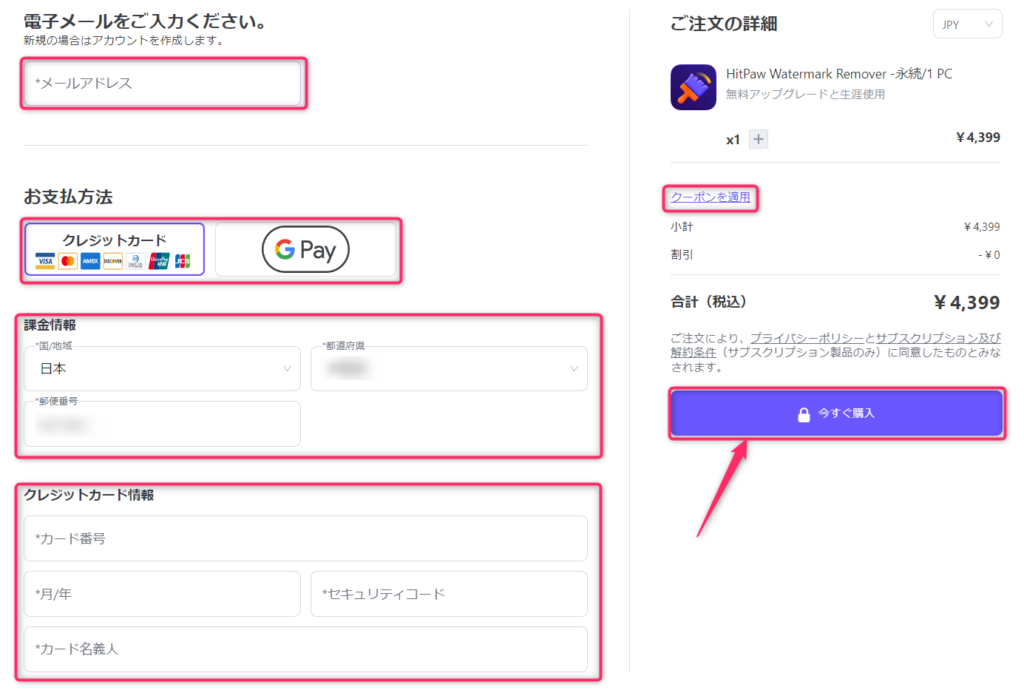
[PayPalを選択した場合に表示される画面]
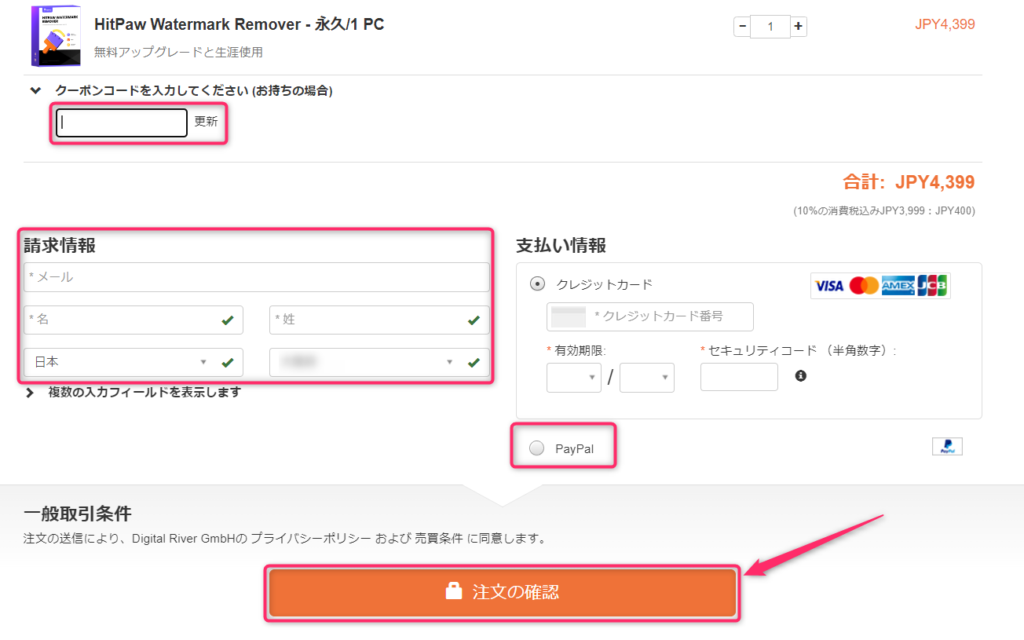
HitPaw Watermark Removerのライセンスの登録方法
HitPaw Watermark Removerのライセンスの登録方法を解説します。
※HitPawアカウントをすでに持っている場合は、メールアドレスとパスワードを入力してログインしてください。
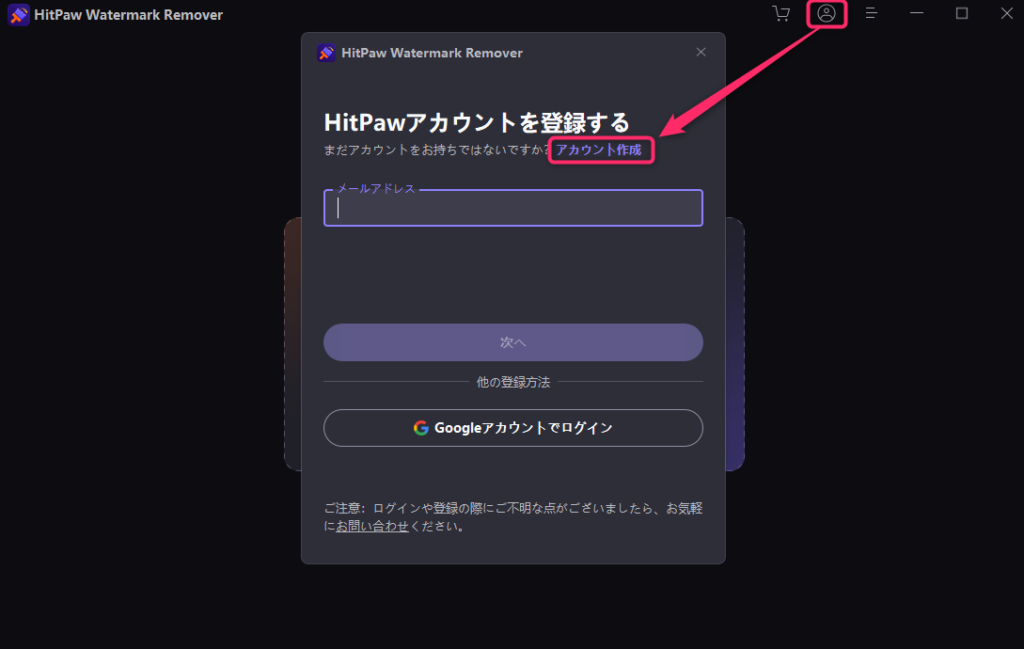
※認証コードは受け取ってから60秒以内に登録が必要なので注意してください。
※ライセンス購入方法は「ライセンスの購入方法」を読んでください。
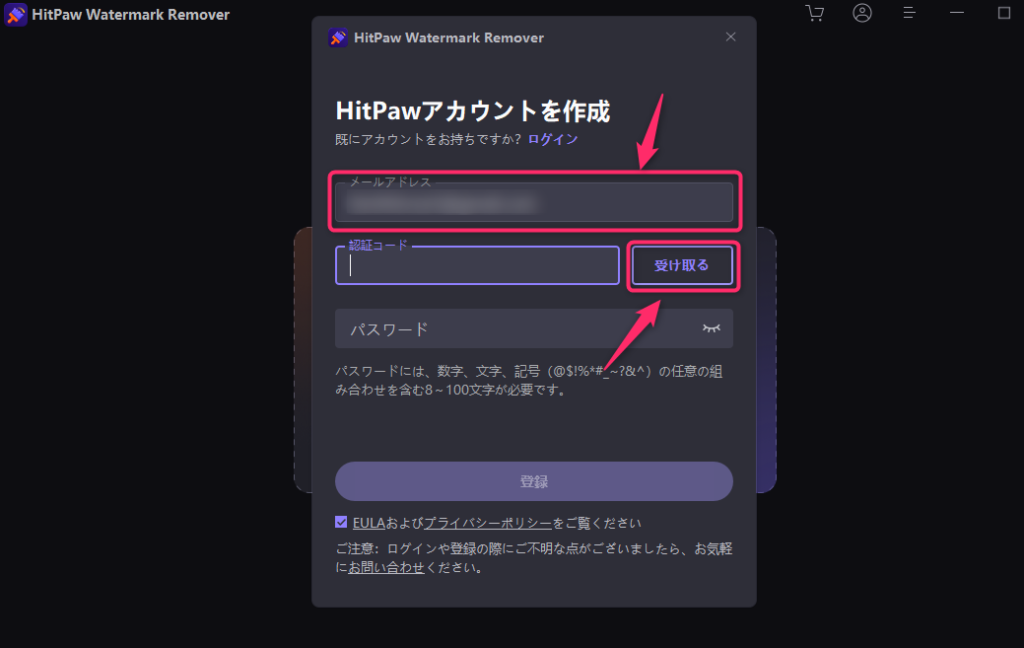
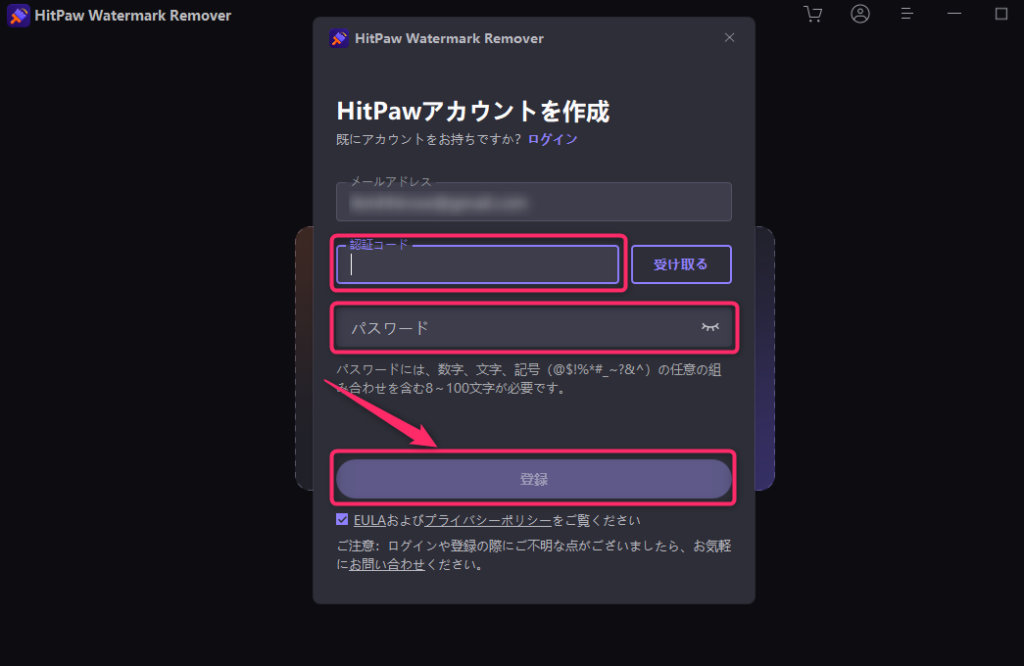
※画面が表示されない場合、登録(人型のアイコン)を選択すると表示されます。
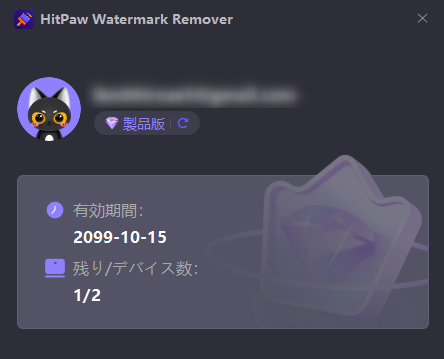
HitPaw Watermark Removerの使い方をご紹介!
HitPaw Watermark Removerは、画像と動画のウォーターマーク(透かし)を除去できます。
それぞれの方法について解説します。
使い方①:画像のウォーターマーク(透かし)を削除する方法
※もしくは赤枠部分を選択して画像ファイルを選択します。
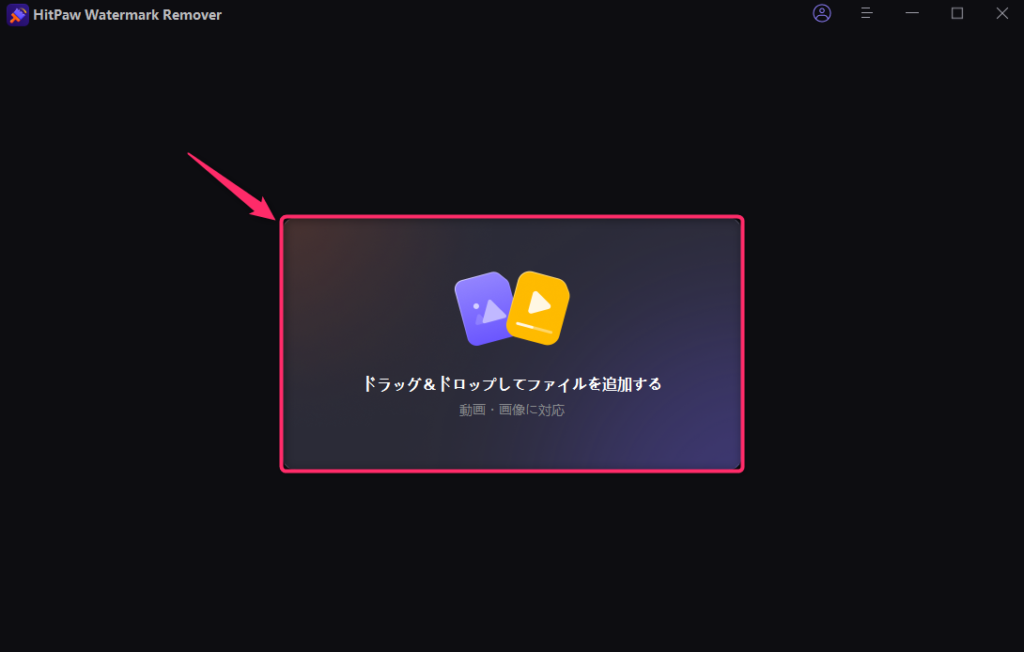
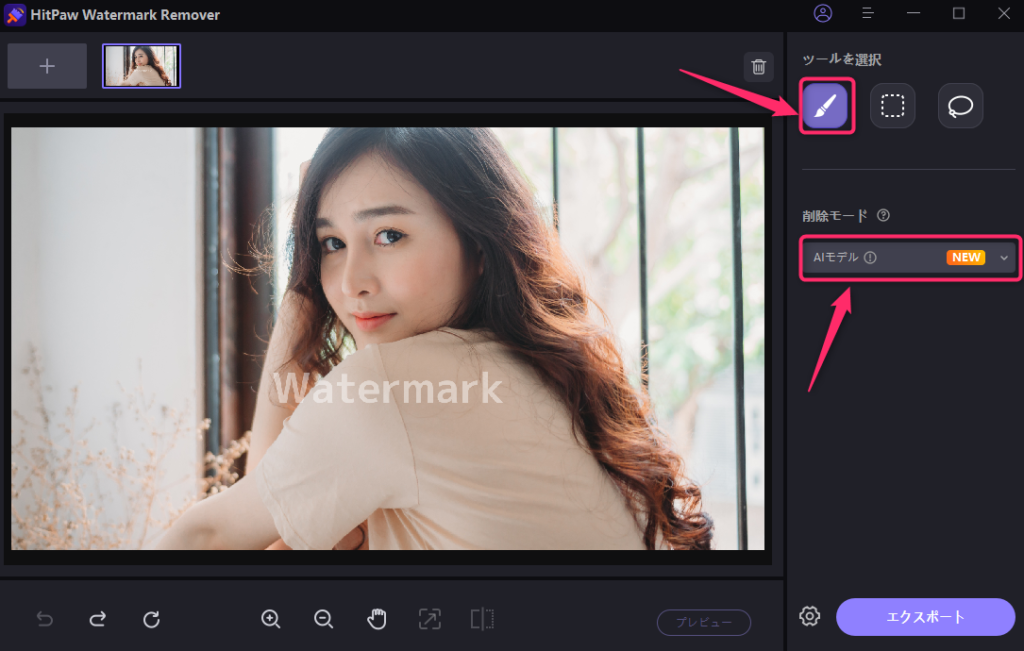
[ツールの種類]
- ブラシ:透かしの削除範囲をブラシで指定します。(おおまかに指定したいときに便利)
- マーキー:透かしの削除範囲を四角形で指定します。(ざっくり指定したいときに便利)
- 多角形:透かしの削除範囲を多角形で指定します。(細かく指定したいときに便利)
[削除モード]
モードはいくつかありますが、ウォーターマークを綺麗に消したい場合は「AIモデル」にしてください。
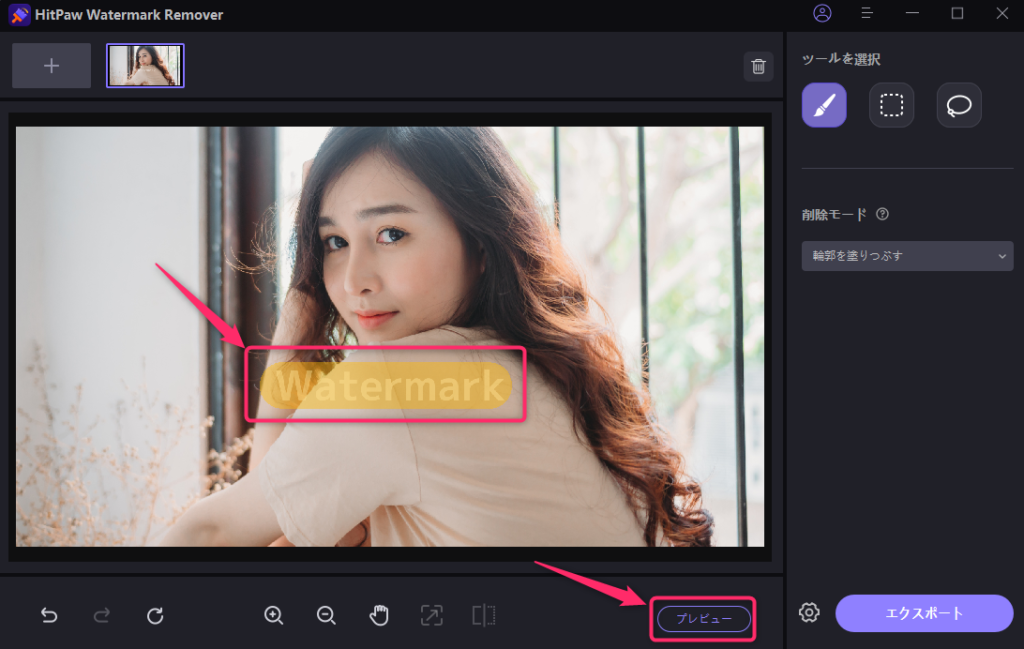
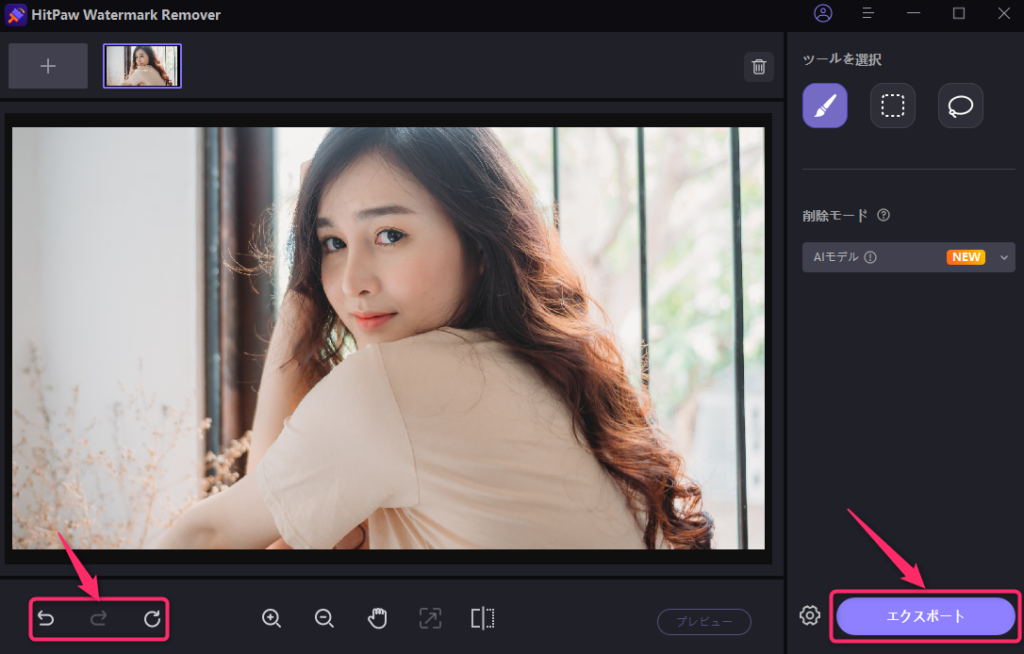
※無料版ではエクスポート機能は利用できません。プレビュー画面での確認のみとなります。
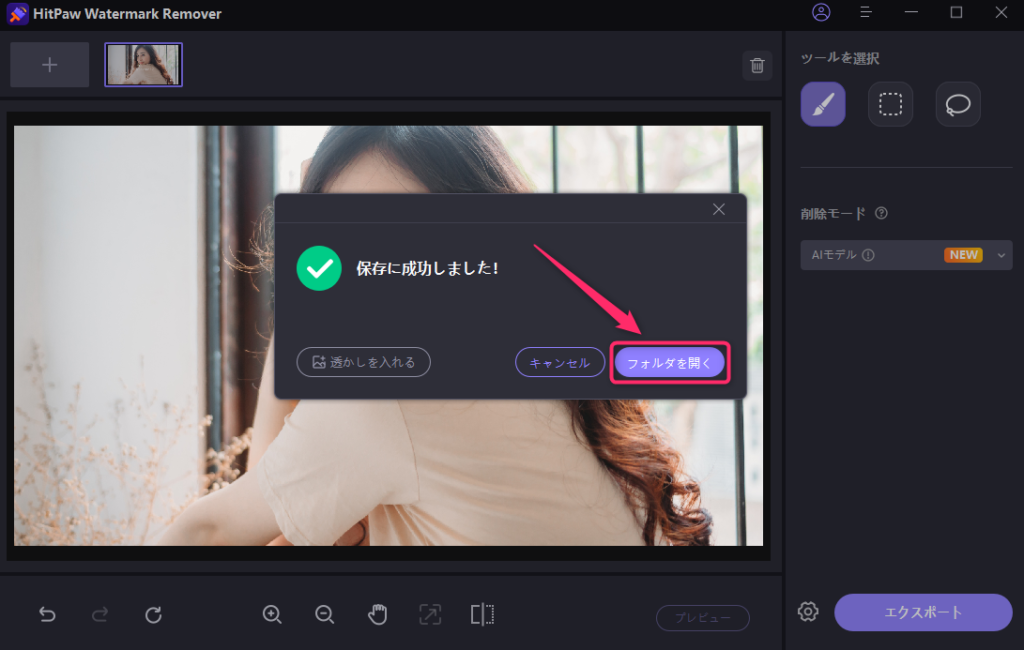
画像のウォーターマークの削除方法は以上です。
使い方②:動画のウォーターマーク(透かし)を削除する方法
※もしくは赤枠部分を選択して動画ファイルを選択します。
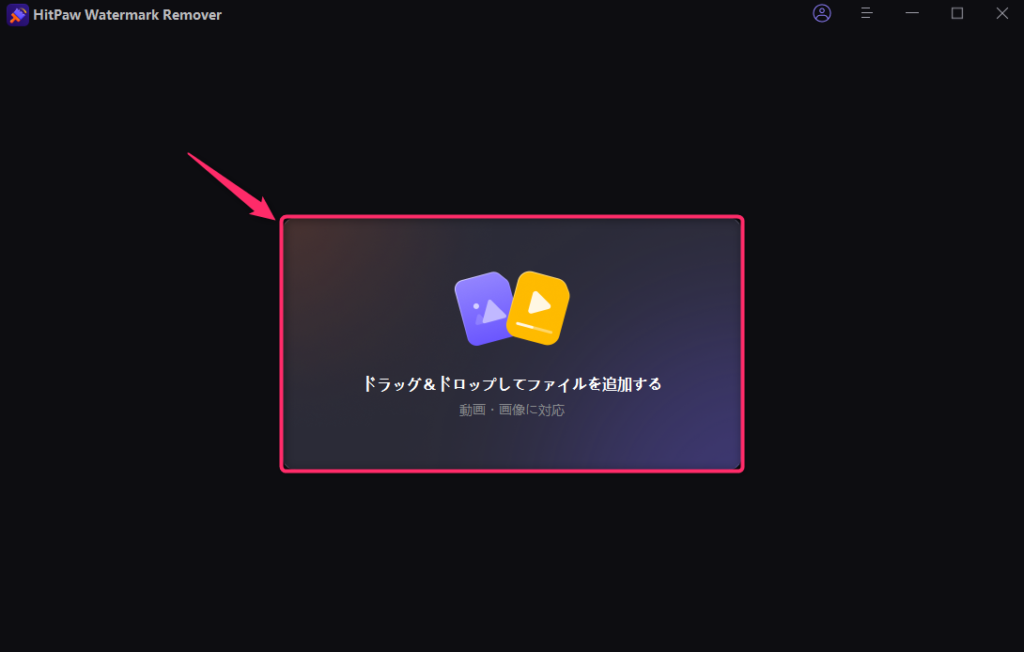
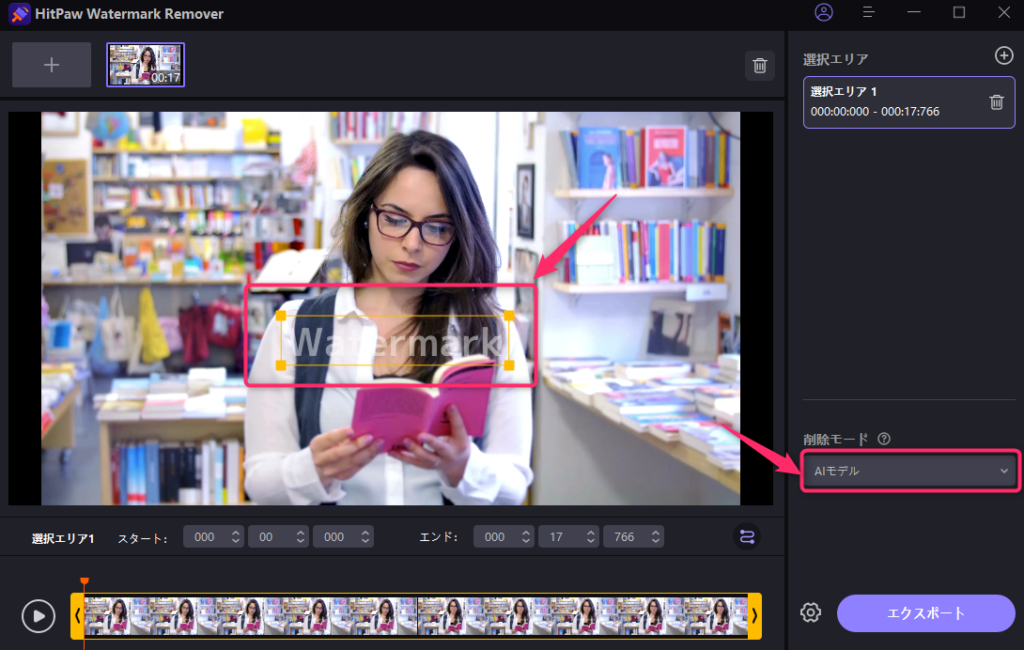
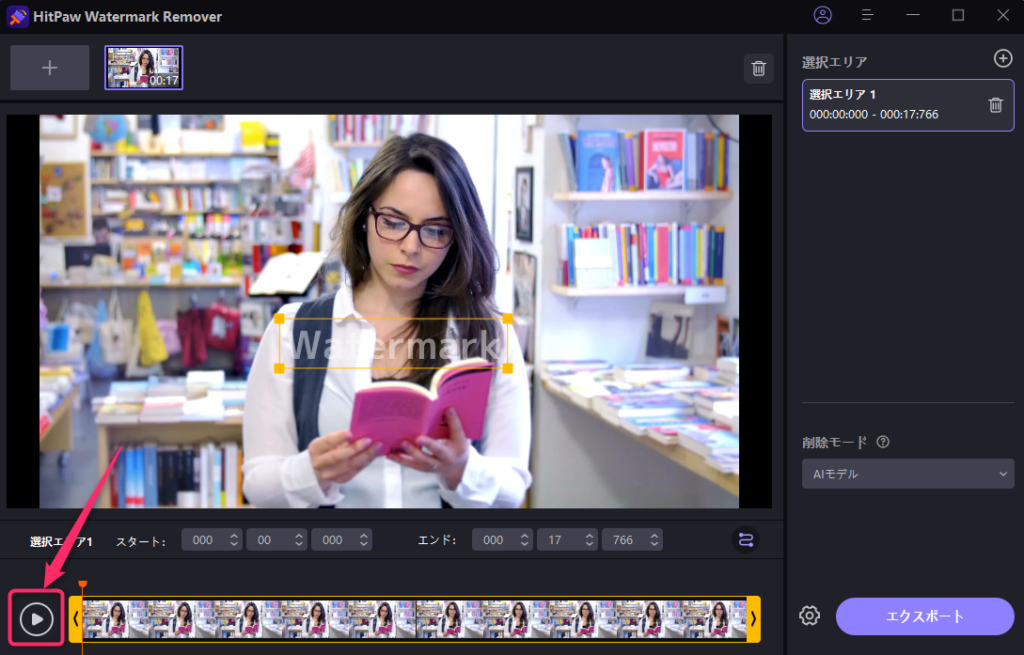
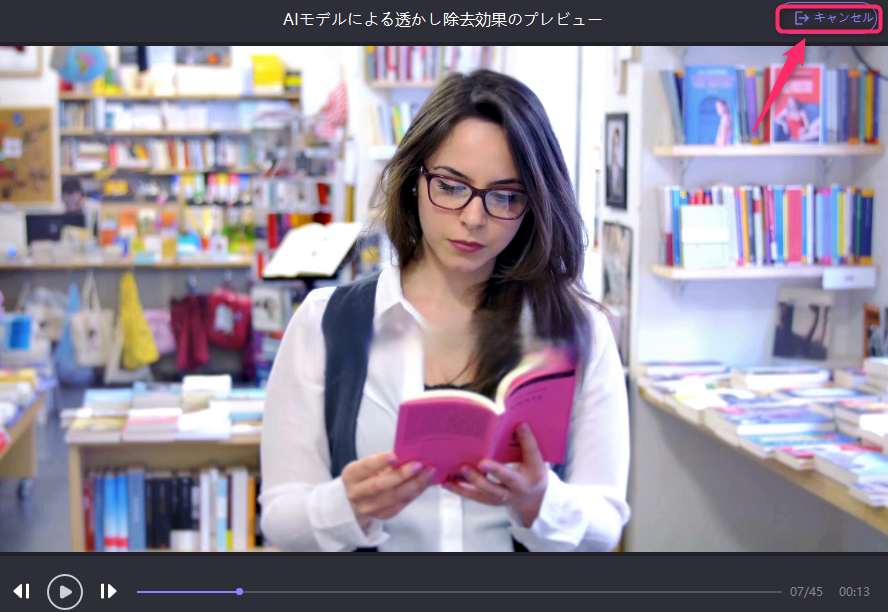
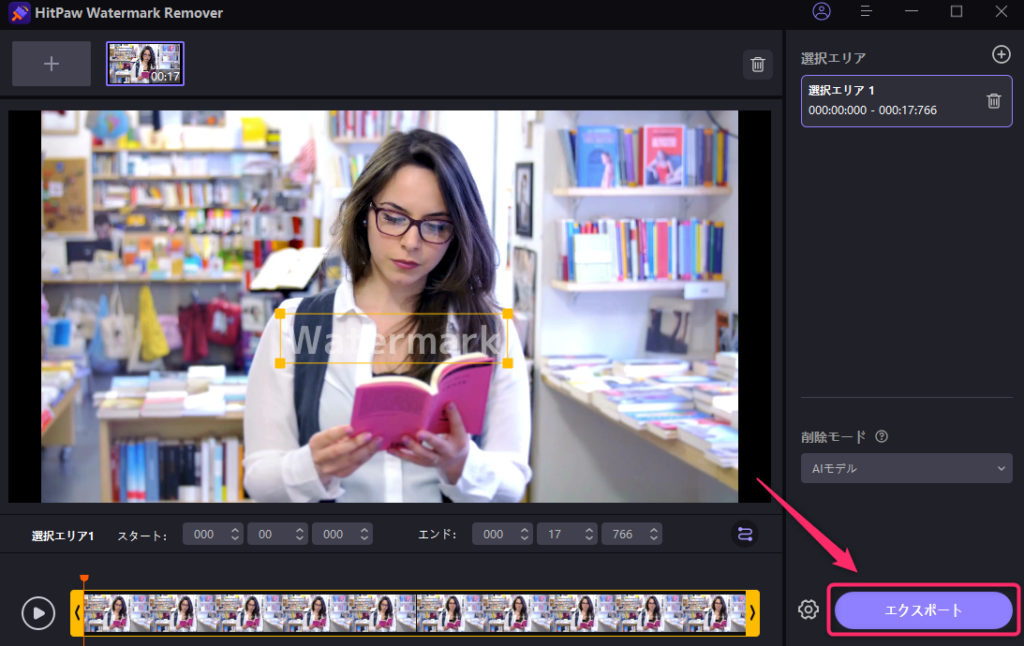
※無料版ではエクスポート機能は利用できません。プレビュー画面での確認のみとなります。
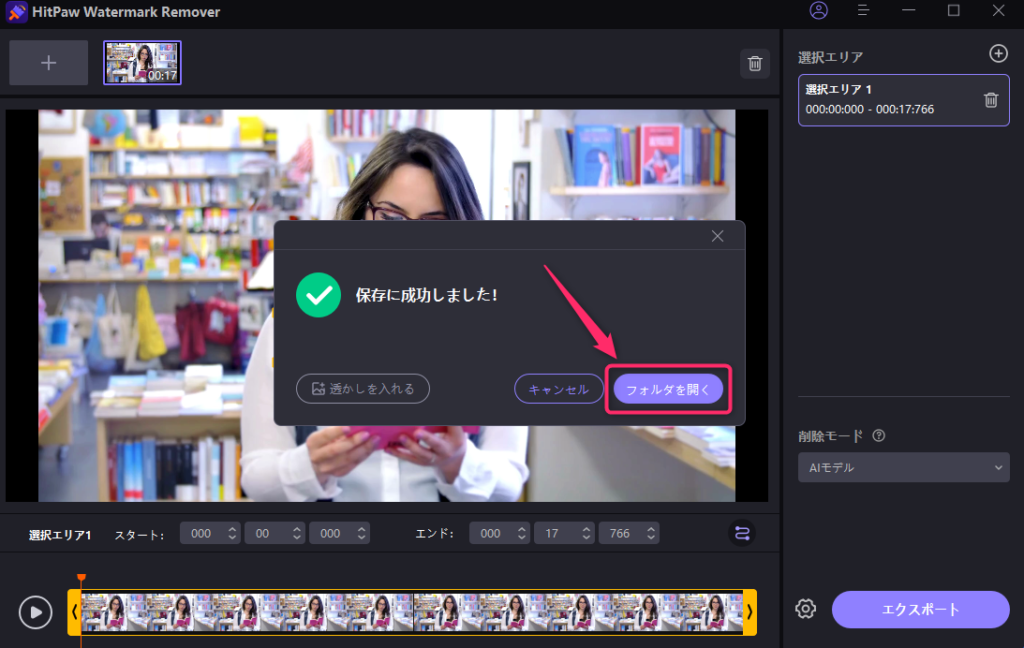
動画のウォーターマークの削除方法は以上です。
ウォーターマークを綺麗に削除するコツ
画像の場合、できるだけウォーターマークの部分だけを範囲指定するようにしましょう。
ざっくりと余計な部分まで範囲指定すると、綺麗に削除できないことが多いです。
ブラシや多角形を使って、削除範囲を丁寧に指定してみてくださいね。
動画の場合、削除範囲が広いとエラーになる場合があります。
そういった場合は、少し削除して、また少し削除してと、繰り返し削除を行ってみてください。
HitPaw Watermark Removerでウォーターマークを削除するのは違法?
HitPaw Watermark Removerでウォーターマークを削除するのは違法なのでしょうか??
3つのケースについて解説していきます。
ケース①:写真・動画ストックサイトのウォーターマークの削除
このような写真・動画ストックサイトの無料素材には、ウォーターマークが入っています。
ウォーターマークを削除してよいかどうかは、各サイトの「利用規約」を確認してください。
例えばPIXTAの利用規約には、ウォーターマークの削除はNGと書かれています。(おそらく他のサイトも同じ)
ストックサイトの写真や動画をウォーターマークなしで使いたいなら、有料素材を購入しましょう。
ケース②:企業や個人サイトの写真・動画のウォーターマークの削除
次に企業や個人のサイトに掲載されている写真・動画のウォーターマークを消すのはどうでしょうか?
ウォーターマークを削除すること、それ自体は違法ではありません。
しかしそもそもですが、素材自体の著作権はそのサイトの運営者、もしくは撮影した人にあります。
ウォーターマークの有無に関わらず、他者の素材を利用するのは「著作権法違反」なので注意してください。
ケース③:無料版のアプリで入るウォーターマークの削除
最後に、無料版の写真・動画編集アプリを使って入ったウォーターマークを消すのはどうでしょうか?
自分で撮影した素材を加工して入ったウォーターマークは削除してもいいんじゃない?と思いますよね。
例えばFilmoraの利用規約には、ウォーターマークの削除はNGと書かれています。(おそらく他のサイトも同じ)
ウォーターマークを入れたくなかったら、有料版を購入してください、ということですね。
ウォーターマークを削除するのは違法かどうかのまとめ
ウォーターマークを削除すること、それ自体は違法ではありません。
ただし上記ケースのように、利用規約違反、法律違反には十分注意してください。
ちなみに商用利用ではなく、個人利用で使う分には問題はないと思います。(モラルの問題はありますが)
ここまで読むと、HitPaw Watermark Removerを使えるシーンが限られてきますよね。
しかしHitPaw Watermark Removerは、写真や動画のいらない部分を削除することもできるんです!
実は私はこれを主な目的として、Watermark Removerを利用しています。
有料素材や自分で撮影した素材の不要な部分を削除するのは、何も問題ありません。
HitPaw Watermark Removerのよくある質問をご紹介
HitPaw Watermark Removerのレビューまとめ
ロゴや文字が気になっていた画像や動画も、HitPaw Watermark Removerがあれば驚くほどスッキリ。
しかも操作はとっても簡単で、編集初心者でもすぐに使いこなせるのが魅力です。
大切なコンテンツをもっと自由に、美しく仕上げたい方にはぴったりのツール。
気になる方は、まずは試してみるのが一番早いかもしれません。
感動の”ビフォーアフター”を、あなたの目でぜひ確かめてください!
\編集初心者でもサクッと透かし除去!/
無料版でその実力を試してみてください
