この記事は、HitPaw Video Enhancerの口コミ・評判などについて解説しています。
HitPaw Video Enhancerは動画を簡単に高画質化できると評判のアプリです。
実際に私も使っていますが、難しい設定なしでワンクリックで高画質化できるので重宝しています。
HitPaw Video Enhancerの評判や使い方などを知りたい人はこの記事を、今すぐ利用したい人は公式サイトを確認してくださいね!
\思い出の動画がワンクリックで高画質に!/
まずは無料版を試してみてください
HitPaw Video Enhancerで高画質化した結果
口コミ・評判などをご紹介する前に、そもそもどれくらい高画質化できるのかご紹介したいと思います。
ここで紹介しているのは、私のPCで実際に高画質化した動画です。
スマホだと元の動画が綺麗に見えるので、拡大して見比べてくださいね。
こちらは「ポートレートモデル(人物を鮮明にするモード)」で高画質化した動画です。
人物だけでなく、花や衣装まで綺麗に高画質化できています。
こちらは「ジェネラルノイズモデル(ノイズ低減)」を使って高画質化した動画です。
先程のポートレートモデルとあまり変わりがありません。やや顔色が濃くなった感じがします。
人物中心に高画質化する場合はポートレートモデルを使うのが良さそうです。
別の動画で「ポートレートモデル(人物を鮮明にするモード)」を使って高画質化してみました。
先程の動画と違い、ちょっとAI感が強めな感じがします。
同じポートレートモデルでも、元の動画によって結果に違いがあるというのは理解しておいた方がいいですね。
今度はアニメ動画です。
元の動画の画質が粗いですが、高画質化できました。
ただし明らかに画質が荒い部分は、綺麗に高画質化できませんでした。
元の動画がある程度認識できるものでないと、高画質化は難しそうです。
ここで紹介した動画はごく一部ですが、思っていた以上に綺麗になったと思いませんか?
これは凄い!と思った方は、まず無料版を試してみてくださいね。
\思い出の動画がワンクリックで高画質に!/
まずは無料版を試してみてください
HitPaw Video Enhancerの悪い口コミ・評判をご紹介
- 処理に時間がかかる
- 価格が高い
HitPaw Video Enhancerの悪い口コミや評判をご紹介します。
いくつか悪い口コミがありましたので、有料プランを購入する前にチェックしておいてくださいね。
悪い口コミ・評判①:処理に時間がかかる
HitPaw Video Enhancer(動画高画質化)で6~10分の動画を高画質化させる場合1日分前後の時間がかかるのか…
— OTEMOYAN (@odbsn) July 21, 2023
私はそれのためにPCの電源はずーーーーーっとつけっぱなしです( ;∀;)
HitPaw Video Enhancerは処理に時間がかかるという口コミがいくつかありました。
HitPaw Video EnhancerはAI機能を使って動画を高画質化します。
AI処理にはPCのグラフィックボードの性能が大きく影響します。
グラフィックボードの性能が低いと、処理にかなり時間がかかるので注意してください。
まずは無料版でどれだけ時間がかかるか、チェックしてみてくださいね。
悪い口コミ・評判②:価格が高い
AIを使って古い動画や写真を綺麗にする「HitPaw Video Enhancer」を買おうか考え中
— 子鹿 (@tokojimoka) July 3, 2023
よくコラ画像も作るし、アニメ映像使うならできるだけ4K画質にしたいんだよね
1ヶ月だけなら6,600円、永久で5万は高いなぁ
CodeFormerってのもあるけどコッチはコードを色々使いこなさなきゃいけないから難しそう
HitPaw Video Enhancerの料金が高いという口コミがいくつかありました。
たしかに金額だけ見てみると高く感じると思います。
ただ以前は動画を高画質化しようと思っても、業務用のPCやアプリがないとできませんでした。
それが個人レベルでできるようになったのですから、この金額も決して高いとは言えないと思います。
HitPaw Video Enhancerの良い口コミ・評判をご紹介
- ワンリクックで簡単に高画質化できる
- 動画を高解像度化できる
次にHitPaw Video Enhancerの良い口コミや評判を紹介します。
良い口コミ・評判①:ワンリクックで簡単に高画質化できる
神ツール発見した!!みんな知ってるのかな?
— ふかや|映像ディレクター (@shohei_fuka) December 13, 2022
HitPaw Video Enhancerhttps://t.co/tQQSx4Ooqd
ピンボケ動画がワンクリックで修復された😭AI様様〜😭
書き出しに時間かかるけどクライアントワークしてる人は超オススメかも!
HitPaw Video Enhancerは操作が簡単という口コミがたくさんありました。
実際に使ってもらうとわかりますが、AIモデルを選択してエクスポートボタンを押すだけです。
たったこれだけの操作で、あとはAIが自動で画質を綺麗にしてくれます。
複雑な設定などがいらないので、誰でも簡単に動画を高画質化できます。
良い口コミ・評判②:動画を高解像度化できる
SD画質の映像をAI技術でハイビジョン画質に変換してくれるという、説明だけだと胡散臭いHitPaw Video Enhancerに実は助けられた事がある。
— ビデオ工房名古屋 (@video_kobo) August 1, 2023
もちろん完全になるわけではないがSDを拡大した画質よりははるかに綺麗な映像になる。 pic.twitter.com/PrFP0lqvny
HitPaw Video Enhancerは画質を綺麗にするだけではありません。
例えはハイビジョン(1280×720)の動画を、4K(3840×2160)に変換することもできます。
もちろん解像度が大きくなるだけでなく、あわせて高画質化も行ってくれます。
昔に撮影した動画を4KTVで綺麗に見たければ、HitPaw Video Enhancerで変換するのがおすすめです。
\思い出の動画がワンクリックで高画質に!/
まずは無料版を試してみてください
HitPaw Video Enhancerのデメリットをご紹介
- 高画質化するのに時間がかかる
- すべての動画が確実に綺麗になるわけではない
HitPaw Video Enhancerは高性能なアプリですが、デメリットもあります。
デメリット①:高画質化するのに時間がかかる
口コミでも紹介しましたが、高画質化するにはかなりの時間がかかります。
| 私のPCのスペック | |
|---|---|
| CPU | AMD Ryzen7 5700X(2022年発売のミドルロースペック) |
| GPU | GeForce GTX 1660Super(2019年発売のミドルロースペック) |
| メモリ | 32GB(DDR4) |
私のPCは上記のようにミドルロースペックのPCです。
動画編集くらいなら問題ありませんが、高グラフィックのゲームやAI処理はちょっと厳しいという感じです。
このPCでHitPaw Video Enhancerを使って高画質化するのに以下の時間がかかりました。
| 元動画の時間 | 変換にかかった時間 |
|---|---|
| 1分 | 約20分 |
| 10分 | 約3時間半 |
| 60分 | 約22時間 |
こんな感じで元動画の時間に比例して、高画質化するのに時間がかかります。
元の動画の解像度が大きかったり、4Kに変換するならもっと時間がかかります。
少しでも変換時間を早くしたいなら、グラフィックボードをできるだけ良いものにする必要があります。
良いものに変更しても、例えば1時間の動画の高画質化が数秒で終わるということはないので注意してくださいね。
「グラフィックボードを使っているのにこんなに処理が遅いの?」と感じた場合ですが、
環境設定の「AIプロセッサー」が「AUTO」か「グラフィックボード名」になっているか確認してください。
「CPU」が選択されていると、非常に処理が遅くなります。
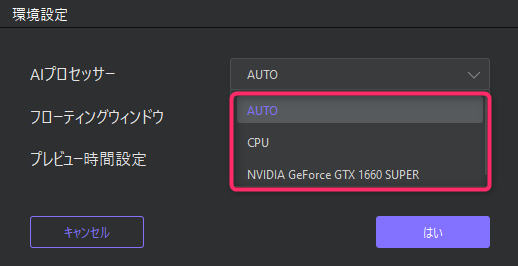
デメリット②:すべての動画が確実に綺麗になるわけではない
動画の高画質化はAIによって行われますが、AIも完璧ではありません。
動画によっては不自然になったり、思ってたように綺麗にならない場合もあります。
特に元の動画が粗すぎると、綺麗にするのは難しいです。
バージョンアップでAIモデルの更新も行われると思うので、より凄いAIモデルの登場に期待しましょう!
HitPaw Video Enhancerのメリットをご紹介
- 操作が簡単で誰でもできる
- 解像度を上げることができる
- AIモデルがたくさん用意されている
次にHitPaw Video Enhancerのメリットをご紹介します。
メリット①:操作が簡単で誰でもできる
口コミでも紹介しましたが、HitPaw Video Enhancerの操作はとても簡単です。
ファイルを選択→AIモデルを選択→エクスポートボタンを押すだけです。
正直複雑な設定があったとしても、何をどうすればよいかわかりませんよね。
HitPaw Video Enhancerなら誰でも簡単に動画を高画質化できますよ!
メリット②:解像度を上げることができる
HitPaw Video Enhancerは動画を高画質化するだけではありません。
動画の解像度をアップすることもできます。
例えばハイビジョン(1280×720)で撮影した動画を、4K(3840×2160)に変換することができます。
昔に撮影した解像度の低い動画を、4KTVで綺麗に見ることができるようになります。
\思い出の動画がワンクリックで高画質に!/
まずは無料版を試してみてください
メリット③:AIモデルがたくさん用意されている
HitPaw Video Enhancerには標準で以下のAIモデルが用意されています。
- ジェネラルモデル:動画のノイズを低減し高画質化します。
- ポートレートモデル:人物を鮮明に高画質化します。
- アニメ専用モデル:名前の通りアニメを高画質化します。
- フレーム補間モデル:動画のフレーム間を保管し動画を滑らかにします。
これだけでも十分ですが、さらに以下のモデルを追加で利用できます。
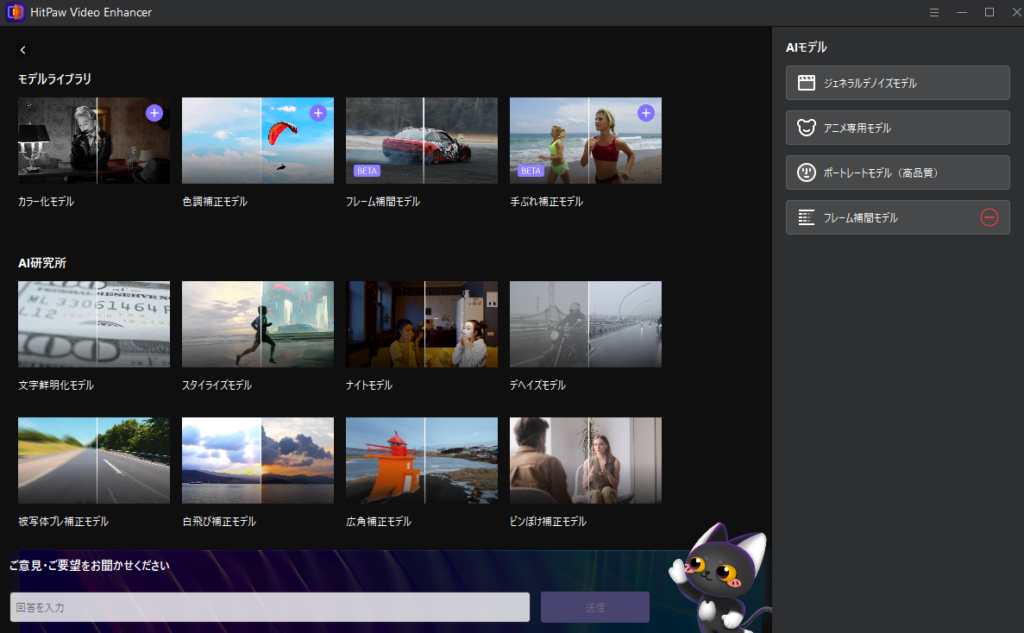
色々なシチュエーションに応じて動画を高画質化できるのが、HitPaw Video Enhancerの特徴です。
HitPaw Video Enhancerの料金プランをご紹介
HitPaw Video Enhancerの料金プランは以下のとおりです。
| 1ヶ月(月額) | 1年(月額) | 永久版(買い切り) | |
|---|---|---|---|
| Windows | 6,600円 | 15,400円 | 49,500円 |
| Mac | 9,900円 | 17,600円 | 53,900円 |
すべてのプランに30日間返金保証がついています。
ライセンスは全て1台分です。複数のPCで使用する場合、台数分のライセンス購入が必要です。
とりあえず様子見で使いたい方は、1ヶ月プランにしておくと良いでしょう。
HitPaw Video Enhancerを長く使うということであれば、1年プランの方が圧倒的にお得です。
また3年以上使うのであれば、永久版を購入するのがおすすめです。
まずはHitPaw Video Enhancerの無料版を試してみて、今後長く使いそうかどうか判断してみてくださいね!
HitPaw Video Enhancerの無料版と有料版の違い
HitPaw Video Enhancerの無料版と有料版の違いは1つだけです。
無料版では高画質化した動画をエクスポート(出力)できません。
代わりにプレビュー画面で高画質化した動画を確認できます。
無料版は画質がどれだけ綺麗になるかを確認するためのもの、と思ってください。
無料版を体験して良かったら、有料ライセンスの購入を検討してみてくださいね!
HitPaw Video Enhancerのダウンロードとインストール方法
HitPaw Video Enhancerのダウンロードとインストール方法について解説します。
※Macの場合は「Mac版はこちらへ」を選択してください。
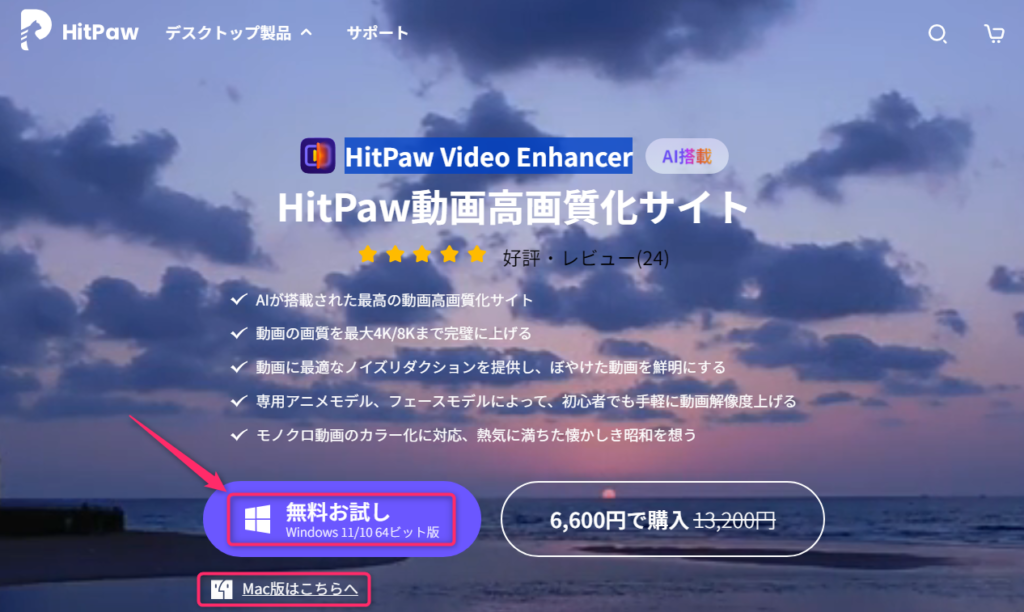
※インストーラ(hitpaw-video-enhancer.exe)が表示されない場合は、ダウンロードフォルダを探してください。
※Macのインストーラは「hitpaw-video-enhancer-mac.dmg」です。
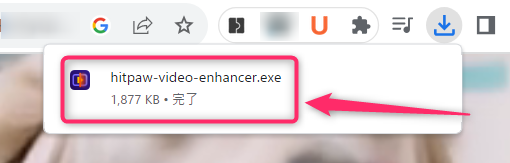
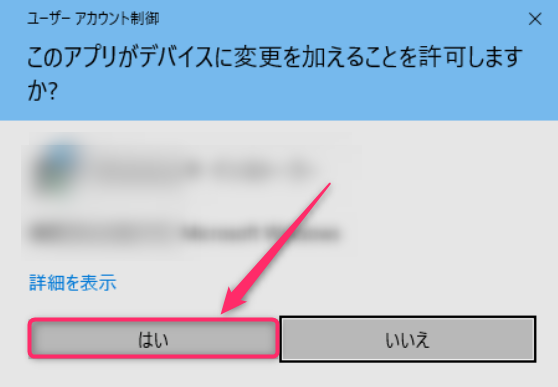
※許可規約にチェックが入っていない場合は、チェックを入れてください。
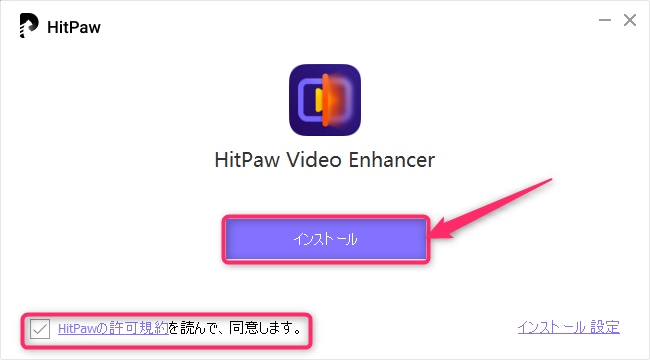
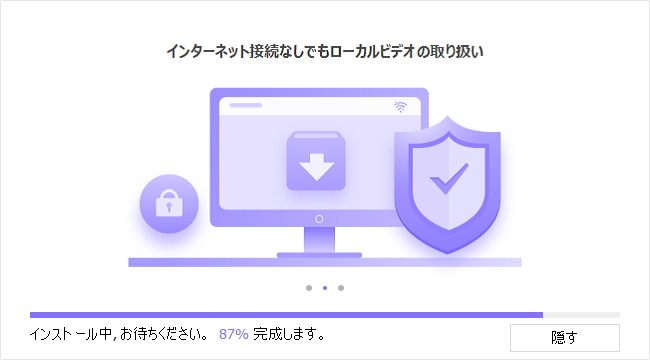
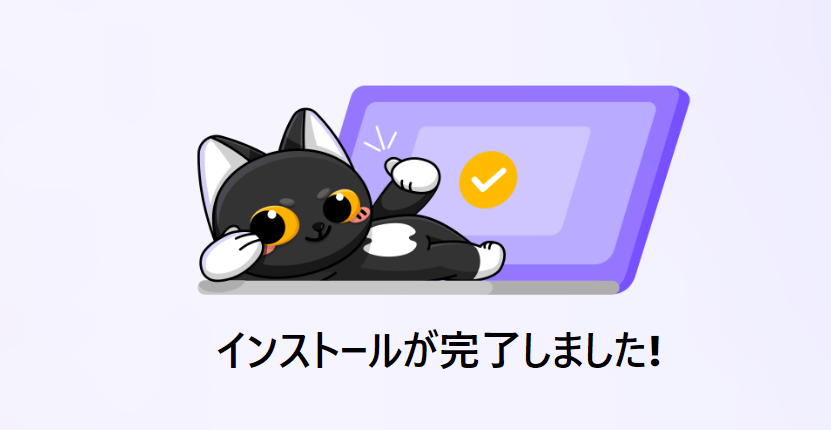
HitPaw Video Enhancerのライセンスの購入方法
HitPaw Video Enhancerのライセンスの購入方法を解説します。
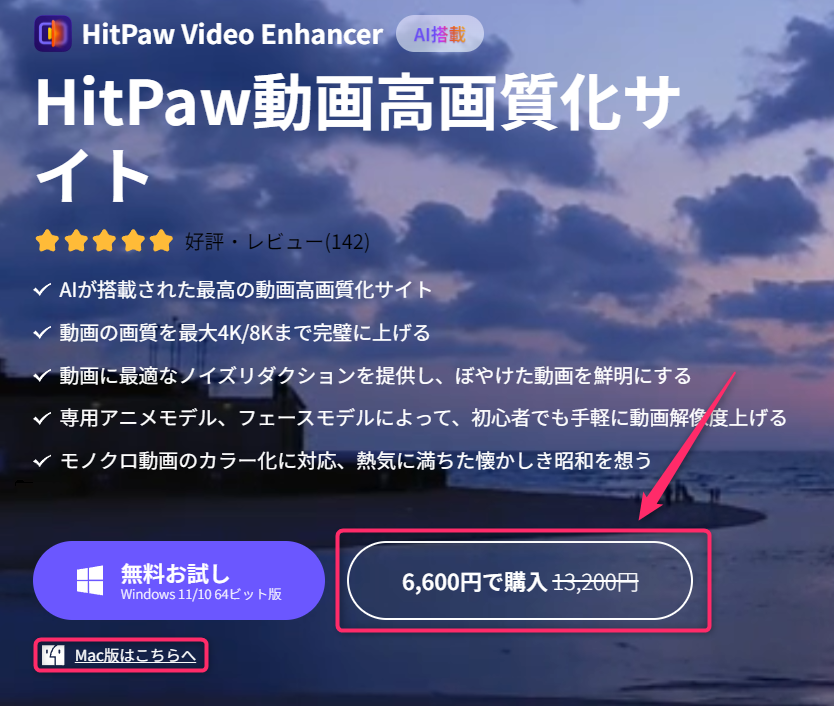
※Macの方は「Mac版はこちらへ」を選択してください。
※おすすめの料金プランは「料金プランを紹介」を読んでください。
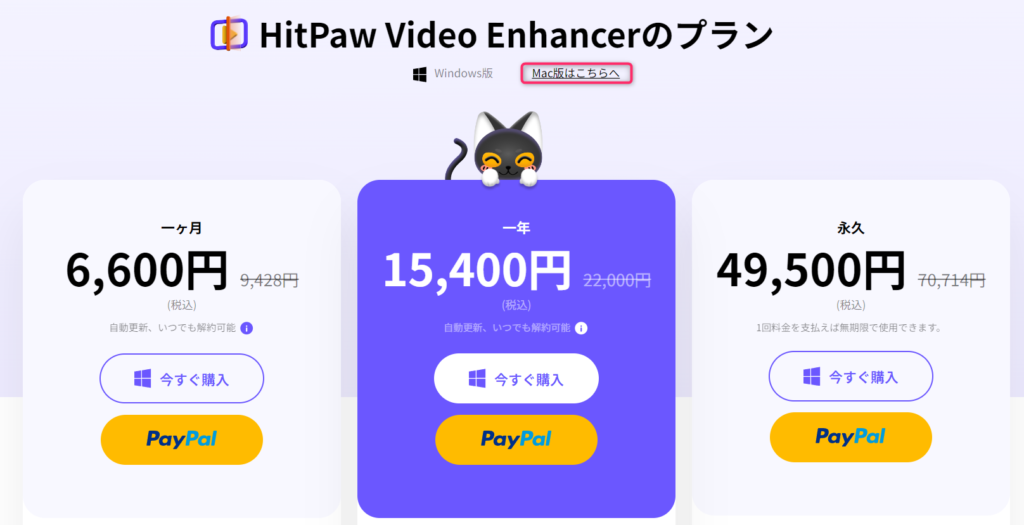
※クーポンコードをお持ちであれば入力してください。
[今すぐ購入を選択した場合に表示される画面]
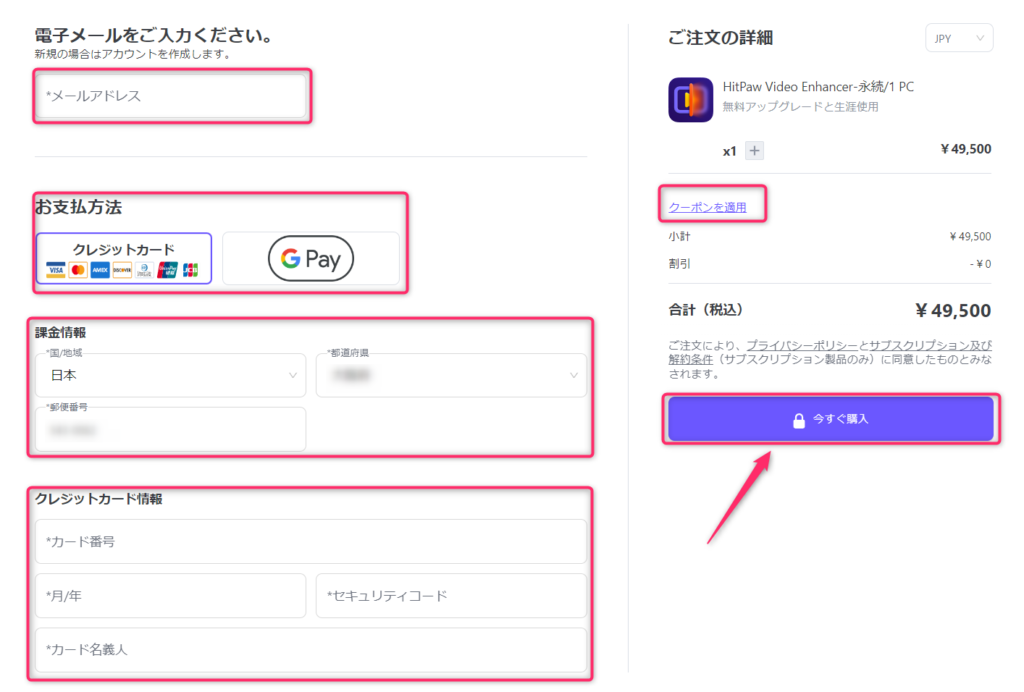
[PayPalを選択した場合に表示される画面]
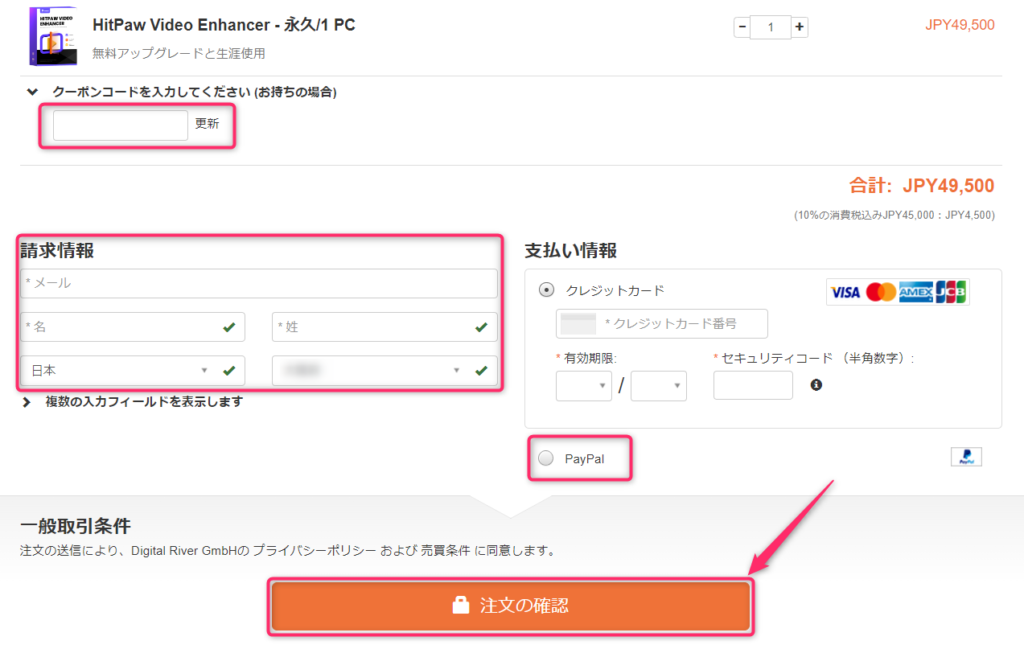
HitPaw Video Enhancerのライセンスの登録方法
HitPaw Video Enhancerのライセンスの登録方法を解説します。
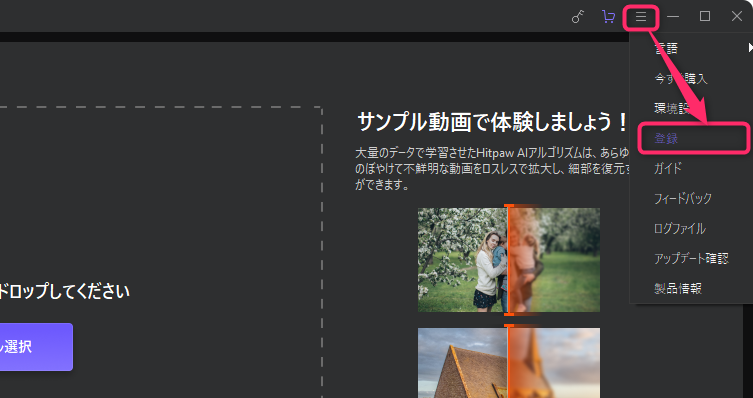
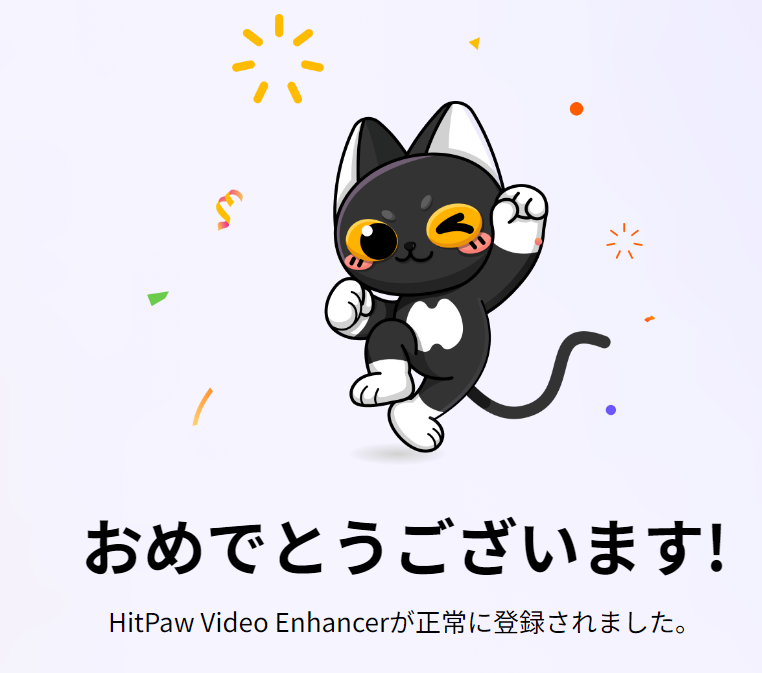
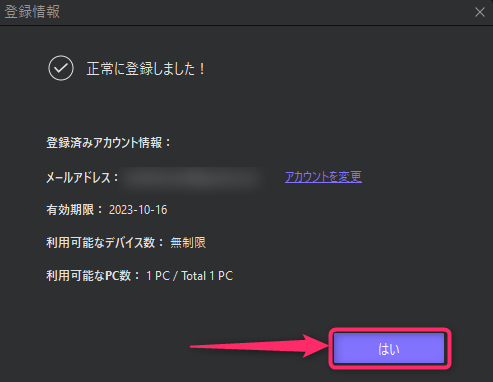
HitPaw Video Enhancerの使い方をご紹介!
HitPaw Video Enhancerの使い方を解説します。
「グラフィックカードのバージョンが低い」というメッセージが表示されたら、以下のサイトを確認してください。
https://www.hitpaw.com/faq/how-to-update-graphics-card.html
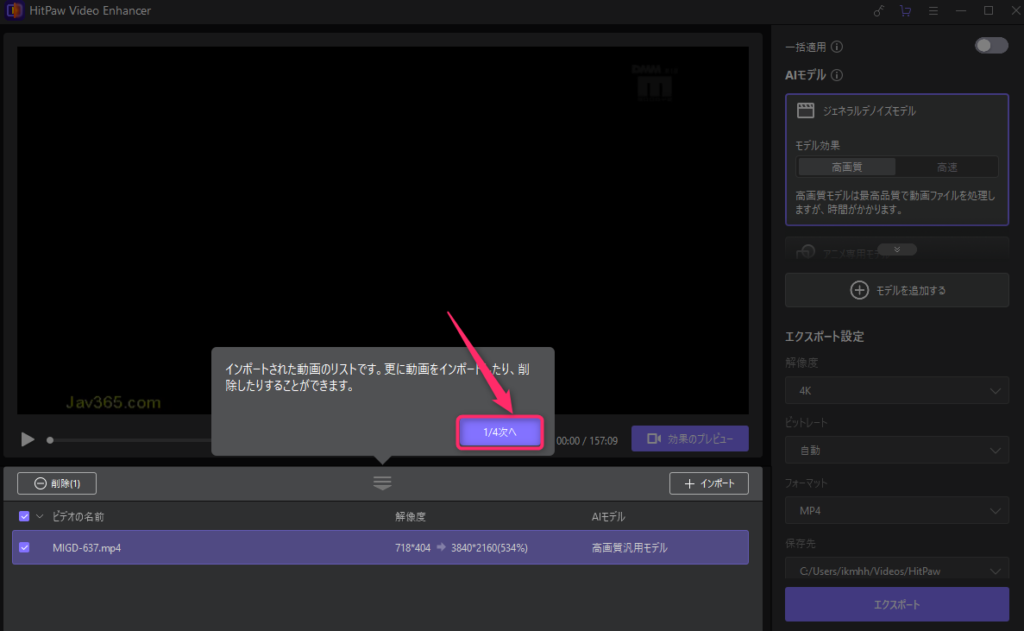
※もしくは赤枠部分を選択して動画ファイルを選択します。
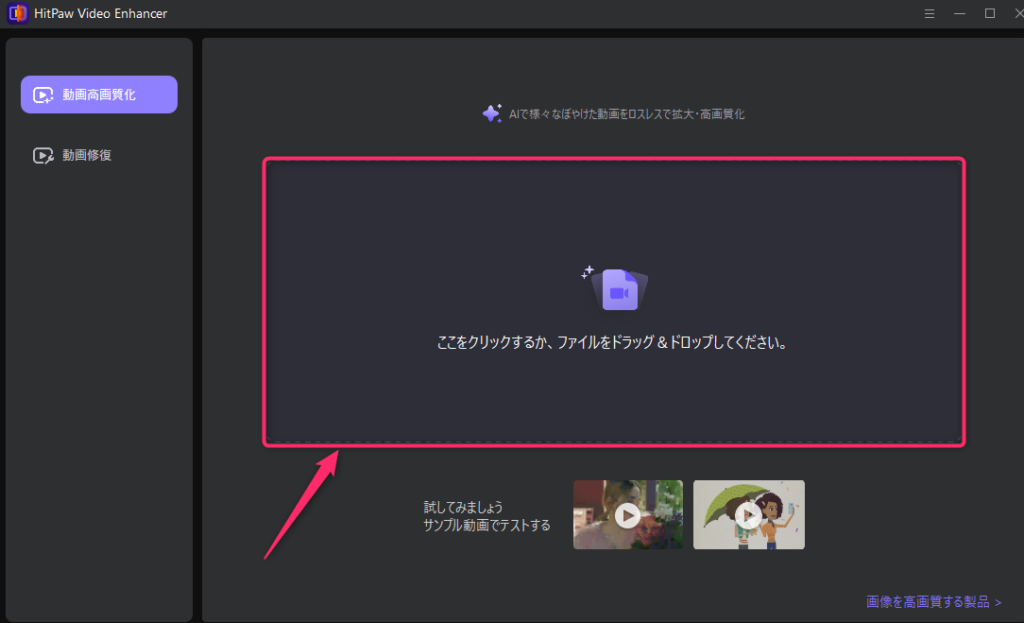
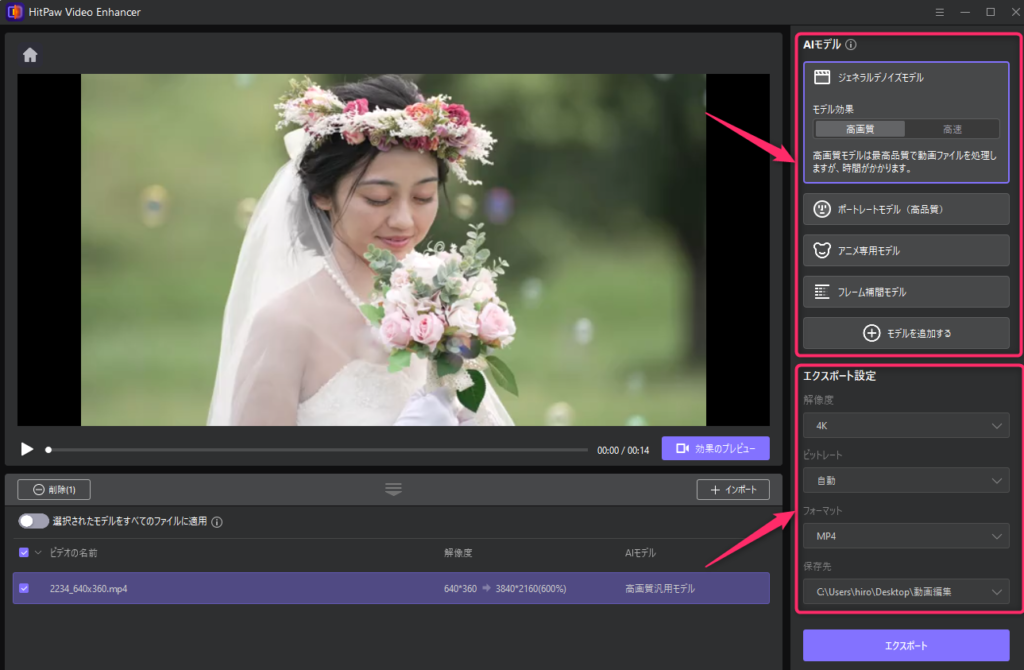
[AIモデル]
- ジェネラルノイズモデル:動画のノイズを低減し高画質化したい場合に選択します。
- ポートレートモデル:人物を鮮明に高画質化したい場合に選択します。
- アニメ専用モデル:名前の通りアニメを高画質化したい場合に選択します。
- フレーム補間モデル:フレーム間を保管し滑らかな動画を作成したい場合に選択します。
人物メインであれば「ポートレートモデル」、人物以外の風景などであれば「ジェネラルノイズモデル」、アニメ動画は「アニメ専用モデル」を選択してください。何を選択していいかわからない場合はジェネラルモデルを選択してください。※「モデルを追加する」で他のモデルを追加できます。
[エクスポート設定]
- 解像度:エクスポート(出力)する動画の解像度を選択します。
- ビットレート:エクスポート(出力)する動画のビットレートを選択します。
- フォーマット:エクスポート(出力)する動画のフォーマットを選択します。
- 保存先:エクスポート(出力)する動画の保存先を選択します。
解像度を高くすると処理に時間がかかるので1080Pまでするのがおすすめです。ビットレートに何を設定すればいいかわからない場合は「自動」を選択します。フォーマットは一般的な主流のMP4がおすすめです。
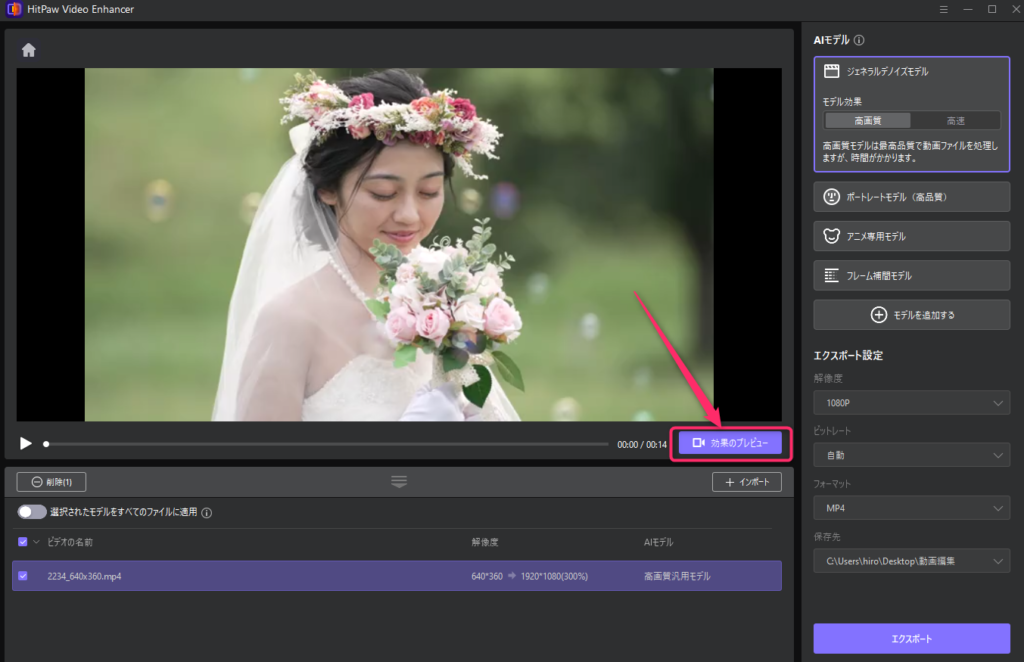
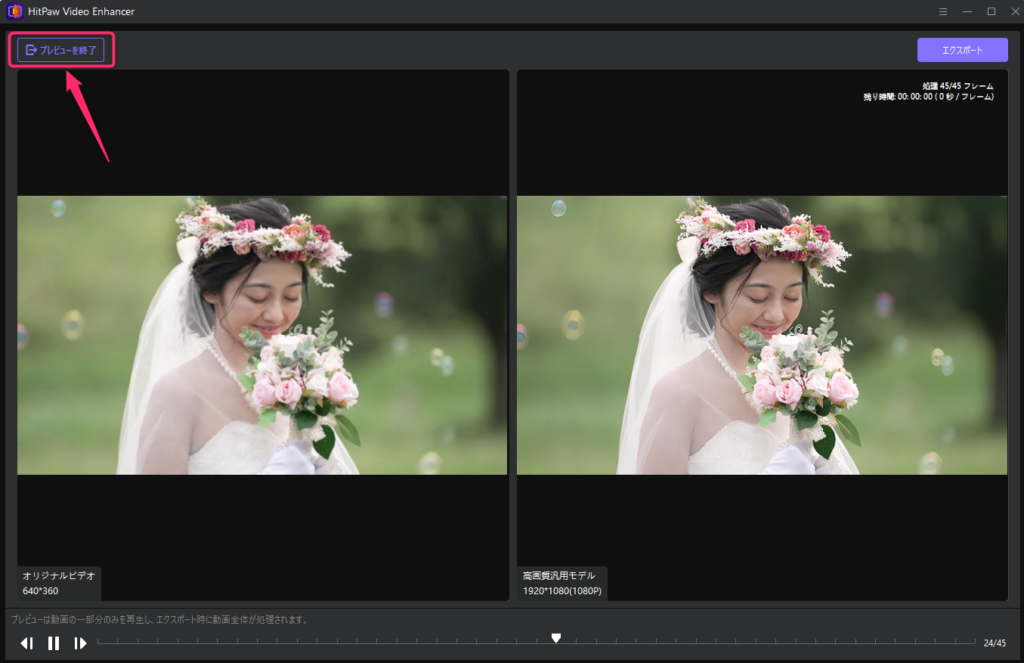
動画の最初の45フレームを高画質化した状態を確認できます。
プレビューを見て良くない結果だった場合、元の画面に戻って違うモデルを選び直してみてください。
「プレビューを終了する」で元の画面に戻れます。
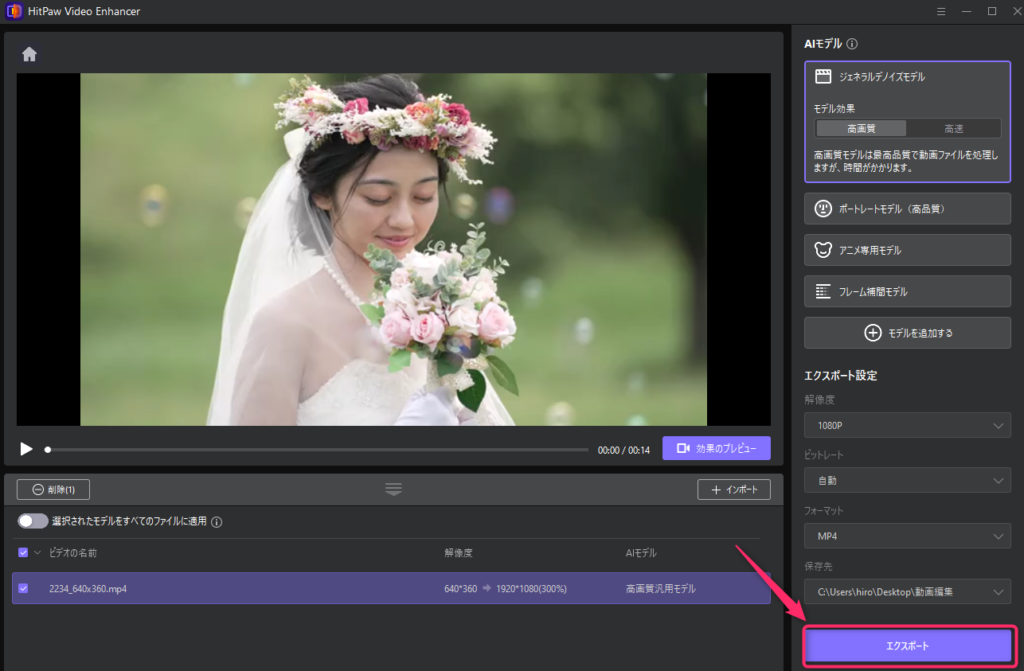
※右側に進捗率が%で表示されます。(下段は処理にかかる残り時間)
※戻るボタンで処理を中断できます。
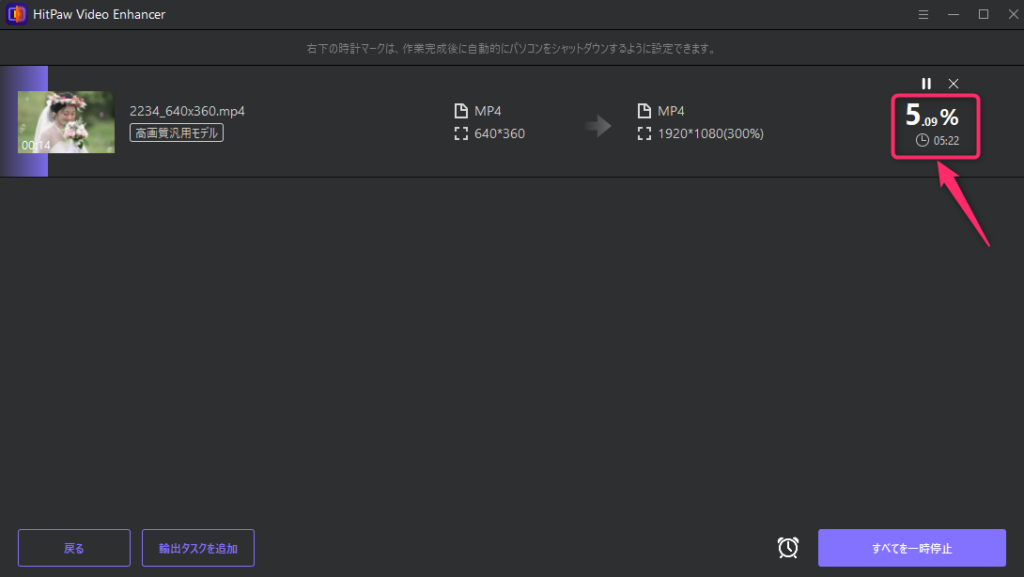
※戻るボタンで1つ前の画面に戻れます。
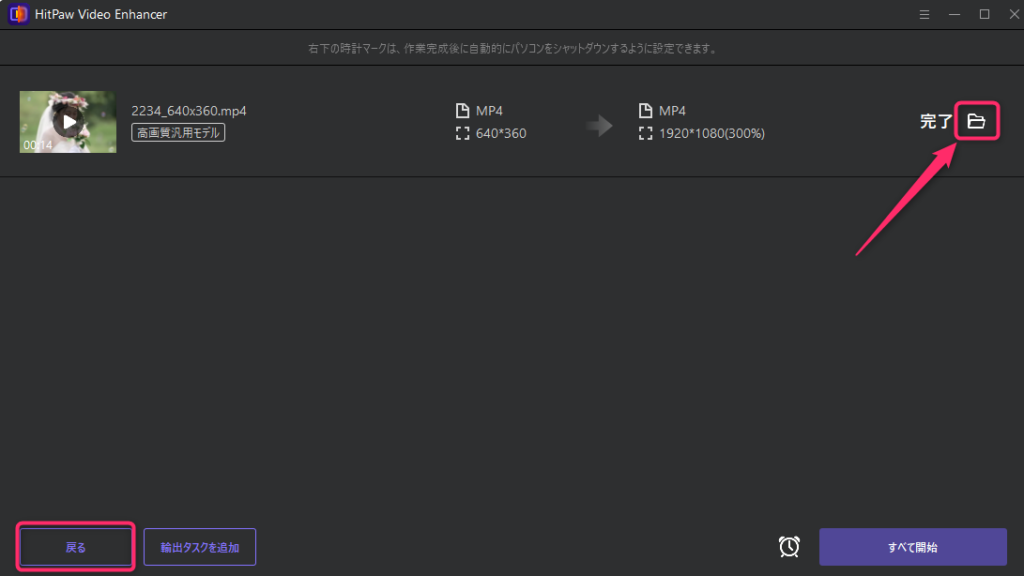
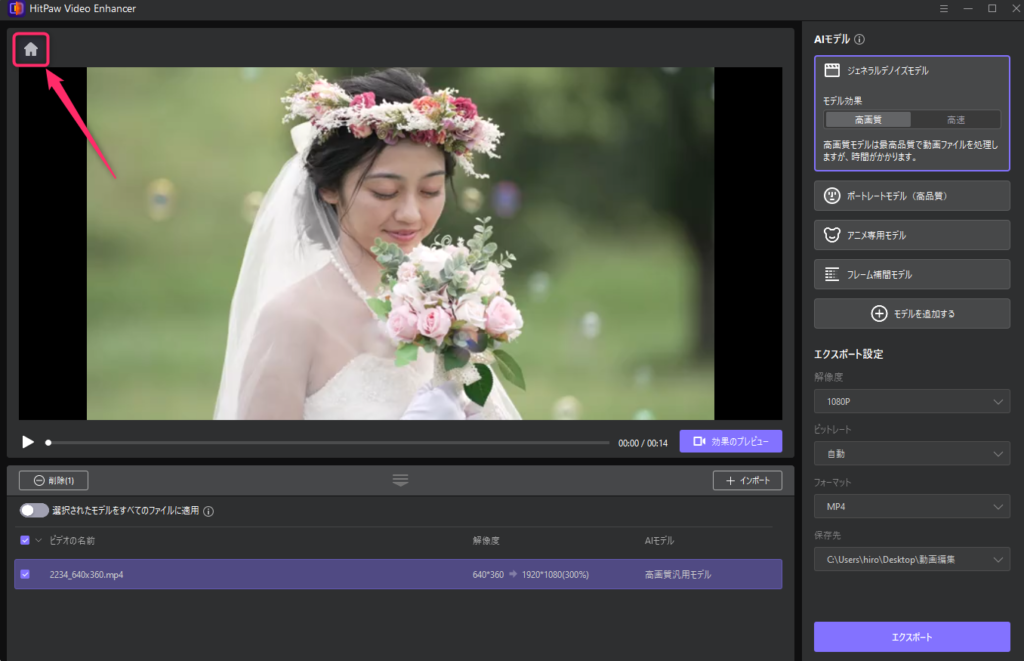
HitPaw Video Enhancerのよくある質問をご紹介
HitPaw Video Enhancerの口コミ・評判のまとめ
HitPaw Video Enhancerの悪い点・良い点をおさらいすると、以下になります。
- 処理に時間がかかる
- 価格が高い
- どんな動画も確実に綺麗にできるわけではない
- 誰でも簡単に操作できる
- 動画を高解像度にできる
- 高画質化のモデルがたくさん用意されている
私もHitPaw Video Enhancerを使っていますが、長時間の動画の高画質化は時間がかかって厳しいです。
そこで私は以下のような方法をとっています。
- 動画編集ソフトで思い出の動画の、特に残しておきたい部分をカットする。
- カットした部分をHitPaw Video Enhancerで高画質化する。
- 動画編集ソフトで高画質化した動画を結合する。
この方法なら、特に思い出に残しておきたい部分だけを高画質化することができますよ!
どんな感じで画質が綺麗になるか気になる方は、まずは無料版を試してみてくださいね!
\思い出の動画がワンクリックで高画質に!/
まずは無料版を試してみてください

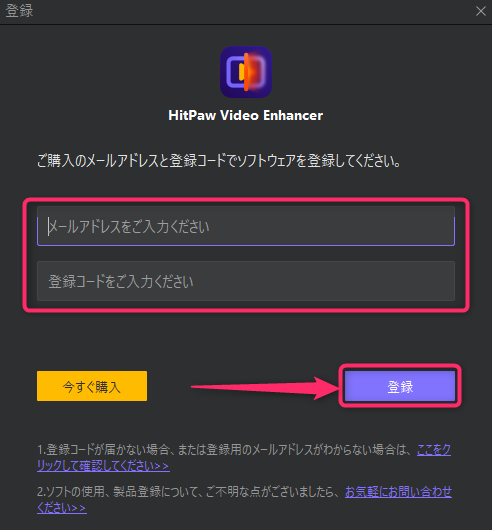
コメント