この記事ではMozBarのアンインストールと、アカウント削除方法について解説しています。
MozBarを利用しなくなったら、両方を行っておいてくださいね。
MozBar(モズバー)のアンインストール方法
MozBarのアンインストール方法は以下の通りです。
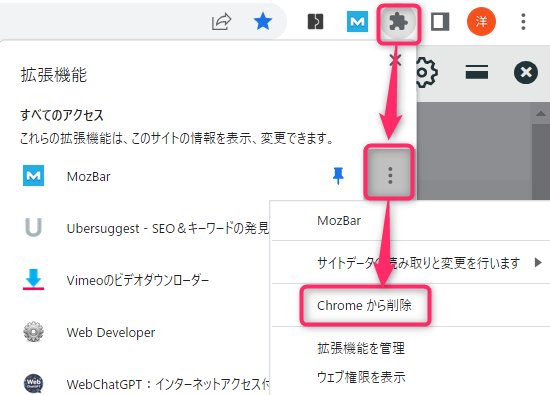
ブラウザの右上の「拡張機能」を選択→「:」を選択→「Chromeから削除」を選択します。
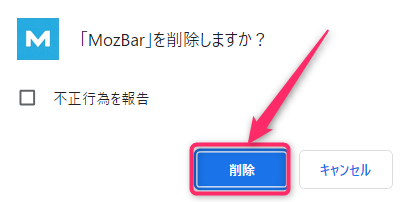
「削除」を選択します。
以上でMozBarのアンインストールは終了です。
続いてアカウントの削除を行ってください。
MozBar(モズバー)のアカウント削除方法
MozBarのアカウントを削除するには、2つのステップが必要です。
ステップ①:サブスクリプションをキャンセルする
有料版のMozBarをご利用の方は、サブスクリプションをキャンセルする必要があります。
サブスクリプションページからキャンセルを行ってください。
ページに記載されている英語がわからない場合は、Google翻訳で日本語に切り替えてください。
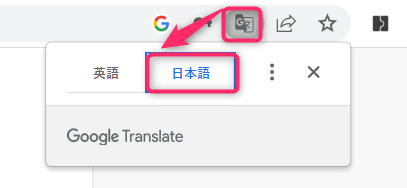
ステップ②:ヘルプチームに連絡する
アカウントを削除して欲しいという内容のメールを、Mozのヘルプチームに送信します。
送信先メールアドレス:help@moz.com
メールの内容は以下をコピペして使ってください。
Contact person
Please delete my account completely
Account: abc@gmail.com ←Mozに登録しているメールアドレスを記入してください。
Desired date of account deletion: 30 days from now
およそ30日後にMozのヘルプセンターから、以下のメールが届きます。
Hey there!
I just wanted to confirm with you that your information has been removed from moz.com.
This message and user profile will also be deleted from our ticketing system immediately.
Feel free to reach out to help@moz.com if you have any further questions.
訳:
アカウント情報がMOZから削除されますが問題ないですか?
このメールとプロフィールはすぐに削除されます。
何かご質問があればhelp@moz.comまでご連絡下さい。
そのまま返信しなければ、数日以内にアカウントが削除されます。
MozBar(モズバー)のアンインストールとアカウント削除方法のまとめ
有料版のMozBarを利用していた人は、必ずサブスクリプションのキャンセルを行ってくださいね。
アカウントは削除しなくても問題ありませんが、今後利用する可能性がないなら削除しておきましょう。
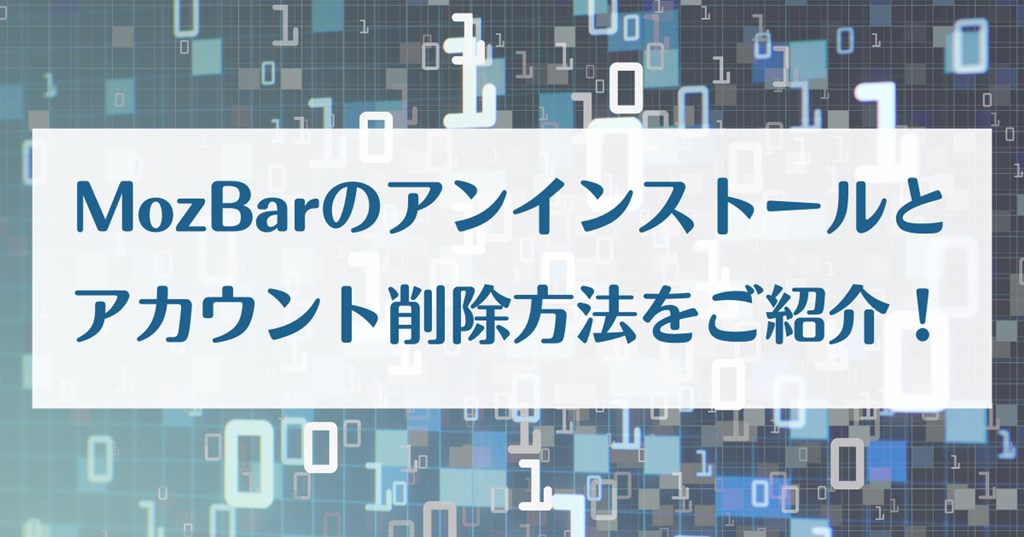
コメント