この記事では、Nobilista(ノビリスタ)の登録や使い方について解説しています。
Nobilistaは他の順位チェックツールと違い、登録や使い方がとても簡単で分かりやすいです。
Nobilistaは気軽に始められるので、まずは無料トライアルを試してみてくださいね!
Nobilista(ノビリスタ)の無料トライアル登録方法
Nobilistaを利用するには、まず7日間の「無料トライアル」に登録する必要があります。
この章では、無料トライアルの登録方法をご紹介します。
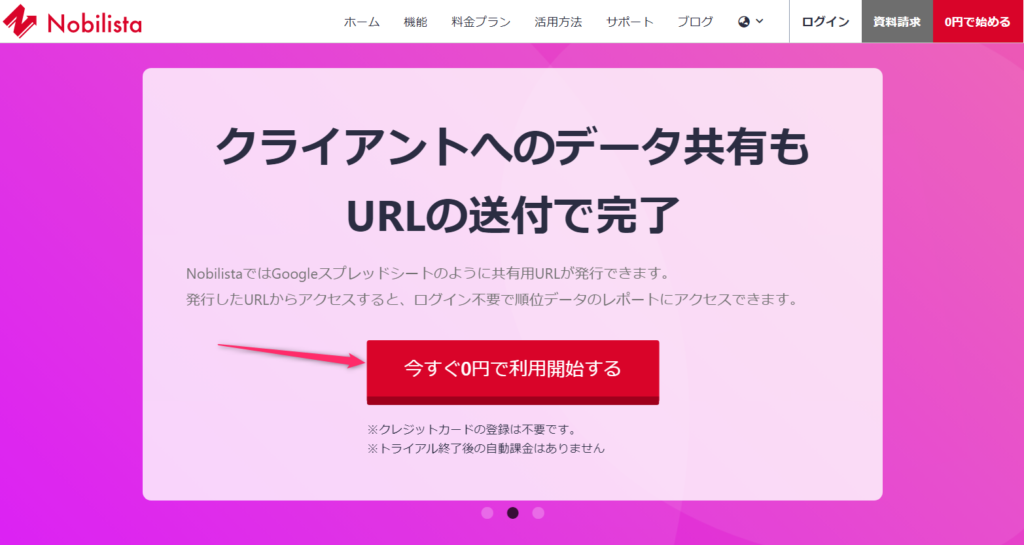
※Googleのアカウントがあれば「Googleで登録する」を選択してもOKです。
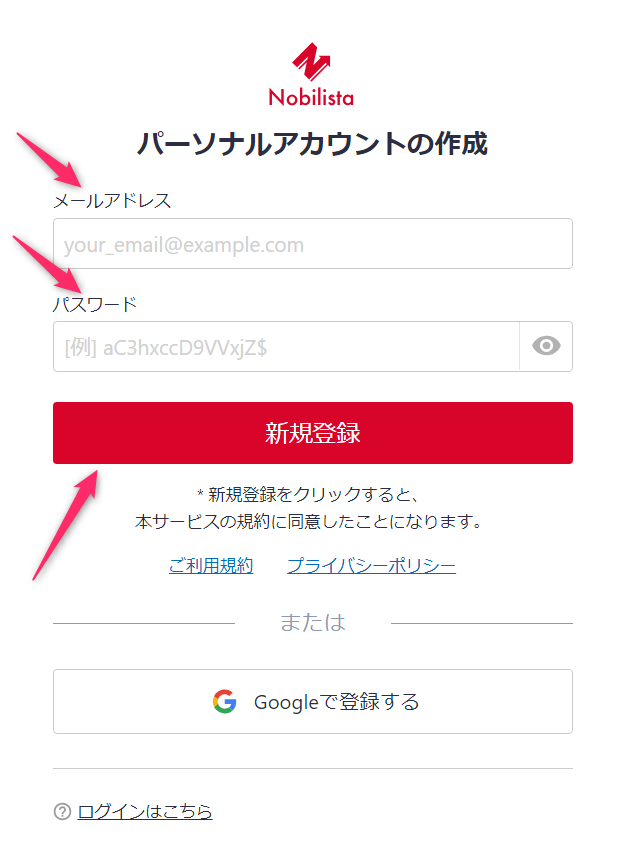
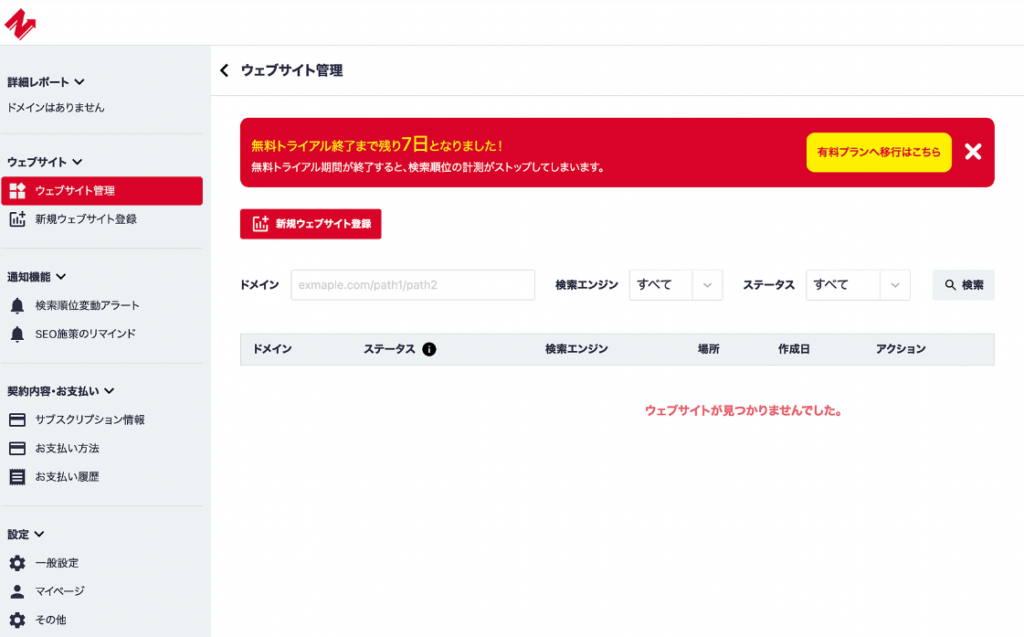
Nobilista(ノビリスタ)の初期設定
この章では、Nobilistaの初期設定方法をご紹介します。
事前にチェックしたいキーワードと、競合サイトのURLを洗い出しておくと、作業がスムーズに進みますよ。
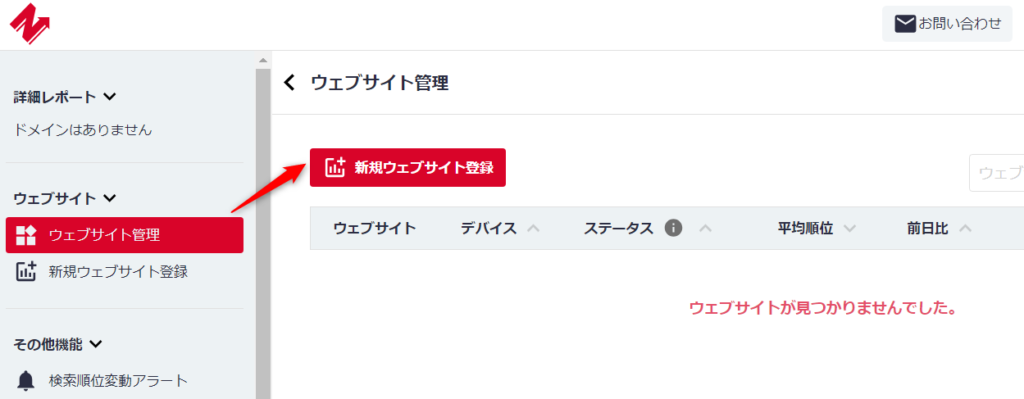
※URL以外は、以下の画像の通りに選択すればOKです。
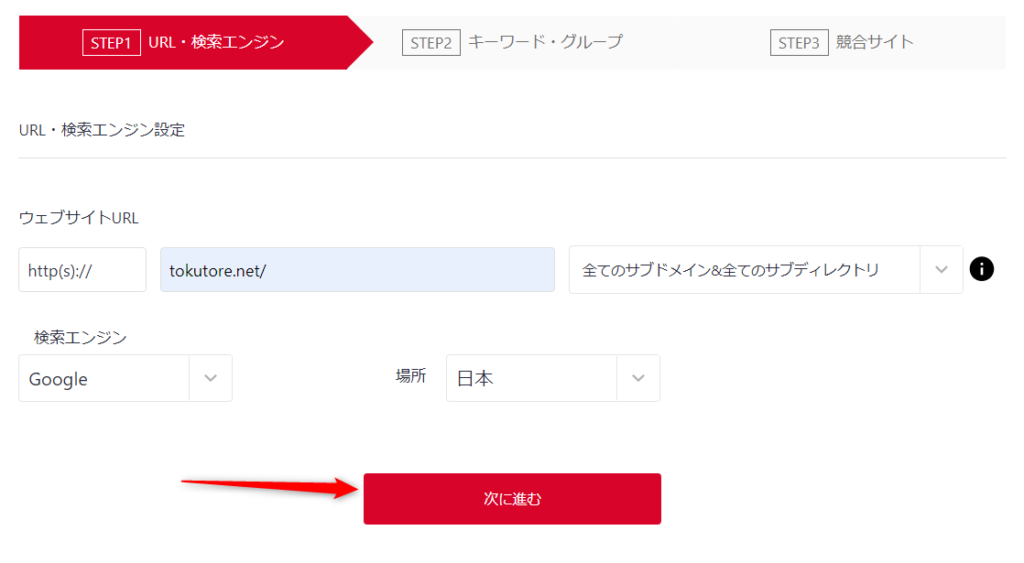
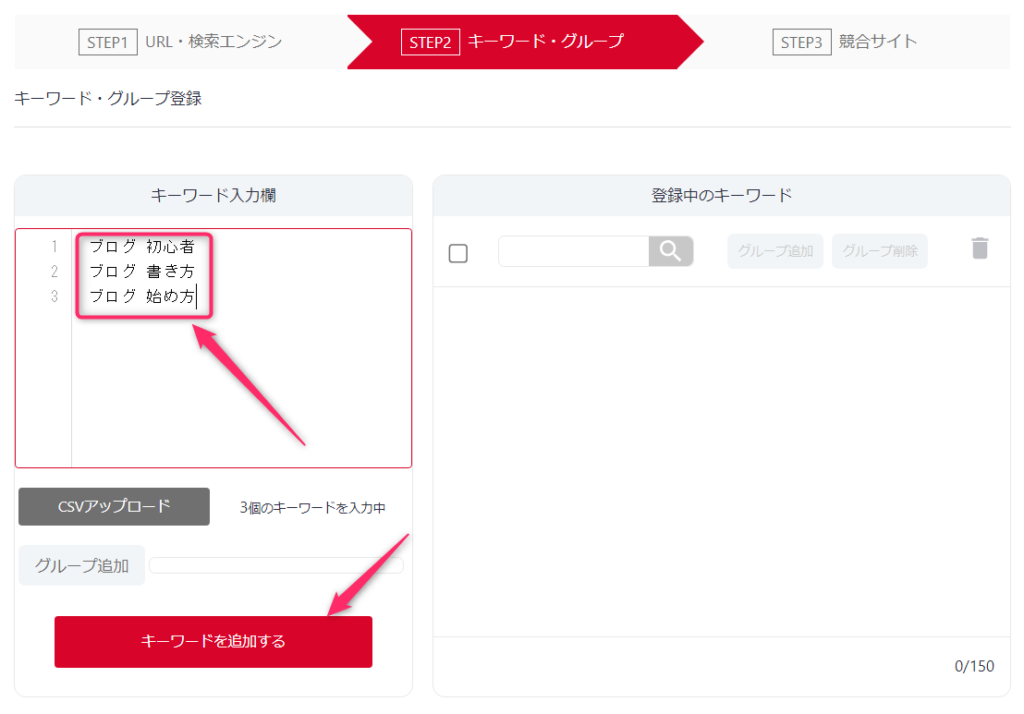
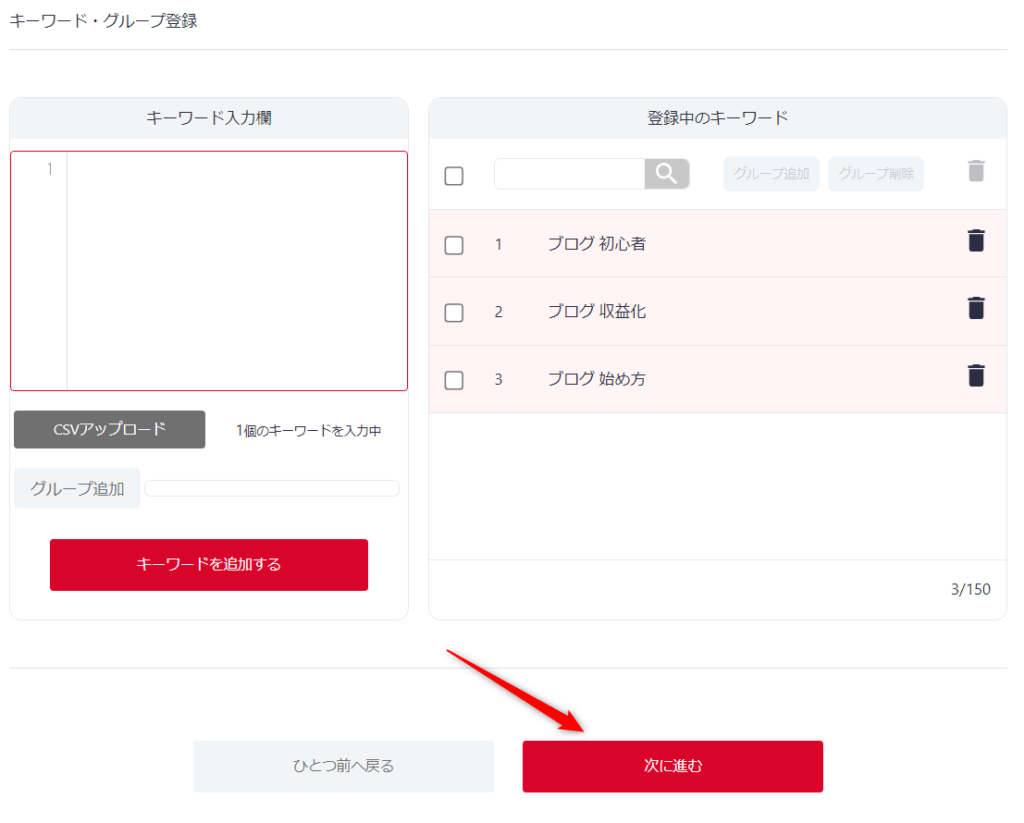
グループの登録方法
登録したキーワードは任意の「グループ」に登録できます。
任意のキーワードを選択し、「グループ追加」を選択します。
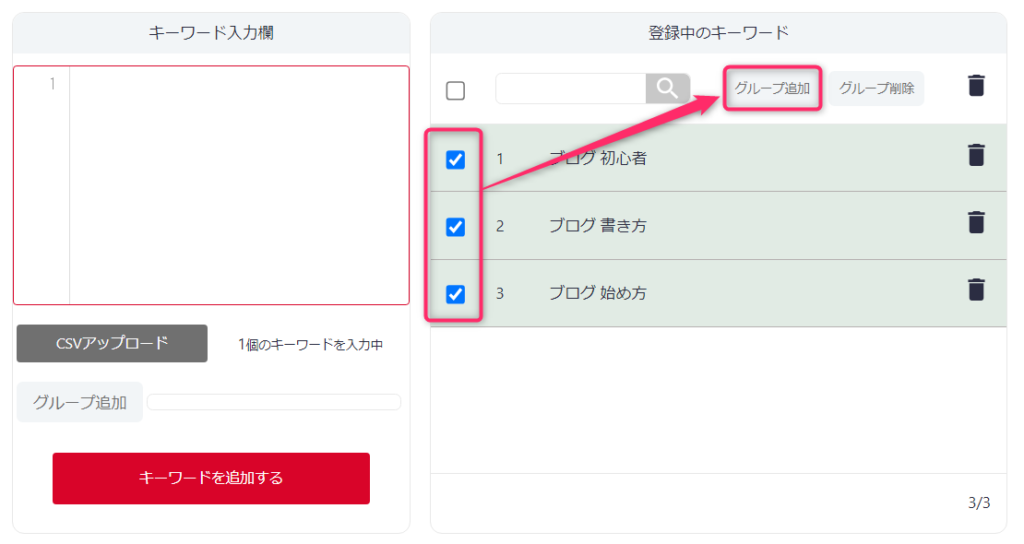
グループ名を入力し、グループ名にチェックを入れ、「グループを追加」を選択します。
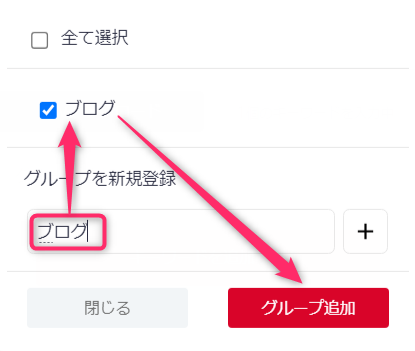
キーワードの右側に登録したグループが表示されます。
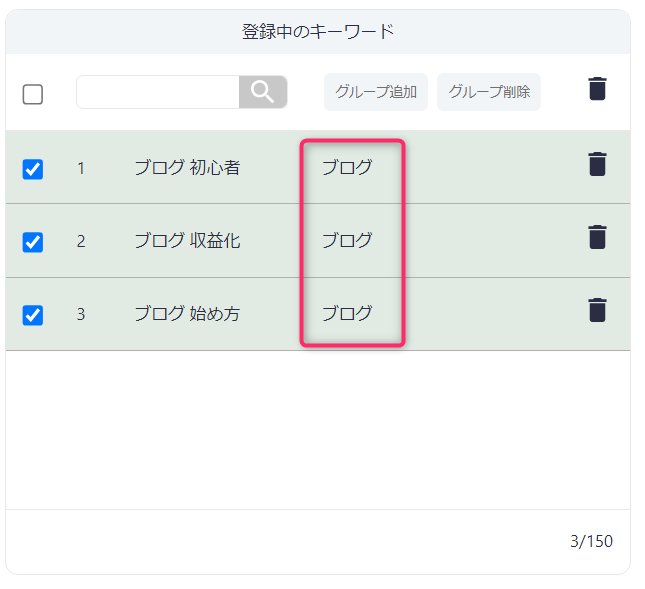
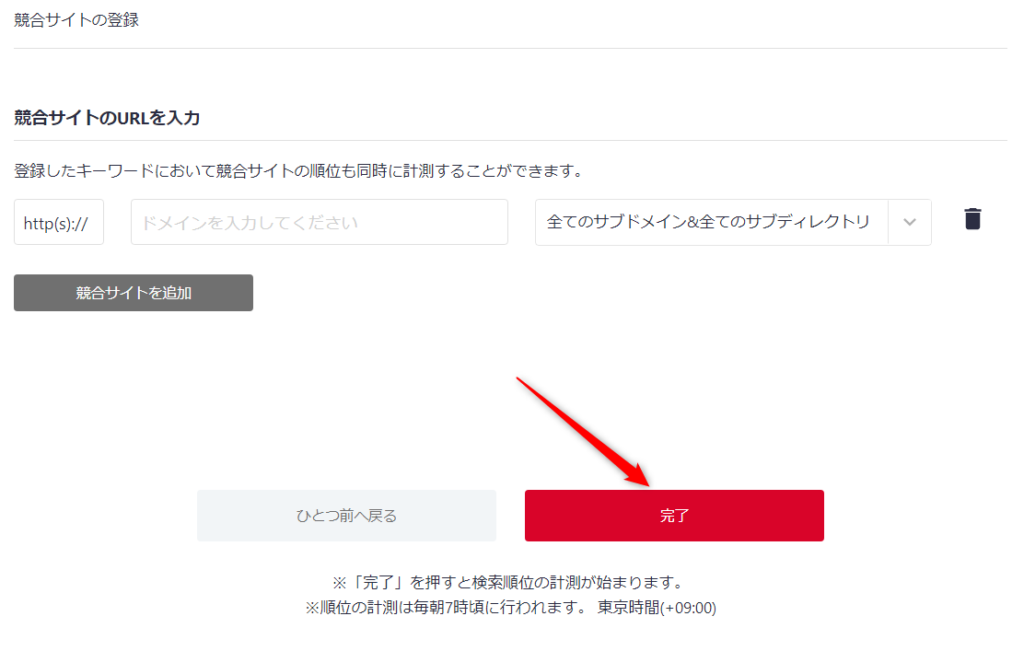
Nobilista(ノビリスタ)の有料版の購入方法
Nobilista(ノビリスタ)の有料版の購入方法をご紹介します。
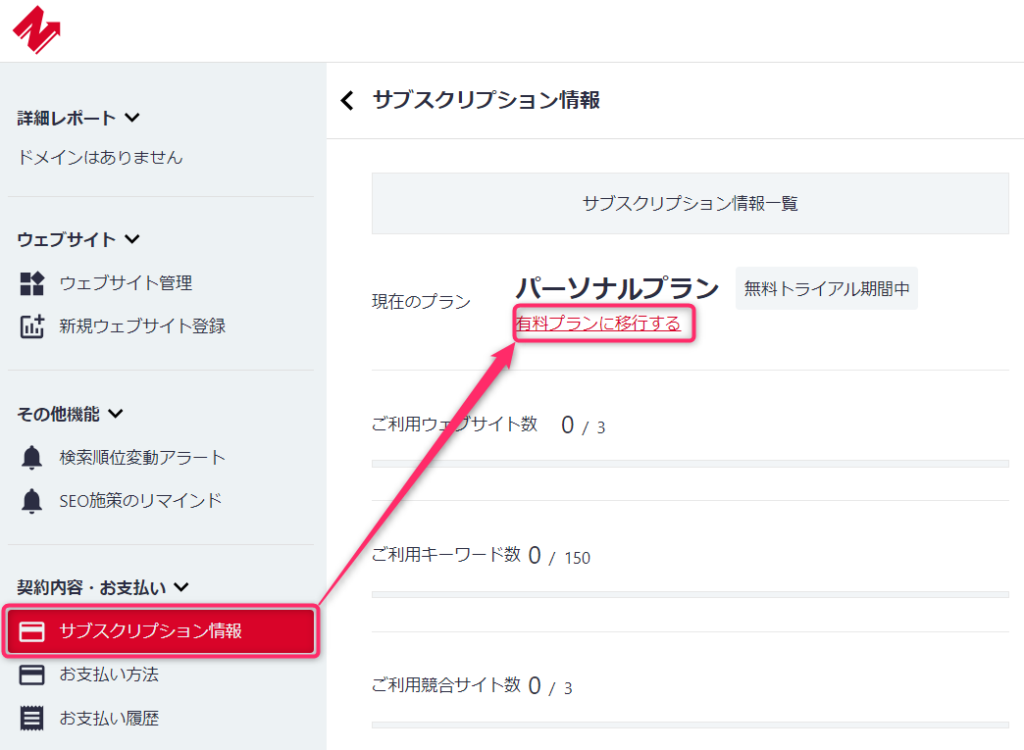
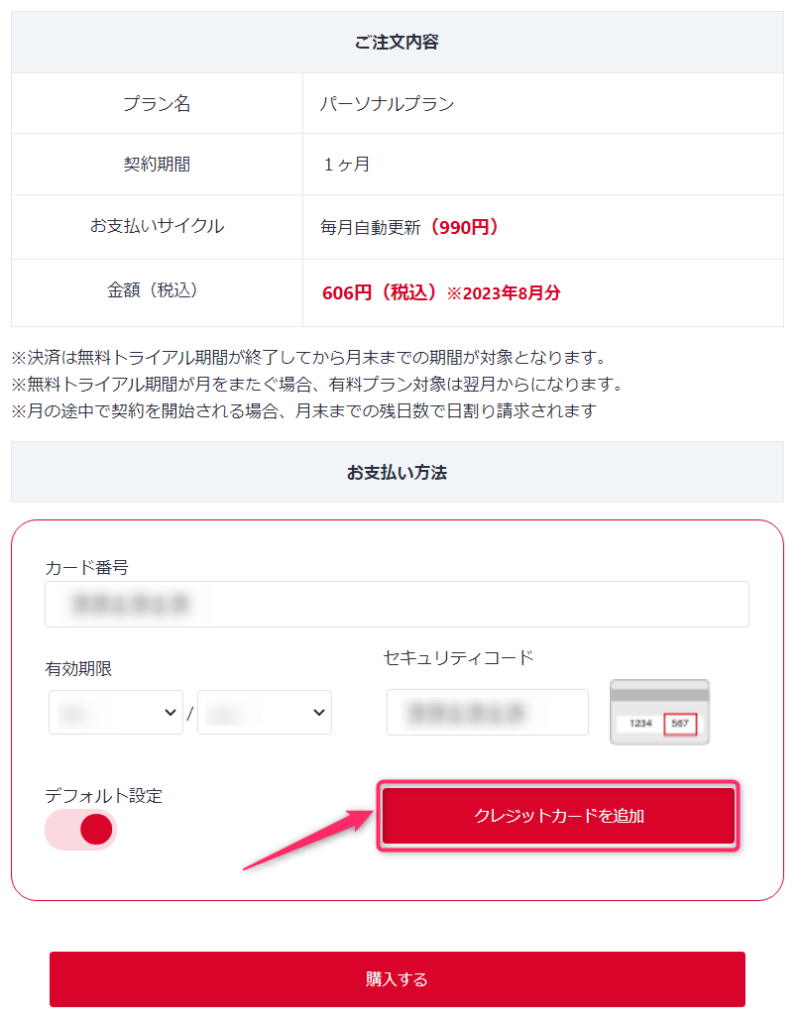
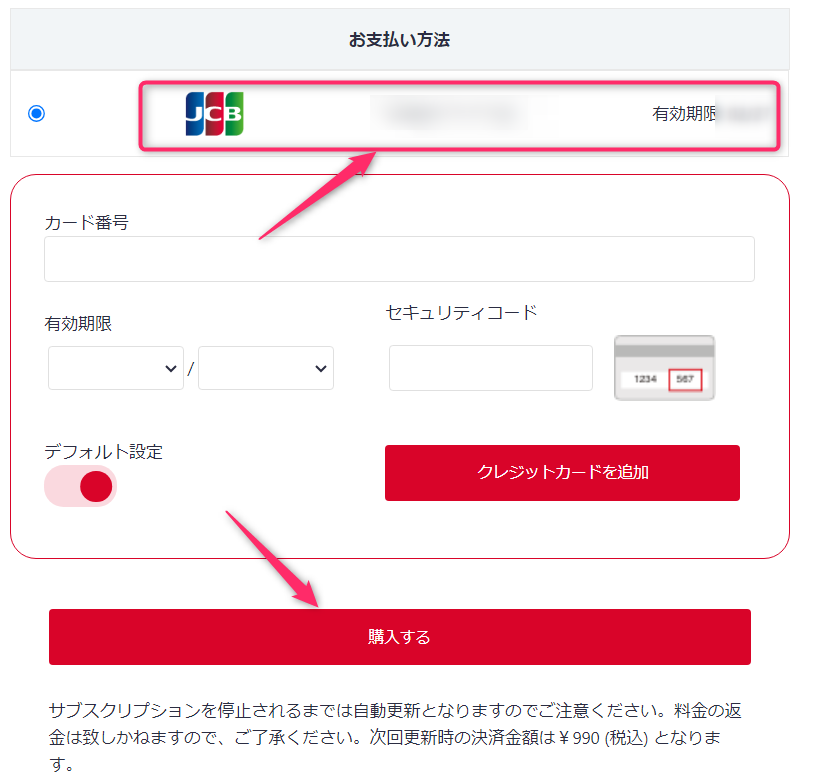
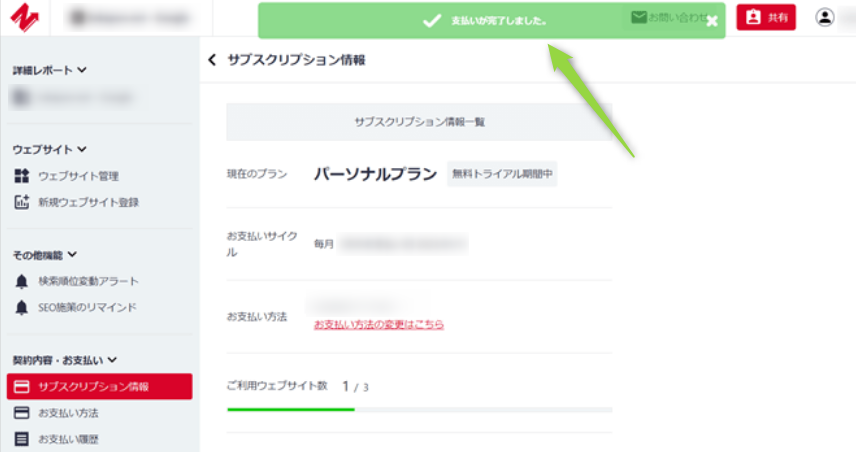
Nobilista(ノビリスタ)の使い方をご紹介!
この章では、Nobilistaの各画面と機能の使い方について解説します。
まずはNobilistaの基本となる「キーワードレポート」の機能だけでも覚えてくださいね。
使い方①:キーワードレポート画面
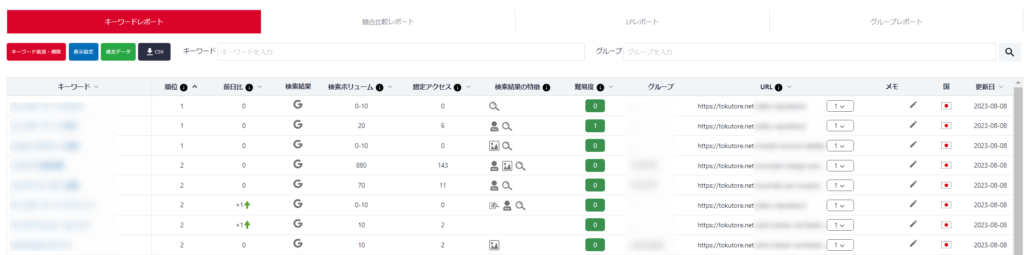
キーワードレポート画面では、登録したキーワードの検索順位を確認できます。
Nobilistaのメインとなる画面です。
キーワードレポート画面に表示される項目は以下の通りです。
- キーワード:登録したキーワード
- 順位:検索順位
- 前日比:前日の順位との差
- 検索ボリューム:そのキーワードの月間検索ボリューム
- 想定アクセス:1か月間に想定されるアクセス数
- 検索結果の特徴:(見なくても大丈夫)
- 難易度:検索上位に表示される難易度(数値が高いほど難しい)
- グループ:登録したグループ名
- URL:そのキーワードが含まれる記事のURL
- メモ:そのキーワードに対するメモ
ここから、キーワードレポート画面の各機能の解説をしていきます。
順位グラフの表示
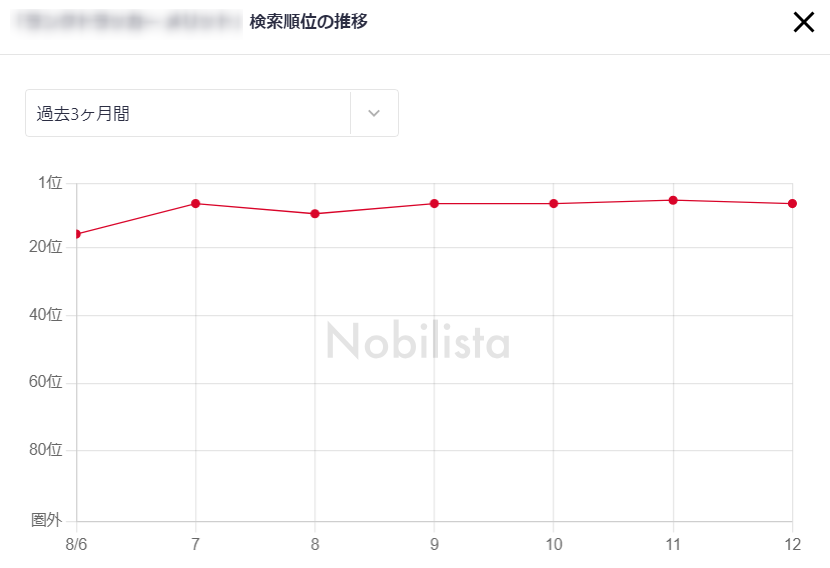
キーワードを選択すると、これまでの順位がグラフで表示されます。
グラフを見て、以下のことが判断できます。
- 順位が上昇傾向なら様子見
- 順位が下降傾向ならリライト
- 順位が低いまま上昇しないならライバルが強すぎる
- 順位が乱高下を繰り返しているならカニバリが発生している
カニバリの確認や対策については、「Nobilistaでカニバリチェックする方法」を読んでください。

キーワードの追加と削除

「キーワードの追加・削除」を選択すると、キーワードの編集ができます。
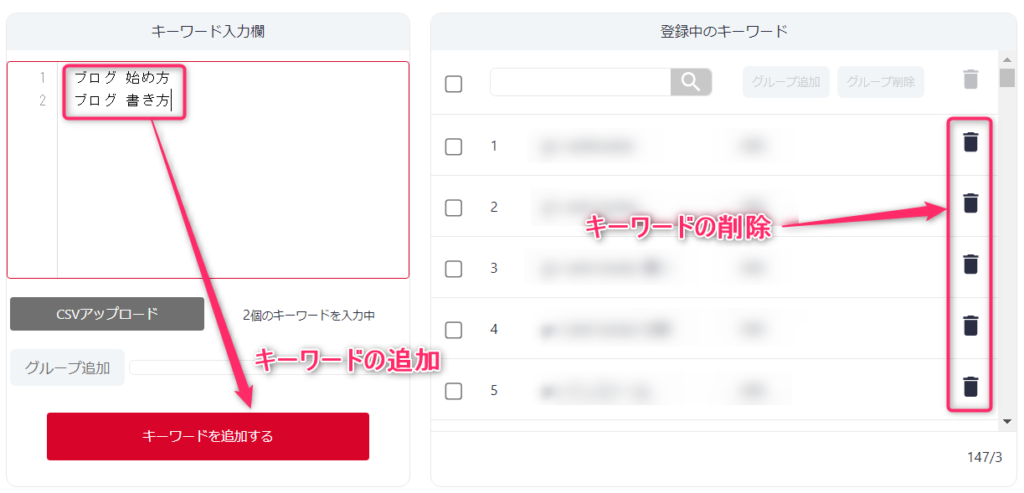
キーワードを入力し「キーワードの追加」を選択すると、キーワードが登録(右側の一覧に追加)されます。
キーワードの右側にある「削除(ゴミ箱)」を選択すると、キーワードの削除ができます。
登録したキーワードは任意のグループに登録できます。
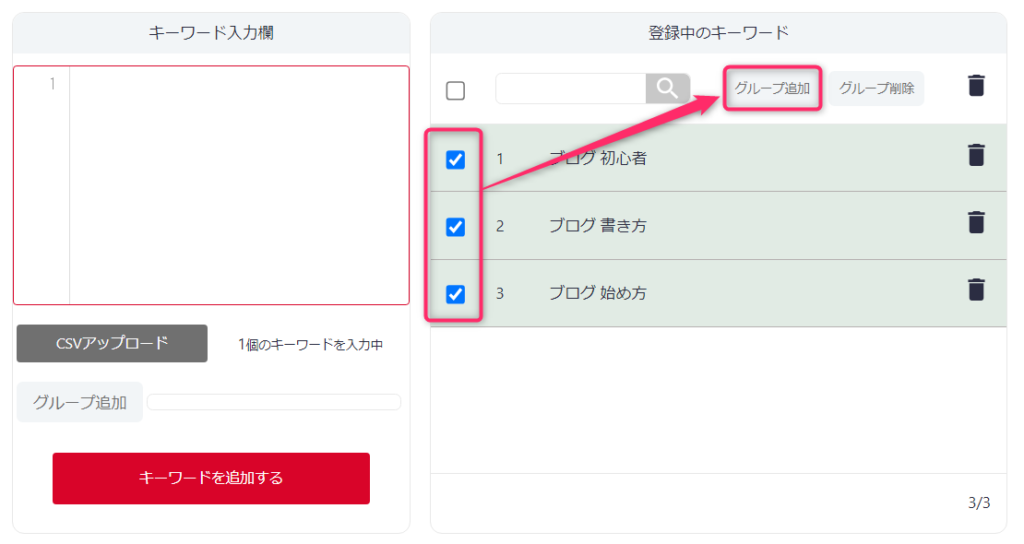
任意のキーワードを選択し、「グループ追加」を選択します。
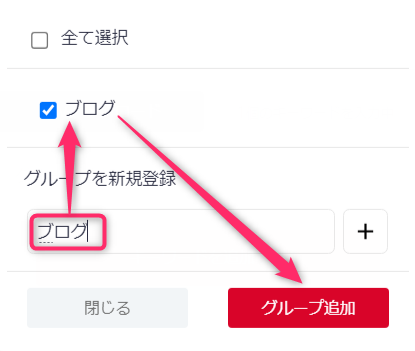
グループ名を入力し、グループ名にチェックを入れ、「グループを追加」を選択します。
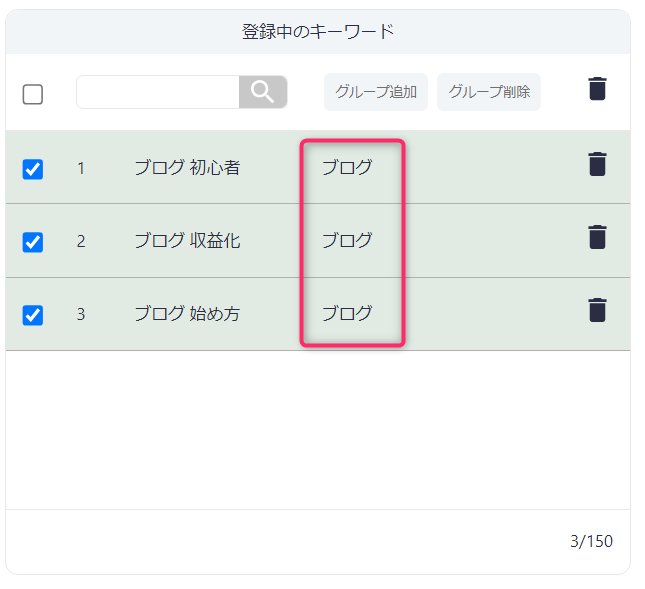
キーワードの右側に登録したグループが表示されます。
表示設定

キーワードレポート画面に表示する項目を選択します。
基本的に全部表示で良いです。
過去データ

指定した過去日付のデータを表示します。
日付の右側の✕ボタンを選択すると、元の画面に戻ります。
CSV

キーワードレポート画面のデータをCSVでダウンロードします。
以下の2通りのデータがダウンロードできます。
- 現在画面に表示されているデータをCSVでダウンロードする
- 指定した期間のデータをCSVでダウンロードする
メモ

キーワードに対しメモを書くことができます。
記事をリライトしたときに、リライト内容を詳細にメモしておくことをおすすめします。
リライト後に順位が下がれば、リライト前の状態に戻せば順位は(理論的に)もとに戻るはずです。
またリライト後に順位が上がれば、他の記事にも同じ施策を打つのが効果的です。
キーワード・グループ

キーワードやグループ名を入力して虫眼鏡を選択すると、条件に一致するキーワードが表示されます。
特定のキーワードの順位をチェックするときに使うと便利です。
使い方②:競合比較レポート画面
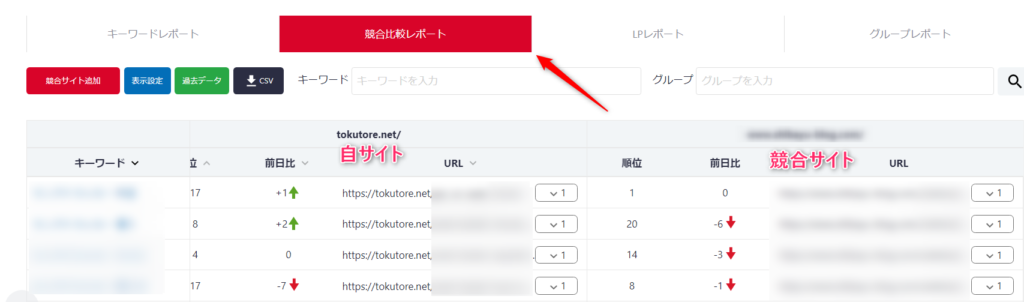
競合比較レポートでは、競合サイトと自サイトの順位の比較ができます。
競合比較レポート画面に表示される項目は以下の通りです。
- キーワード:登録したキーワード
- 検索ボリューム:そのキーワードの月間検索ボリューム
- 難易度:検索上位に表示される難易度(数値が高いほど難しい)
- グループ:登録したグループ名
- 自サイトの順位
- 自サイトの順位の前日比
- 自サイトのURL
- 競合サイトの順位
- 競合サイトの順位の前日比
- 競合サイトのURL
ここから、競合比較レポート画面の各機能の解説をしていきます。
順位グラフの表示
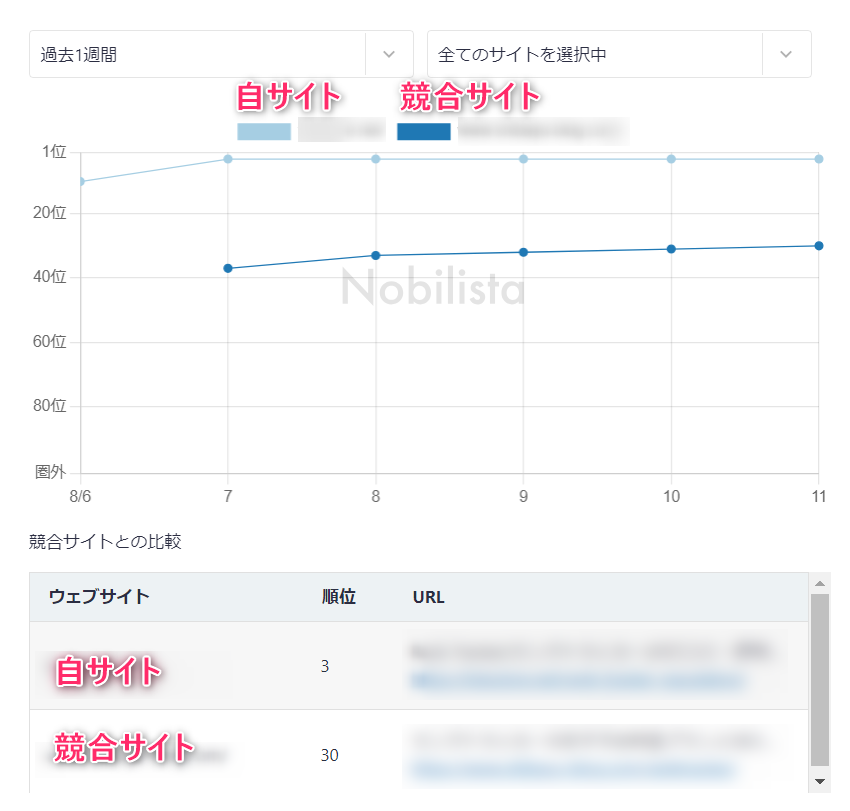
キーワードを選択すると、自サイトと競合サイトの順位がグラフで表示されます。
競合サイトに順位を抜かれたらライバルの記事を分析し、それを上回る記事に修正するなどの対策が必要です。
競合サイトの追加

競合サイトの追加を行います。
複数サイトは複数登録できます。(プランによって上限が異なります)
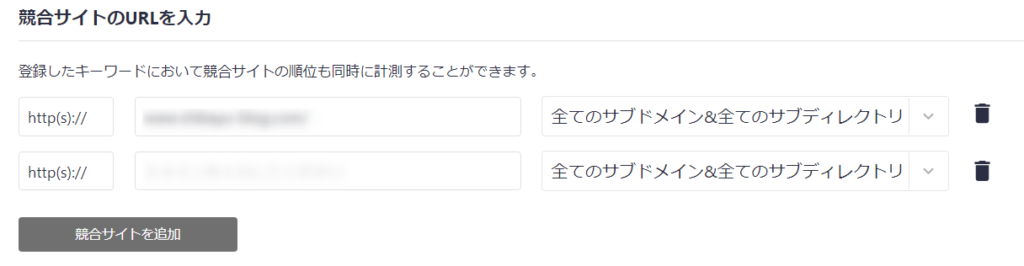
表示設定

競合比較レポート画面に表示する項目を選択します。
基本的に全部表示で良いです。
過去データ

指定した過去日付のデータを表示します。
日付の右側の✕ボタンを選択すると、元の画面に戻ります。
CSV

競合比較レポート画面に表示されているデータをCSVでダウンロードします。
キーワード・グループ

キーワードやグループ名を入力して虫眼鏡を選択すると、条件に一致するキーワードが表示されます。
特定のキーワードの順位をチェックするときに使うと便利です。
使い方③:LPレポート画面
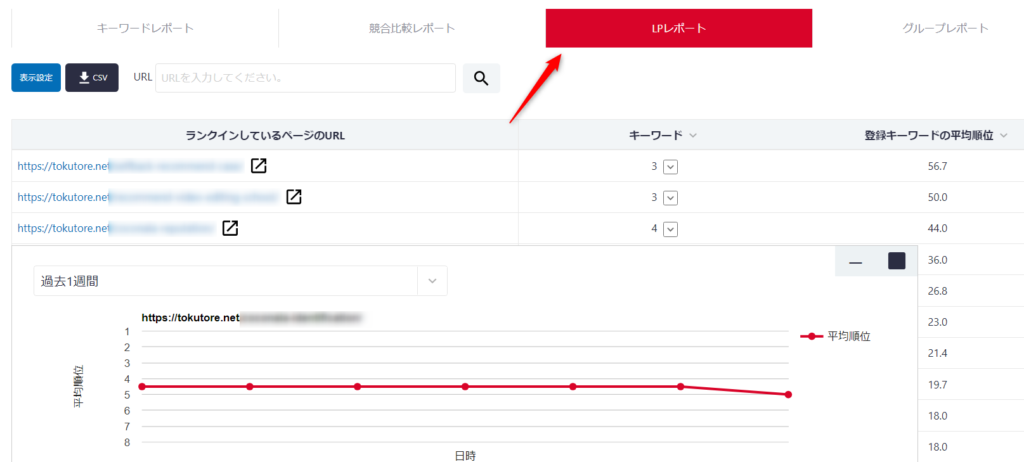
LPレポートでは、URLごとにランクインしているキーワードの数と平均順位が確認できます。
この画面では、平均順位が上昇傾向にあるかどうかを確認する程度でOKです。
順位グラフの表示
URLを選択すると、平均順位のグラフが表示されます。
順位が下降傾向にある場合、ランクインしているキーワードを確認して、記事の見直しを行いましょう。
表示設定
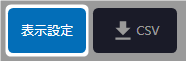
LPレポート画面に表示する項目を選択します。
基本的に全部表示で良いです。
CSV
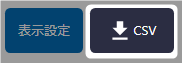
LPレポート画面に表示されているデータをCSVでダウンロードします。
使い方④:グループレポート画面
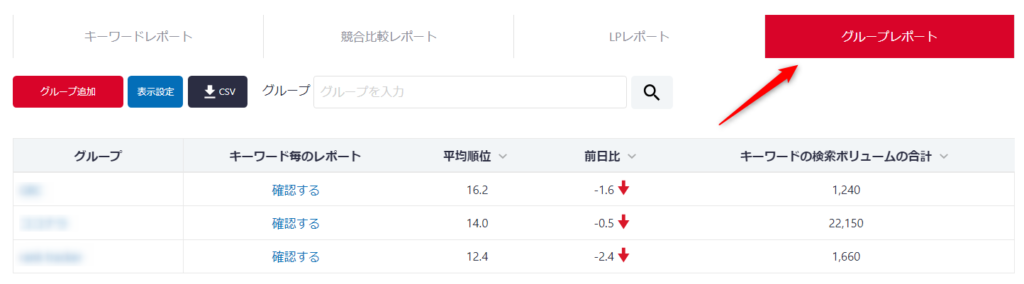
グループごとに、平均順位、前日比、検索ボリュームの合計を確認できます。
「確認する」を選択すると、そのグループに登録されているキーワードが一覧で表示されます。
グループ追加

グループの追加と削除を行います。
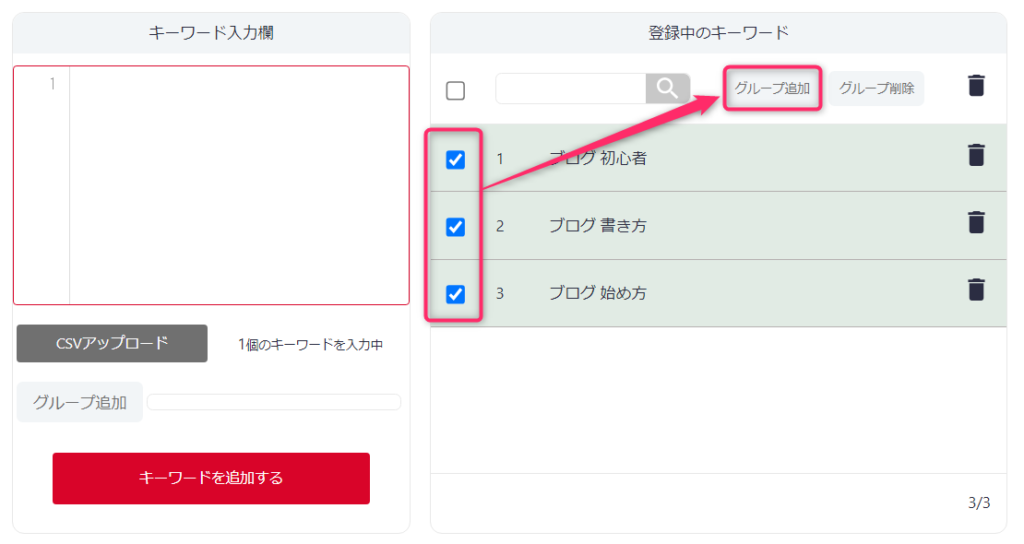
任意のキーワードを選択し、「グループ追加」を選択します。
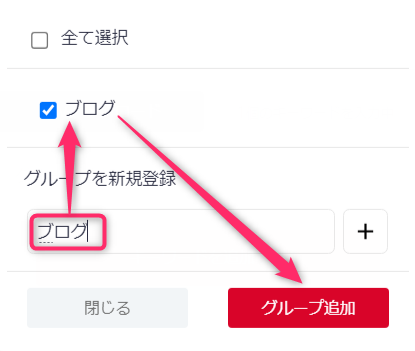
グループ名を入力し、グループ名にチェックを入れ、「グループを追加」を選択します。
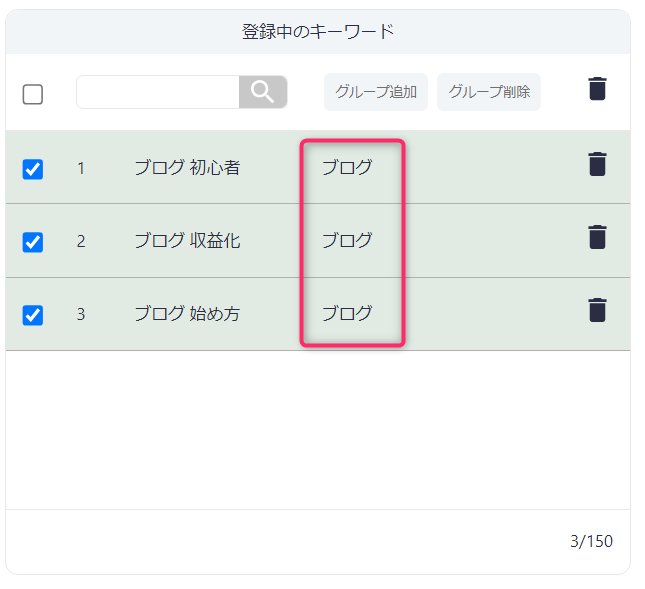
キーワードの右側に登録したグループが表示されます。
表示設定

グループレポート画面に表示する項目を選択します。
基本的に全部表示で良いです。
CSV

グループレポート画面に表示されているデータをCSVでダウンロードします。
使い方⑤:検索順位変動アラート
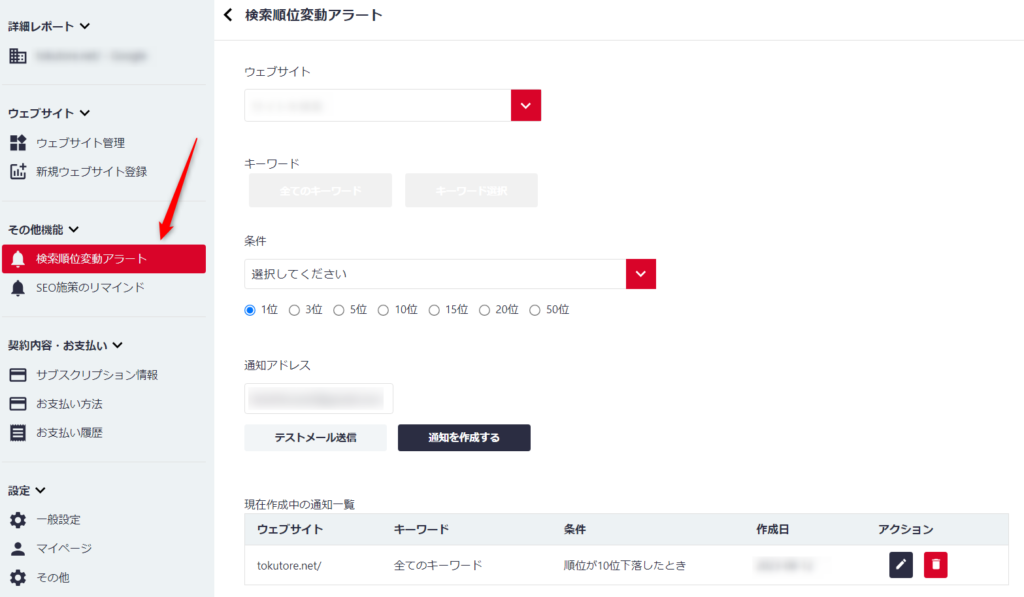
検索順位変動アラートは、ウェブサイトの検索順位が変動した時に、メールで通知する機能です。
画面左の「検索順位変動アラート」から、条件を設定できます。
- ウェブサイト:通知の対象となるウェブサイトを選択
- キーワード:全てのキーワードか、特定のキーワードを対象に通知を送るのかを選択
- 条件:どのように順位が動いた時に通知を送るのかを設定
- 通知アドレス:通知をするメールアドレスを入力
条件を入力し「通知を作成する」を選択すると、画面下の通知一覧に登録されます。
朝の5時に順位チェックが自動で行われ、その時に条件に一致する変動があればメールで通知されます。
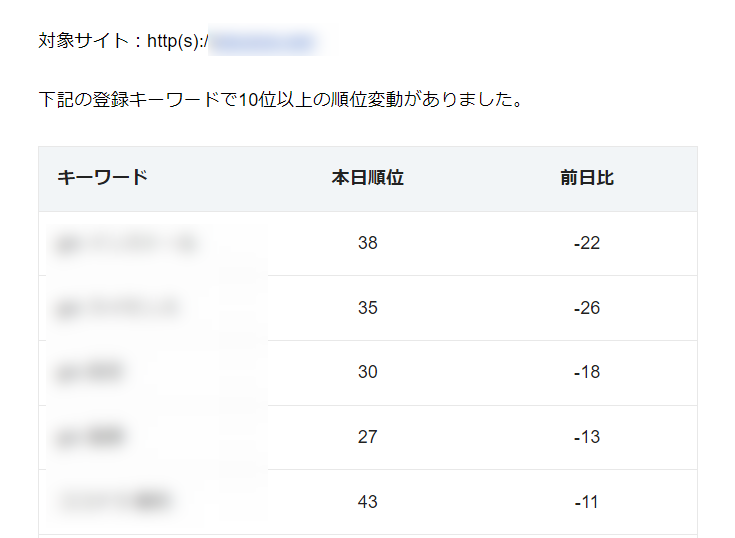
使い方⑥:SEO施策のリマインド
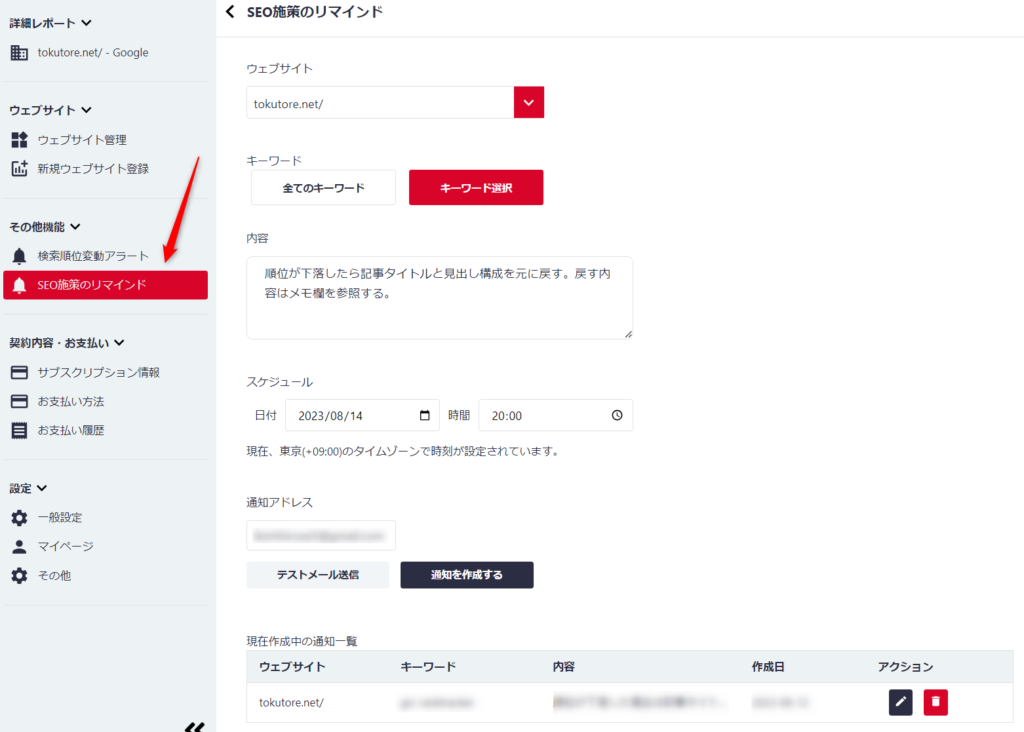
SEO施策のリマインドは、今後行う施策を指定した日時にリマインドしてくれる機能です。
画面左の「SEO施策のリマインド」から、リマインド内容を設定できます。
- ウェブサイト:通知の対象となるウェブサイトを選択
- キーワード:全てのキーワードを対象に通知を送るのか、特定のキーワードを対象に通知を送るのかを選択
- 内容:実施する施策を入力(具体例は画像参照)
- スケジュール:通知が届く日時を指定
- 通知アドレス:通知をするメールアドレスを入力
リマインドを入力し「通知を作成する」を選択すると、画面下の通知一覧に登録されます。
指定した日時が来ると、リマインドがメールで通知されます。
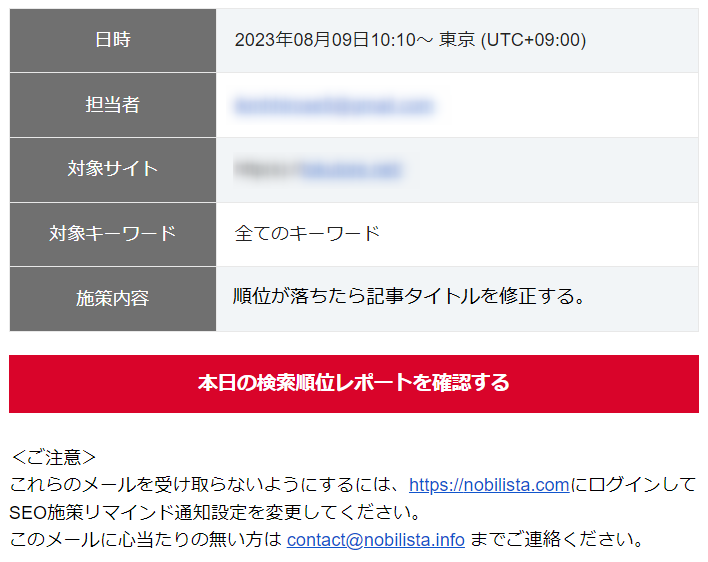
他のツールからNobilista(ノビリスタ)へのキーワードの移行方法
Nobilistaを利用する前に他の順位チェックツールを使っていた場合、キーワードデータの移行が必要です。
ここでは人気の高い「GRC」と「RankTracker」のキーワードを、Nobilistaに移行する方法をお伝えします。
方法①:GRCからNobilistaにキーワードを移行する
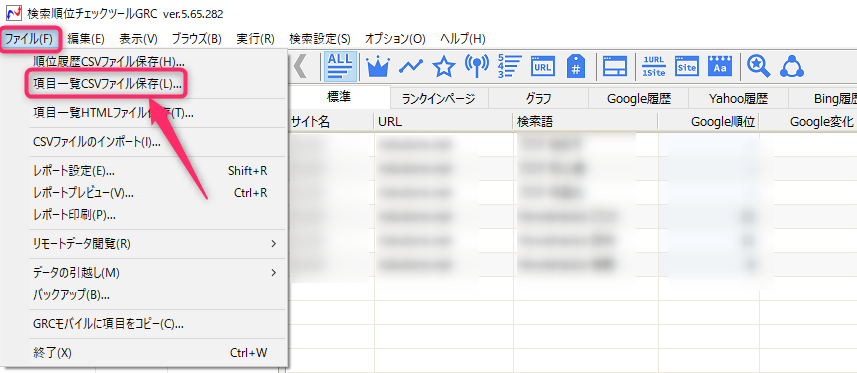
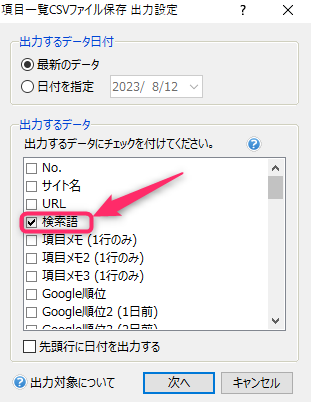
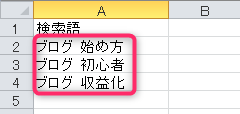
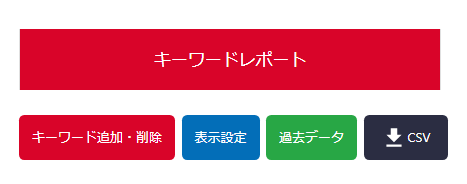
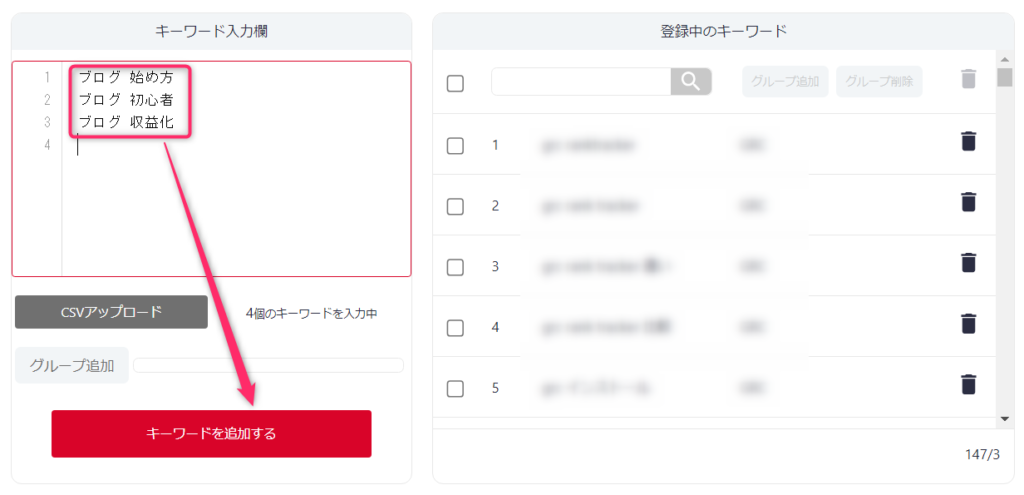
方法②:RankTrackerからNobilistaにキーワードを移行する
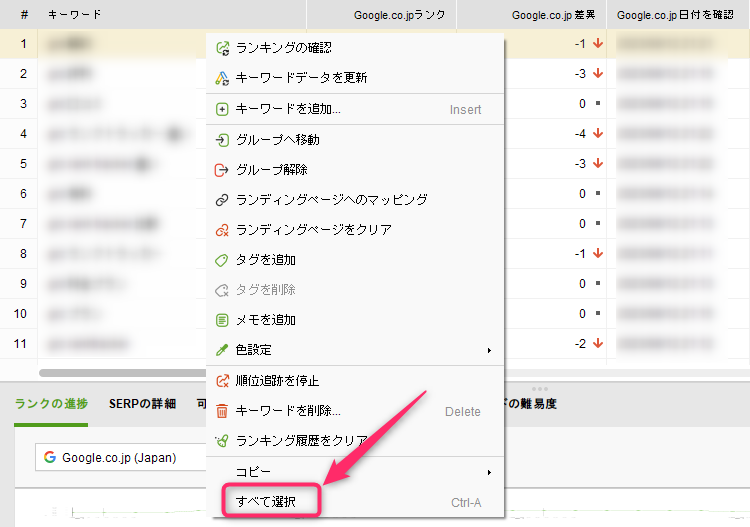
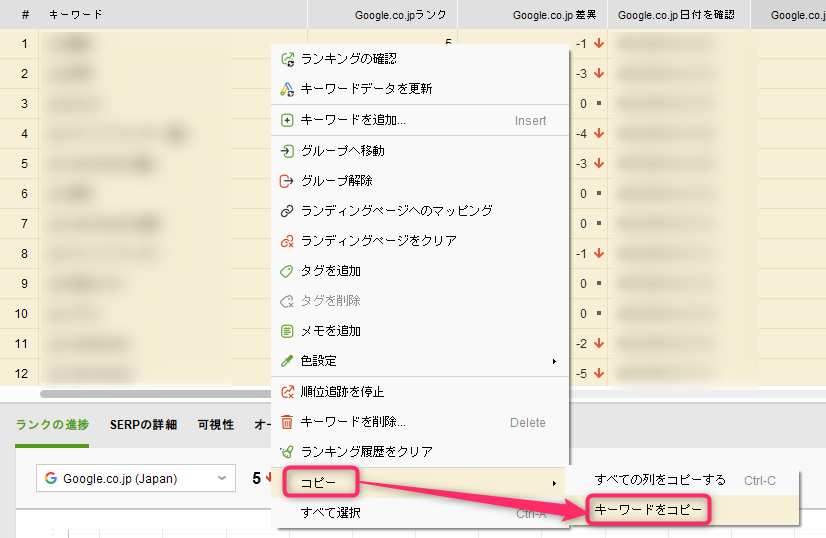
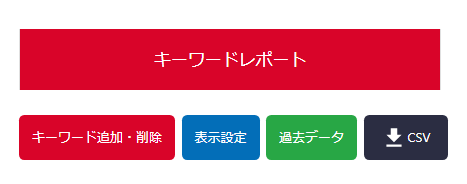
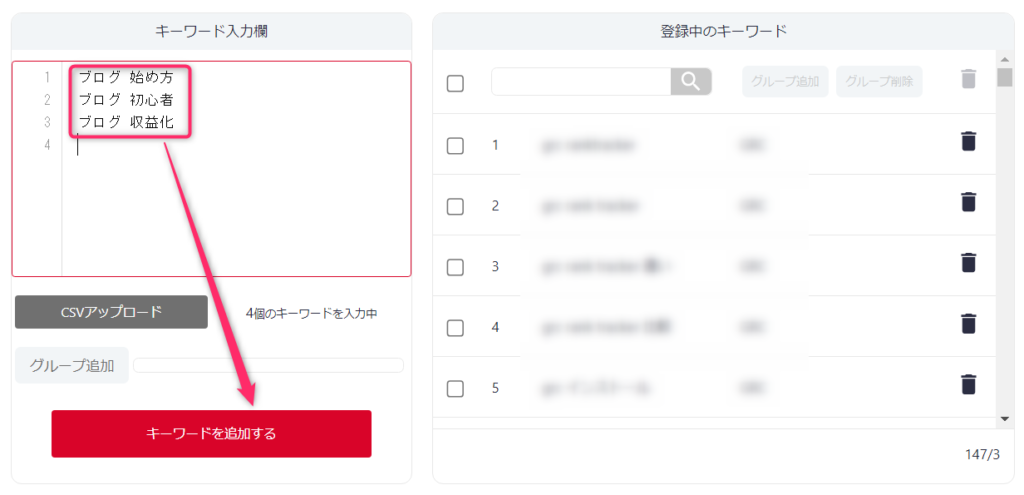
Nobilista(ノビリスタ)の使い方のまとめ
Nobilista(ノビリスタ)の使い方について解説しました。
まずはNobilistaの基本となる「キーワードレポート画面」の見方と使い方を覚えてくださいね。
Nobilistaは他の順位チェックツールと違い、登録や使い方がとても簡単です。
Nobilistaは気軽に始められるので、まずは無料トライアルを試してみてくださいね!
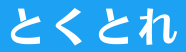

コメント