この記事では、ZIPやRARを解凍したときに、ファイル名が文字化けするときの対策について解説しています。
Windowsでは、以下の状態のファイルを解凍した時に、ファイル名が文字化けすることがあります。
- インターネットからダウンロードした圧縮ファイル(ZIP、RAR等)を解凍
- MACで作成した圧縮ファイルをWindowsで解凍
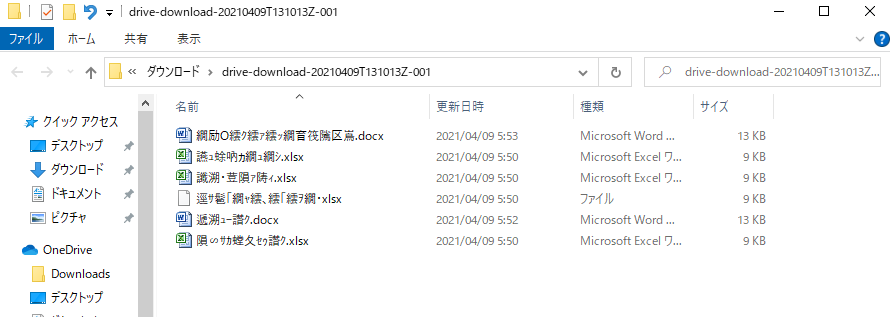
本記事では、文字化けしないための簡単な対策を2つ紹介しているので、最後まで読み進めてくださいね。
目次
Windowsで解凍したファイル名が文字化けする原因は?
文字化けは、OSによる「文字コード」の違いが原因で発生します。
ファイルの圧縮を行うときWindowsは「Shift-JIS」という文字コードを使用します。
一方でMac OS やUNIX/Linuxは「UTF-8」という文字コードを使用します。
- インターネットのサーバー(Linux)からダウンロードした圧縮ファイルをWindowsで解凍
- Macで作成した圧縮ファイルをWindowsで解凍
上記のような場合、「文字コード」が違うために正しく文字が変換できず、文字化けしてしまいます。
Windowsで解凍したファイル名が文字化けしない対策をご紹介!
この章では、解凍したファイルが文字化けしないための対策を2つご紹介します。
どちらか自分にあった方を試してみてくださいね。
方法①:Windowsの標準機能で解凍する
Windowsには圧縮ファイルを解凍する機能が標準でついています。
その機能を使えば、文字化けせずに解凍することができます。
STEP
圧縮ファイルを選択し「右クリックメニュー」>「プログラムから開く」>「エクスプローラー」を選択します。
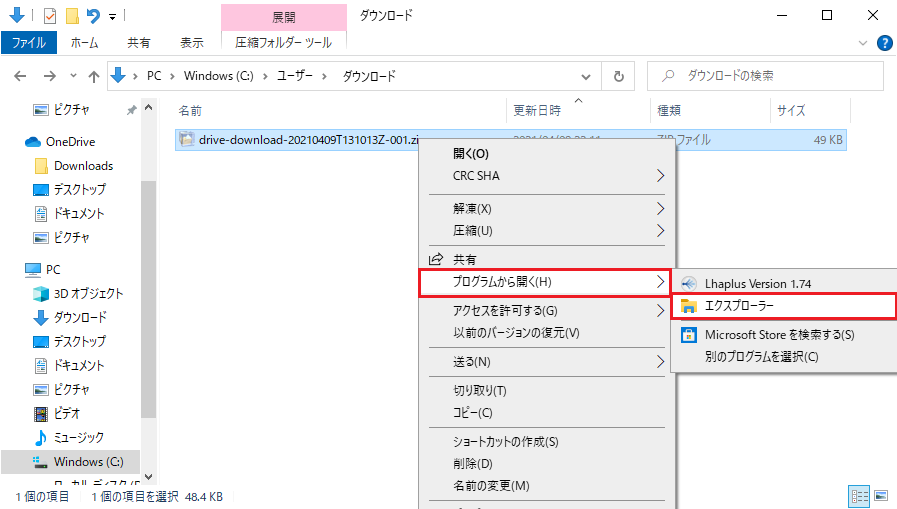
STEP
「圧縮フォルダーツール」を選択します。
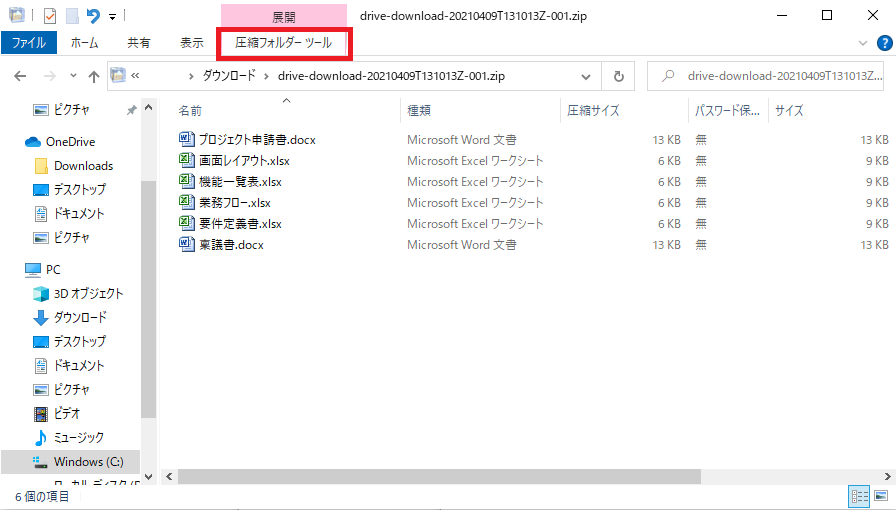
STEP
「すべて展開」を選択します。
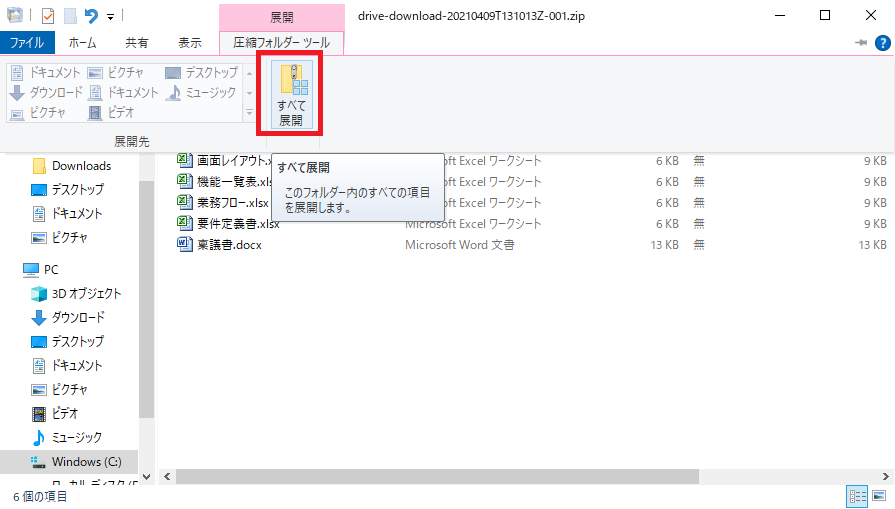
STEP
「展開」を選択します。(必要に応じて展開先を変更してください)
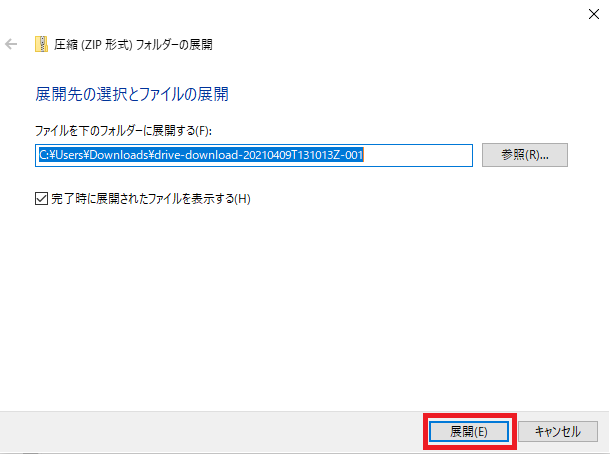
STEP
文字化けせずに解凍できました。
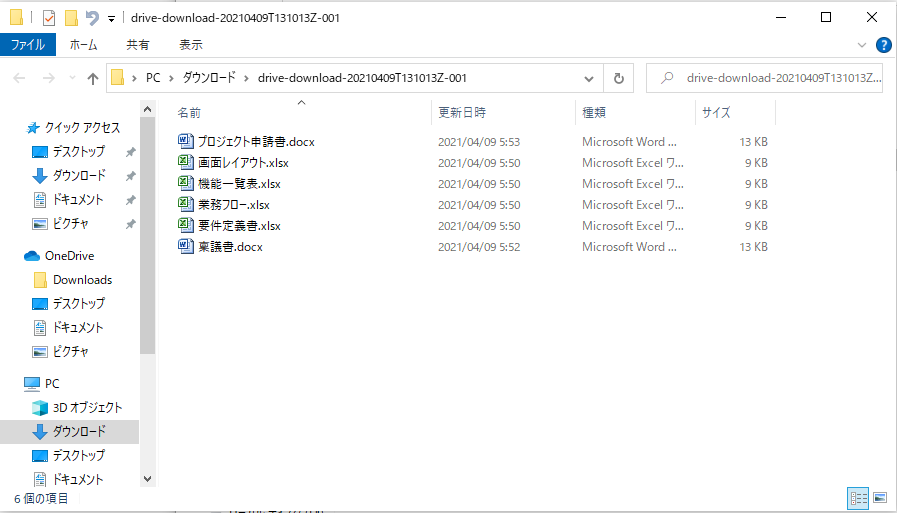
方法②:圧縮解凍アプリを変更する
使用している圧縮解凍ソフトが「UTF-8」に対応していない場合、ファイル名が文字化けします。
「UTF-8」に対応している圧縮解凍ソフトをインストールして、圧縮ファイルを解凍すると文字化けしません。
おすすめは「7-zip」です。ダウンロードしてインストールしてください。
STEP
圧縮ファイルを選択し「右クリックメニュー」>「7-Zip」>「ここに展開」を選択します。
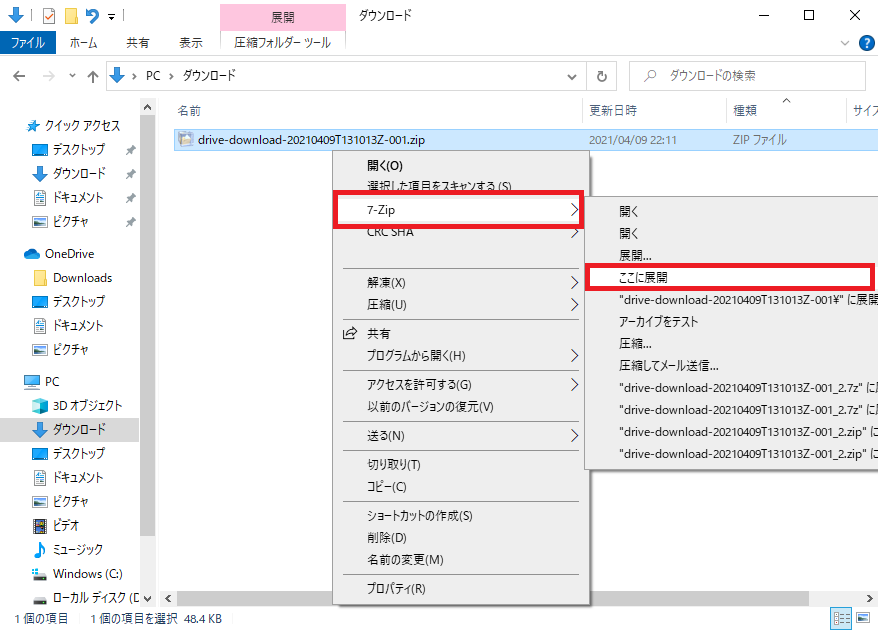
STEP
文字化けせずに解凍できました。
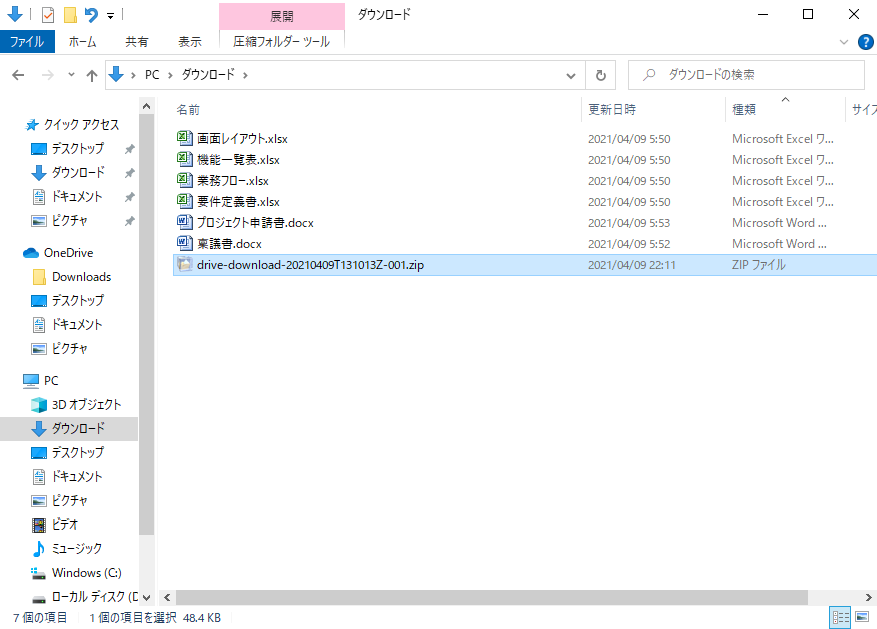
まとめ
文字化けは、OSによる「文字コード」の違いが原因でした。
文字化しないようにするためには
- Windowsの標準機能で解凍する
- 圧縮解凍アプリを変更する
の対策をおこなってください。
簡単に文字化けを防ぐことができますよ!
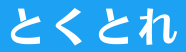

コメント