この記事は、4DDiG File Repairのレビューや使い方などについて紹介しています。
4DDiG File Repairを使えば、以下のことができます。
- 動画修復(不具合修正)
- 動画修復(高画質化&高解像度化)
- 動画修復(カラー化)
- 写真修復(不具合修正)
- 写真修復(高画質化&高解像度化)
- 写真修復(カラー化)
- ファイル修復(Excel、Word、PPT、PDF、ZIP等)
- オーディオ修復(MP3、AAC、WAV、FLAC等)
実際に私も使っていますが、過去に撮影した写真や動画を修復したり、高画質化したりと重宝しています。
4DDiG File Repairの使い方などを知りたい人はこの記事を、今すぐ利用したい人は公式サイトを確認してくださいね!
\過去の写真や動画を簡単に復元・高画質化/
まずは無料版を試してみてください
4DDiG File Repairの使い方をご紹介!
4DDiG File Repairでは、以下のことができます。
- 動画修復(不具合修正)
- 動画修復(高画質化&高解像度化)
- 動画修復(カラー化)
- 写真修復(不具合修正)
- 写真修復(高画質化&高解像度化)
- 写真修復(カラー化)
- ファイル修復(Excel、Word、PPT、PDF、ZIP等)
- オーディオ修復(MP3、AAC、WAV、FLAC等)
それぞれの使い方について解説します。
使い方①:動画修復(不具合修正)
開かない、再生できない動画ファイルを修復する方法です。
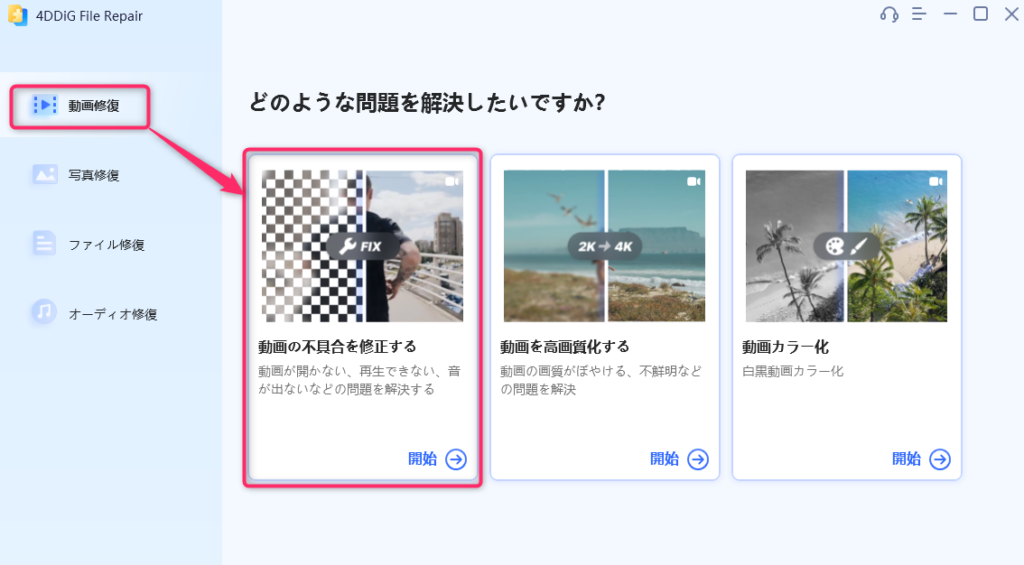
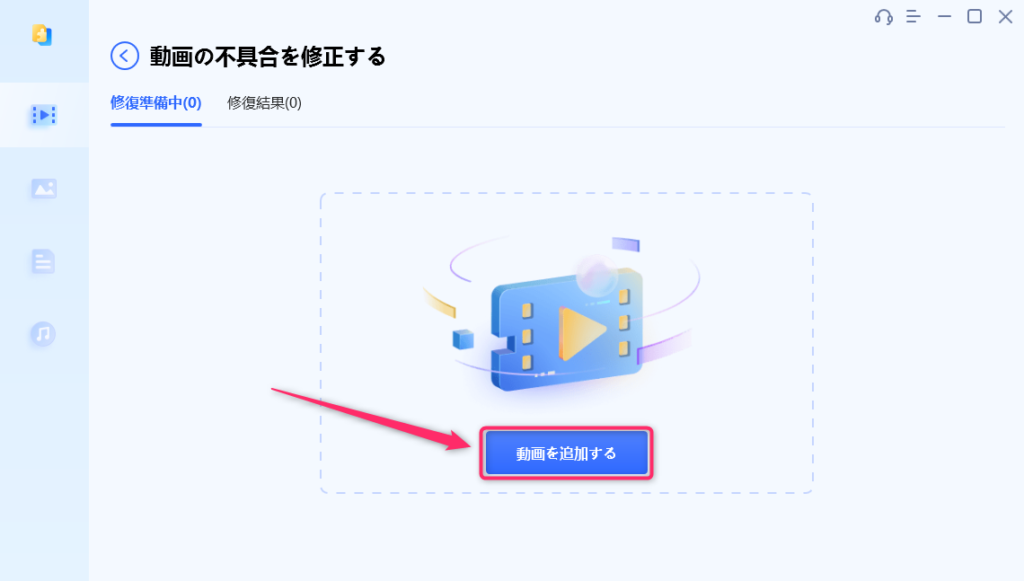
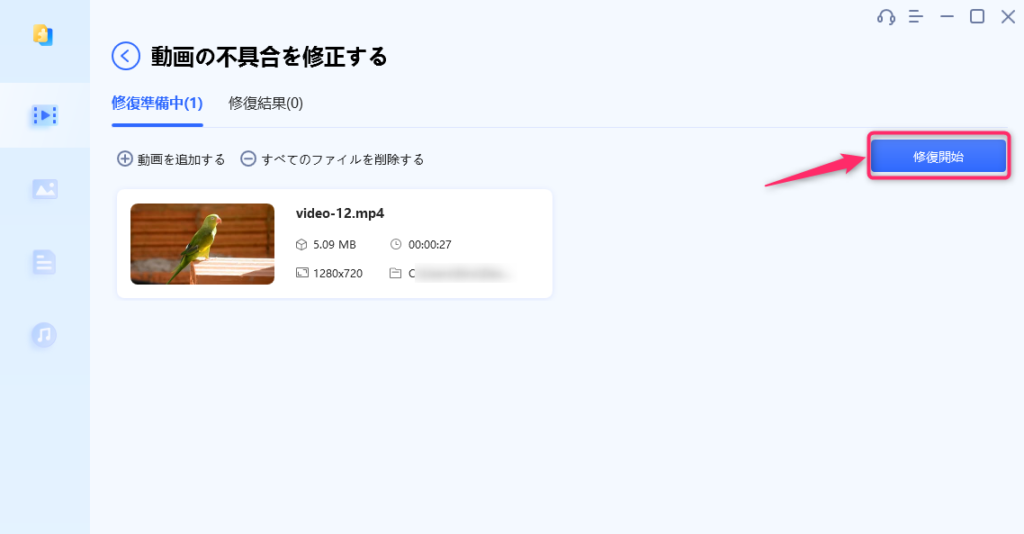
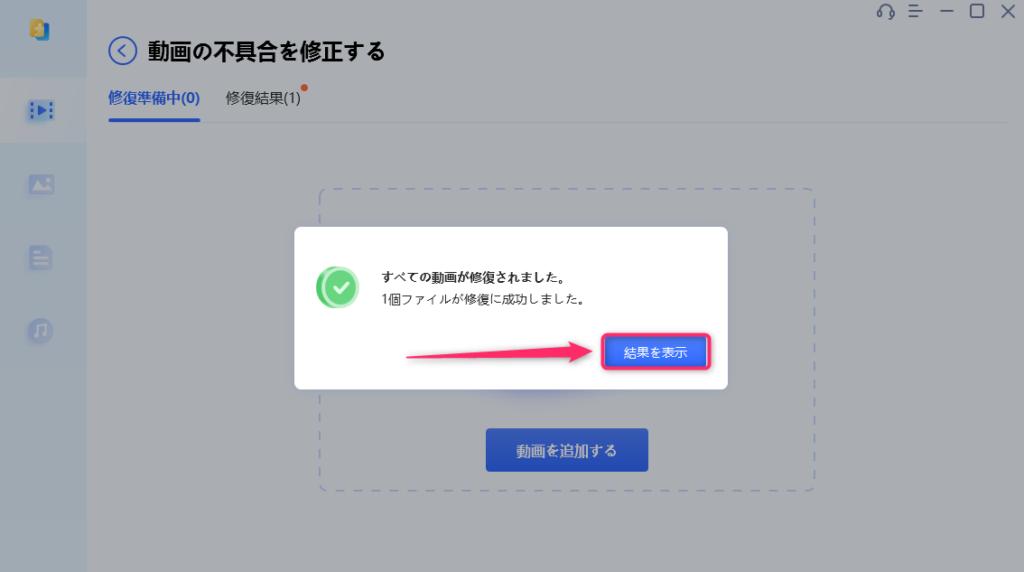
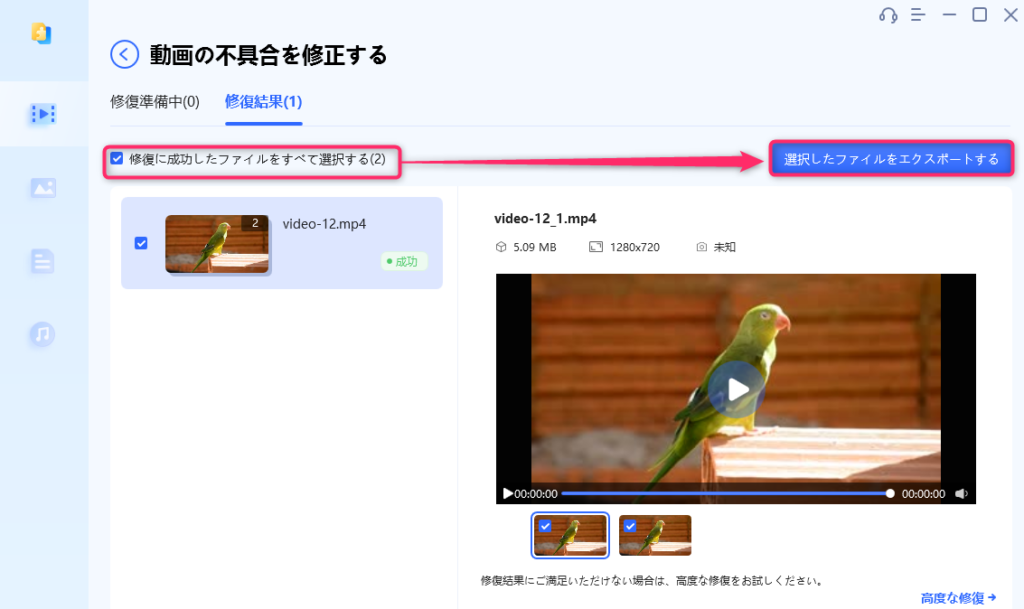
※無料版ではエクスポート機能は利用できません。プレビュー画面での確認のみとなります。
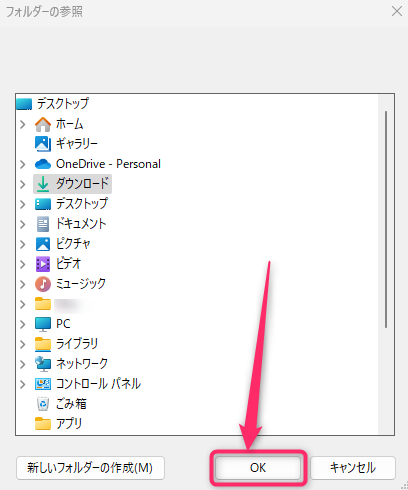
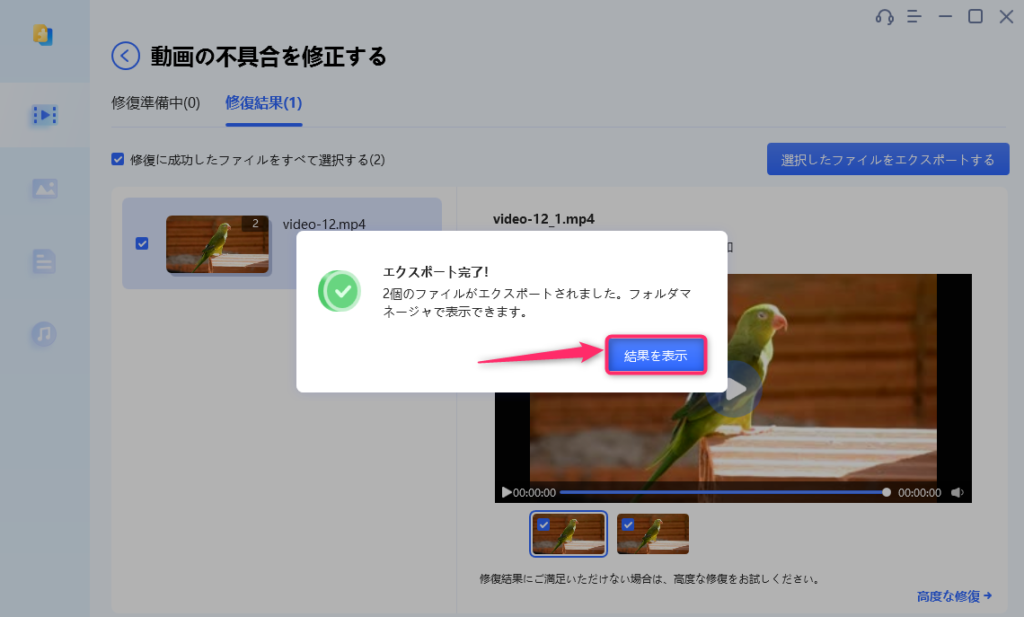
※場合によっては複数の動画が出力される場合があります。必要な動画だけ残し、他は削除してください。
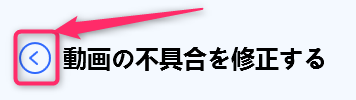
使い方②:動画修復(高画質化&高解像度化)
画質の低い動画ファイルを高画質化する方法です。
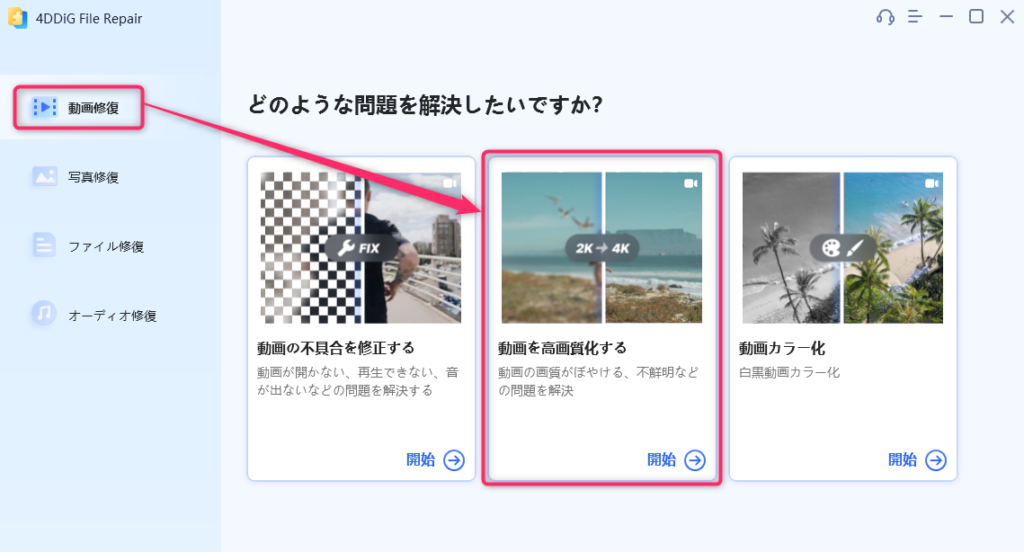
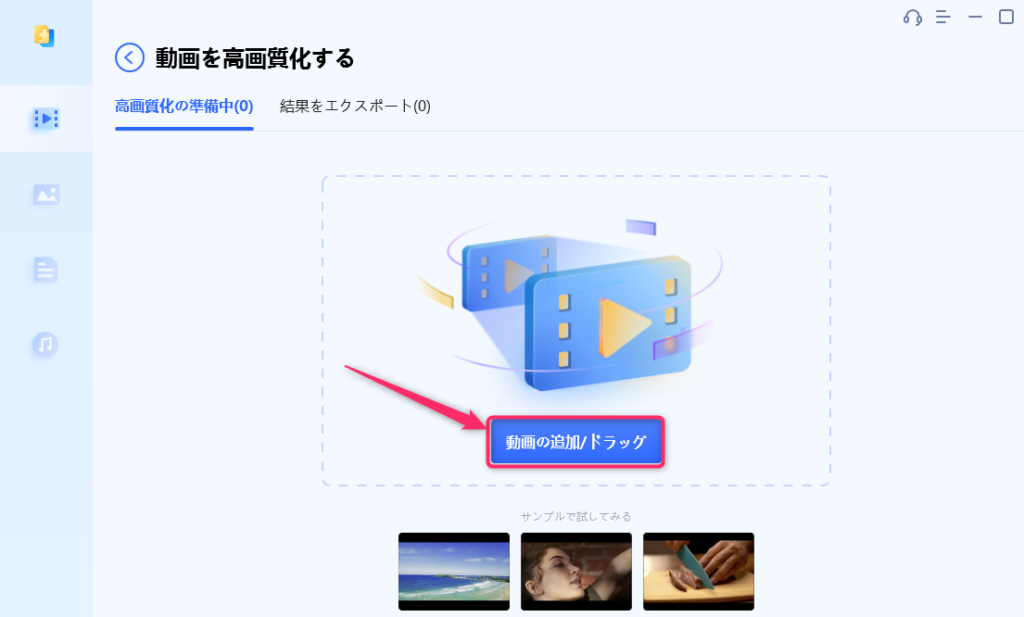
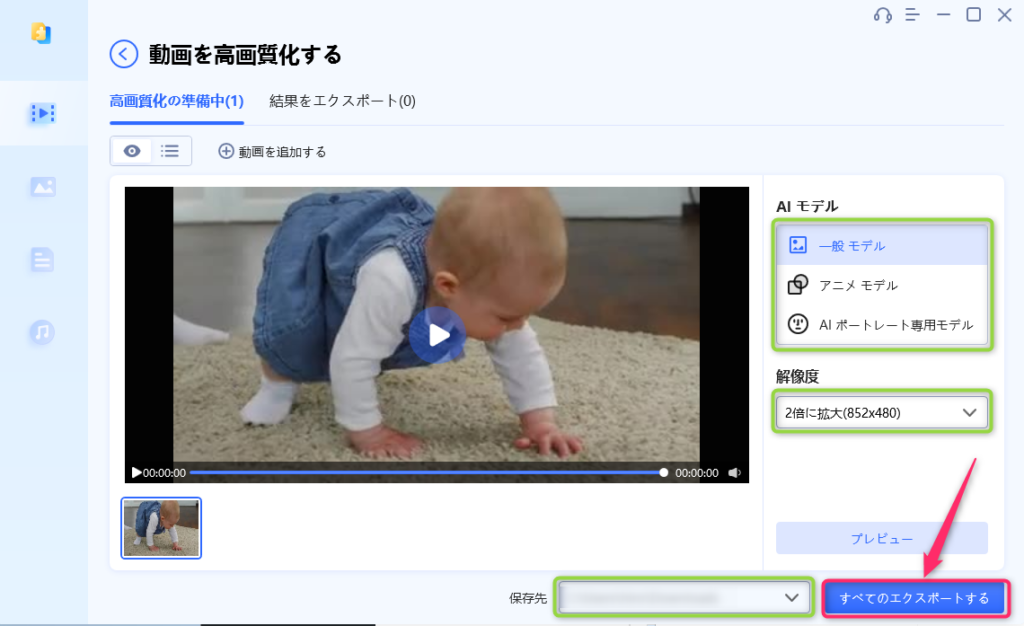
※無料版ではエクスポートできません。プレビューで確認してください。
[AIモデル]
- 一般モデル:通常はこのモデルを選択します。
- ノイズ除去モデル:ノイズが酷い場合はこのモデルを選択します。
- ポートレート専用モデル:人物中心の写真の場合はこのモデルを選択します。
[解像度]
動画の解像度を選択します。(解像度が大きいほど処理に時間がかかります)
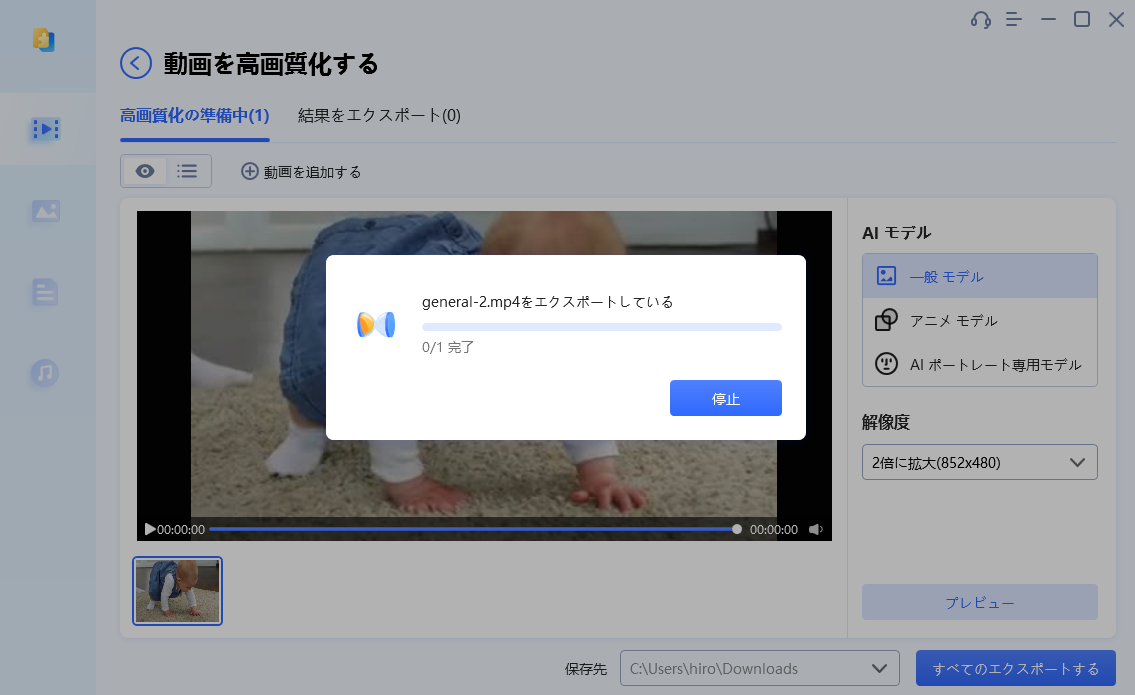
※場合によっては複数の動画が出力される場合があります。必要な動画だけ残し、他は削除してください。
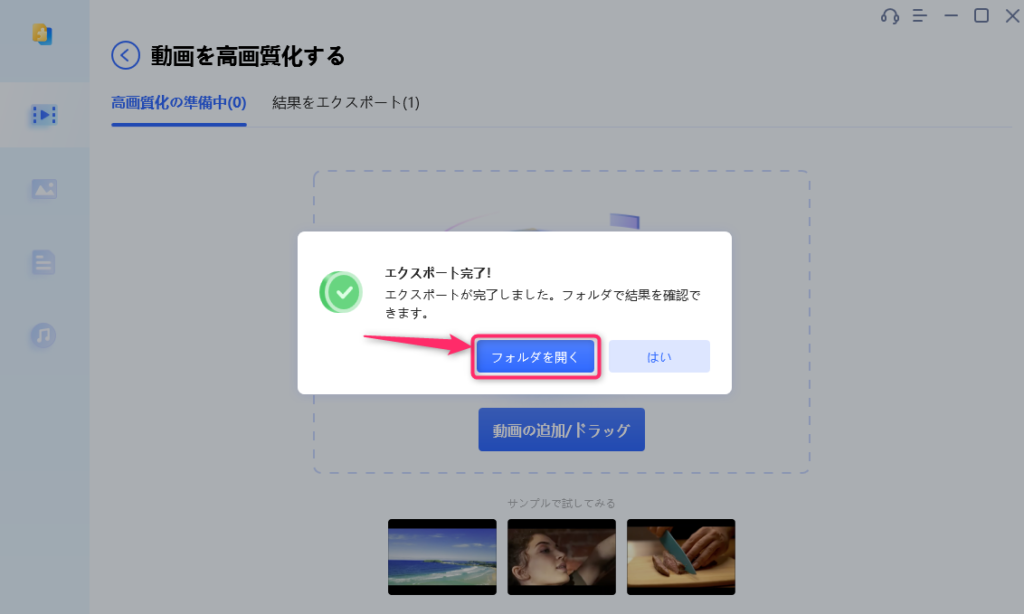
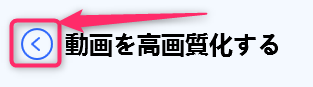
使い方③:動画修復(カラー化)
モノクロ写真をカラー化する方法です。
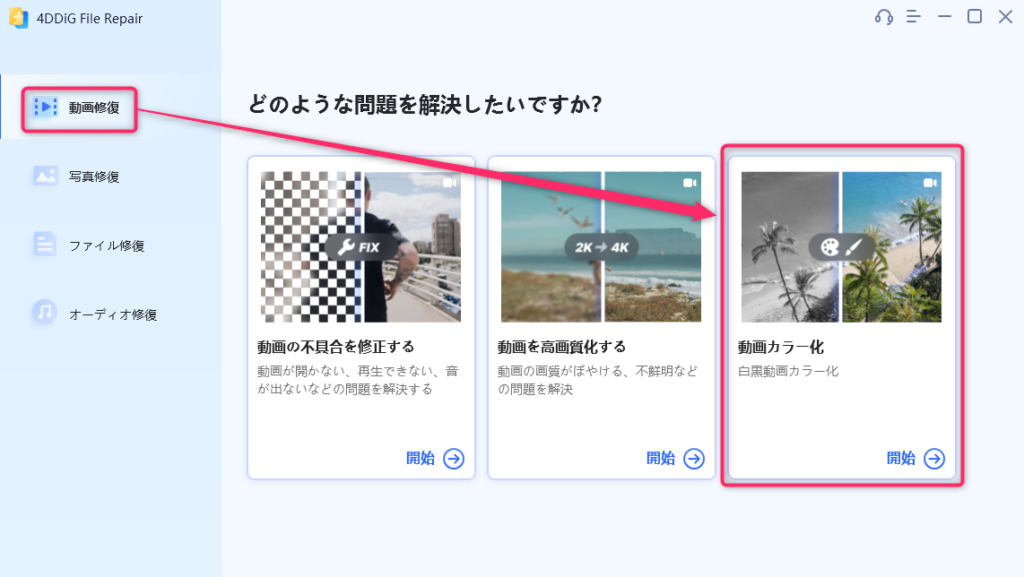
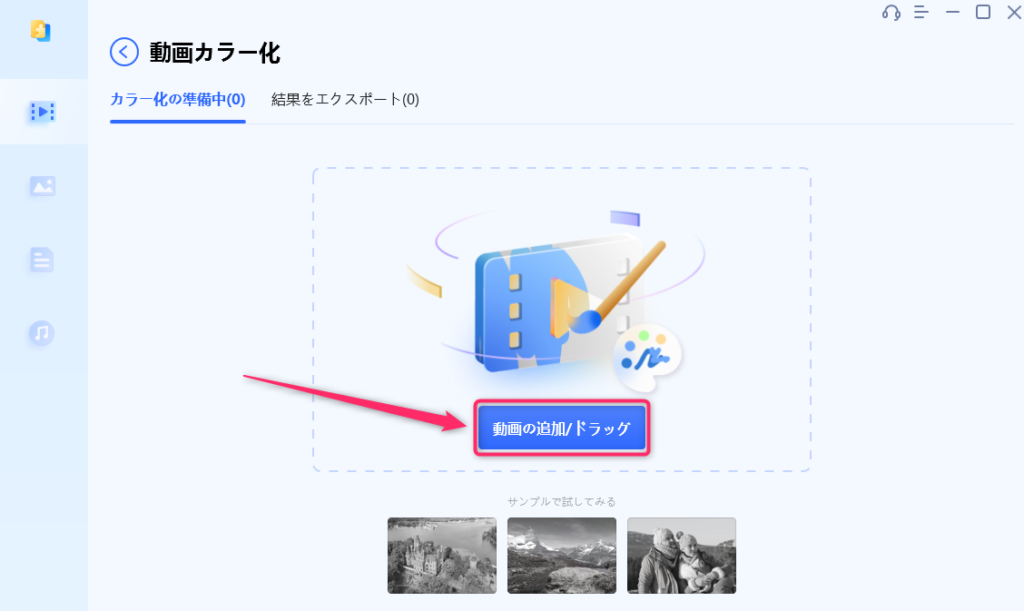
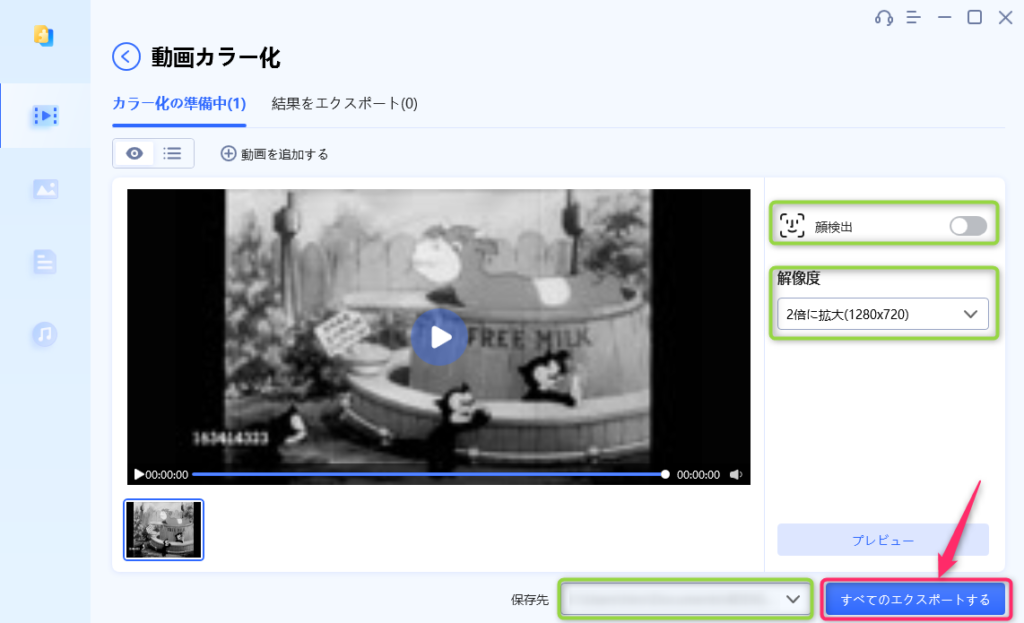
※無料版ではエクスポートできません。プレビューで確認してください。
[顔検出]
顔検出は動画を読み込んだタイミングで自動で設定されます。
[解像度]
動画の解像度を選択します。(解像度が大きいほど処理に時間がかかります)
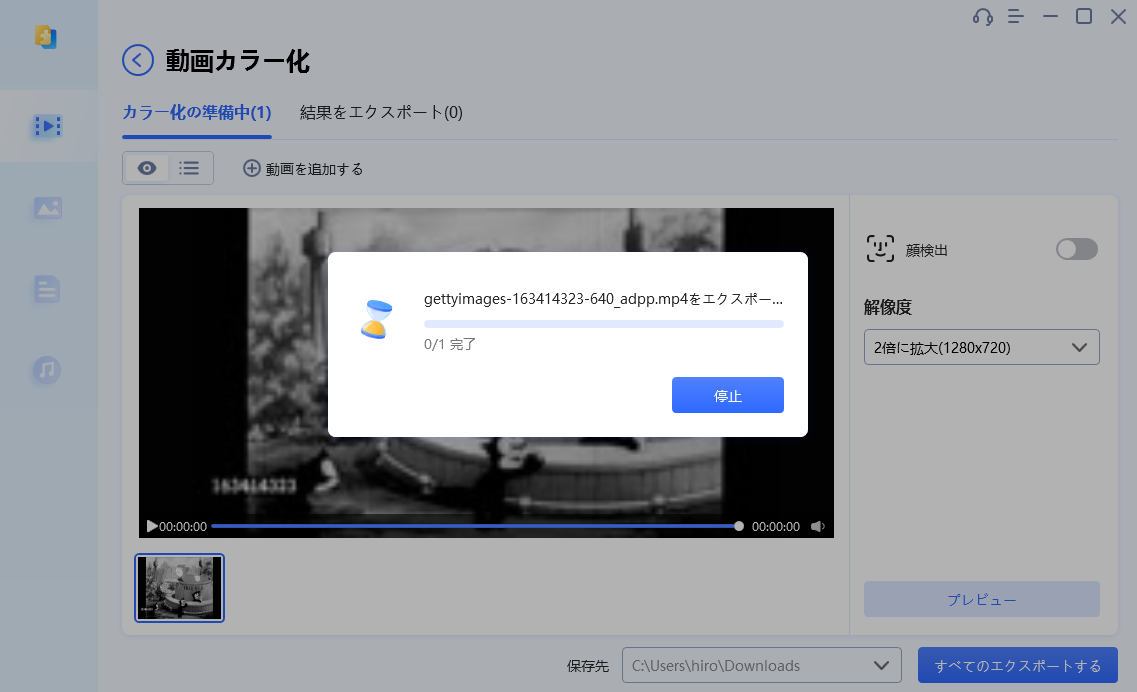
※場合によっては複数の動画が出力される場合があります。必要な動画だけ残し、他は削除してください。
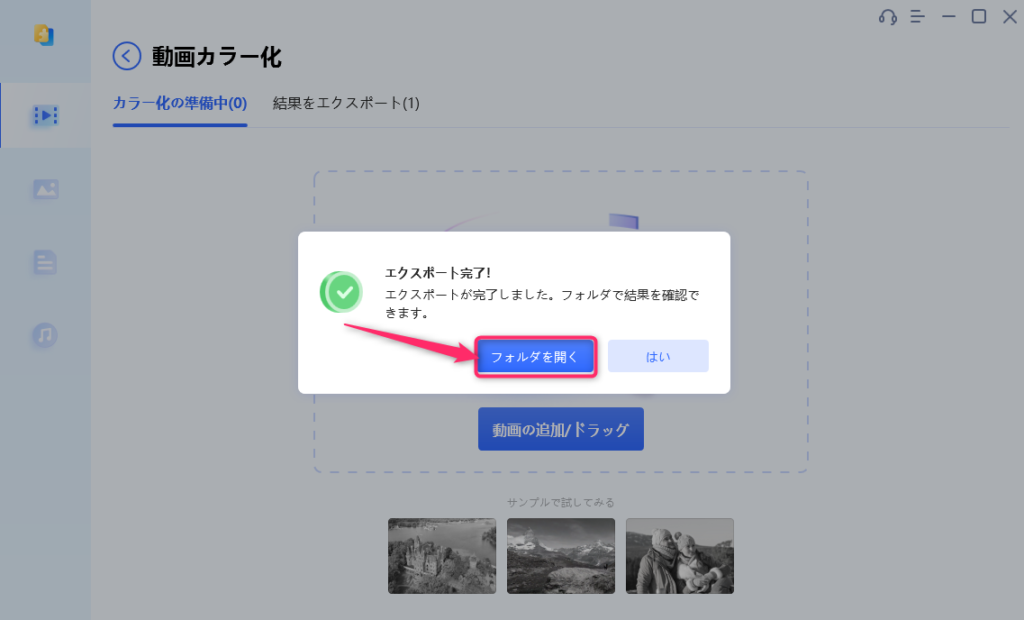
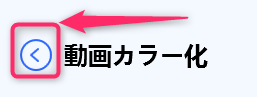
使い方④:写真修復(不具合修正)
開かない、破損している写真ファイルを修復する方法です。
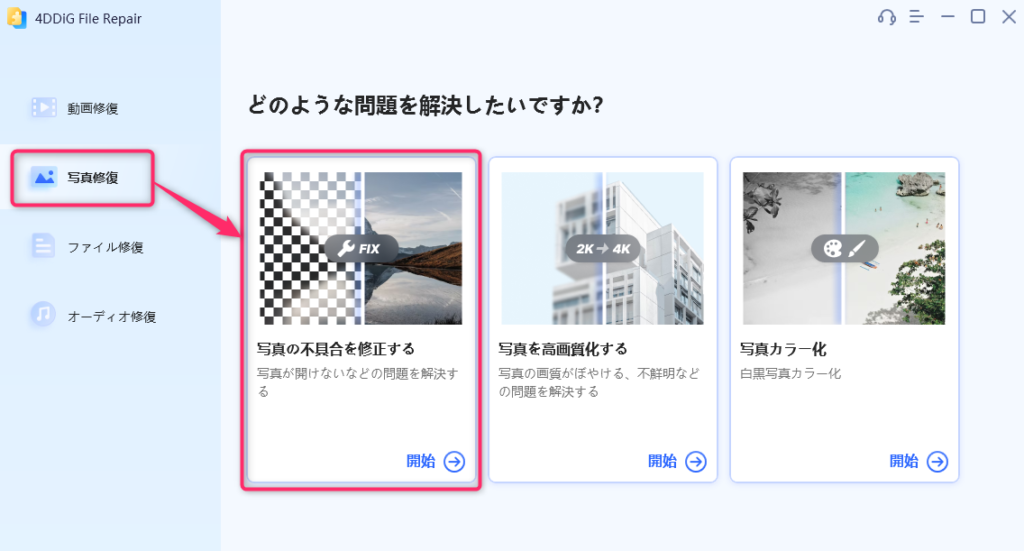
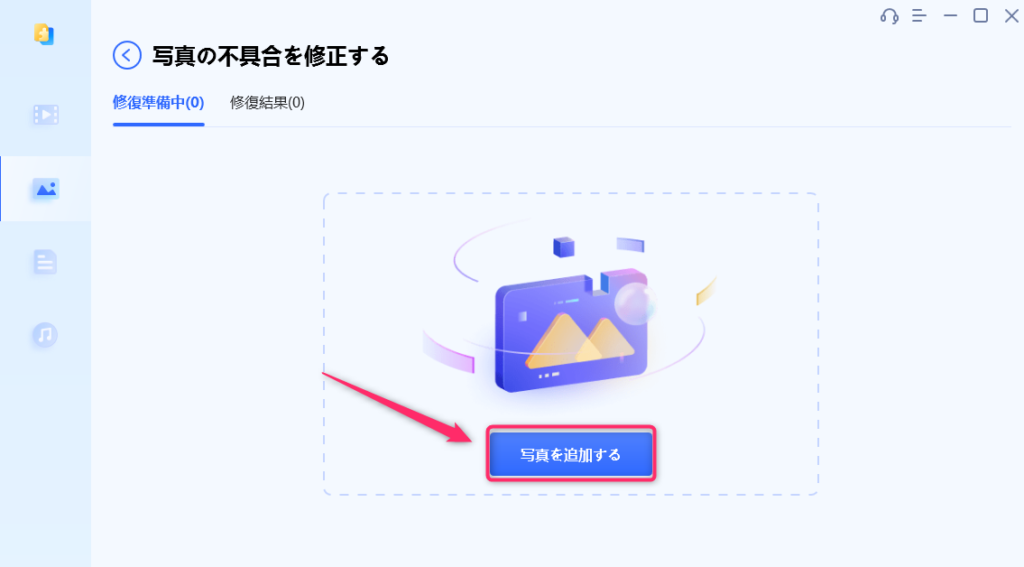
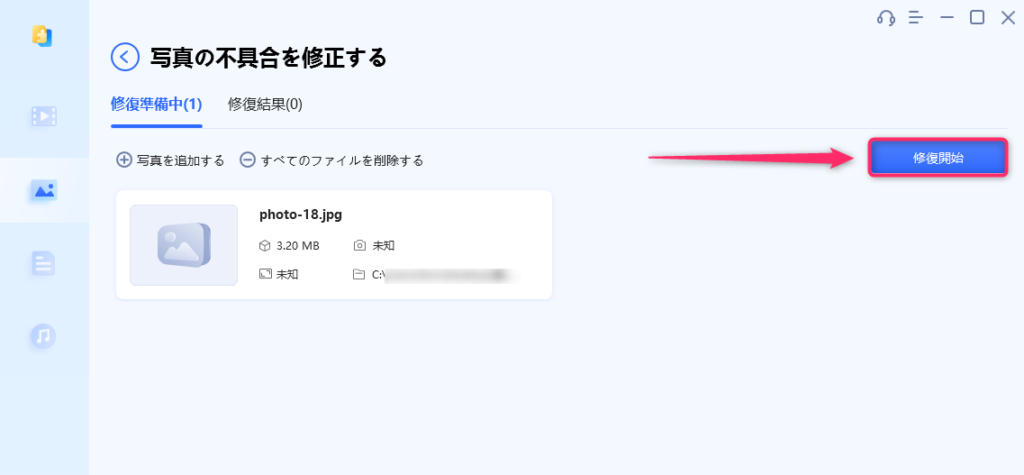
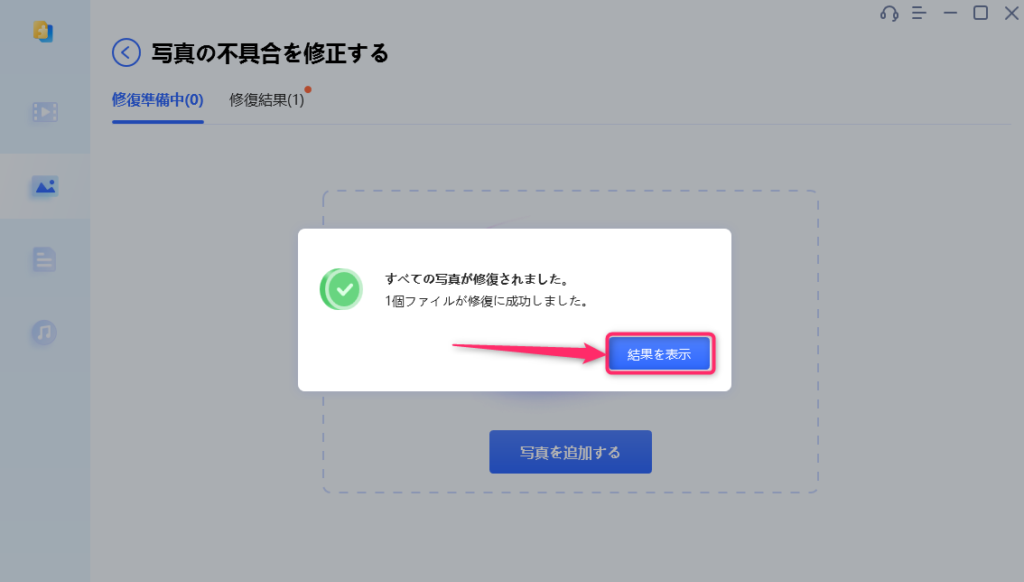
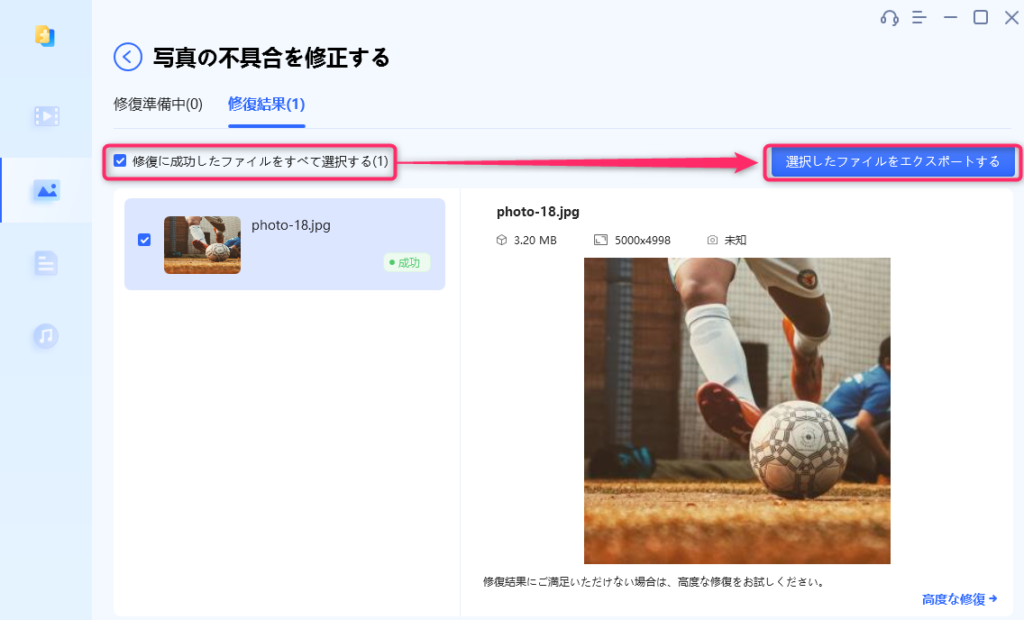
※無料版ではエクスポート機能は利用できません。プレビュー画面での確認のみとなります。
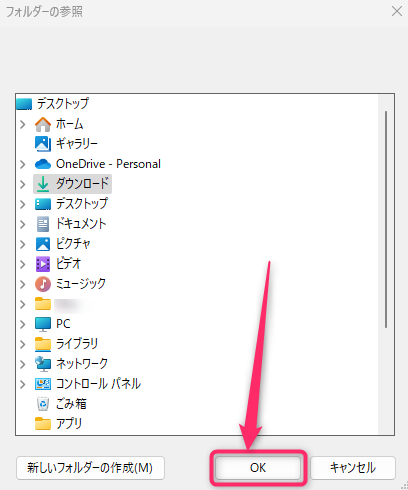
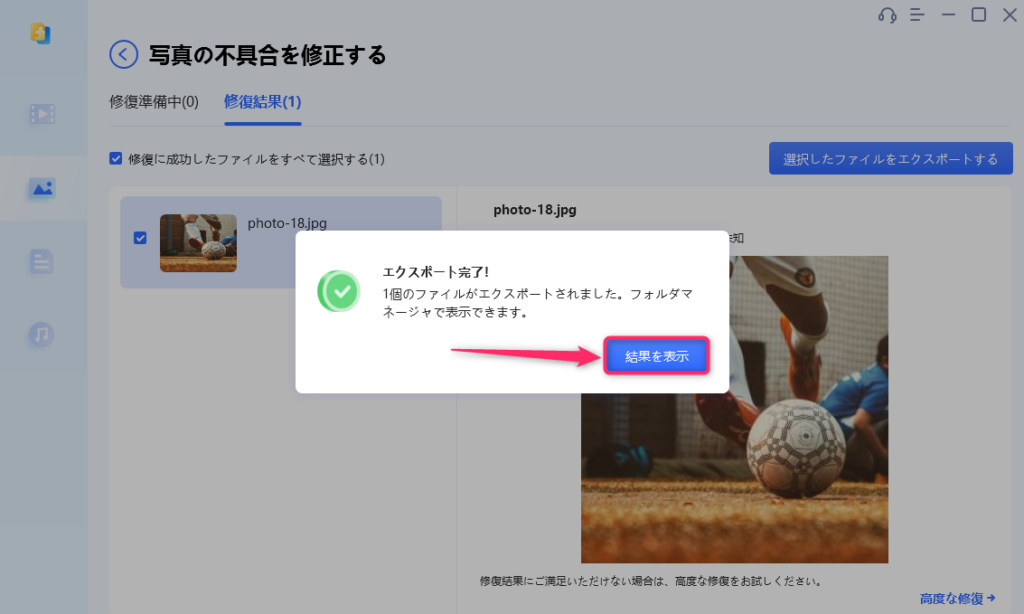
※場合によっては複数の写真が出力される場合があります。必要な写真だけ残し、他は削除してください。
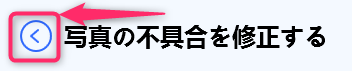
使い方⑤:写真修復(高画質化&高解像度化)
写真を高画質化する方法です。
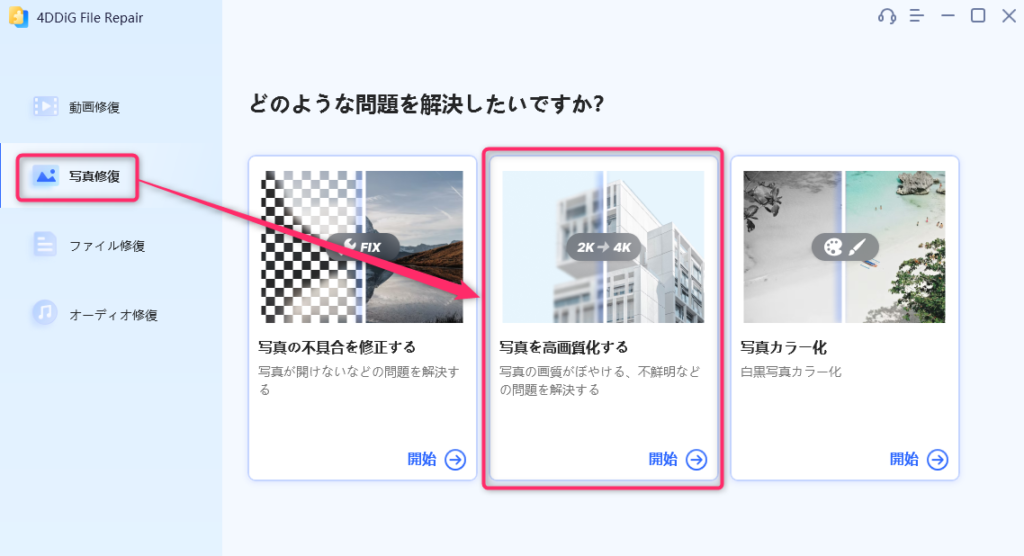
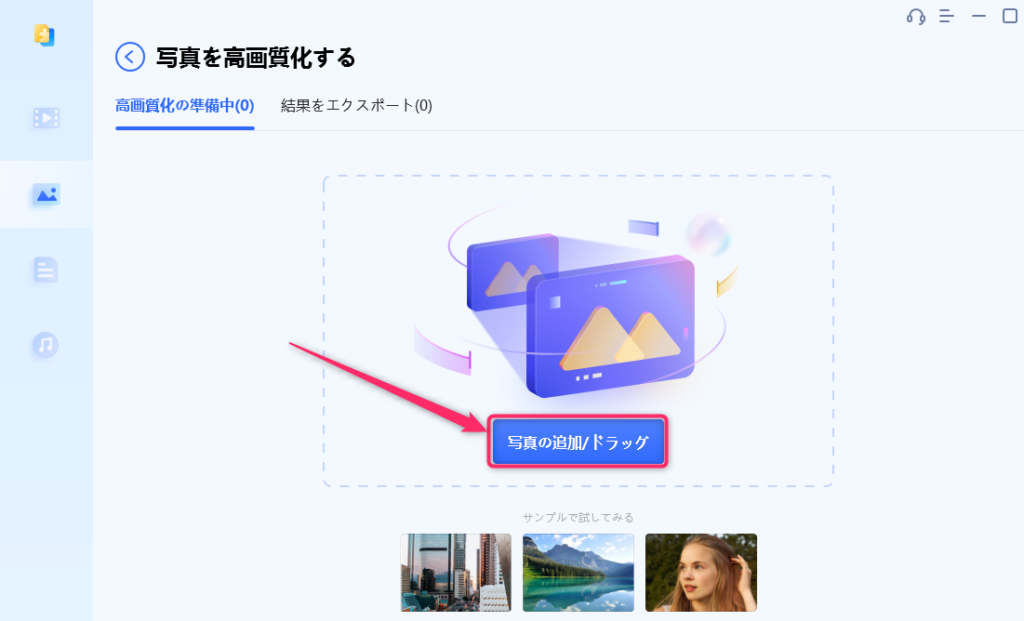
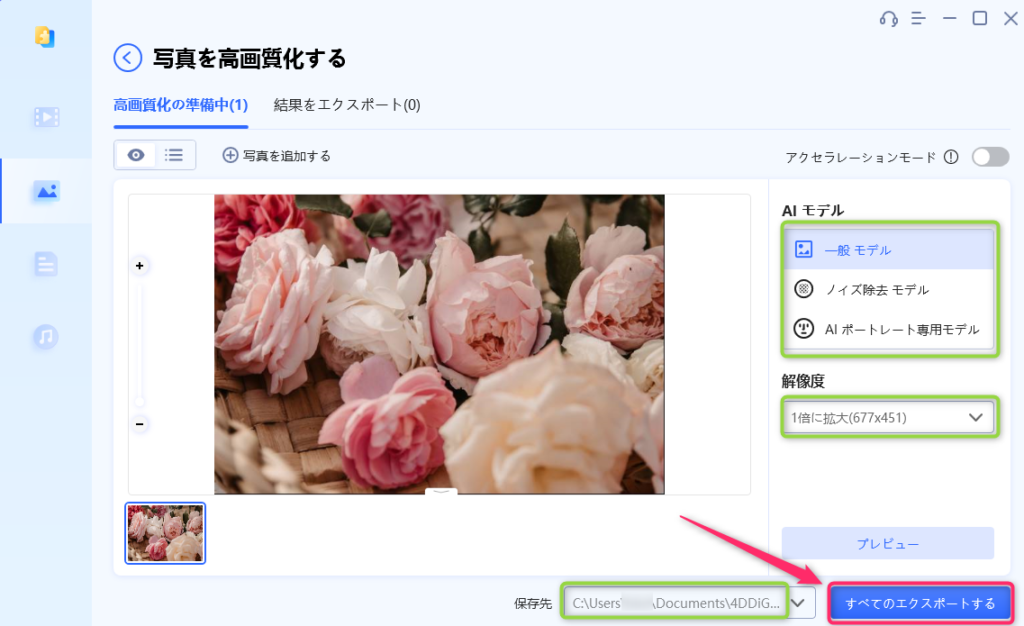
※無料版ではエクスポートできません。プレビューで確認してください。
[AIモデル]
- 一般モデル:通常はこのモデルを選択します。
- ノイズ除去モデル:ノイズが酷い場合はこのモデルを選択します。
- ポートレート専用モデル:人物中心の写真の場合はこのモデルを選択します。
[解像度]
写真の解像度を選択します。(解像度が大きいほど処理に時間がかかります)
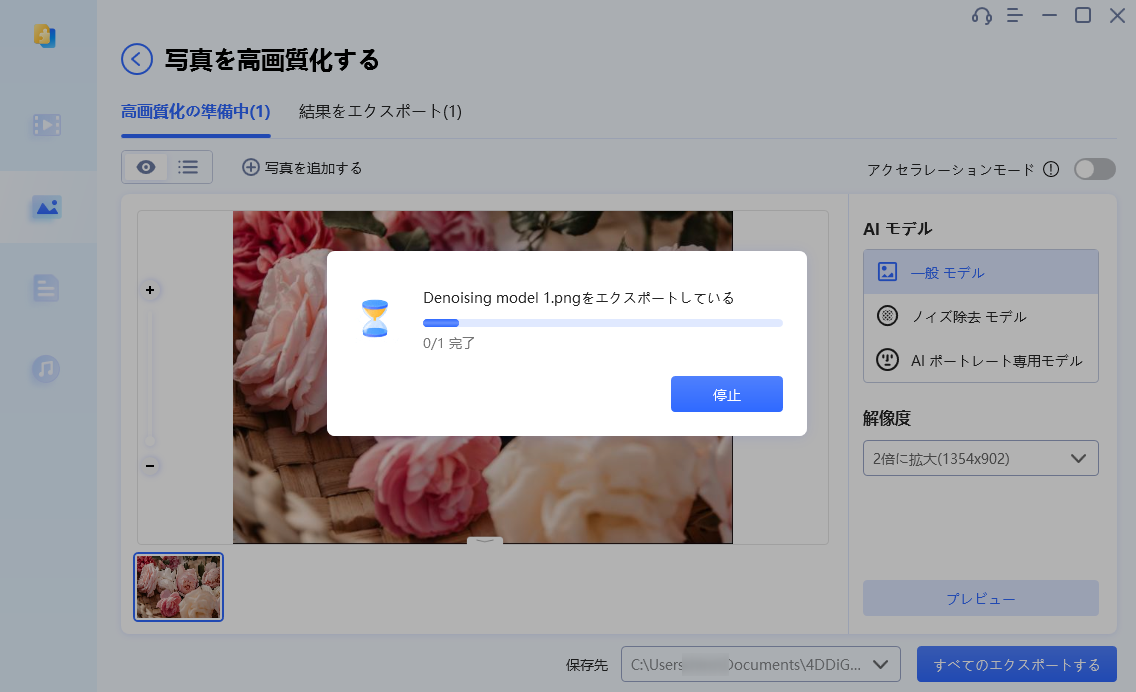
※場合によっては複数の写真が出力される場合があります。必要な写真だけ残し、他は削除してください。
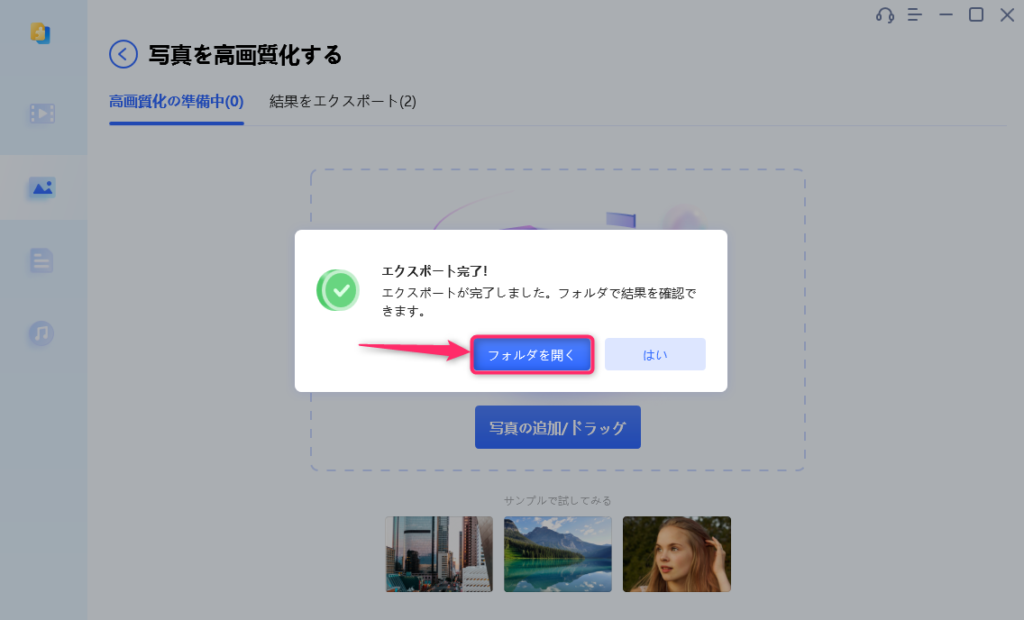
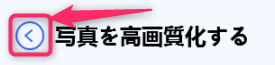
使い方⑥:写真修復(カラー化)
モノクロ写真をカラー化する方法です。
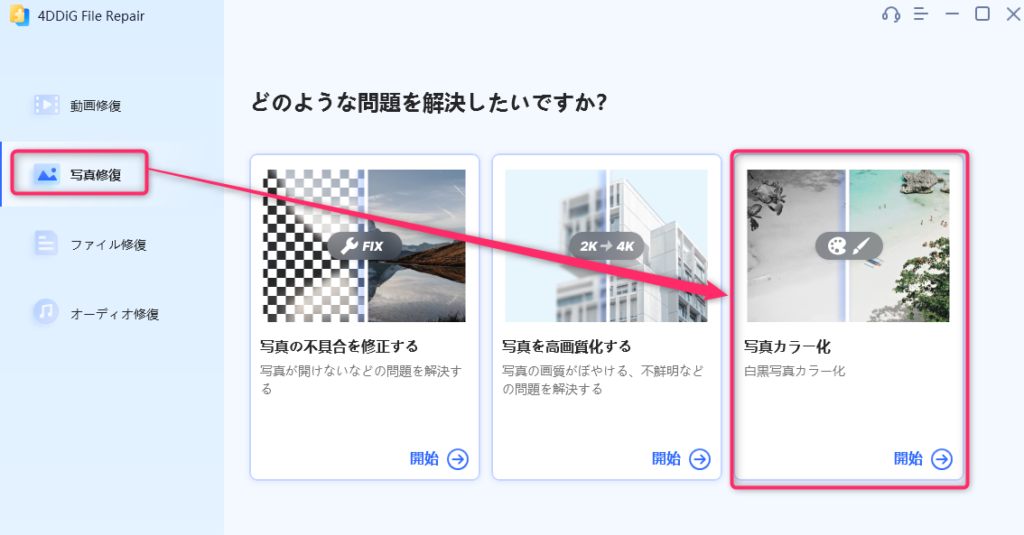
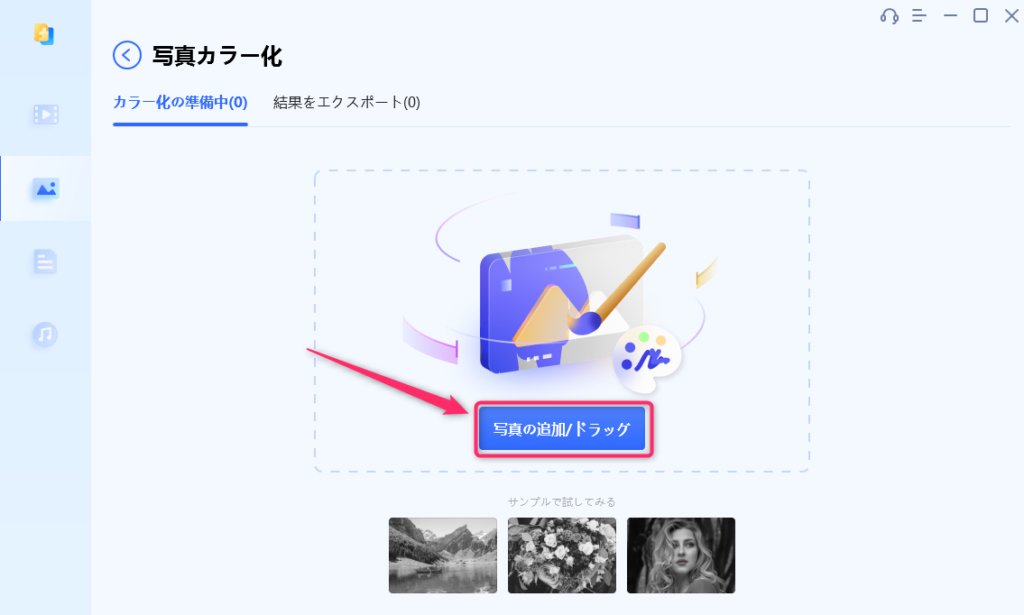
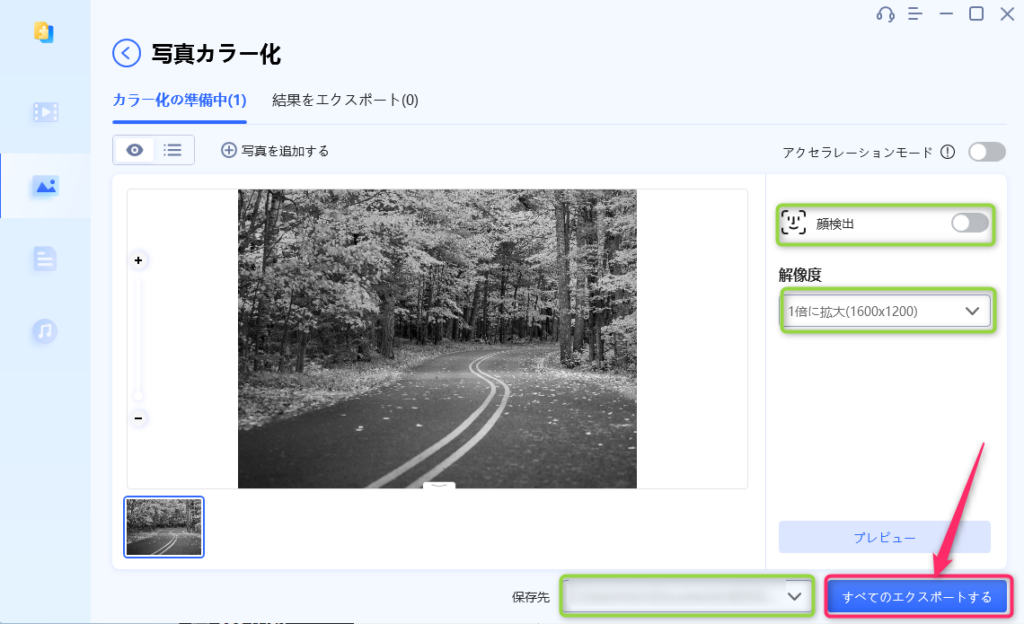
※無料版ではエクスポートできません。プレビューで確認してください。
[顔検出]
顔検出は写真を読み込んだタイミングで自動で設定されます。
[解像度]
写真の解像度を選択します。(解像度が大きいほど処理に時間がかかります)
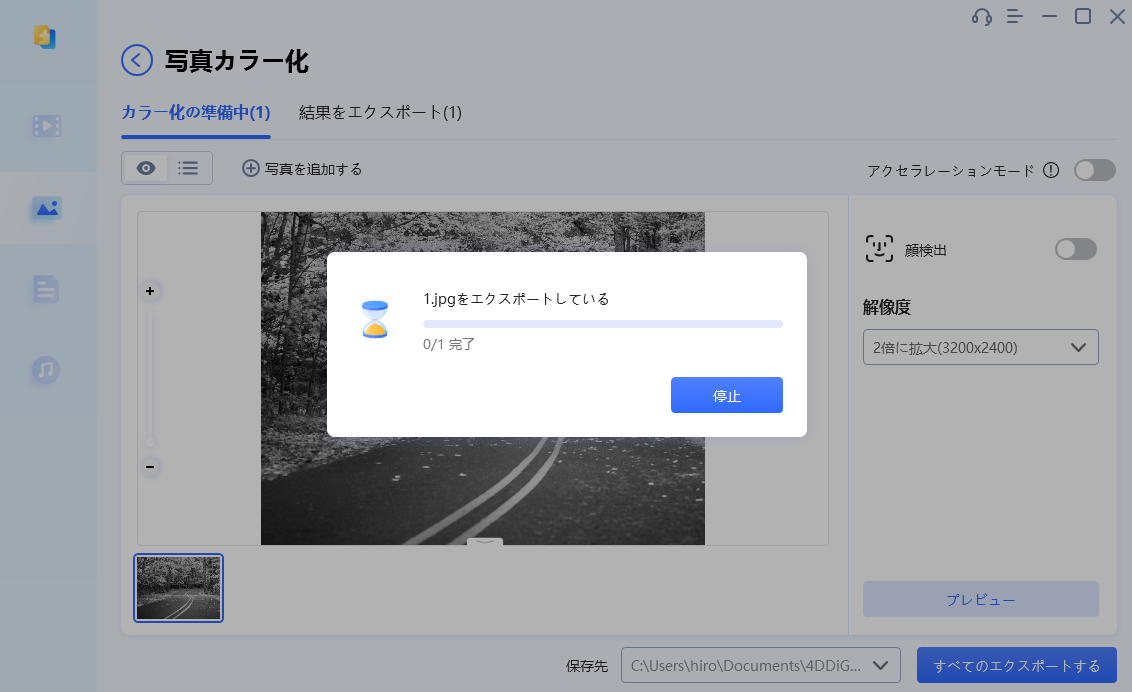
※場合によっては複数の写真が出力される場合があります。必要な写真だけ残し、他は削除してください。
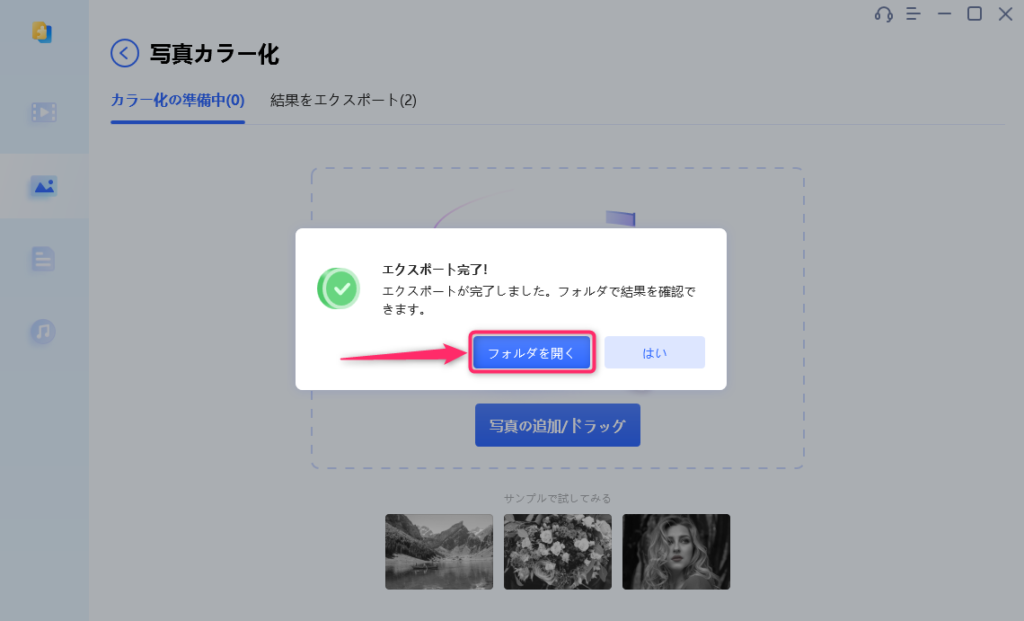
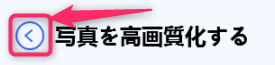
使い方⑦:ファイル修復
破損して開かないファイルを修復する方法です。
Excel、Word、PPT、PDF、ZIPなどのファイルを修復できます。
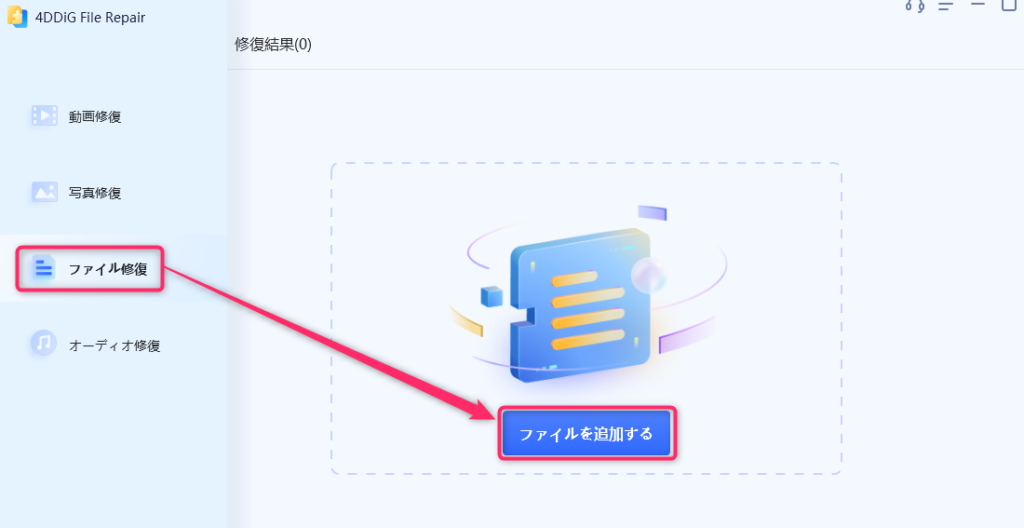
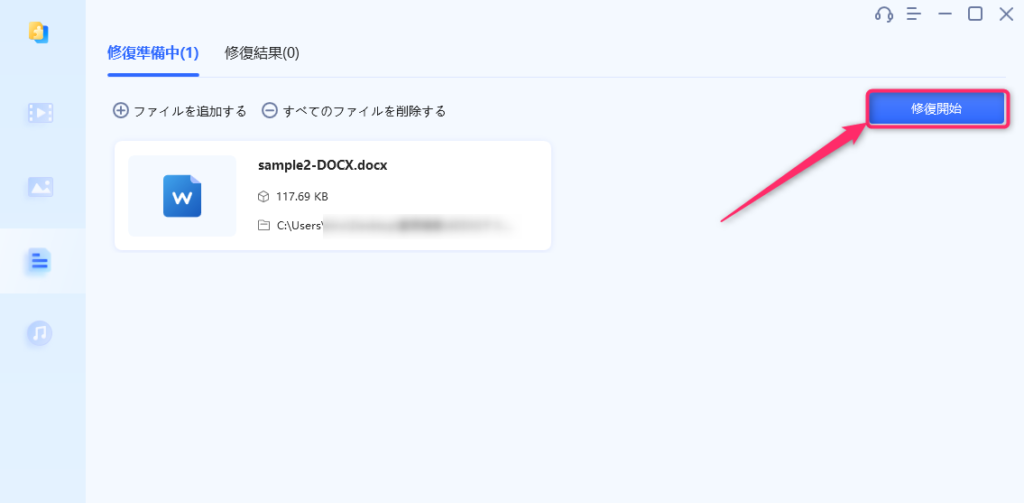
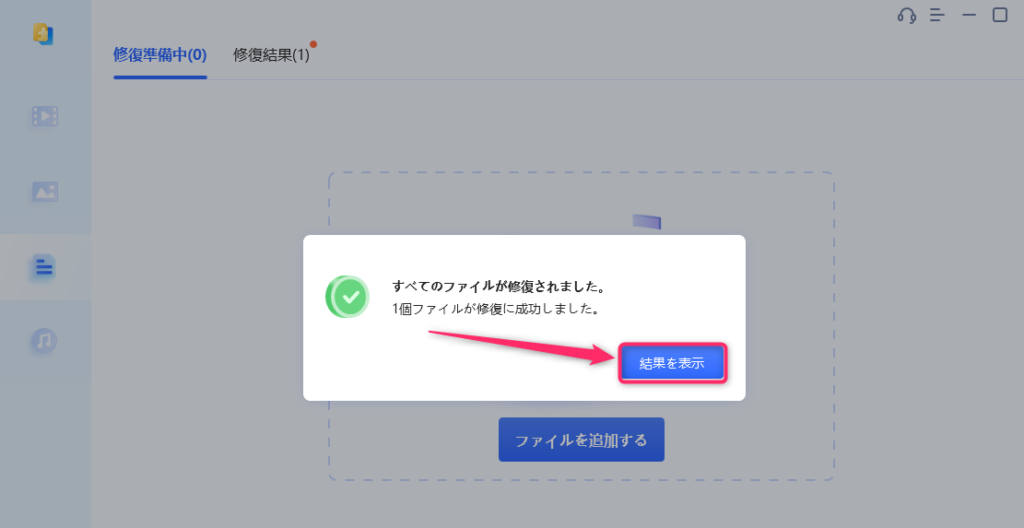
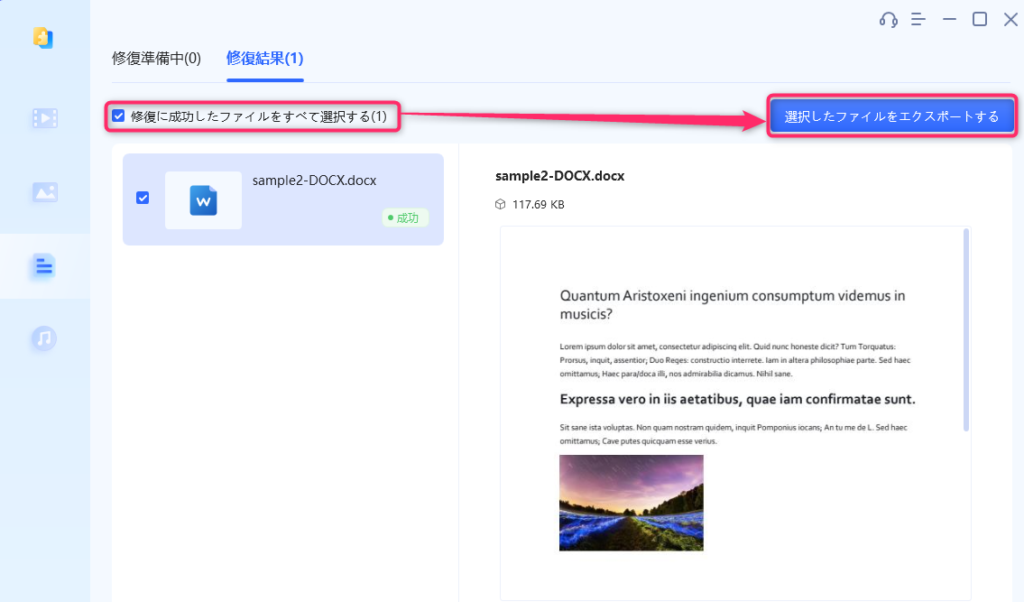
※無料版ではエクスポート機能は利用できません。プレビュー画面での確認のみとなります。
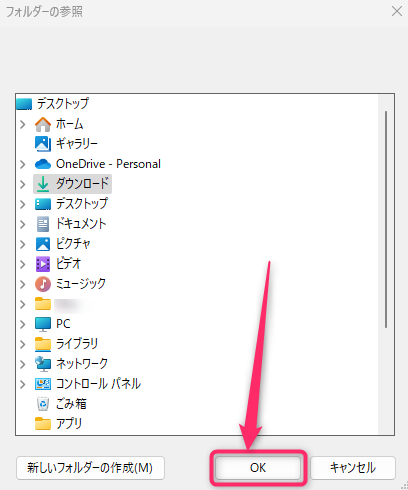
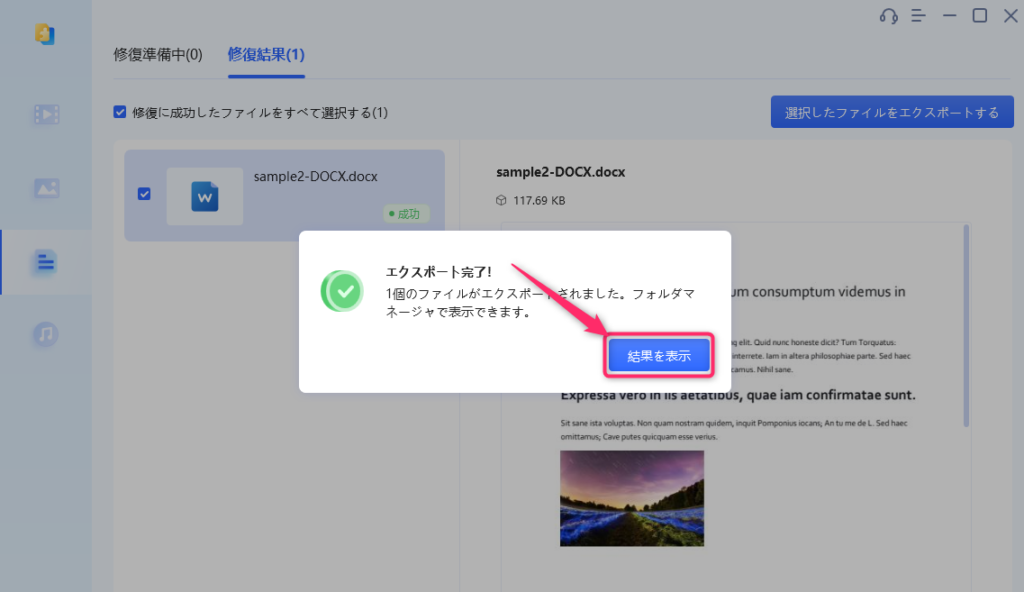
※場合によっては複数のファイルが出力される場合があります。必要なファイルだけ残し、他は削除してください。
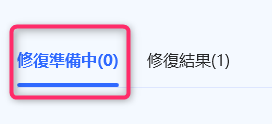
使い方⑧:オーディオ修復
破損して開かないオーディオファイルを修復する方法です。
MP3、AAC、WAV、FLACなどのファイルを修復できます。
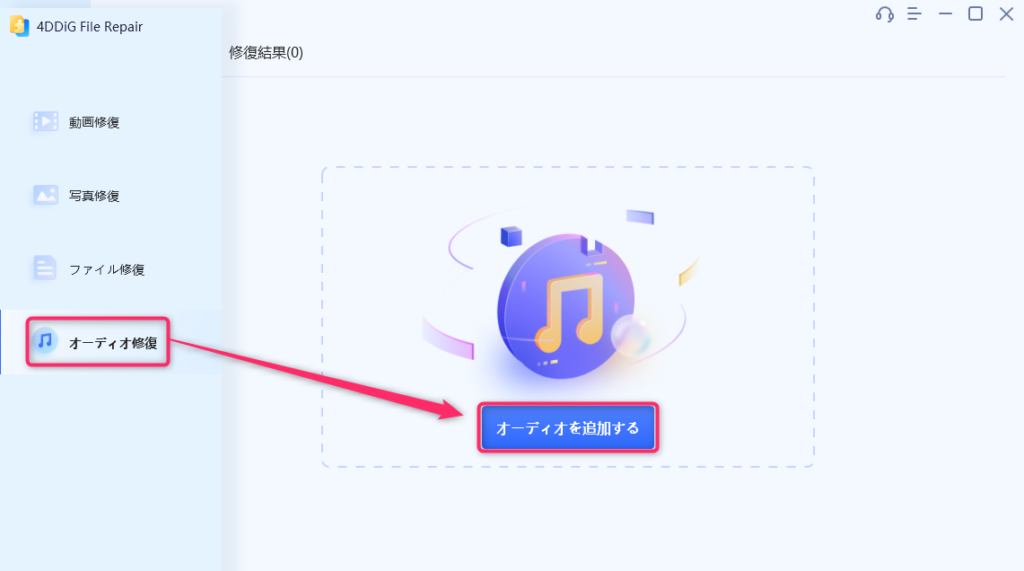
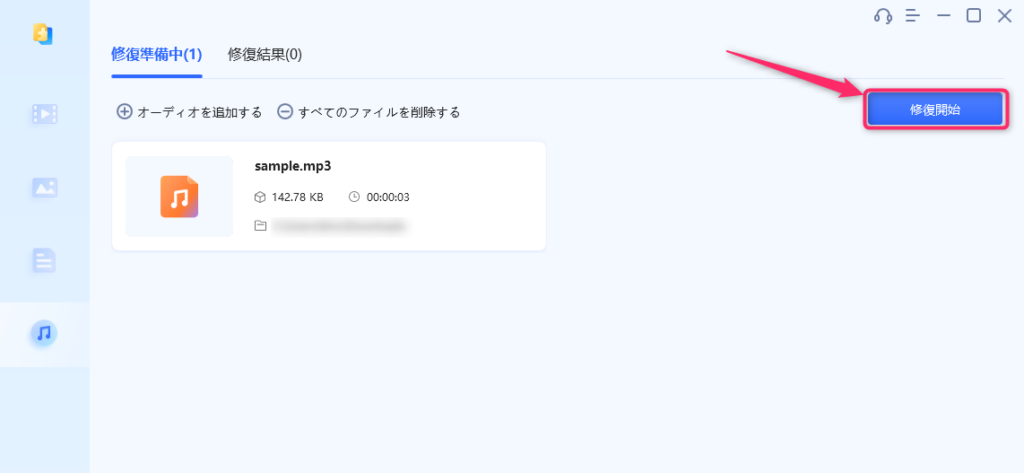
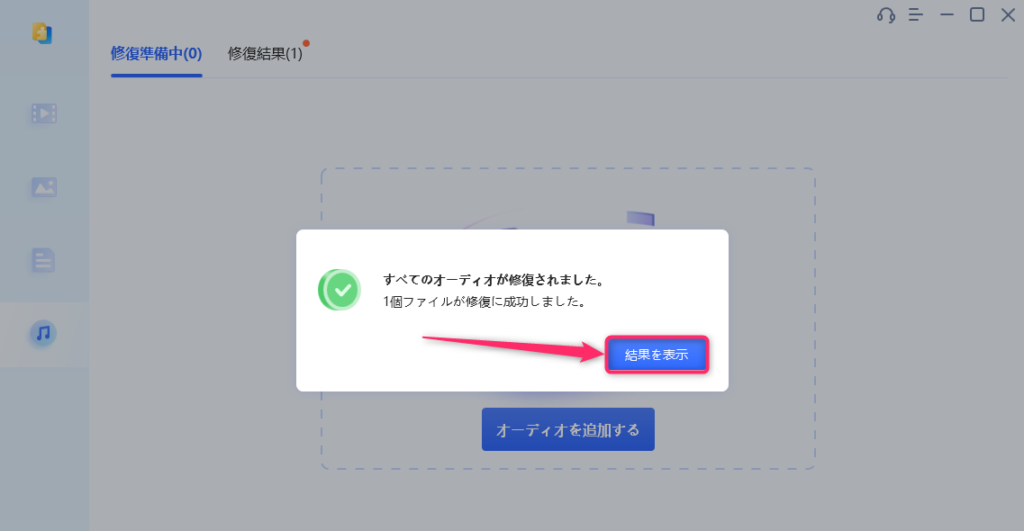
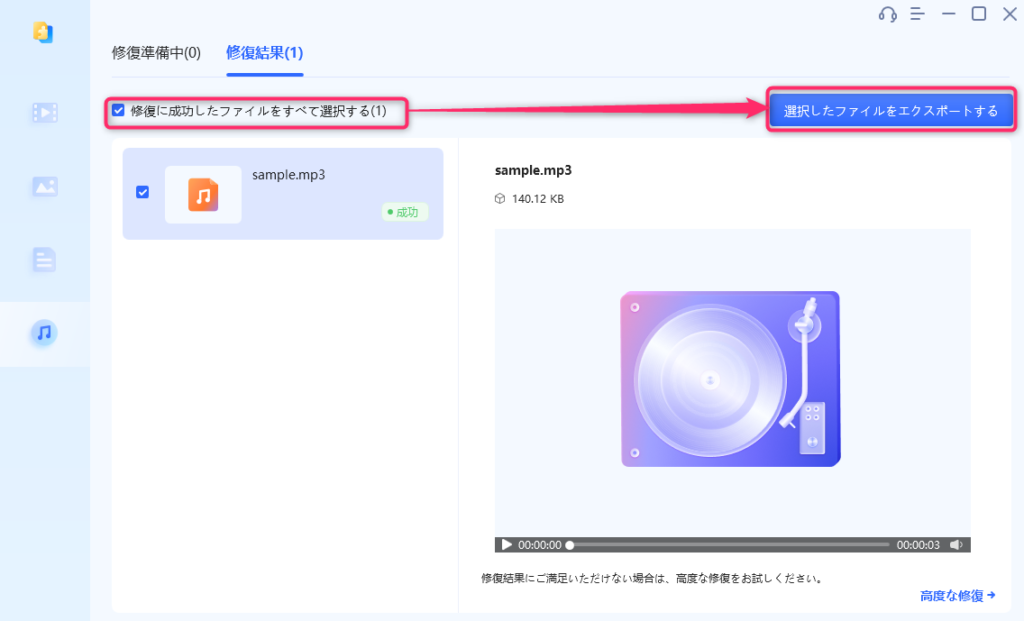
※無料版ではエクスポート機能は利用できません。プレビュー画面での確認のみとなります。
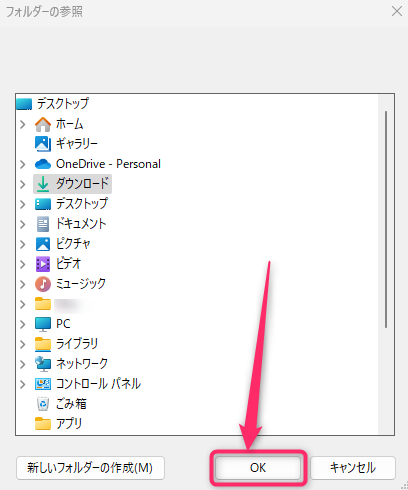
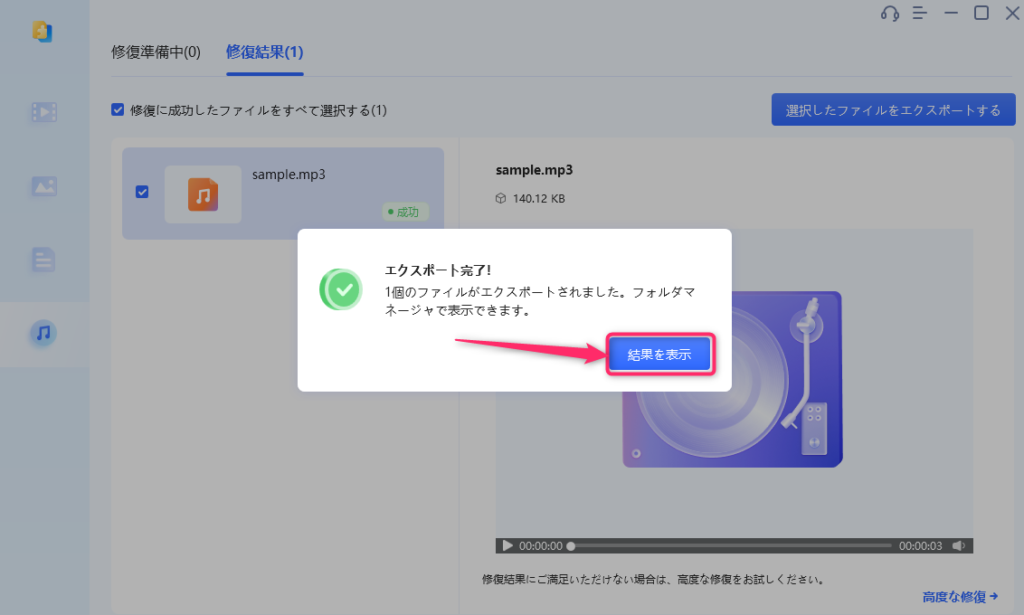
※場合によっては複数のファイルが出力される場合があります。必要なファイルだけ残し、他は削除してください。
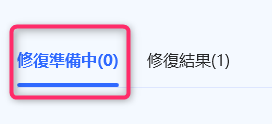
4DDiG File Repairの各機能の修復結果をご紹介!
4DDiG File Repairでは、以下の事ができます。
- 動画修復(不具合修正)
- 動画修復(高画質化&高解像度化)
- 動画修復(カラー化)
- 写真修復(不具合修正)
- 写真修復(高画質化&高解像度化)
- 写真修復(カラー化)
- ファイル修復(Excel、Word、PPT、PDF、ZIP等)
- オーディオ修復(MP3、AAC、WAV、FLAC等)
まず最初に、それぞれの機能を使った修復結果をご紹介したいと思います!
結果①:動画修復(不具合修正)
再生できない動画をいくつか用意し、動画の修復を行ってみました。
用意した動画のほとんどが再生できるようになりました。
ただし、中には修復できなかった動画もあります。
破損の仕方によっては、修復できない動画もあるようです。
まずは無料版で、お手持ちの動画が修復できるかチェックしてみてくださいね!
結果②:動画修復(高画質化&高解像度化)
低画質の動画をいくつか用意し、動画の高画質化を行ってみました。
元の動画の解像度が低かったので、解像度を2倍にして高解像度化してみました。
いずれの動画も輪郭がはっきりし、綺麗に高画質化できました。
のっぺりしたAI補正の感じが出ているところがありますが、全体的には気にならない程度です。
まずは無料版で、お手持ちの動画が高画質化できるかチェックしてみてくださいね!
結果③:動画修復(カラー化)
モノクロの動画をいくつか用意し、動画のカラー化を行ってみました。
いずれの動画も綺麗にカラー化できました。
どのような仕組みでカラー化しているかわかりませんが、自然な感じでカラー化できています。
まずは無料版で、お手持ちの動画がカラー化できるかチェックしてみてくださいね!
結果④:写真修復(不具合修正)
開かない写真や破損している写真をいくつか用意し、写真の修復を行ってみました。
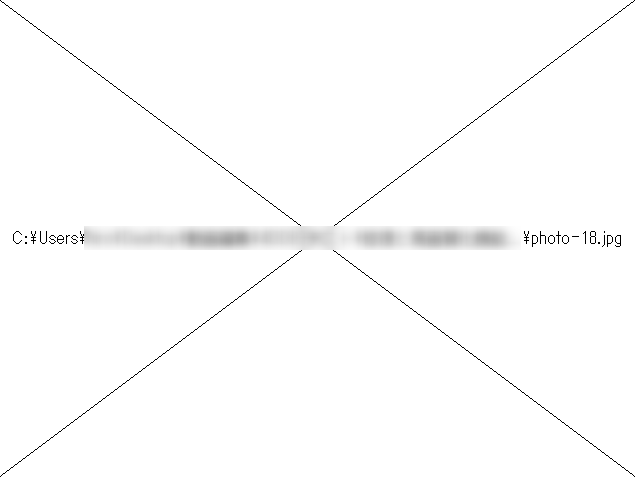

開かない写真を修復してみたところ、きちんと表示できるようになりました。
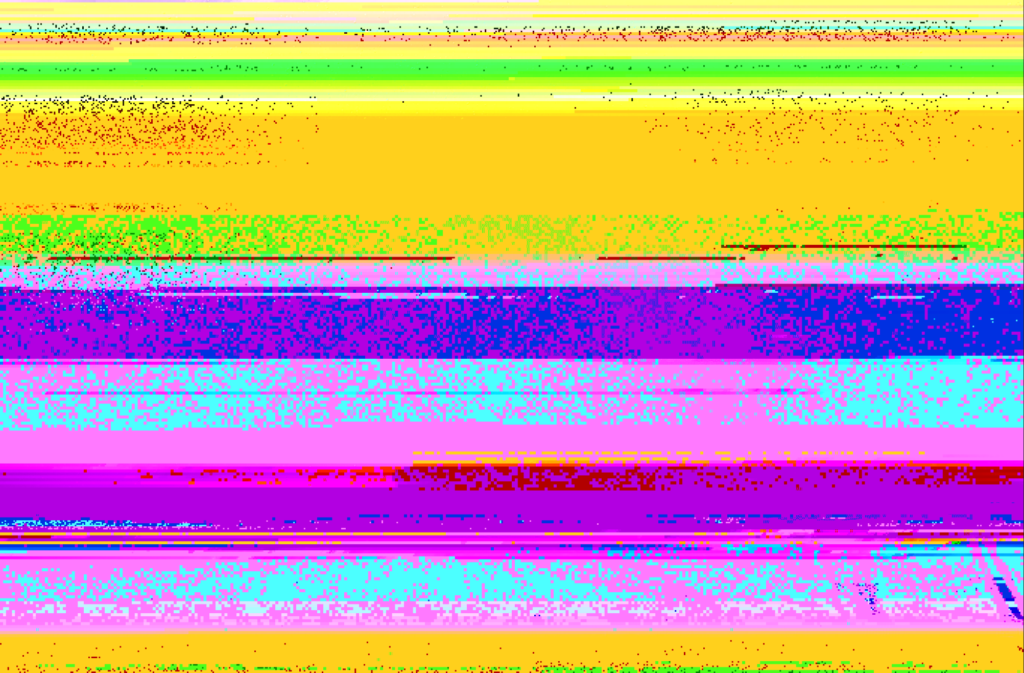

上図のように、写真は開くけど破損している写真を修復してみたところ、キレイに修復できました。
用意した写真のほとんどが復元できましたが、中には修復できなかった写真もあります。
おそらく破損の仕方によっては、修復できない写真もあるようです。
まずは無料版で、お手持ちの写真が修復できるかチェックしてみてくださいね!
結果⑤:写真修復(高画質化&高解像度化)
画質の低い写真をいくつか用意し、写真の高解像度化を行ってみました。




いずれの写真も輪郭がはっきりし、自然な感じで高画質化できました。
拡大するとのっぺりしたAI補正の感じが出ているところがありますが、拡大しなければ問題ないです。
まずは無料版で、お手持ちの写真が高画質化できるかチェックしてみてくださいね!
結果⑥:写真修復(カラー化)
モノクロ写真をいくつか用意し、写真のカラー化を行ってみました。

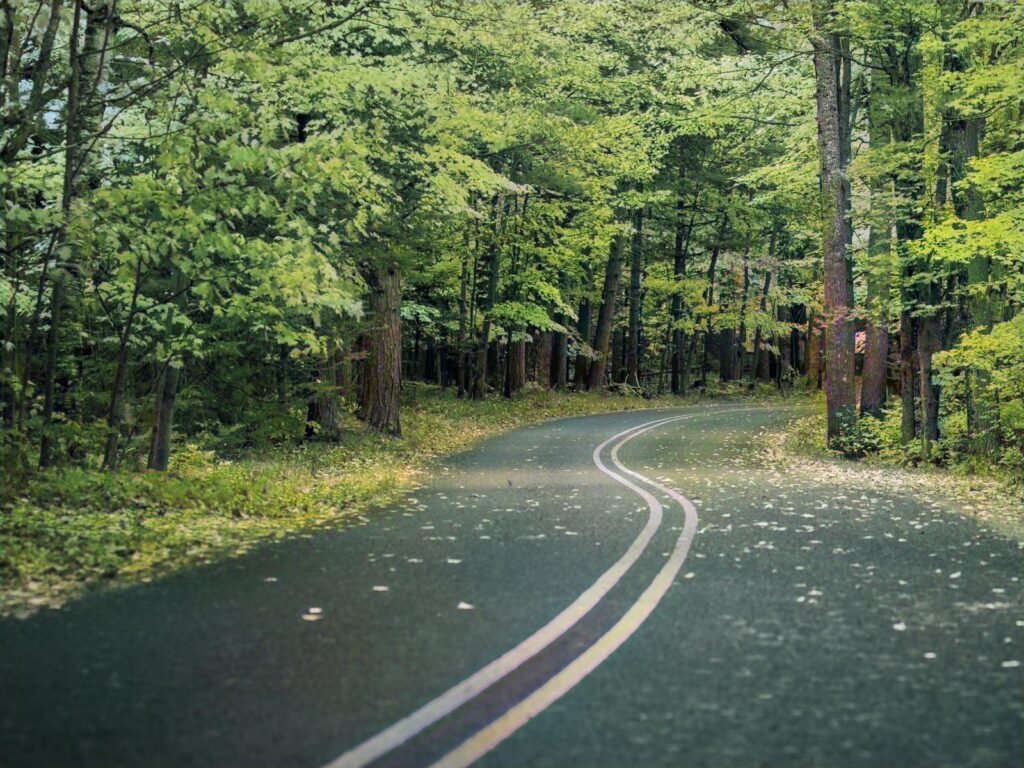


いずれの写真も自然な感じでカラー化できました。
元の画像のカラーがわからないはずですが、自然な感じでカラー化できています。
まずは無料版で、お手持ちの写真がカラー化できるかチェックしてみてくださいね!
結果⑦:ファイル修復
破損したエクセルやワードのファイルをいくつか用意し、修復を行ってみました。
用意したファイルは全部修復できました。
ただ破損の仕方によっては、修復できない可能性もあります。
まずは無料版で、お手持ちのファイルが修復できるかチェックしてみてくださいね!
結果⑧:オーディオ修復
破損したオーディオファイルをいくつか用意し、修復を行ってみました。
用意したファイルは全部修復できました。
ただ破損の仕方によっては、修復できない可能性もあります。
まずは無料版で、お手持ちのオーディオファイルが修復できるかチェックしてみてくださいね!
4DDiG File Repairのデメリットをご紹介
- 動画の高画質化やカラー化にはかなり時間がかかる。
- すべてのファイルが完全に修復できるわけではない。
このパートでは、4DDiG File Repairのデメリットについてお伝えします。
デメリット①:動画の高画質化やカラー化にはかなり時間がかかる
動画の高画質化とカラー化には時間がかかります。
| 私のPCのスペック | |
|---|---|
| CPU | AMD Ryzen7 5700X(2022年発売のミドルロースペック) |
| GPU | GeForce GTX 1660Super(2019年発売のミドルロースペック) |
| メモリ | 32GB(DDR4) |
私のPCは上記のようにミドルロースペックのPCです。
動画編集くらいなら問題ありませんが、高グラフィックのゲームやAI処理はちょっと厳しいという感じです。
このPCで4DDiG File Repairを使って動画を高画質化するのに以下の時間がかかりました。
| 元動画の時間 | 変換にかかった時間 |
|---|---|
| 15秒 | 約40分 |
低画質で短時間の動画にも関わらず、かなりの時間がかかってしまいました。
フルHD(1920×1080)の動画だと、さらに数倍の時間がかかると思います。
正直、動画の高画質化については、他の専用ソフトを使ったほうが圧倒的に速いです。
例えば「HitPaw Video Enhancer」なら、同じ動画を4分で高画質化できました。
ファイルの修復をメインで行う人は、「4DDiG File Repair」を使えばいいと思います。
動画の高画質化をメインで使いたい人は、他のアプリを使ったほうが良さそうです。
デメリット②:すべてのファイルが完全に修復できるわけではない
ファイルの修復ですが、どんなファイルも100%修復できることはありません。
破損の仕方によっては、修復できないファイルもあります。
なのでアプリを購入する前に、無料版を使って破損したファイルが修復できるか確認しておきましょう。
また写真や動画の高画質化やカラー化はAIが行っています。
あなたが望む結果にならない場合もあります。
こちらも購入前に無料版を使って、自分の望んだ結果になるかどうか確認しておきましょう!
\過去の写真や動画を簡単に復元・高画質化/
まずは無料版を試してみてください
4DDiG File Repairのメリットをご紹介
- 操作が簡単で誰でもできる
- 価格が比較的安い
続いて、4DDiG File Repairのメリットをご紹介します。
メリット①:操作が簡単で誰でもできる
4DDiG File Repairは操作が簡単で、誰にでも使いこなすことができます。
- 修復したいファイルを読み込む
- 修復ボタンを押す
- エクスポートする
という、たった3ステップで操作が完了します。
機能が多いと覚えるのが大変で、結局使わなくなってしまうことがありますよね。
4DDiG File Repairならそんな心配は必要ありません!
メリット②:価格が比較的安い
4DDiG File Repairの価格は「1万2980円」です。(買い切り型の場合)
動画や写真の高画質化やカラー化ができるアプリは、数万円するものが多いです。
ファイル修復と高画質化・カラー化ができて1万円ちょいは、かなりお買い得だと思いますよ!
\過去の写真や動画を簡単に復元・高画質化/
まずは無料版を試してみてください
4DDiG File Repairの料金プランをご紹介!
4DDiG File Repairの料金プランは以下のとおりです。
| 1ヶ月(月額) | 1年(月額) | 永久版(買い切り) | |
|---|---|---|---|
| Windows | 5,980円 | 9,280円 | 12,980円 |
| Mac | 6,480円 | 9,980円 | 13,980円 |
すべてのプランに30日間返金保証がついています。
ライセンスは全て1台分です。複数のPCで使用する場合、台数分のライセンス購入が必要です。
とりあえず様子見で使いたいは、1ヶ月プランにしておくと良いでしょう。
4DDiG File Repairを長く使いそうであれば、永久版の方が圧倒的にお得です。
まずは無料版を試してみて、今後長く使いそうかどうか判断してみてくださいね!
4DDiG File Repairの無料版と有料版の違い
4DDiG File Repairの無料版と有料版の違いは1つだけです。
無料版では修復・高画質・カラー化したファイルをエクスポート(出力)できません。
代わりにプレビュー画面で修復・高画質化・カラー化した写真や動画を確認できます。
無料版は、
- ファイルが修復できるか
- どんな感じで高画質・カラー化できるか
を確認するためのもの、と思ってください。
無料版を体験して良かったら、有料ライセンスの購入を検討してみてくださいね!
4DDiG File Repairのダウンロードとインストール方法
4DDiG File Repairのダウンロードとインストール方法について解説します。
※Macの場合は「Mac版へ」を選択してください。
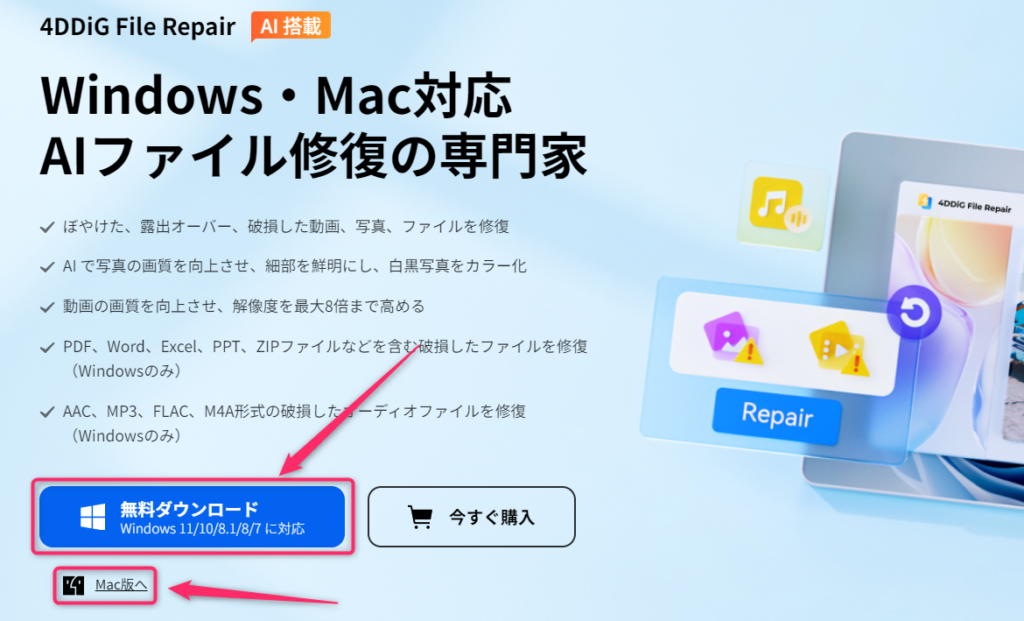
※インストーラ「4ddig-file-repair.exe」が表示されない場合は、ダウンロードフォルダを探してください。
※Macのインストーラは「4ddig-file-repair-mac.dmg」です。
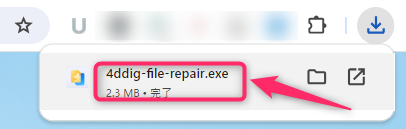
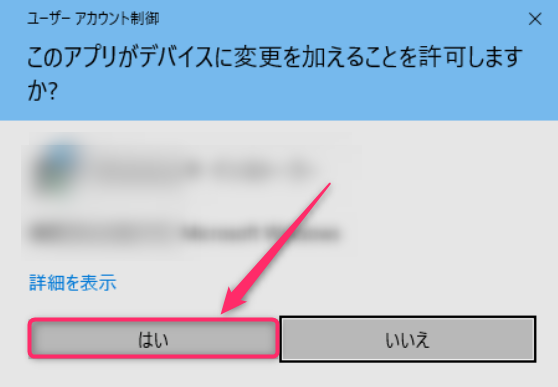
※許可規約にチェックが入っていない場合は、チェックを入れてください。
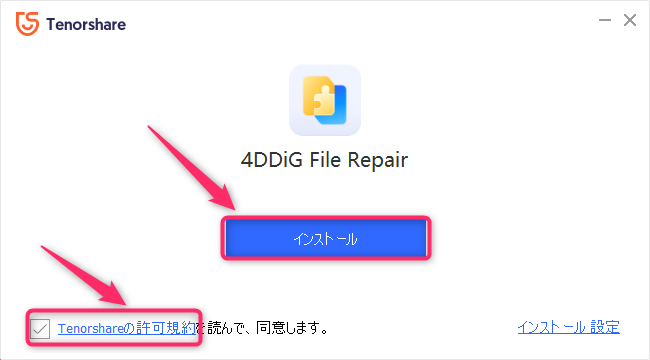
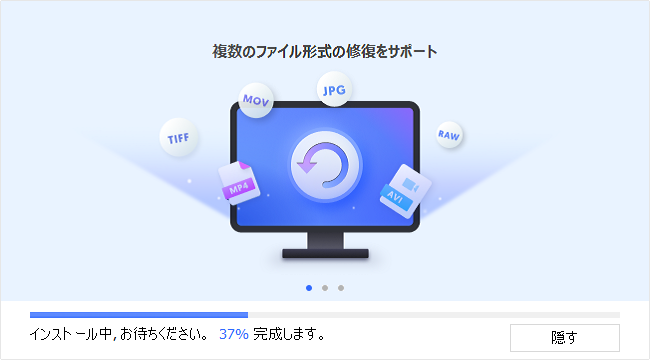
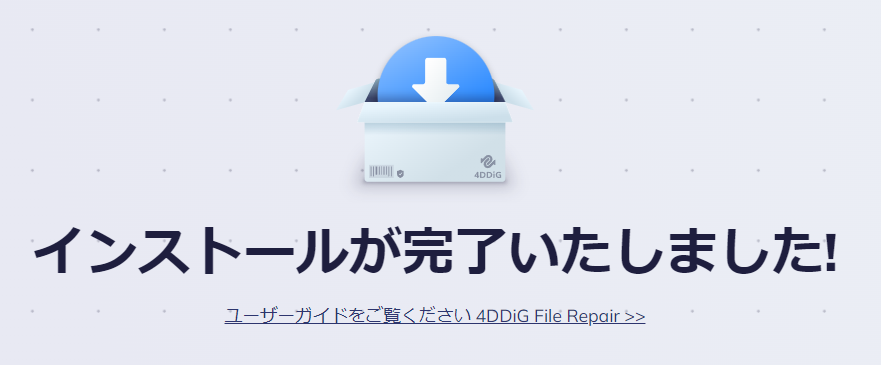
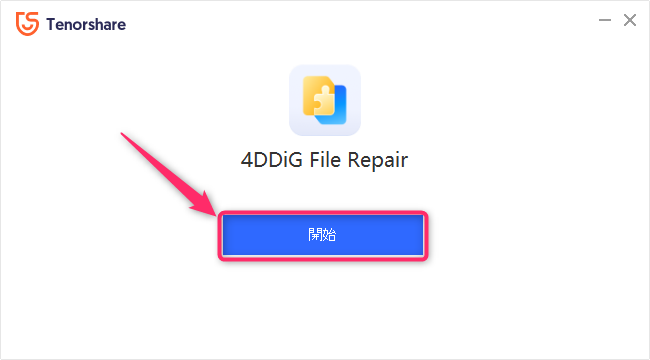
4DDiG File Repairのライセンスの購入方法
4DDiG File Repairのライセンスの購入方法を解説します。
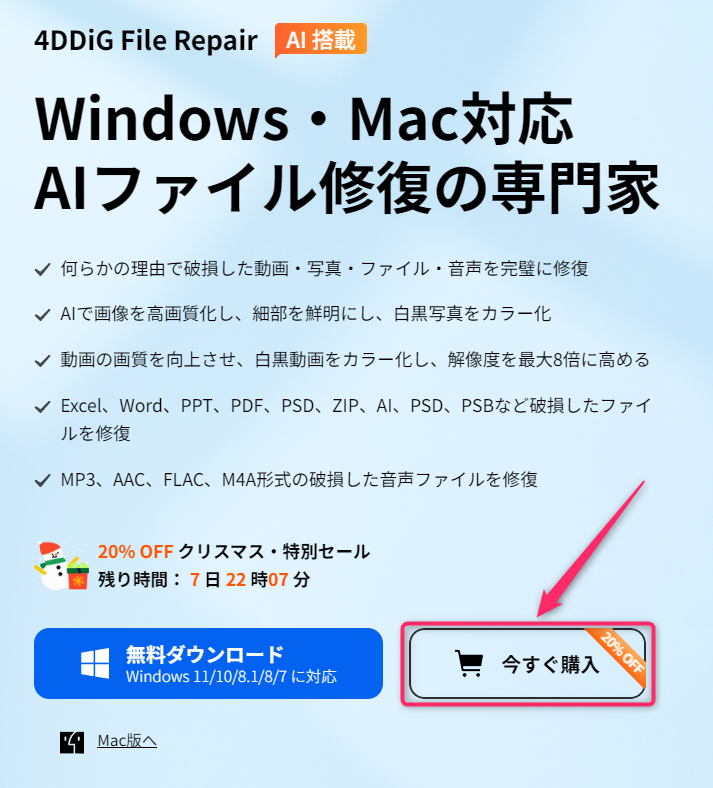
※支払いはクレジットカードかPayPalを選択できます。
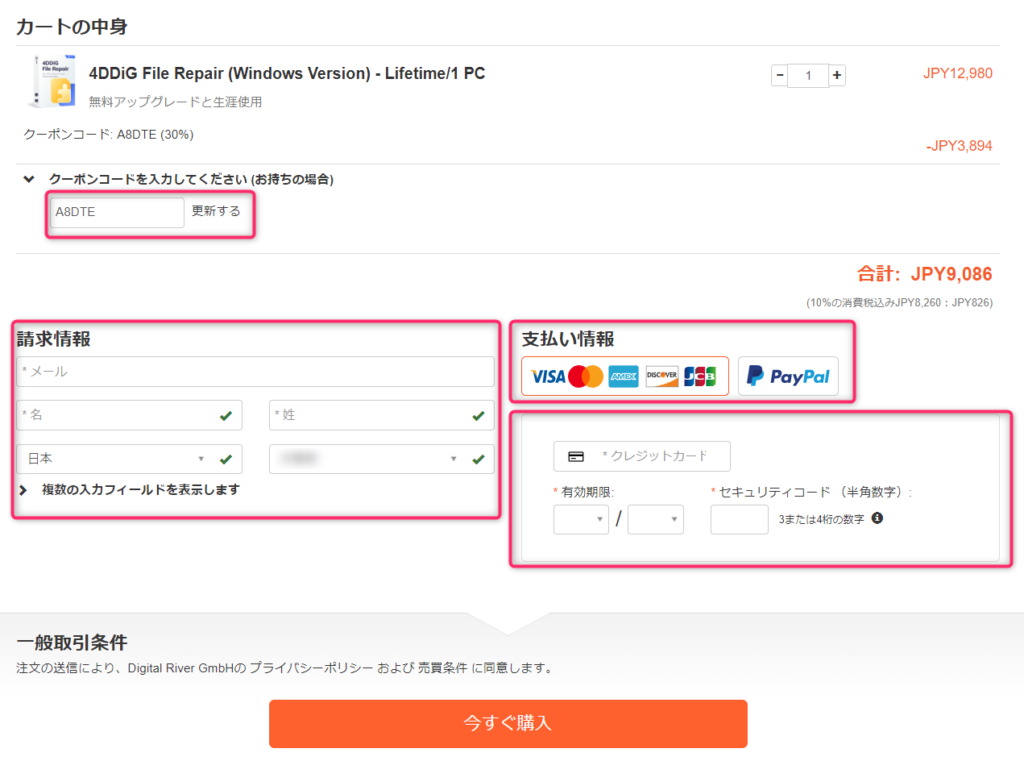
4DDiG File Repairのライセンスの登録方法
4DDiG File Repairのライセンスの登録方法を解説します。
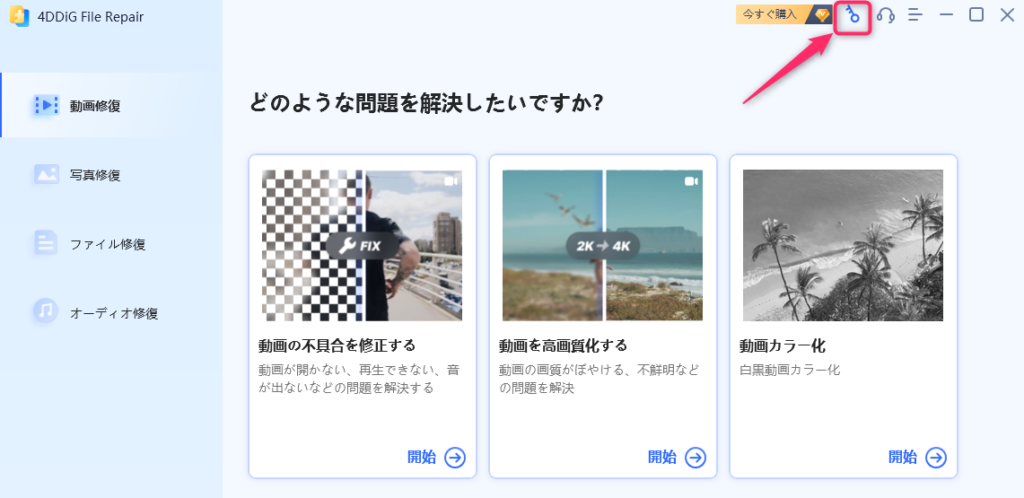
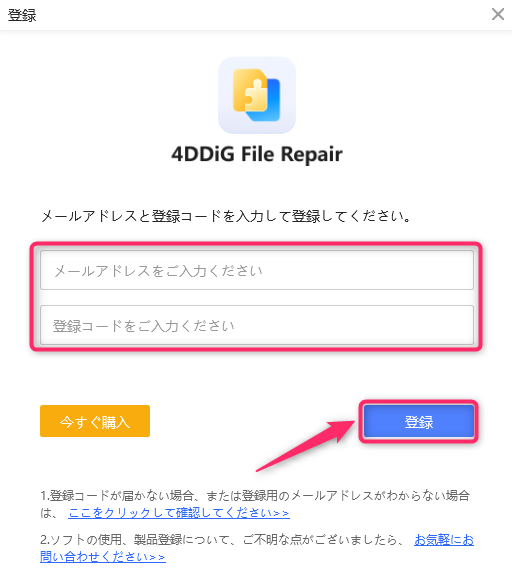
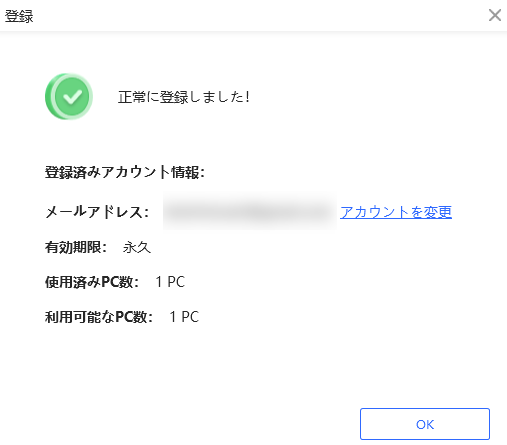
4DDiG File Repairのよくある質問をご紹介
4DDiG File Repairのレビューまとめ
4DDiG File Repairですが、実際に使ってみたところ
- 動画の高画質化、カラー化はかなり時間がかかる。
- 写真の高画質化、カラー化の処理時間は速い。
- かなりの確率で破損したファイルを修復できる。
- すべてのファイルを確実に修復できる訳ではない。
ということがわかりました。
古いファイルほど破損したり、画質が悪かったりしますよね。
思い出の写真を高画質化したり、大事なファイルを修復するなら4DDiG File Repairがうってつけです!
1万円ちょっとという価格でこの内容はとてもお得だと思いますよ。
4DDiG File Repairには無料版がありますので、事前に無料版を使って試してみてくださいね。
\過去の写真や動画を簡単に復元・高画質化/
まずは無料版を試してみてください

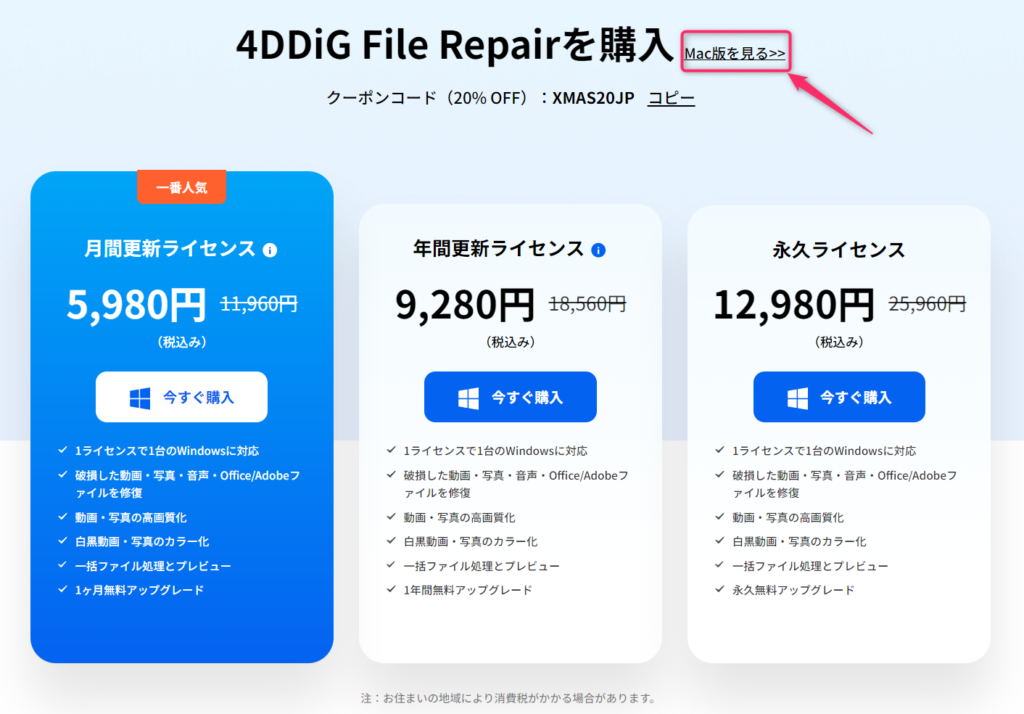
コメント