この記事では、Adobe CCのアプリのダウンロードとインストール方法について解説しています。
Adobe CC には「デスクトップアプリ」と「各アプリ(Photoshop、illustratorなど)」があります。
デスクトップアプリは各アプリの起動や管理を行うアプリです。
本記事では、デスクトップアプリと各アプリのインストール方法をご紹介しています。
目次
Adobe CC デスクトップアプリのインストール方法をご紹介
この章ではAdobe CC のデスクトップアプリのインストール方法を解説しています。
STEP
「Creative Cloud」の下の「ダウンロード」を選択します。
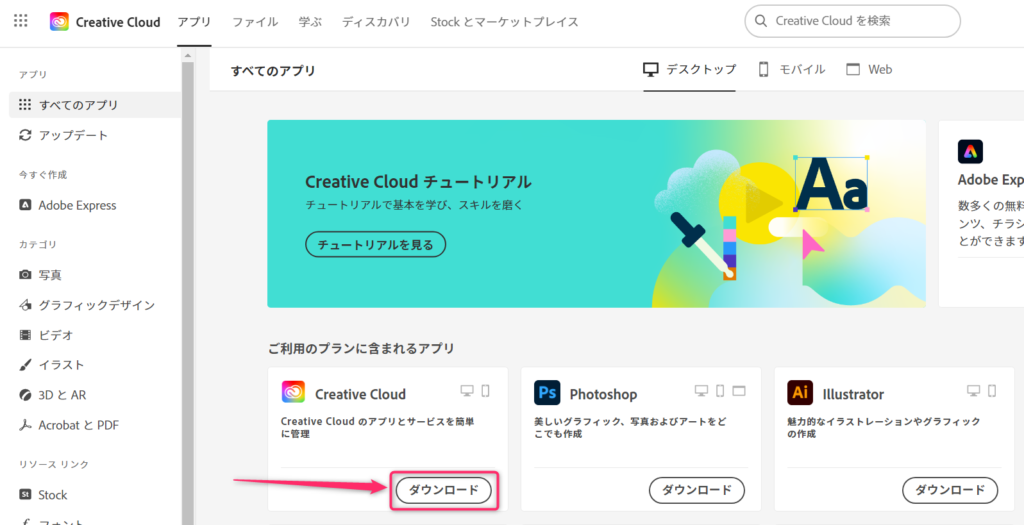
STEP
以下の画面が表示され、ファイルがダウンロードされます。
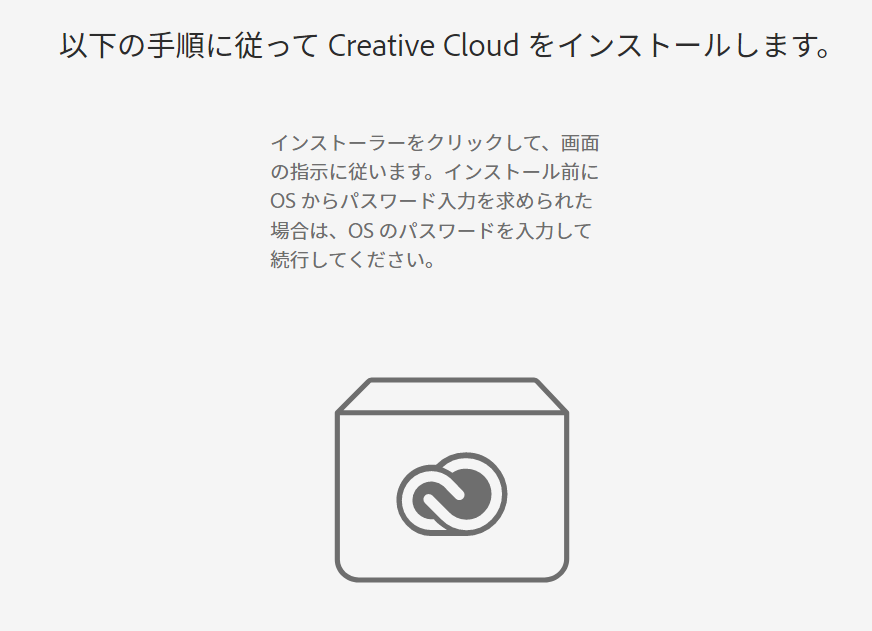
STEP
ブラウザのダウンロードボタンから、ダウンロードしたファイルを選択します。
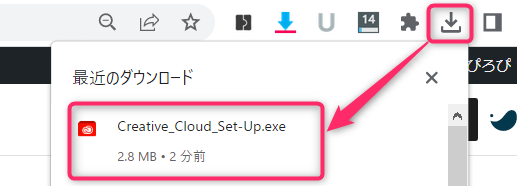
ダウンロードボタンが見つからない場合は、ダウンロードフォルダからファイルを実行してください。
STEP
「続行」を選択します。
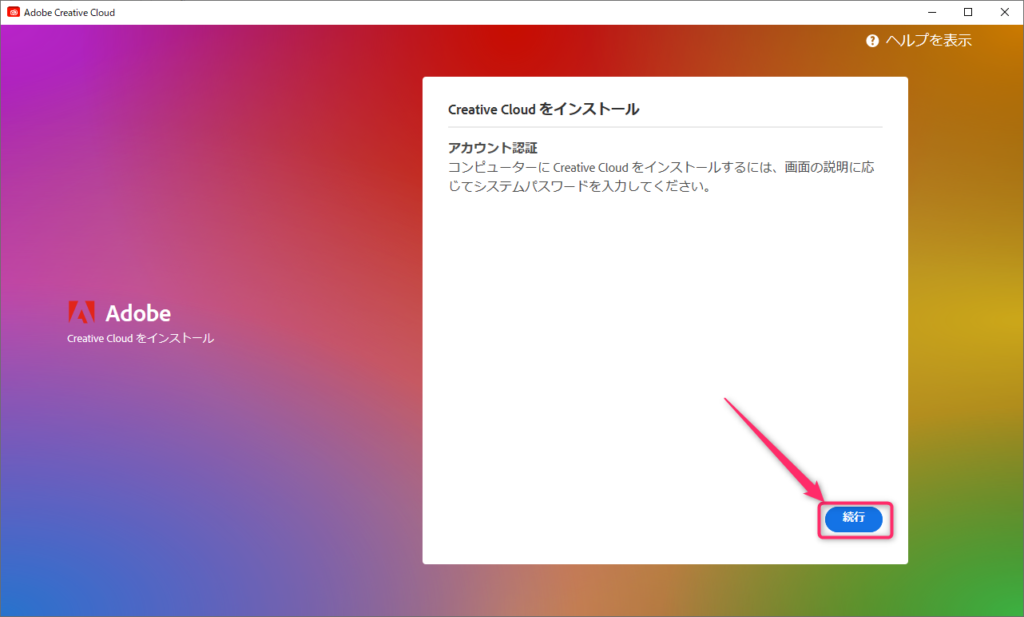
STEP
インストールが開始されます。質問はスキップしてOKです。
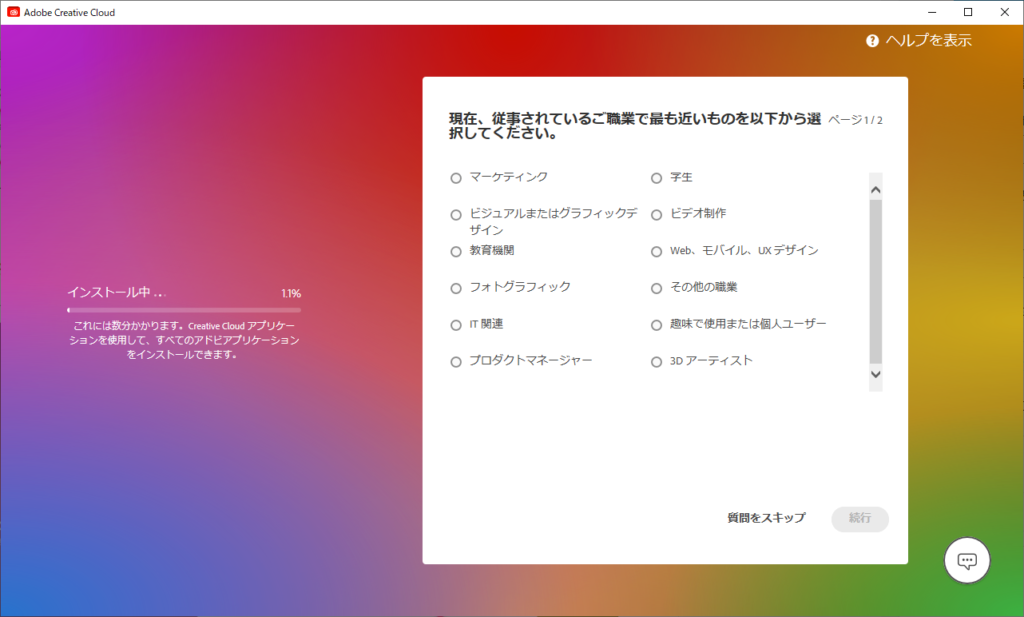
STEP
「Creative Cloud Desktop」が起動します。「完了」を選択します。
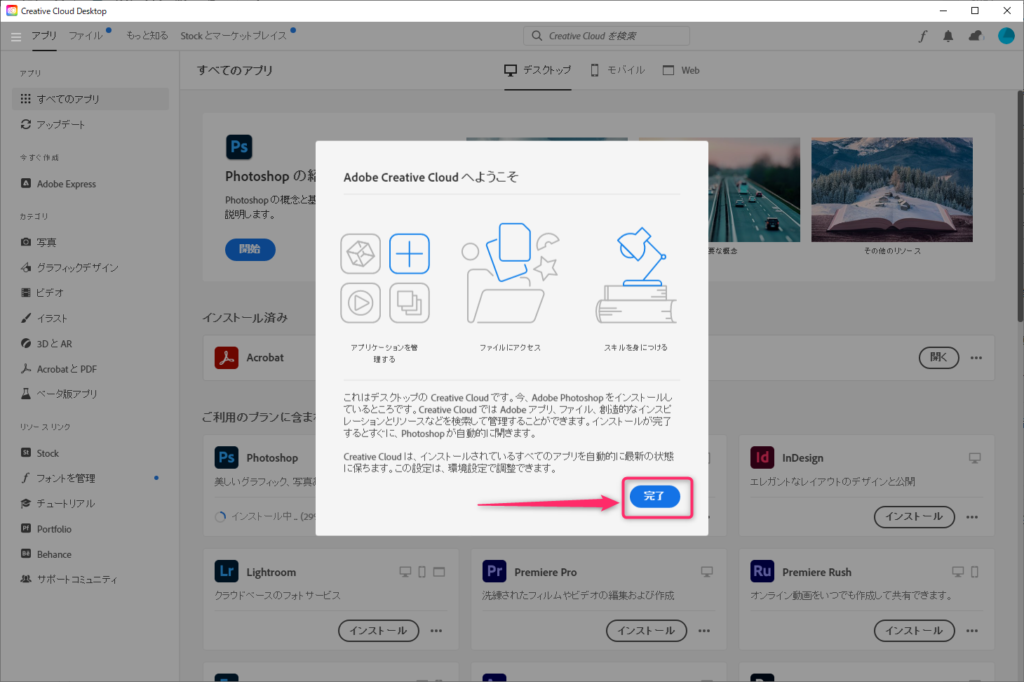
STEP
以上でAdobe CC デスクトップアプリのインストールの完了です。
インストール時にわからないことがあれば、Adobeに問い合わせてみてください。
Adobe CC の各アプリのインストール方法をご紹介
この章ではAdobe CC の各アプリ(Photoshop、illustratorなど)のインストール方法を解説しています。
STEP
Adobe CC デスクトップアプリを起動します。
STEP
「アプリ」→「全てのアプリ」からインストールしたいアプリを選び、「インストール」を選択します。
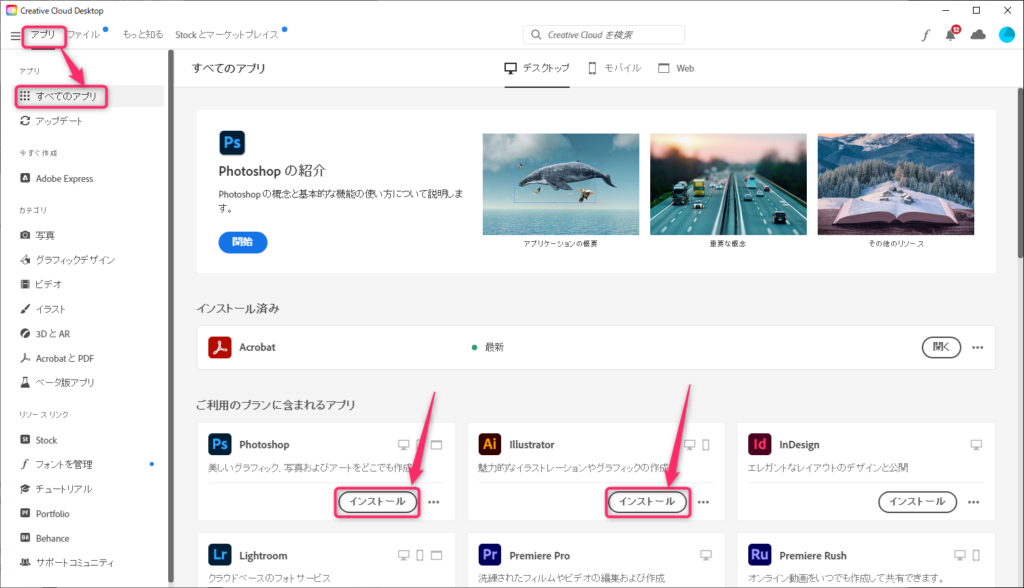
STEP
各アプリの「開く」を選択すると、アプリが起動します。
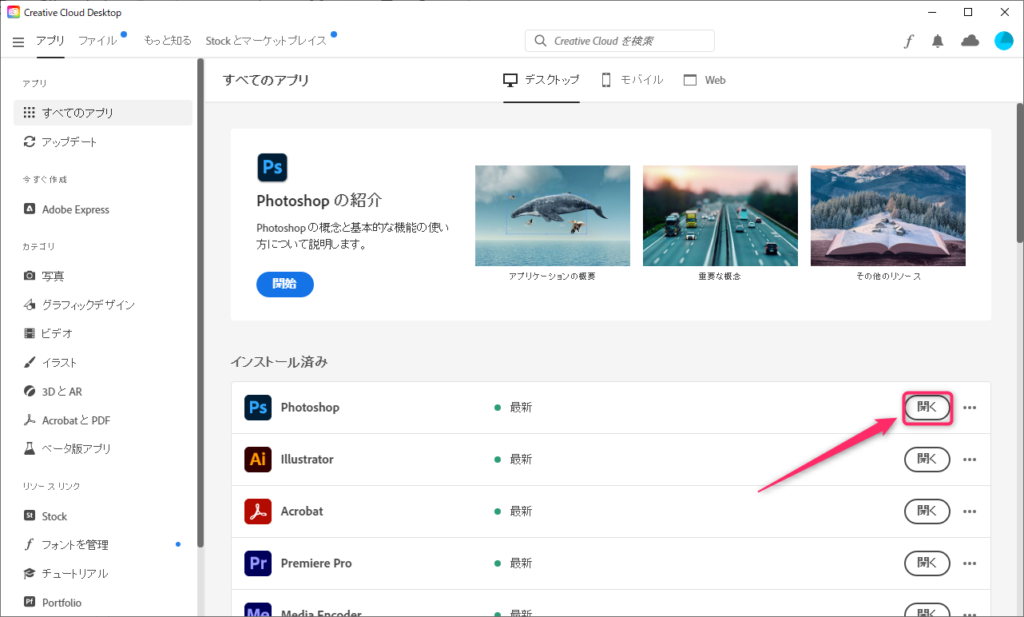
インストール時にわからないことがあれば、Adobeに問い合わせてみてください。
Adobe CC アプリインストール時の気になる3つの質問に回答!
Adobe CC アプリのインストール時のよくある質問と回答をご紹介します。
Adobe CCのアプリのインストール方法のまとめ
Adobe CCのアプリのインストール方法についてお伝えしました。
この記事に載っていないトラブルが発生した場合は、Adobeに問い合わせしてみてくださいね。
関連記事
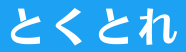

コメント