この記事では、Adobe CCのアプリのアンインストール方法について解説しています。
Adobe CCの各アプリ(Photoshop、illustratorなど)のアンインストールはとても簡単です。
しかしAdobe CCの「デスクトップアプリ」のアンインストールは少し特殊です。
Adobe CCが不要な方は、最後まで読んでしっかりアンインストールしてくださいね。
目次
Adobe CC の各アプリのアンインストール方法
この章ではAdobe CCの各アプリ(Photoshop、illustratorなど)をアンインストールする方法を解説しています。
STEP
Adobe CC デスクトップアプリを起動します。
STEP
「すべてのアプリ」を選択し、アンインストールしたいアプリの「…」を選択し、「アンインストール」を選択します。
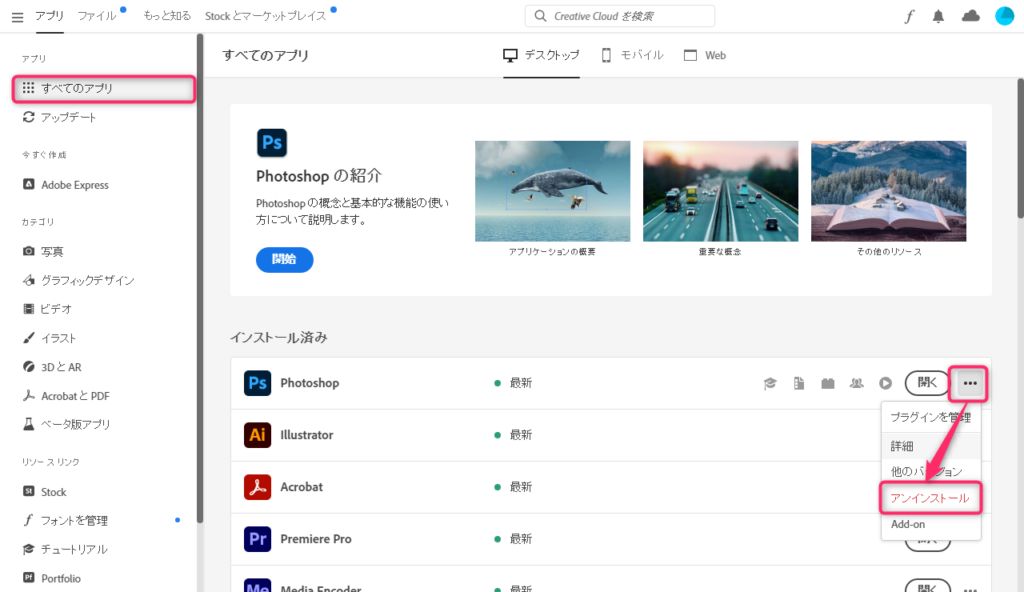
STEP
「削除」を選択します。
今後Adobe CCを使う予定があれば「保持」を選択してください。
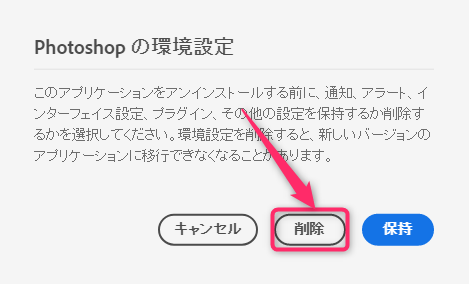
STEP
アンインストール処理が開始されるので、終了するまで待ってください。
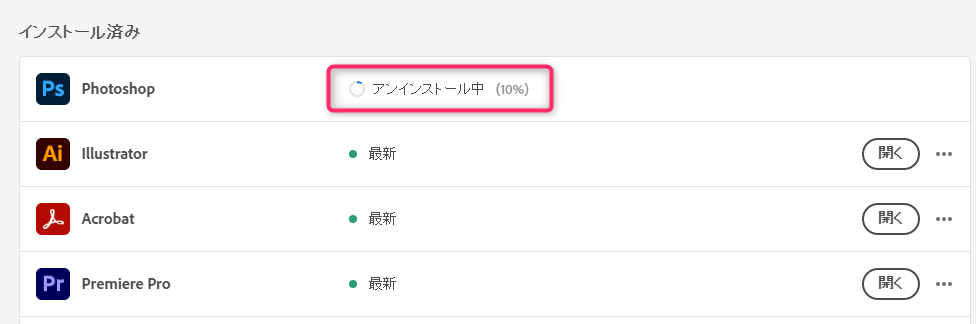
STEP
インストール済アプリから消えれば、アンインストール完了です。
アンインストール時にわからないことがあれば、Adobeに問い合わせてみてください。
Adobe CC のデスクトップアプリのアンインストール方法
この章ではAdobe CC デスクトップアプリのアンインストール方法について解説しています。
Windows でのアンインストール方法
STEP
ダウンロードしたZIPファイルを解凍します。
STEP
解凍した「Creative Cloud Uninstaller.exe」を実行します。
STEP
「アンインストール」を選択します。
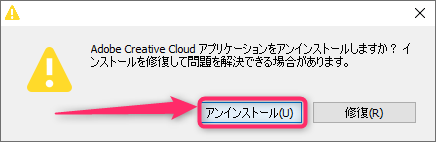
STEP
アンインストール処理が終わるまで待ちます。
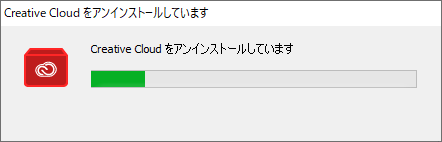
STEP
アンインストールが完了したら「閉じる」を選択します。
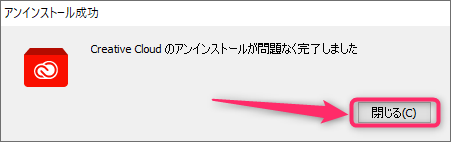
【エラーが発生した場合】
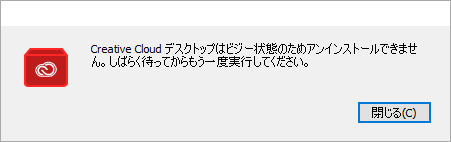
アンインストール途中で上記エラーが発生した場合
- 32bit版と64bit版を間違っていないか確認
- しばらく時間をおいてから再度アンインストール
してみてください。
アンインストール時にわからないことがあれば、Adobeに問い合わせてみてください。
MACでのアンインストール方法
STEP
ダウンロードしたZIPファイルを解凍します。
STEP
解凍した「Creative Cloud Uninstaller.dmg」を実行します。
STEP
この画面が表示されたら「開く」を選択します。
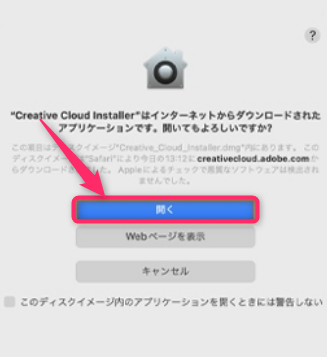
STEP
「アンインストール」を選択します。
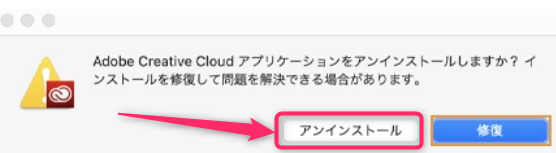
STEP
アンインストールが完了したら「閉じる」を選択します。
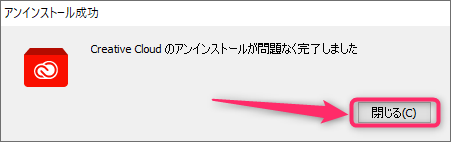
【エラーが発生した場合】
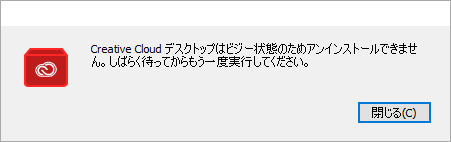
アンインストール途中で上記エラーが発生した場合
- アンインストーラーのバージョンが間違っていないか確認
- しばらく時間をおいてから再度アンインストール
してみてください。
アンインストール時にわからないことがあれば、Adobeに問い合わせてみてください。
Adobe CC のアプリのアンインストール方法のまとめ
Adobe CCのアプリのアンインストール方法についてお伝えしました。
Adobe CC デスクトップアプリのアンインストール方法は、一般的なアプリの方法と違います。
この記事の通りにアンインストールしてみてくださいね。
アンインストール時にわからないことがあれば、Adobeに問い合わせてみてください。
関連記事
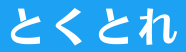

コメント