この記事ではFilmora(フィモーラ)のライセンス認証と初期設定について解説しています。
有料版のFilmoraを購入したときに、Wondershare ID(メールアドレス)とパスワードを登録しました。
ライセンス認証にはWondershare IDとパスワードが必要になるので、メールを確認しておいてください。
有料版の購入がまだの方は、こちらから購入してみてくださいね。
アプリのインストールがまだの方は、こちらの方法で導入しておいてください。
Filmora(フィモーラ)無料版のダウンロードとインストール方法をご紹介!
Wondershare Filmora(フィモーラ)のライセンス認証方法をご紹介
Filmoraにログインする方法をご紹介します。
無料版の場合はログインしなくてもOKですが、有料版を利用する場合はログインが必要です。
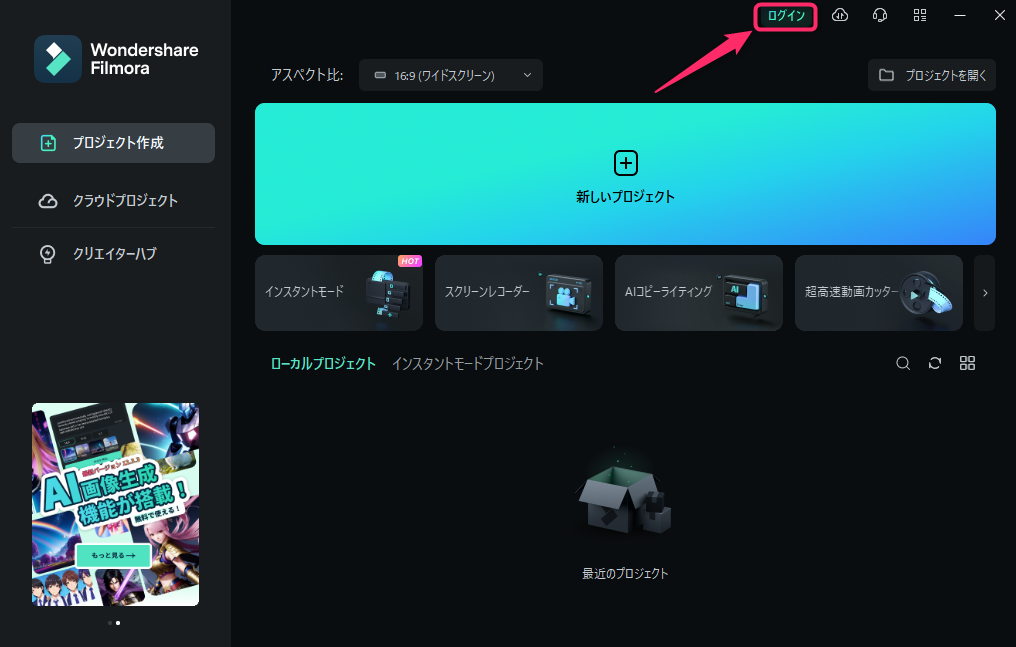
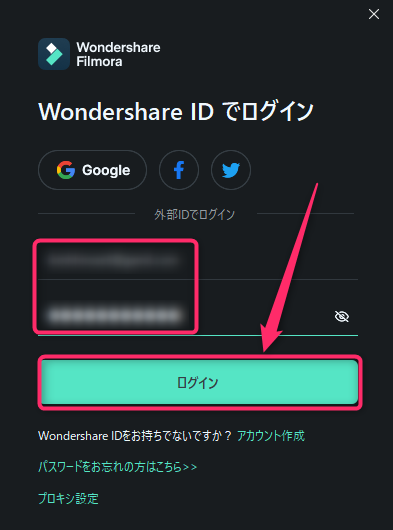
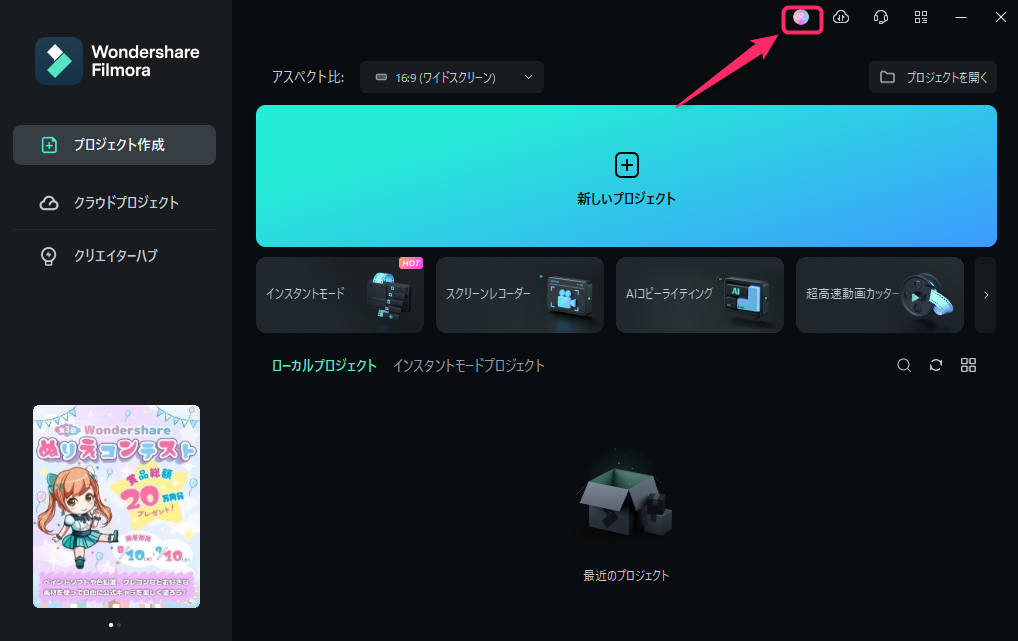
Wondershare Filmora(フィモーラ)のおすすめの初期設定をご紹介
このパートでは、Filmora(フィモーラ)のおすすめの初期設定をご紹介します。
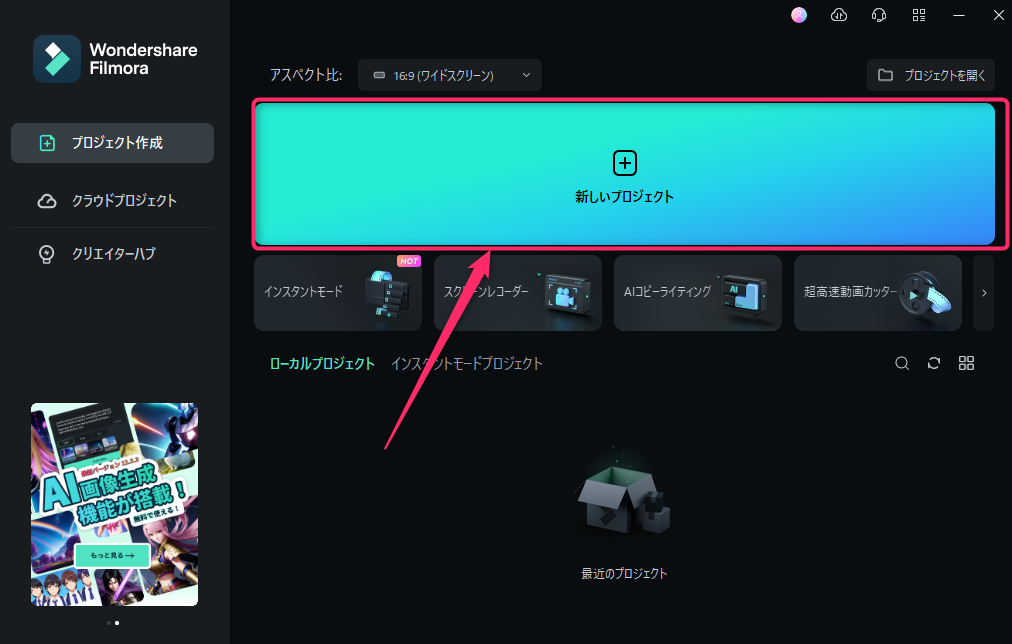
Filmora(フィモーラ)を起動し、「新しいプロジェクト」を選択します。
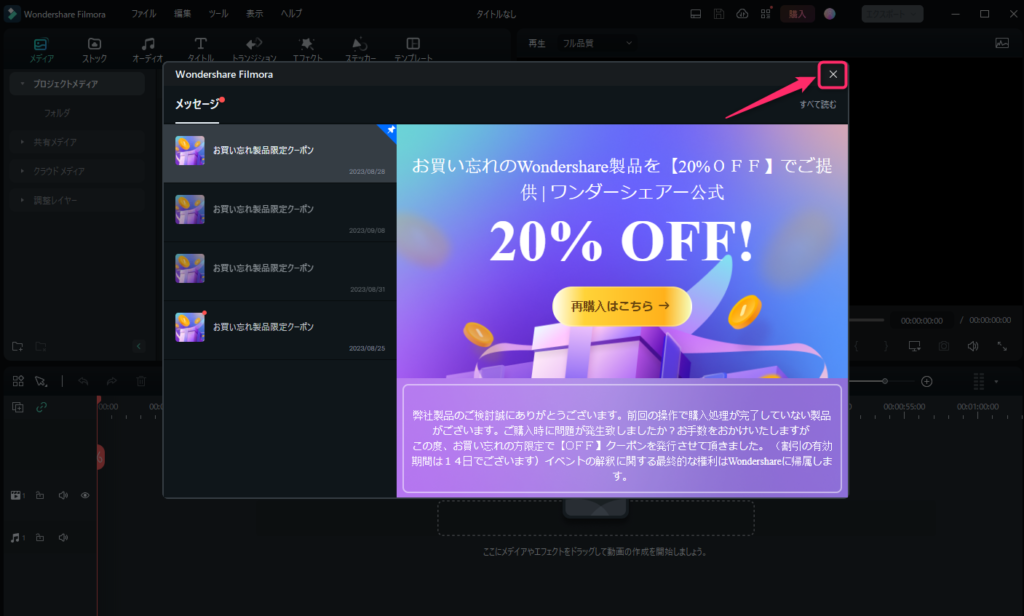
メッセージウインドウが表示されたら「×」を選択します。
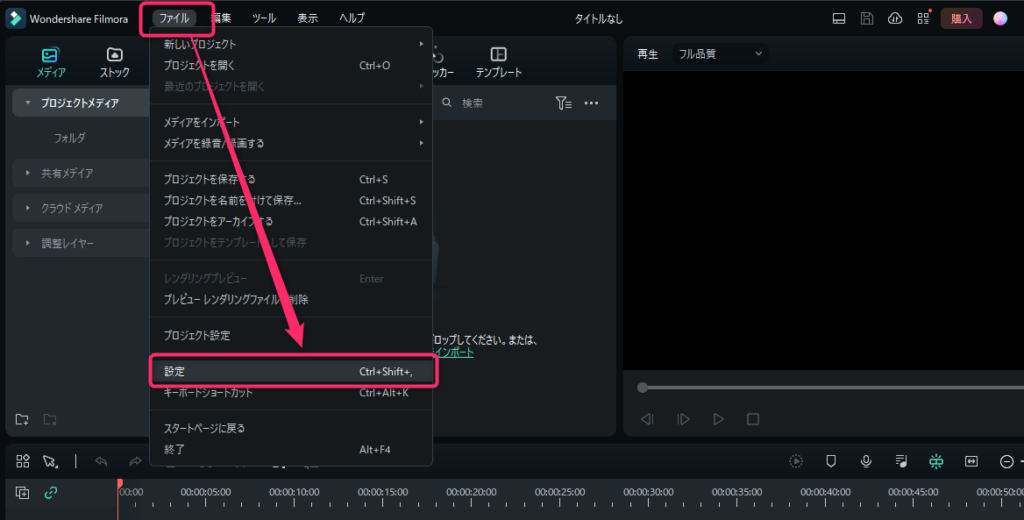
「ファイル」→「設定」を選択します。
初期設定①:画面全体の色の変更
Filmoraの画面全体の色を変更します。
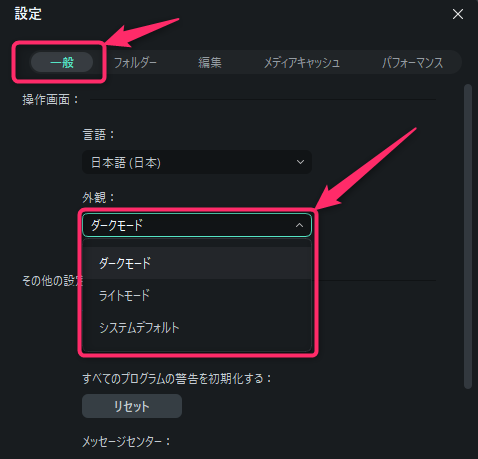
「一般」を選択し、「外観」からモードを選択します。
- ダークモード:画面の色を黒色にします。
- ライトモード:画面全体の色を白色にします。
お好きな方を選択してください。
初期設定②:メッセージセンターの非表示
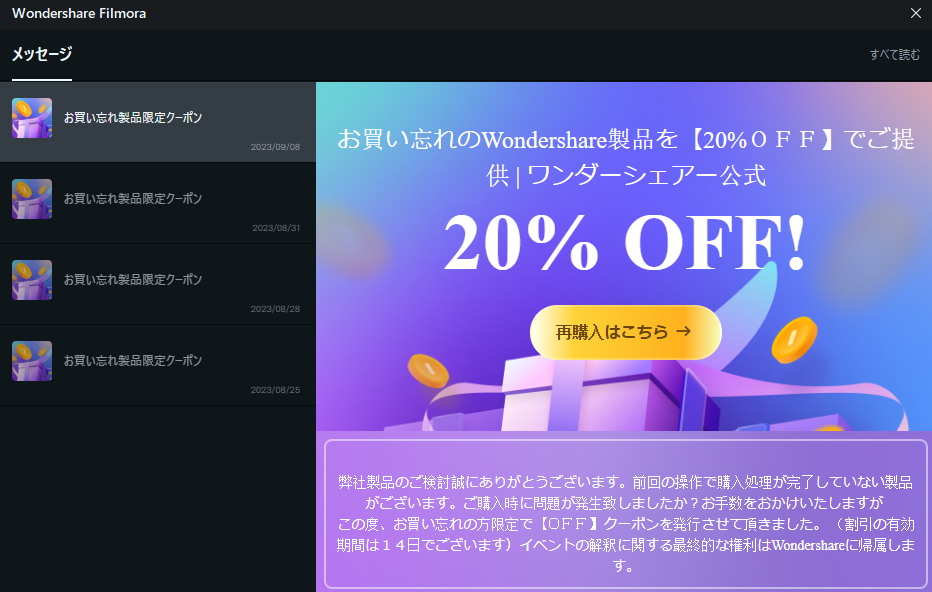
Filmora起動時に表示される「メッセージセンター(上の画像)」が邪魔な場合、以下の設定を行ってください。
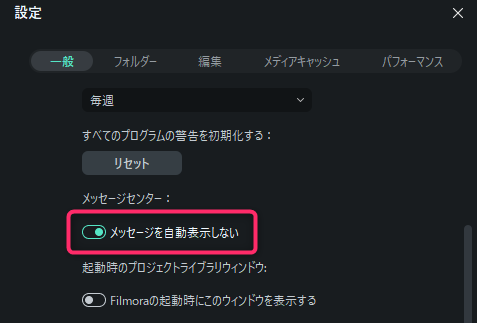
「一般」→「メッセージを自動表示しない」にチェックを入れます。
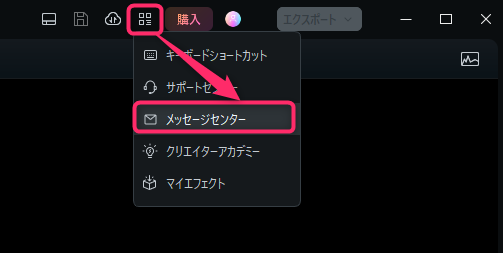
メッセージを確認したい場合は、「ツールボックス」→「メッセージセンター」を選択してください。
初期設定③:プロジェクトウィンドウの非表示
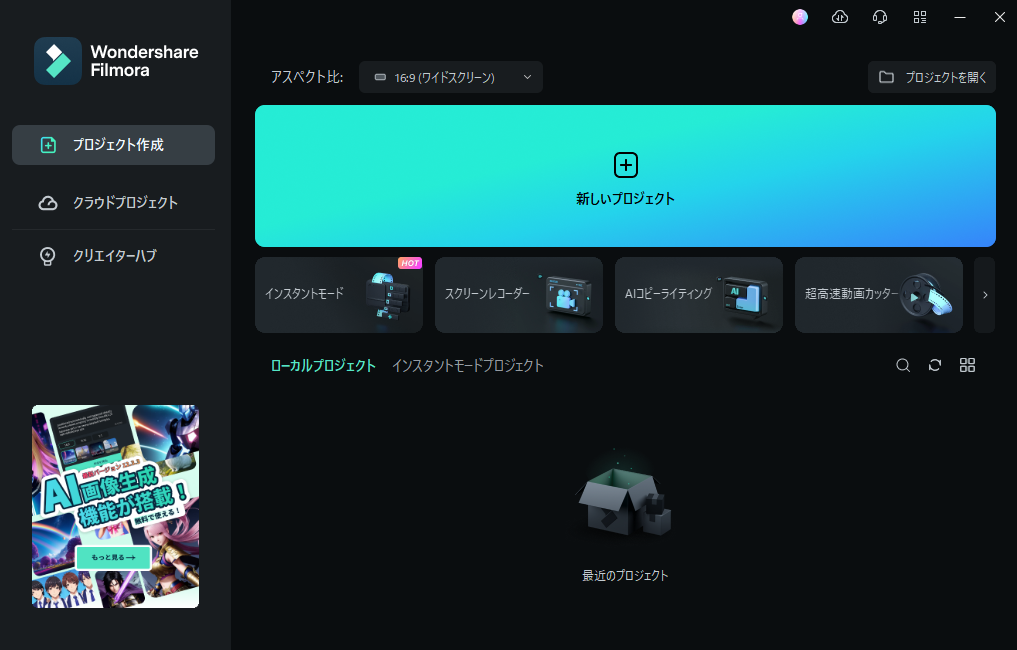
Filmora起動時に表示される「プロジェクトウィンドウ(上の画像)」が邪魔な場合、以下の設定を行ってください。
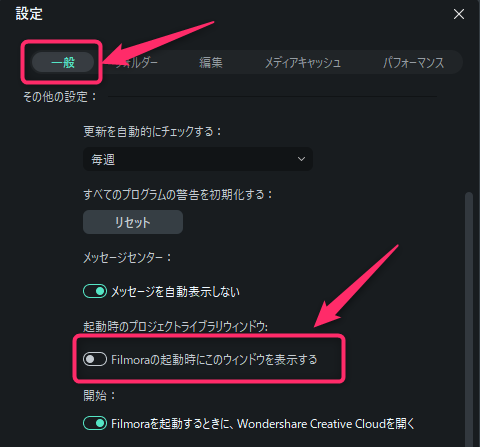
「一般」→「Filmoraの起動時にこのウィンドウを表示する」のチェックを外します。
初期設定④:バックアップの設定
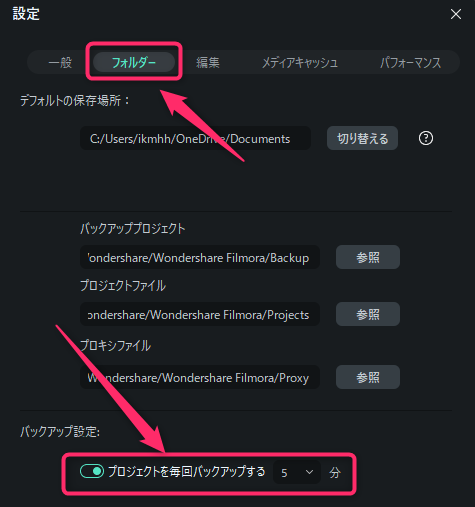
「フォルダー」→「プロジェクトを毎回バックアップする(5分)」にチェックが入っていることを確認します。
標準でチェックが入っていますが、念のため確認を行っておいてください。
初期設定⑤:GPUの設定
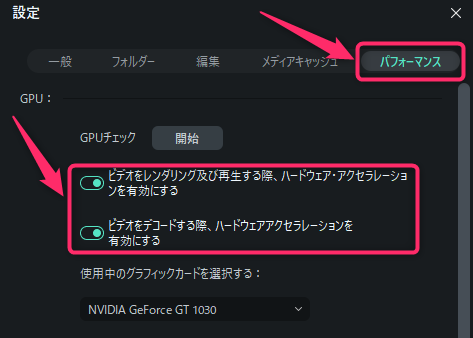
「パフォーマンス」の「GPU」の2項目にチェックが入っていることを確認します。
標準でチェックが入っていますが、念のため確認を行っておいてください。
Wondershare Filmora(フィモーラ)のライセンス認証と初期設定のまとめ
Filmoraのライセンス登録と初期設定について解説しました。
有料版のライセンスを購入しても、ログインしないと無料版扱いとなります。
エクスポートした動画にウォーターマーク(透かし)が入るので注意してくださいね。

コメント