この記事では無料版Filmora(フィモーラ)のダウンロードとインストール方法について紹介しています。
特に難しいところはないので、サクッと導入を済ませてしまいましょう!
目次
Wondershare Filmora(フィモーラ)のダウンロードとインストール方法
Wondershare Filmora(フィモーラ)の導入方法について解説します。
STEP
「無料ダウンロード」を選択します。

STEP
自動でダウンロードされたインストーラを選択します。
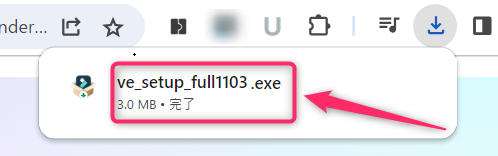
※インストーラ(ve_setup_full1103.exe)が表示されない場合は、ダウンロードフォルダを探してください。
※ダウンロードがうまくいかない場合は「再ダウンロードお願いします」を選択してください。
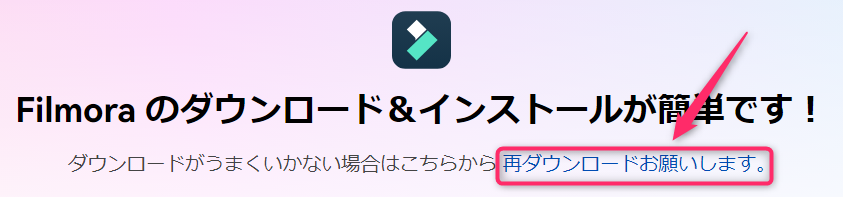
STEP
以下のメッセージが表示されたら「はい」を選択します。
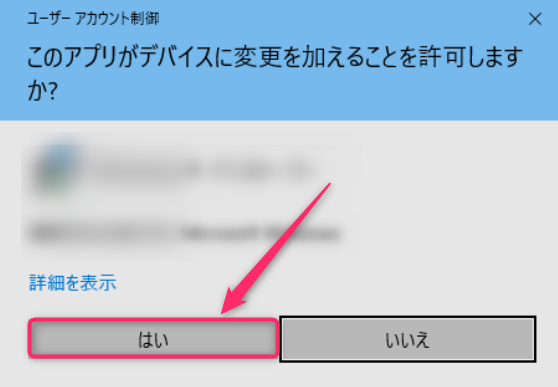
STEP
「言語」と「保存先」を設定し、「インストール」を選択します。
※事前にプライバシーポリシーと使用許諾書を確認しておいてください。
※保存先は必要に応じて変更してください。
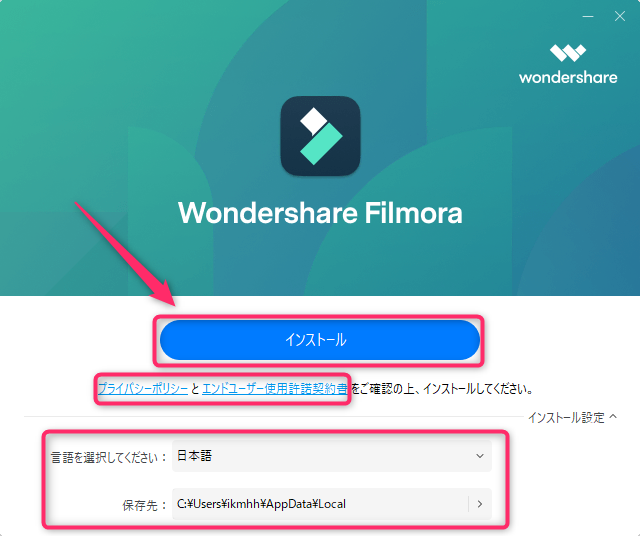
STEP
インストールが終わるまで待ってください。
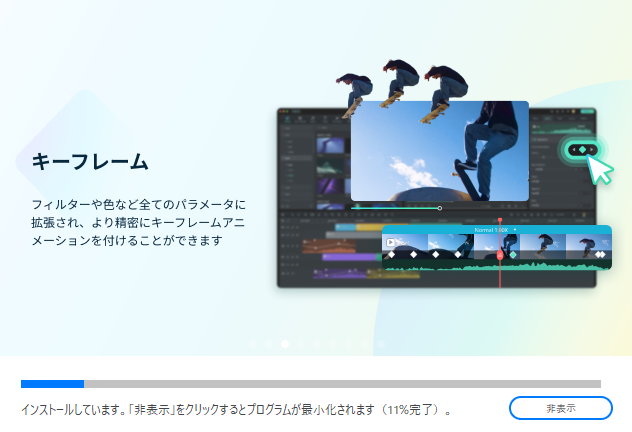
STEP
インストールが終了したら「今すぐ開始」を選択します。
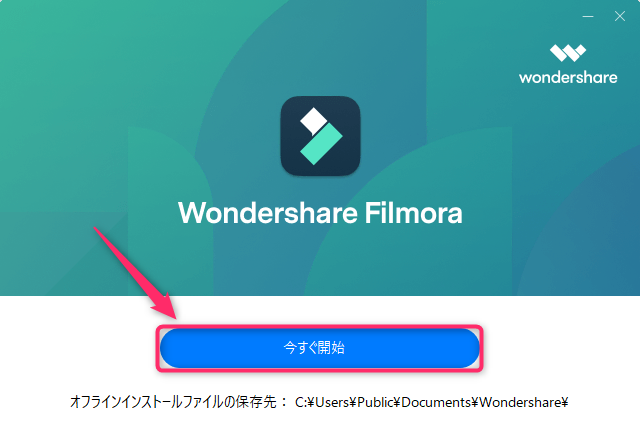
STEP
この画面が表示されたらインストール完了です。

STEP
Filmoraが起動します。
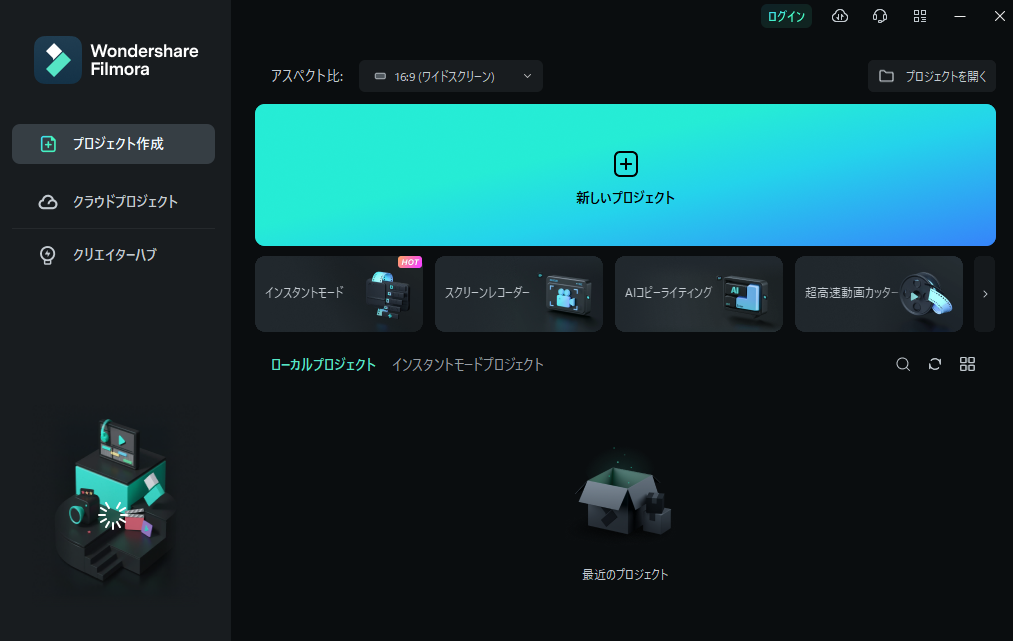
Wondershare Filmora(フィモーラ)のダウンロードとインストール方法まとめ
以上でFilmoraのダウンロードとインストールは完了です。
続いてFilmoraのライセンス認証と初期設定を行ってください。
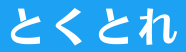

コメント