この記事ではMozBarの導入方法と使い方について解説しています。
効率よくブログを伸ばすMozBarの活用方法などについても紹介しています。
MozBarはたくさんのブロガーさんが使っている、競合サイトの分析に欠かせないツールです。
誰でも簡単に導入できて完全無料なので、ぜひ取り入れてみてくださいね。
MozBar(モズバー)でできることをご紹介!
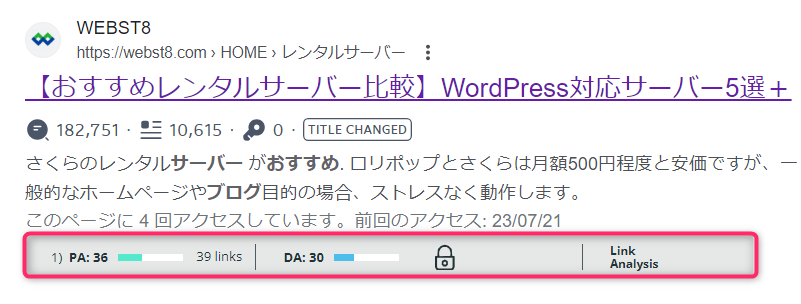
MozBarは競合サイト(ブログ)の強さを数値で確認できる、GoogleChromeの拡張機能です。
メールアドレスを登録するだけで、完全無料で使える便利な機能です。
MozBarを使うと、具体的に以下のことが確認できます。
MozBarでできること①:競合サイトの強さを確認できる
MozBarを使うと以下の2つが確認できます。
- ページ単体の強さ
- ドメイン(サイト全体)の強さ
現在のSEOで上位表示するのに、ドメインの強さが大きなウエイトを占めています。
絶対ではありませんが、ドメインの弱いサイトより強いサイトが上位表示されやすい傾向にあります。
競合サイトのドメインの強さを知らずに、同じキーワードで記事を書くのは無謀です。
競合分析をせずに記事を書けば、検索上位に表示されず、アクセスや売り上げを稼ぐことができません。
記事を書く前にMozBarを使って競合の強さを確認しておきましょう!
MozBarでできること②:被リンクのスパム度合いが確認できる
MozBarでは、被リンクのスパム度合いが確認できます。
被リンクが多いほどSEO的に評価され、ドメインの強さがアップすると言われています。
しかし被リンク元が悪質なサイトだと、逆に評価は下がってしまいます。
MozBarではこのような悪質な被リンク元を調査することができます。
MozBar(モズバー)の導入方法を解説
まず最初に、GoogleChromeにMozBarをインストール方法をお伝えします。
なおChromeの拡張機能は、基本的にPCのChromeでしか利用できません。
Chromeをインストールしていない場合、MozBarを導入する前にインストールしておいてください。
導入方法①:MozBarのインストール
MozBarの公式サイトにアクセスします。
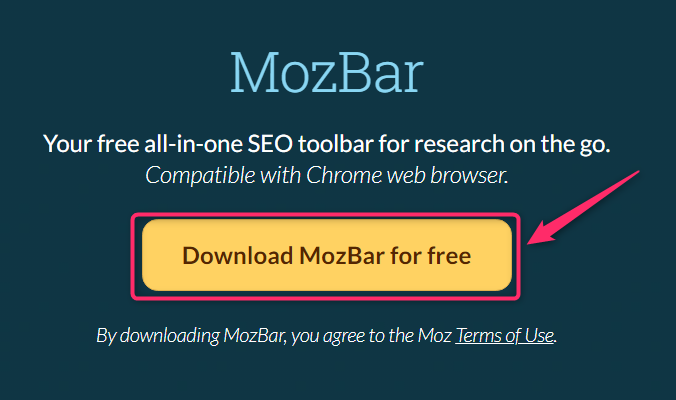
「Download MozBar for free」を選択します。
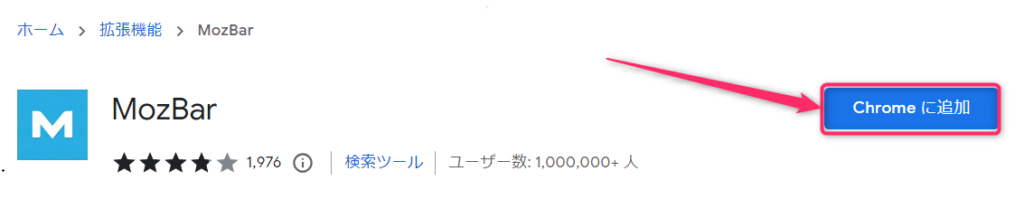
「Chromeに追加」を選択します。
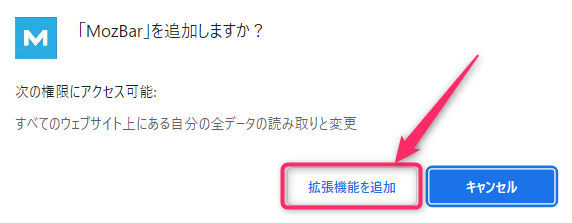
「拡張機能を追加」を選択します。
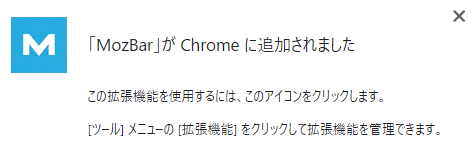
このメッセージが表示されたらインストール完了です。
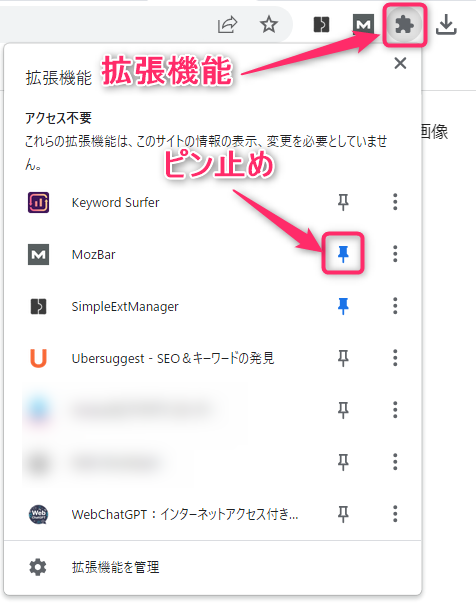
Chromeの「拡張機能」を選択し、MozBarをピン止め(青色)します。

Chromeで新しいタブを開き、MozBarのアイコンを選択して「ON(青色)」にします。
導入方法②:MozBarのアカウントの作成
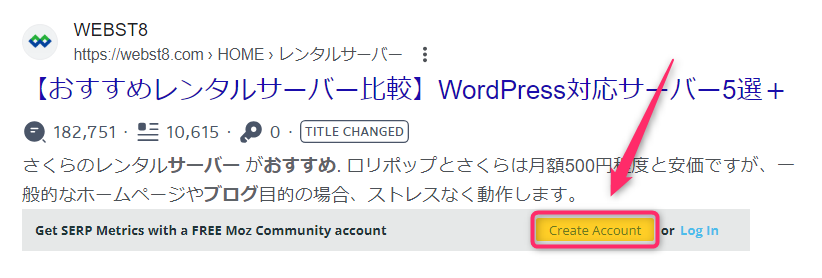
Googleで適当に検索すると、上の図のようなバーが表示されます。「Create Account」を選択します。
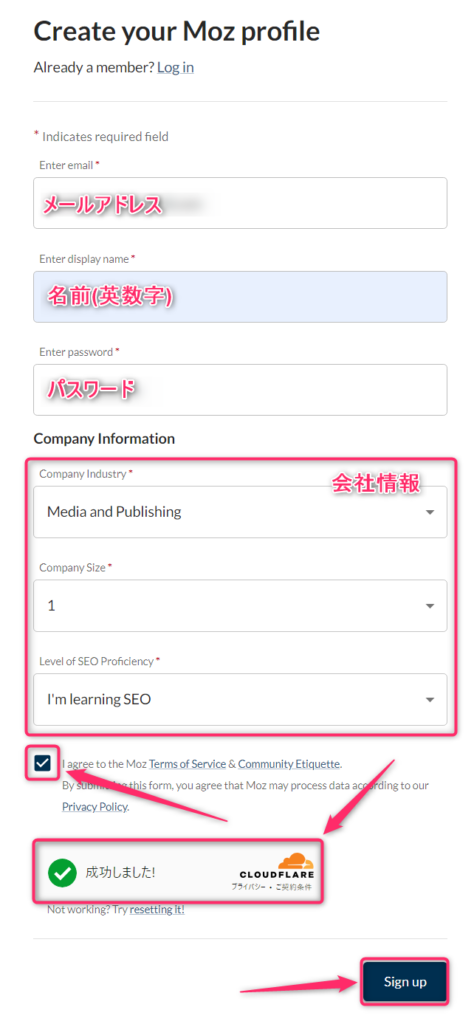
アカウント情報を入力し、「Sign up」を選択します。
会社情報がわからない場合は、図のように入力してください。
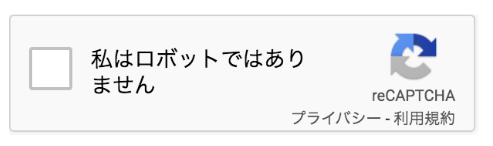
一番下に「私はロボットではありません」が表示されていたらチェックを入れてください。
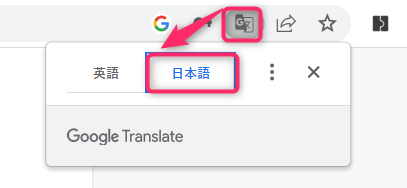
エラーメッセージが表示されたら、Google翻訳で日本語を表示し、内容に従って修正してください。
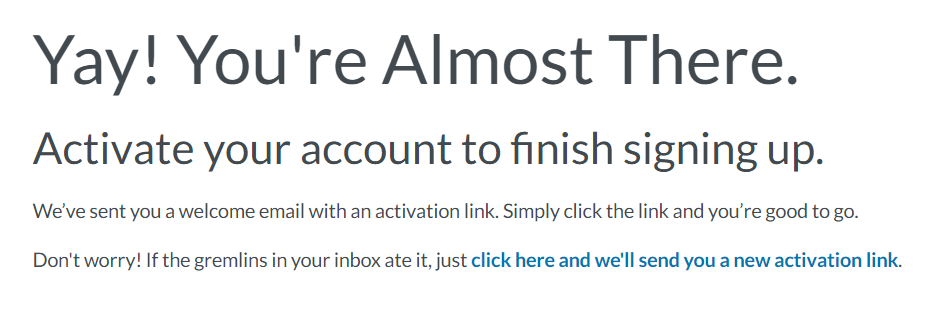
このメッセージが表示されたら、メールを確認します。
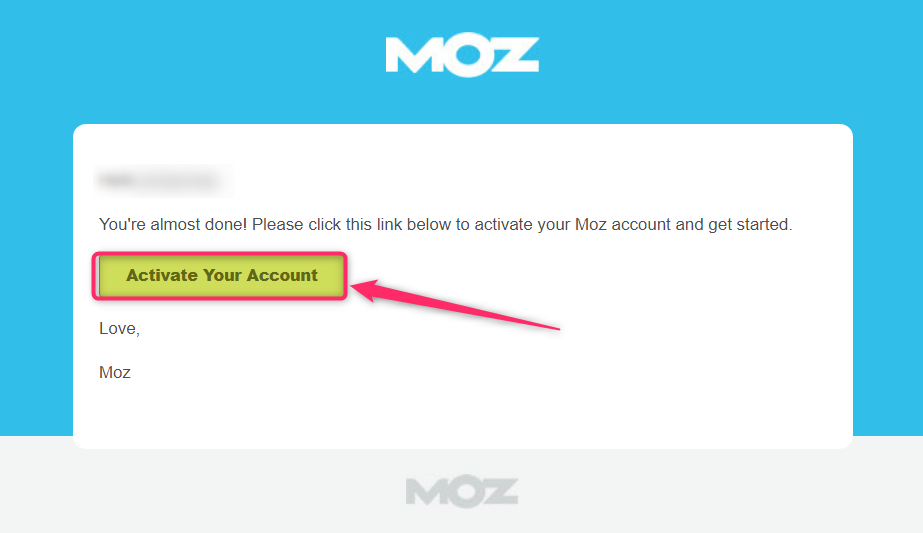
メール内の「Activate Your Account」を選択します。
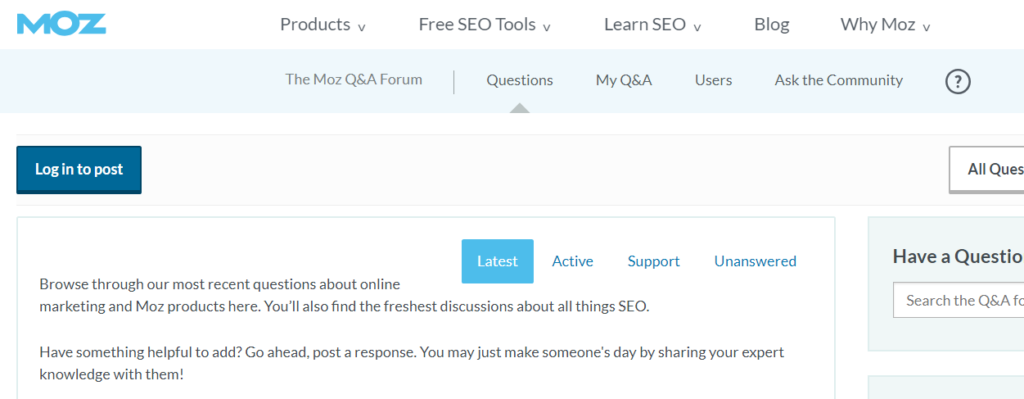
この画面が表示されたら、アカウント作成の完了です。
導入方法③:MozBarのログイン

MozBarをON(青色)にした状態で、適当にGoogle検索をします。
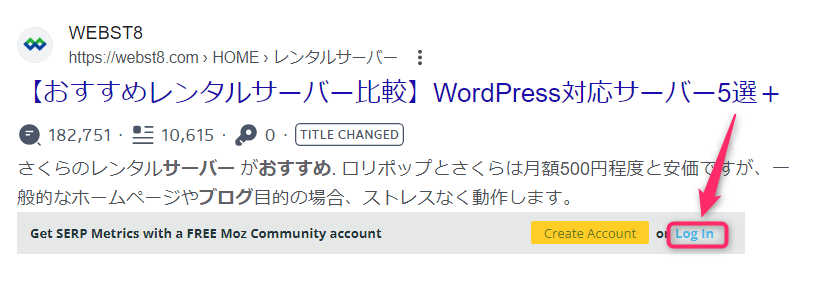
この画面が表示されたら「Log In」を選択します。
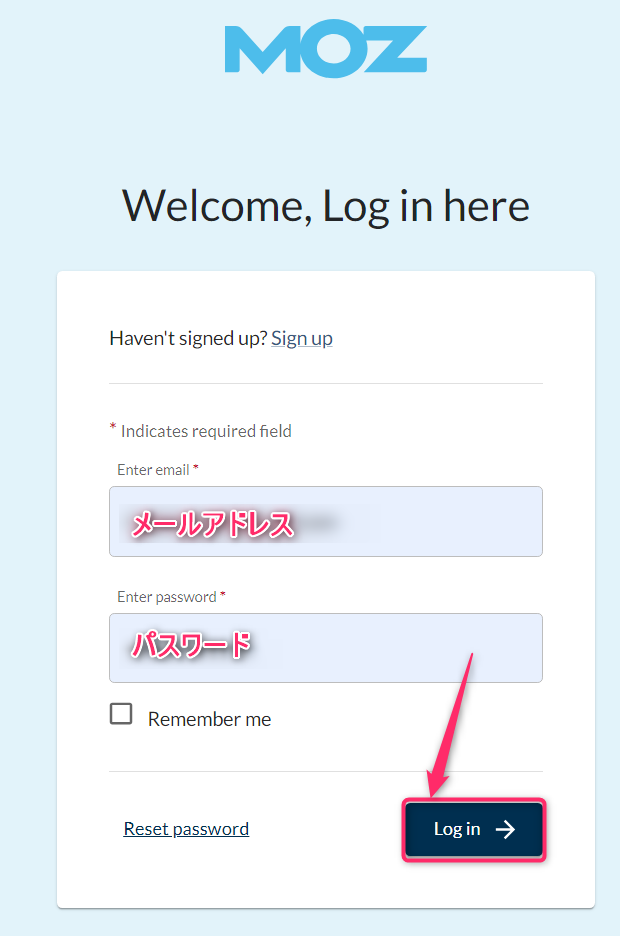
アカウント作成時に登録したメールアドレスとパスワードを入力し、「Log in」を選択します。
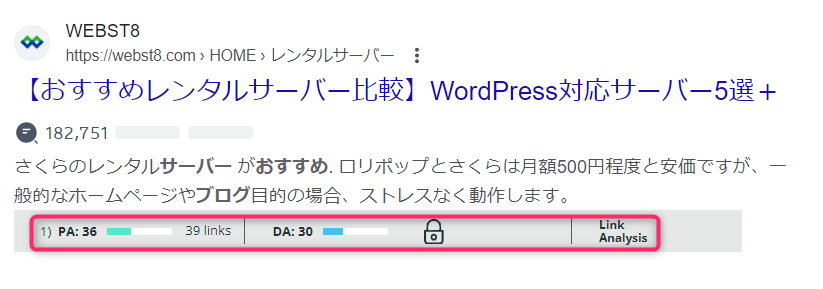
Googleで適当に検索して、図のような数値が表示されればログイン完了です。
MozBar(モズバー)の使い方
MozBarの使い方はシンプルです。以下の3ステップで完了します。
ステップ①:MozBarを起動する

ブラウザの右上にあるMozBarのアイコンを選択して「ON(青色)」にします。

MozBarをONにすると、ブラウザ上部にバーが表示されます。
MozBarは以下の3種類のモードがあります。MozBarのアイコンを選択するたびに切り替わります。
| ①:MozBar「OFF」 |  |
| ②:MozBar「ON」 |  |
| ③:MozBar「OFF」、DAのみ表示 |  |
ステップ②:Googleで検索を行う
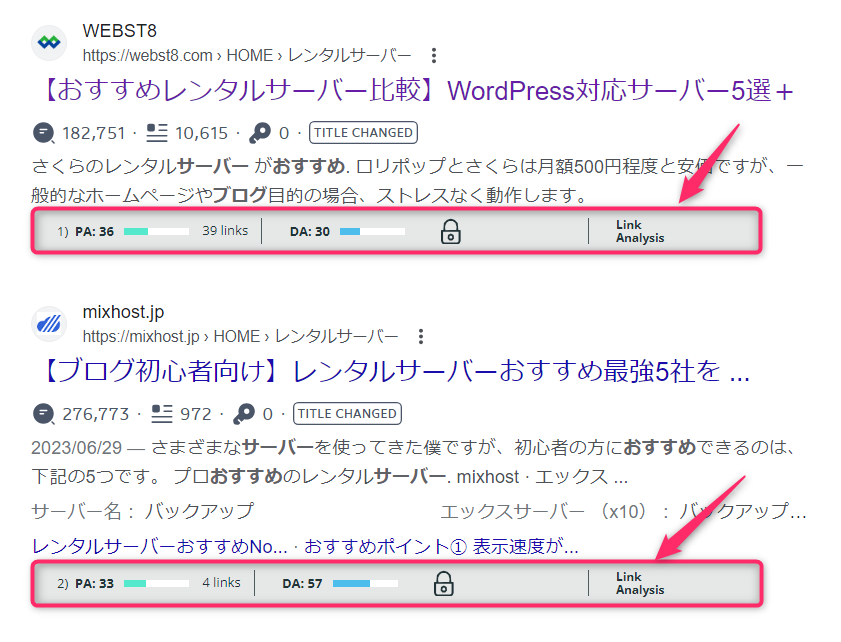
Googleで検索を行うと、検索結果の下にMozBarのデータが表示されます。
このデータを見て競合サイトの強さを知ることができます。
データの見方については「MozBar(モズバー)のデータの見方」を確認してください。
ステップ③:任意のページを開く
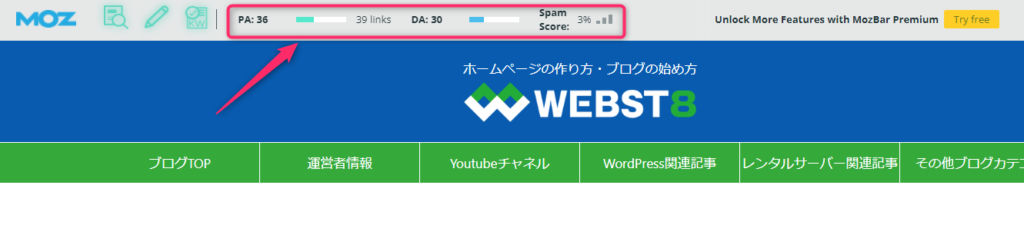
任意のページを開いたときに、ブラウザの上部にMozBarが表示されます。
MozBarのデータをみて競合サイトの強さを知ることができます。
データの見方については「MozBar(モズバー)のデータの見方」を確認してください。
MozBar(モズバー)のデータの見方
この章では、MozBarに表示されるデータの見方をお伝えします。
特にDA(ドメインオーソリティ)は非常に重要なデータなので、必ず読んで理解してくださいね。
PA(ページオーソリティ):ページの強さ

PA(ページオーソリティ)は「ページ単体の強さ」のスコアです。0~100で表示されます。
PAの強さの目安は、ざっくりですが以下の通りです。
- 0~ 9:弱い
- 10~19:普通
- 20~29:結構強い
- 30以上:かなり強い
PAの右側に表示されている「〇links」はそのページの被リンクの数です。
「〇links」を選択すると被リンク元を確認できます。
DA(ドメインオーソリティ):ドメインの強さ

DA(ドメインオーソリティ)は「ドメイン(サイト全体)の強さ」のスコアです。0~100で表示されます。
よく聞く「ドメインパワー」とだと思ってください。
DAの強さの目安は、ざっくりですが以下の通りです。
- 00~09:弱い
- 10~19:普通~ちょっと強い
- 20~29:ちょっと強い~結構強い
- 30以上:かなり強い
現在のSEOで検索上位に表示するためには、ドメインパワーが重要です。
絶対ではないですが、自分のブログよりDAが強いブログに検索順位で勝つことは難しいです。
これから書こうとしているキーワードで検索し
- 検索上位のほとんどのサイトのDAが強い
⇒記事は書かない - 検索上位の一部にDAの弱いサイトがある
⇒ワンチャン勝てるかもしれないので記事を書いてみる - 検索上位のほとんどのサイトのDAが弱い
⇒記事を書く
という判断をすれば良いと思います。
SS(スパムスコア):被リンクのスパム度合い

SS(スパムスコア)は「被リンク元のサイトの悪質・スパム度合い」のスコアです。0~100で表示されます。
MOZの公式サイトによると、SSの目安は以下の通りです。
- 0%~30%:スパムサイトの可能性が低い
- 31%~60%:スパムサイトの可能性が少しある
- 61%~100%:スパムサイトの可能性大
SSが高い場合、悪質なサイトから偶然もしくは故意にリンクを送られている可能性があります。
SSの数値「〇%」を選択すると、悪質なリンク元の確認ができます。
悪質なリンク元がわかれば、サーチコンソールから「サイトに否認」を行ってください。
悪質なサイトからのリンクが見当たらなければ、以下の点を疑ってみてください。
- 外部リンクが多すぎる
- アンカーテキストが多すぎる
- 隠しテキストを多用している
- 被リンク元のコンテンツが薄い
MozBar(モズバー)の注意点をご紹介
MozBar(モズバー)には3つの注意すべき点があります。
大きな問題ではありませんが、いずれも知っておいた方がいいのでチェックしてくださいね。
注意点①:ブラウザの動作が重くなる
MozBarをONにしていると、パソコンのメモリを多く消費し、画面表示が遅くなります。
普段はMozBarを「OFF」にするか、「DAのみ表示する」モードにすることをおすすめします。
| ①:MozBar「OFF」 |  |
| ②:MozBar「ON」 |  |
| ③:MozBar「OFF」、DAのみ表示 |  |
注意点②:Google公式の数値ではない
MozBarが表示するPA・DAの数値は、Moz社が独自で算出している数値です。
Google公式の数値ではありません。
ある程度信頼性のある数値ではありますが、絶対的な指標ではないので注意してください。
注意点③:PAやDAの数値だけで検索順位は決まらない
検索結果の順位は、PAやDAの数値だけで決まるものではありません。
PAやDAはあくまで1つの要素にしか過ぎないということを理解しておきましょう。
色々なデータから、競合が強いか弱いかを総合的に判断することをおすすめします。
MozBar(モズバー)の活用方法をご紹介!
MozBarを利用して、ブログのアクセスや売り上げアップにつなげるための活用方法をご紹介します。
活用方法①:PA・DAが強いキーワードは避ける
これはデータの見方の個所でもお伝えした通りです。
PA(ページオーソリティ)・DA(ドメインオーソリティ)が強いキーワードは避けましょう。
PA・DAを知ることのメリットは以下の通りです。
- 勝ちやすい場所で戦う
- 自分が勝てるかどうか判断する
- 自分がどのレベルに達したら勝てるか把握する
適当にキーワードを選んで記事を書くのと、PA・DAの弱いもの選んで記事を書くのとでは雲泥の差があります。
勝てないキーワードで挑むのは無謀です。
PA・DAの弱いキーワードを見つけて記事を書きましょう!
活用方法②:DAが弱い記事を参考にする
検索上位にDAの弱いサイトがあれば、サイト設計や記事設計などを参考にしましょう。
現在のSEOでは、記事の質が高くなくてもDAが高ければ上位表示される傾向にあります。
つまりDAが弱いのに上位表示されているサイトは、記事の質が高い優れたサイトと言えます。
検索上位にいるDAの弱いサイトを見つけ、自分のサイトや記事作りの参考にしましょう!
MozBar(モズバー)と合わせて使いたいツール
MozBarで競合の強さを確認する前に、良質なキーワードを抽出する必要があります。
ここではMozBarとあわせて利用したい、おすすめのキーワード取得ツールをご紹介します。
ツール①:ラッコキーワード
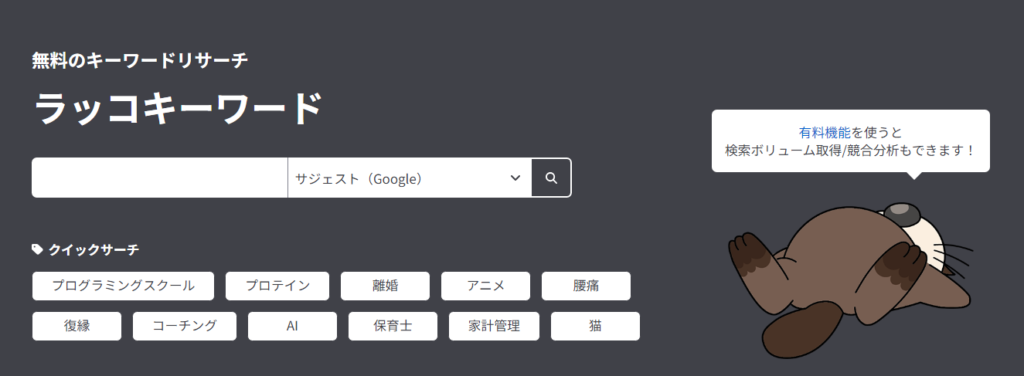
キーワードを取得するには、無料なのに使い勝手のいい「ラッコキーワード」がおすすめです。
まず最初にラッコキーワードでキーワードを抽出し、キーワードプランナーで検索ボリュームを取得します。
そのデータをもとにキーワードを分類し、どのキーワードで記事を書いていくかを決定します。
キーワードが決まればGoogleで検索して、MozBarで競合サイトの強さをチェックしましょう!
競合が強いサイトばかりであれば、そのキーワードで記事を書いても上位表示されにくいので避けましょう。
競合サイトが弱いサイトばかりであればチャンスです。早速記事の作成にとりかかりましょう!
ツール②:Rank Tracker(ランクトラッカー)
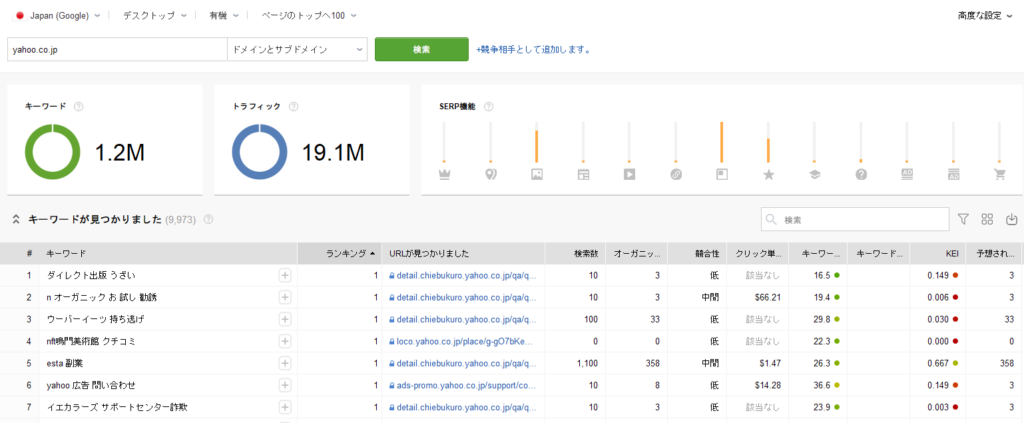
ラッコキーワードと違い、競合サイトからキーワードを抜き出す方法もあります。
そんなときに使いたいのが「Rank Tracker(ランクトラッカー)」です。
Rank Trackerを使えば、競合サイトが上位表示しているアクセスの多いお宝キーワードが取得できます。
お宝キーワードを取得したら、Googleで検索してMozBarで競合サイトの強さをチェックしましょう!
競合が強いサイトばかりであれば、そのキーワードで記事を書いても上位表示されにくいので避けましょう。
競合サイトが弱いサイトばかりであればチャンスです。早速記事の作成にとりかかりましょう!
MozBar(モズバー)の無料版と有料版の違い
ここまでMozBarの無料版の機能についてお伝えしましたが、実はMozBarには有料版があります。
MozBarの有料版で使える機能は以下の通りです。
- ルートドメインのリンク数の表示
- ドメインを示すリンク数の表示
- 24時間オンラインサポート
- 修正すべきサイトの提案
いずれも上級者向けの機能であり、料金も月額99ドル~とかなり高額です。
個人ブロガーは、無料版で競合サイトの強さを確認するだけで十分だと思います。
MozBar(モズバー)が表示されない場合は?
MozBarを使っていると、バーが表示されなかったり、データが表示されなくなる場合があります。
その場合は「MozBarのバーやデータが表示されない場合」の記事をチェックしてください。

MozBar(モズバー)のアンインストールとアカウント削除方法
MozBarを利用しなくなったら、MozBarのアンインストールとアカウントを削除しておきましょう。
詳しいやり方については、「MozBarのアンインストールとアカウント削除」の記事を読んでください。

MozBar(モズバー)の導入方法と使い方のまとめ
競合を無視して記事を書いていては、検索上位を取ることは難しいです。
SEOはたくさんのライバルの中から上位表示を目指すという競争です。
MozBarを導入して、検索上位表示を目指しましょう!

コメント