
以前に書いた記事と似たような記事を書くときに、いちいちコピペするの面倒くさいんだけど、簡単にコピーできる方法ないかな?
こんな悩みを解決します。
本記事の内容
- Yoast Duplicate Postのインストール
- Yoast Duplicate Postの設定
- Yoast Duplicate Postの使い方
ブログの記事を作成していると
「以前に作成した記事をコピーして使いたい」
ということがありますよね。
コピペすればいいのですが、毎回コピペするのは大変ですよね。
そんな時に役立つのが「Yoast Duplicate Post」というプラグインです。
「Yoast Duplicate Post」を使えば、記事を1クリックでコピーできます。
無料で利用でき、評価は高く利用者も多いプラグインです。安心して利用することができます。
ここでは「Yoast Duplicate Post」のインストールと使い方について説明します。
「Yoast Duplicate Post」使えば作業効率がアップしますよ!
目次
手動でコピペするのと何が違うのか?
手動のコピペだと以下の作業が発生します。
- 元の記事を開く
- 記事を選択してコピーする
- 新しい記事を作成する
- コピーした記事を貼り付ける
それほどたいした作業ではないですが、記事をコピーする量が増えてきたら非常に効率が悪いです。
「Yoast Duplicate Post」を使うと1クリックでコピーができます。
作業効率が大幅にアップします!
Yoast Duplicate Postのインストール
「Yoast Duplicate Post」のインストール方法は、こちら関連記事の「プラグインのインストール方法」を参照してください。
Yoast Duplicate Postの設定
STEP
WordPressの管理画面から「設定」>「DuplicatePost」を選択すると設定画面が開きます。
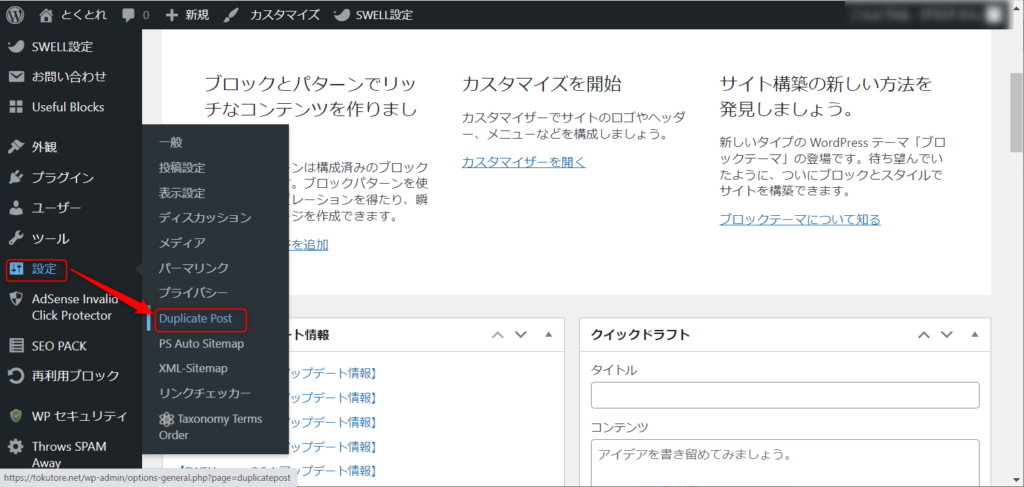
※プラグインの画面の「設定」を選択しても設定画面にいけます。
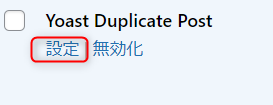
STEP
「複製元」「権限」「表示」のそれぞれの画面で設定をおこないます。
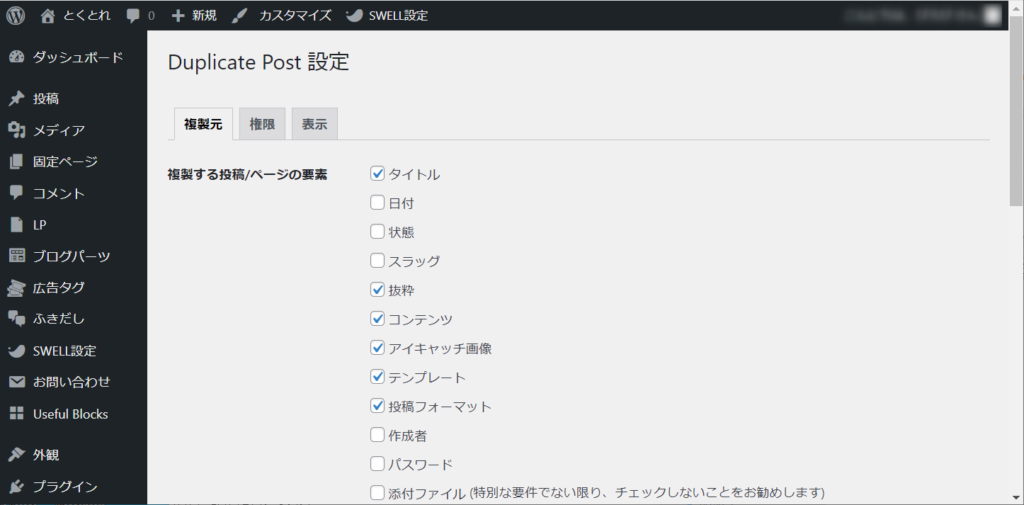
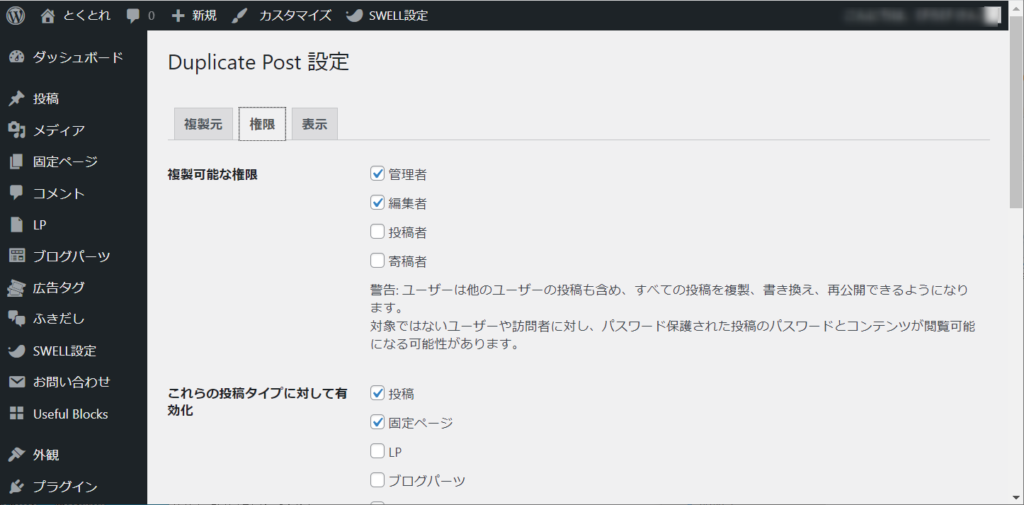
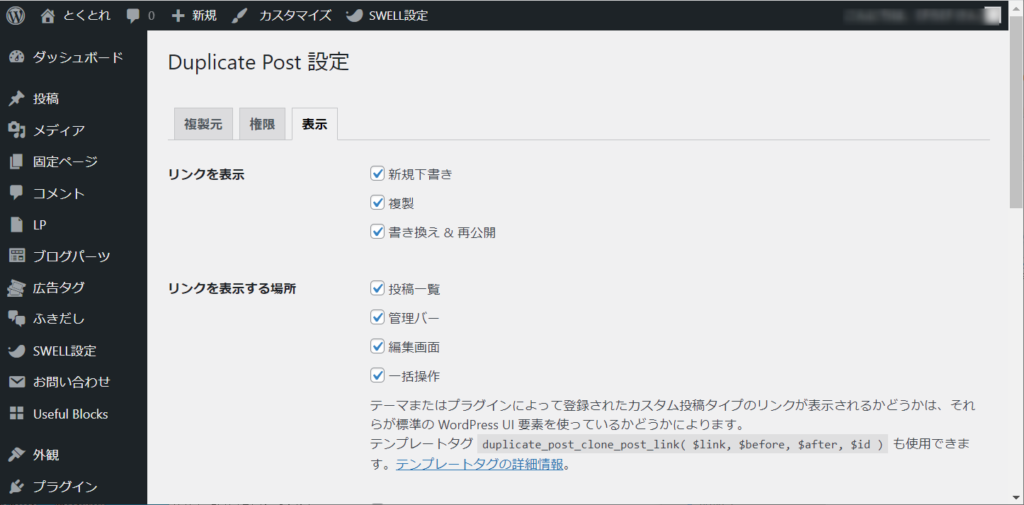
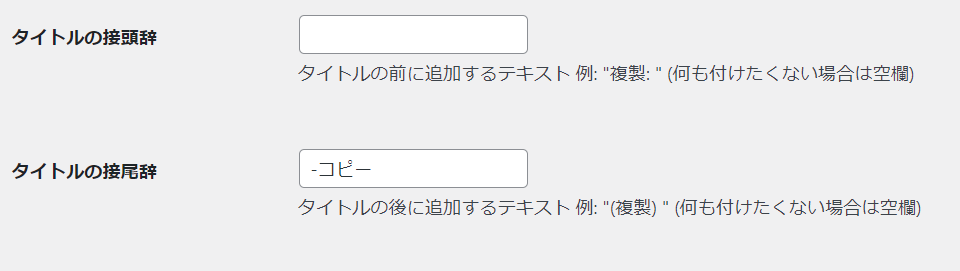
Yoast Duplicate Postの使い方
コピーの方法
STEP
コピーしたい記事の「複製」を選択します。

STEP
記事がコピーされます。コピーされた記事を編集していきます。
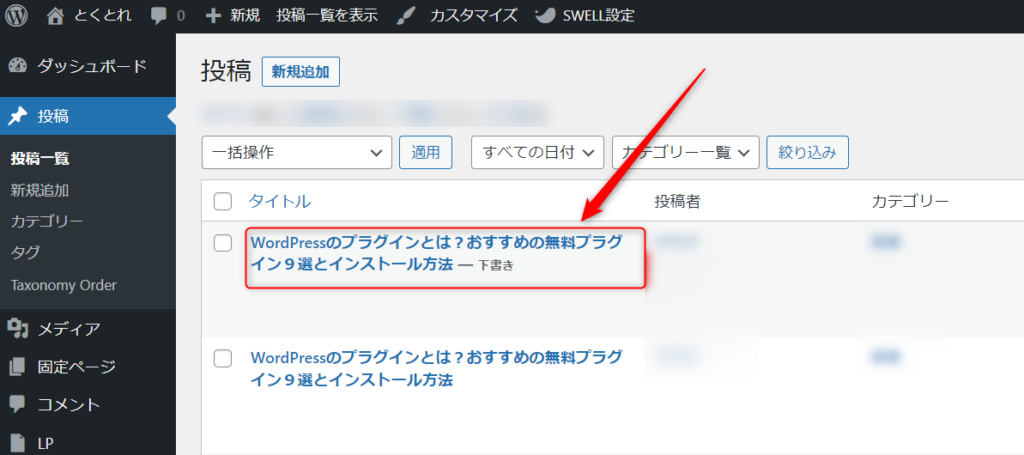
以上で作業は終了です。
コピー後の作業
コピー後の記事は以下の点を必ず確認&変更してください。
- URLスラッグの変更
- 抜粋の変更
- アイキャッチ画像の変更
- カテゴリーの変更
- 広告表示の変更
- タイトルタグとディスクリプションの変更
この他も必要に応じて変更してください。
まとめ
コピーするプラグインは他にもあります。
しかしこのプラグインには、記事を公開しながらリライトできる便利機能があります。
1つのプラグインでコピーとリライトができるので、とても便利ですよ!
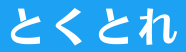

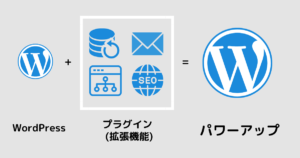

コメント