
記事をリライト(修正)すると、ついつい時間がかかってしまう。記事を公開したままリライトすることってできないかな?
こんな悩みを解決します。
本記事の内容
- Yoast Duplicate Postの仕組み
- Yoast Duplicate Postのインストール
- リライト(修正)の方法
- 使用上の注意点
記事を公開したままでリライト(修正)していると、思ったより時間がかかることがありませんか?
修正が完了しないと修正中の中途半端な記事が公開されてしまいます。それは避けたいですよね?
いったん記事を下書きにしてから修正することもできますが、せっかく書いた記事が非公開になってします。その記事が人気の記事であれば、公開を止めたくないですよね?
そんなときに便利なのが「Yoast Duplicate Pos」というプラグインです。
このプラグインを使うと、記事を公開したまま記事のリライト(修正)ができるんです!
無料で利用でき、評価は高く利用者も多いプラグインです。安心して利用することができます。
ここでは「Yoast Duplicate Pos」のインストール方法と使い方について説明します。
「Yoast Duplicate Pos」使うと、あせらずにゆっくりリライト作業に取り組めますよ!
Yoast Duplicate Postの仕組み
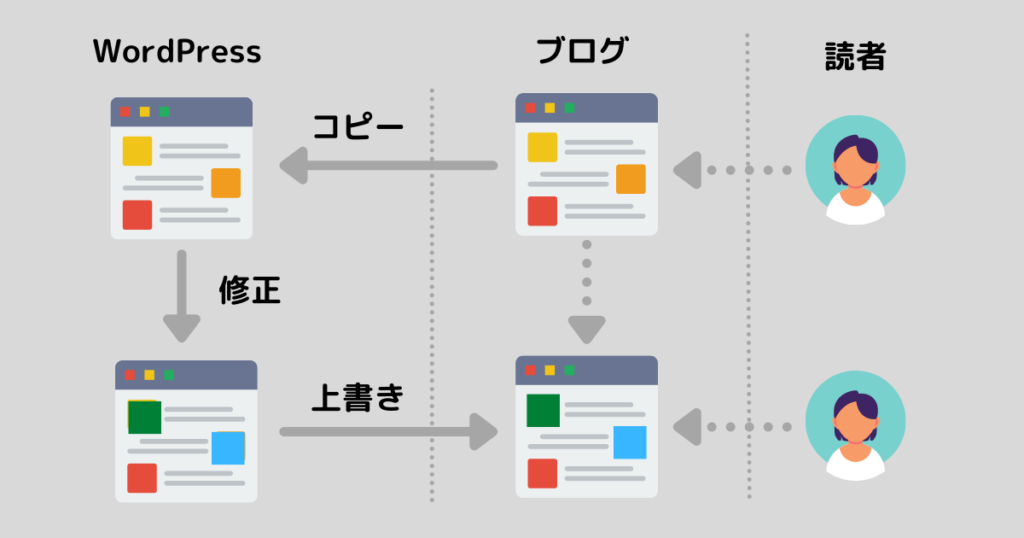
「Yoast Duplicate Post」のリライトの仕組みを説明しておきます。
最初に記事のコピーをおこないます。
次にコピーした記事のリライト(修正)をおこないます。
※リライト中の内容は読者は見ることはできませんので、ゆっくり修正することができます。
最後にリライトした記事を元の記事に「上書き」します。
これで元の記事を公開したままま、記事のリライトができるようになっています。
Yoast Duplicate Postのインストール
「Yoast Duplicate Post」のインストール方法は、こちら関連記事の「プラグインのインストール方法」を参照してください。
リライト(修正)の方法
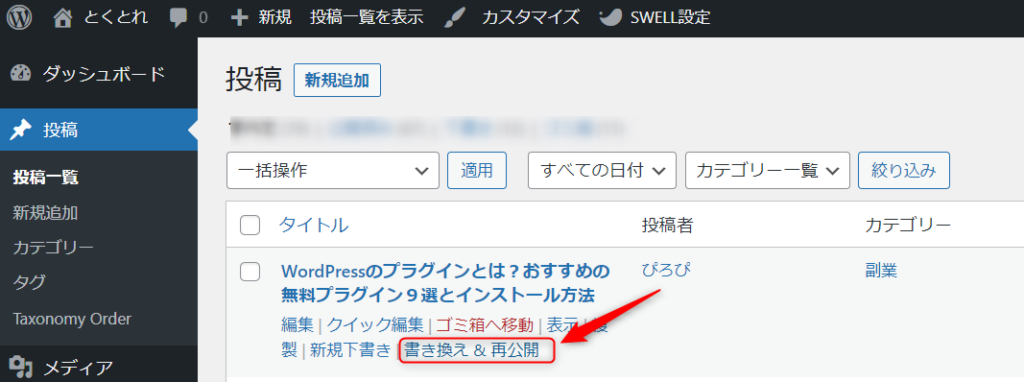
コピー後の記事を修正していきます。いつもと同じで修正途中で下書き保存ができます。
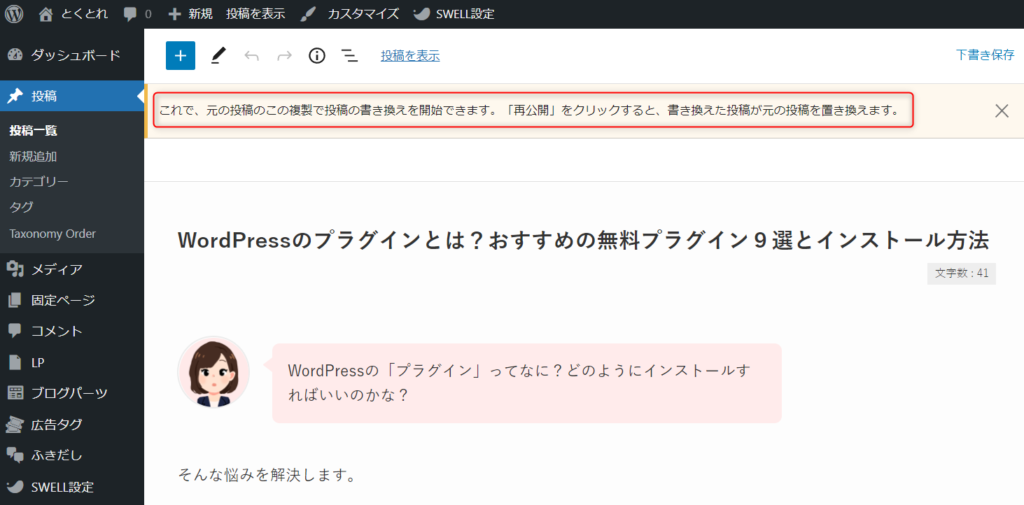
投稿一覧を見るとコピー後の記事は以下のように表示されます。修正の続きを行う場合は、このコピー後の記事を開いて修正します。
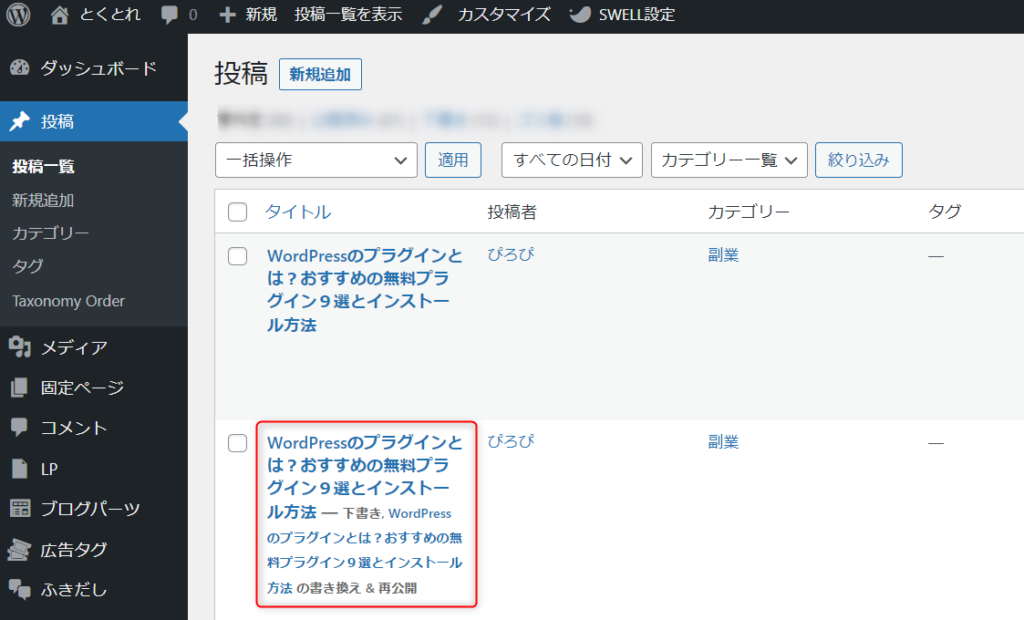
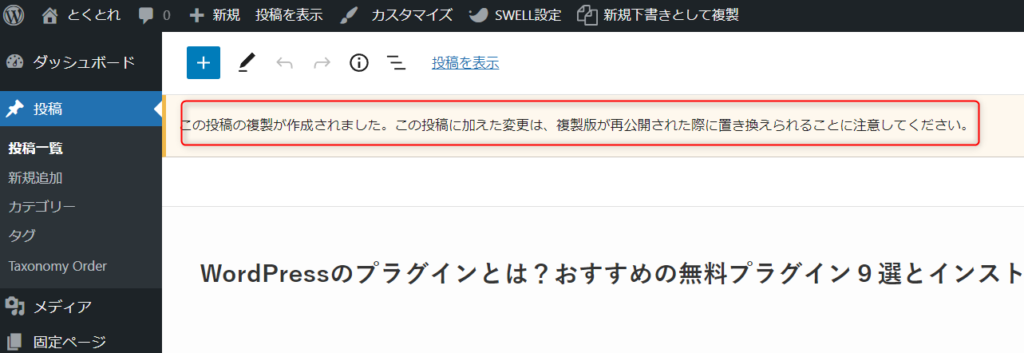
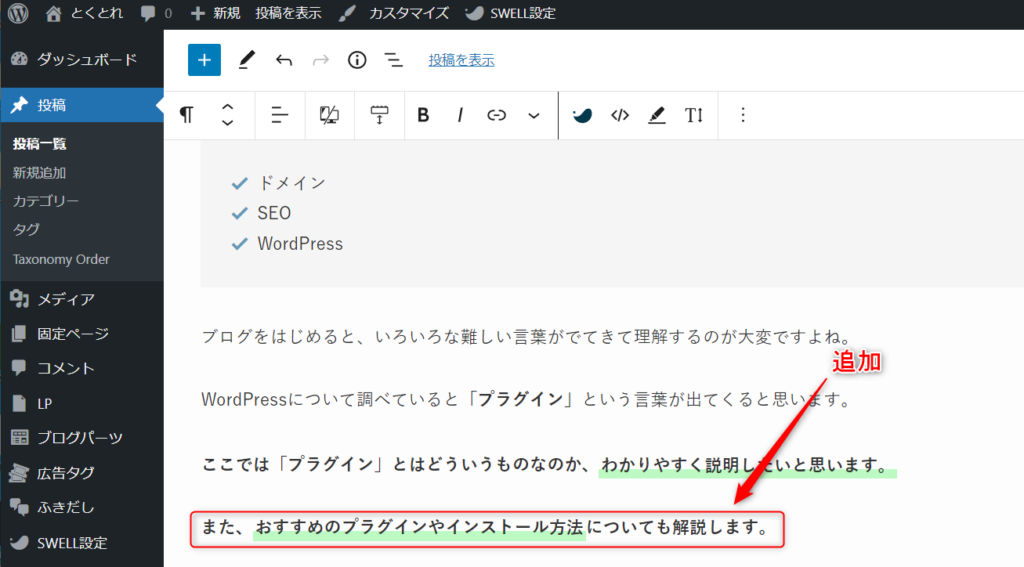
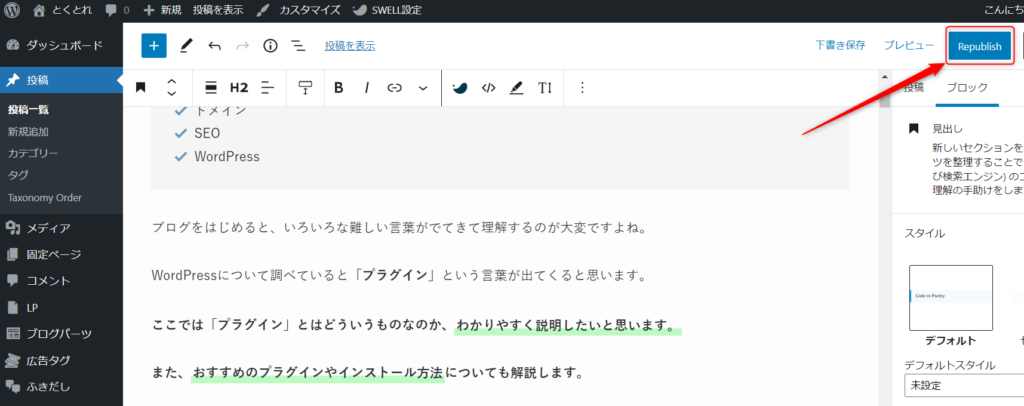
補足:
「Save change and compares」を選択すると、修正点を一覧で見ることができます。
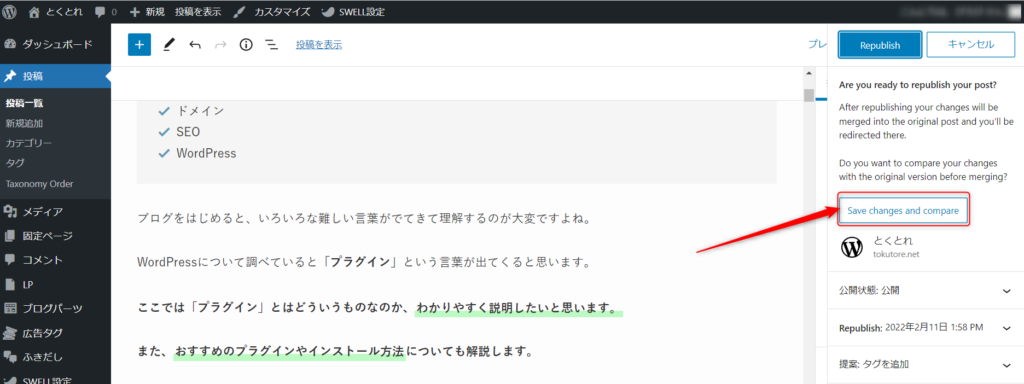
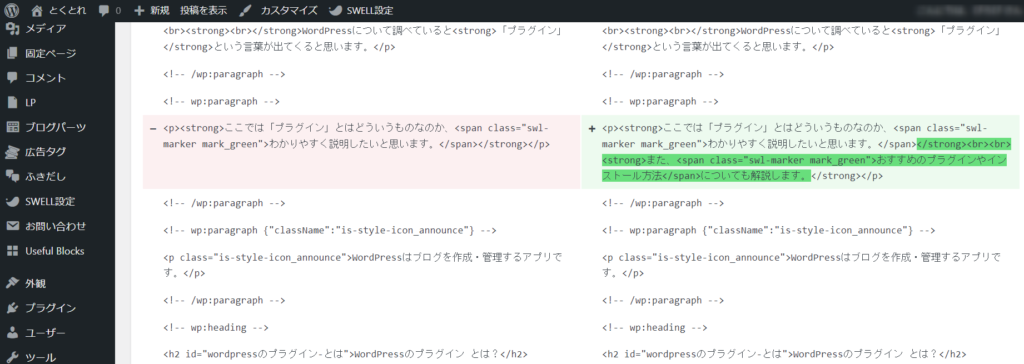
画面一番上の「エディターに戻る」を選択すると、エディター画面に戻ります。
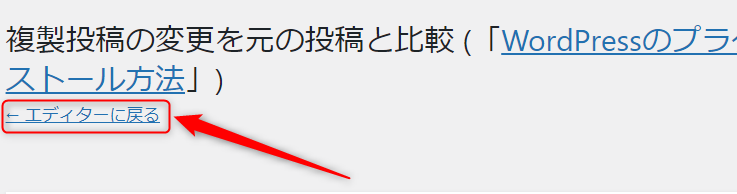
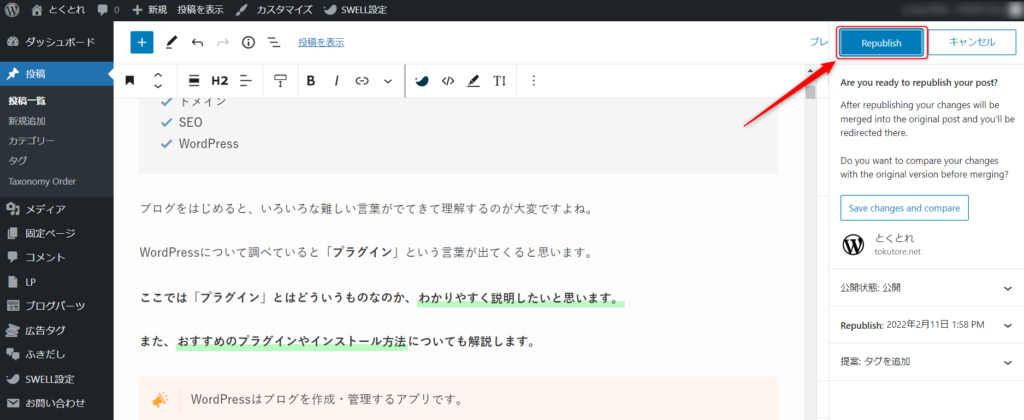
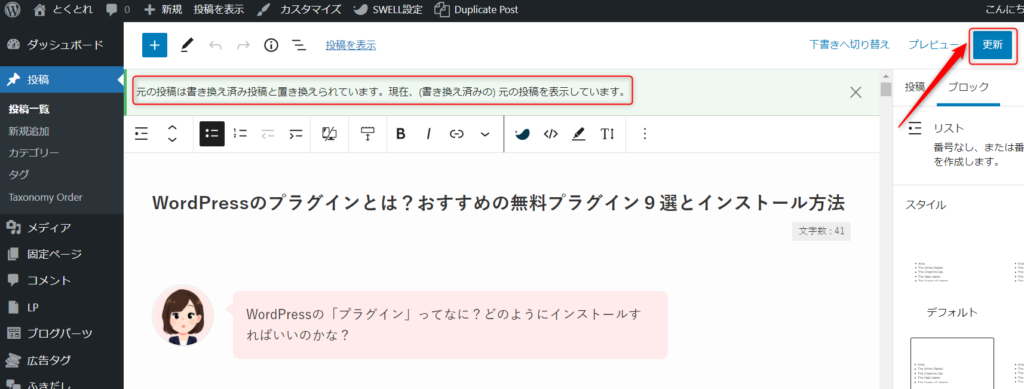
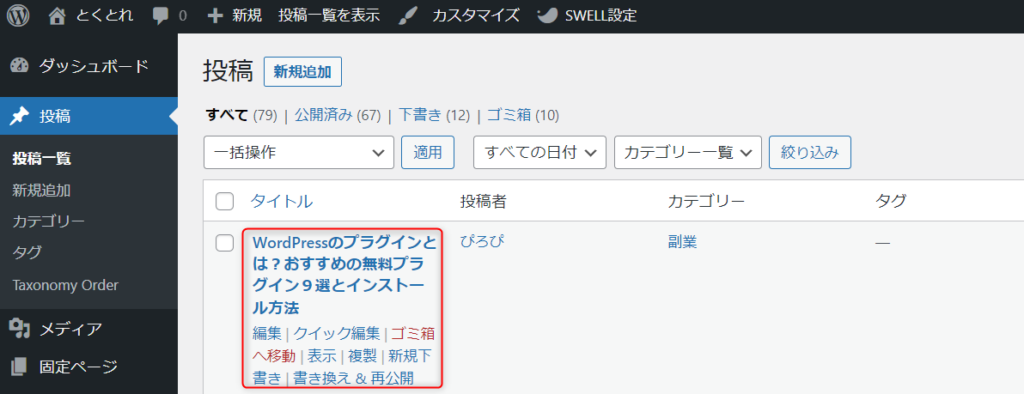
以上で作業は終了です。
使用上の注意点
手順内に記載していますが、以下の点について注意してください。
- 元の記事を開いて修正しないでください。コピー後の記事を上書きした時に、元の記事の修正内容が消えてしまいます。
- 修正中の記事を削除しないでください。削除すると元の記事の「書き換え&再公開」ができなくなります。
まとめ
「Yoast Duplicate Post」を使うと、記事を公開したままリライトすることができます。
「Yoast Duplicate Post」には記事を1クリックでコピーする機能もあります。
両方とも便利な機能なので、使ってみてください。
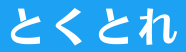

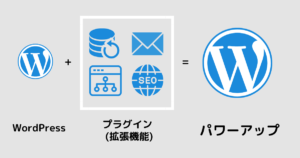

コメント