この記事では、Canvaの解約方法(退会方法)について解説しています。
またCanvaを解約するときの注意点について紹介しています。
Canvaの解約後に後悔しないように、事前に確認しておいてくださいね!
なお有料版のCanva Proを使えば、よりレベルの高いデザインができます。
Canvaで満足できなかった方は、一度Canva Proを無料体験してみてください!
Canvaの解約(退会)時の注意点をご紹介
Canvaを解約したらアカウント削除され、以下のデータが削除されます。
- 作成したデザイン
- 作成したテンプレート
- 作成したフォルダ
- 作成したチーム
- アップロードした画像・動画
再度Canvaを使う可能性がある方は、解約せずにアカウントは残したままにしましょう。
Canvaを解約しても上記のデータはすぐには削除されません。(14日後に削除されます)
やっぱりCanvaを使いたいという場合は、14日以内にログインするとアカウントが復元されます。
Canvaを解約しても、ダウンロード済の画像や動画などは削除されません。
⇒Canvaの商用利用について、詳しくはこちらの記事をご覧ください。
Canvaの解約(退会)方法を解説
この章では、Canvaの解約方法(退会方法)を解説しています。
Canvaを使ってみたけど、もう必要ないという方は解約しておきましょう。
PCのWeb版の解約方法(約2分)
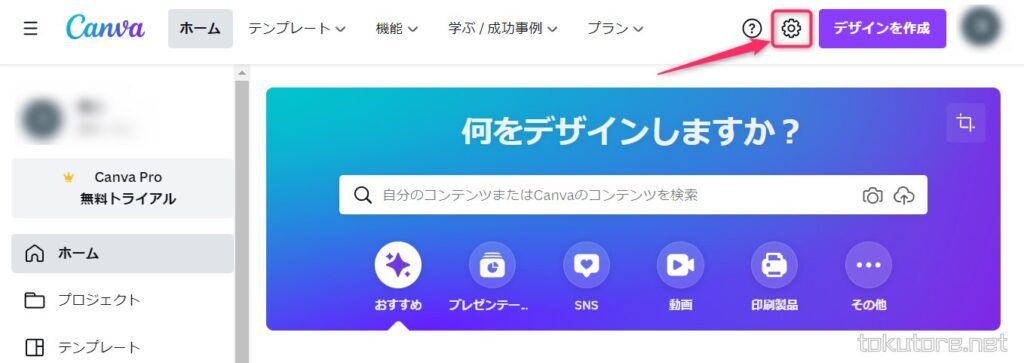
Canvaにログインし「歯車」を選択します。
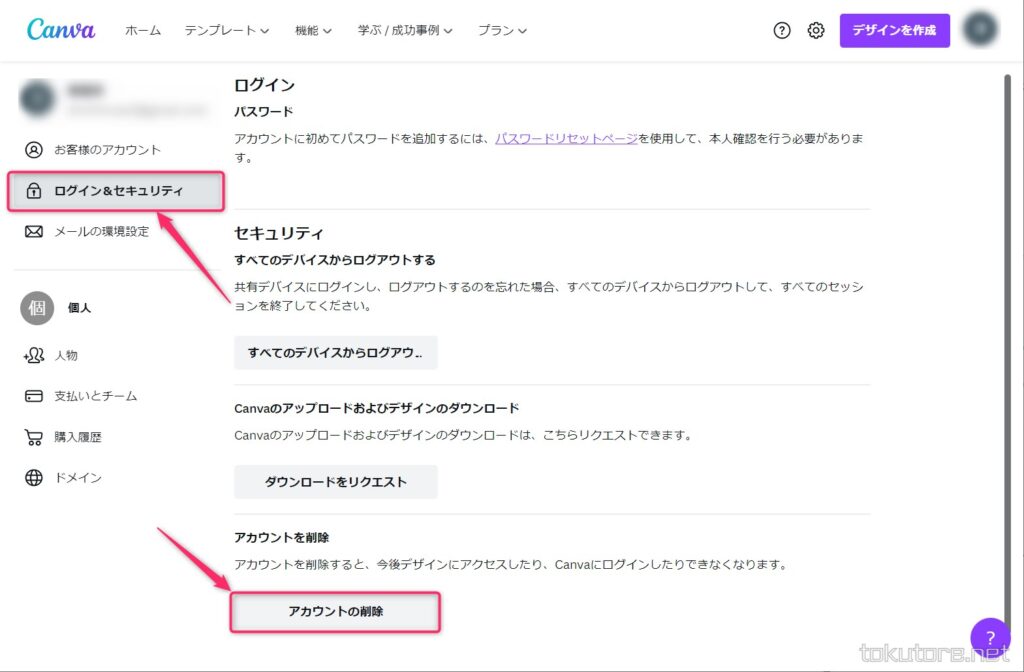
「ログイン&セキュリティ」を選択し、「アカウントの削除」を選択します。
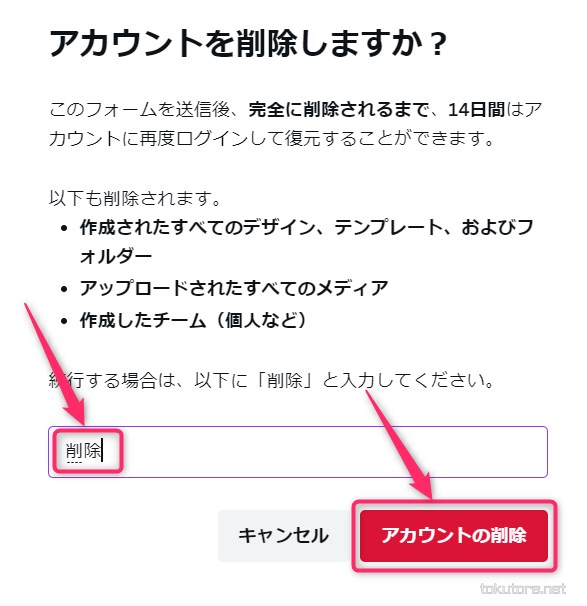
テキストボックスに「削除」と入力し、「アカウントの削除」を選択します。

この画面が表示されたら、Canvaの解約は完了です。(アカウントが削除されます)
スマホのWeb版の解約方法(約2分)
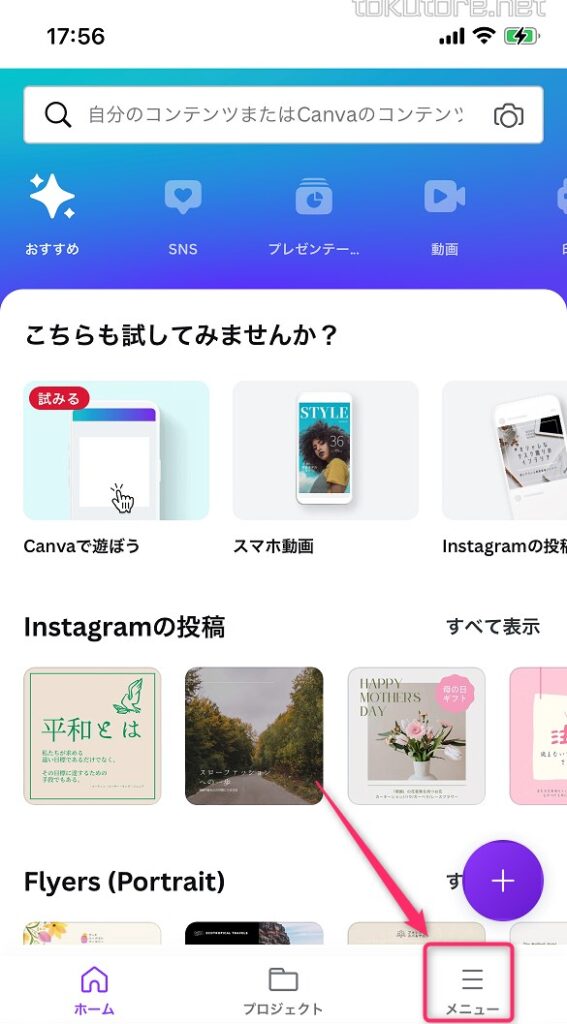
Canvaにログインし「メニュー」を選択します。
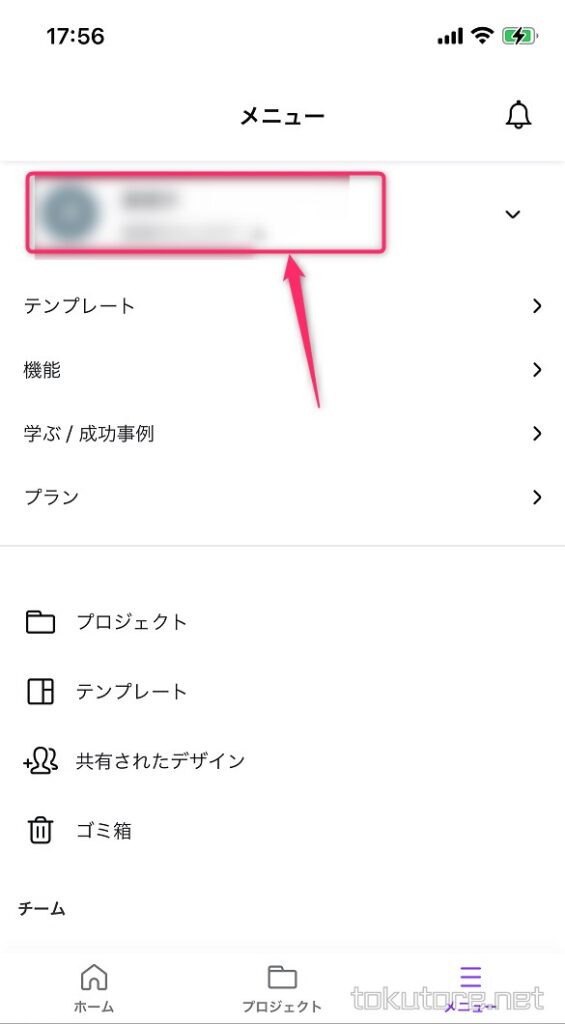
「アカウント名」を選択します。
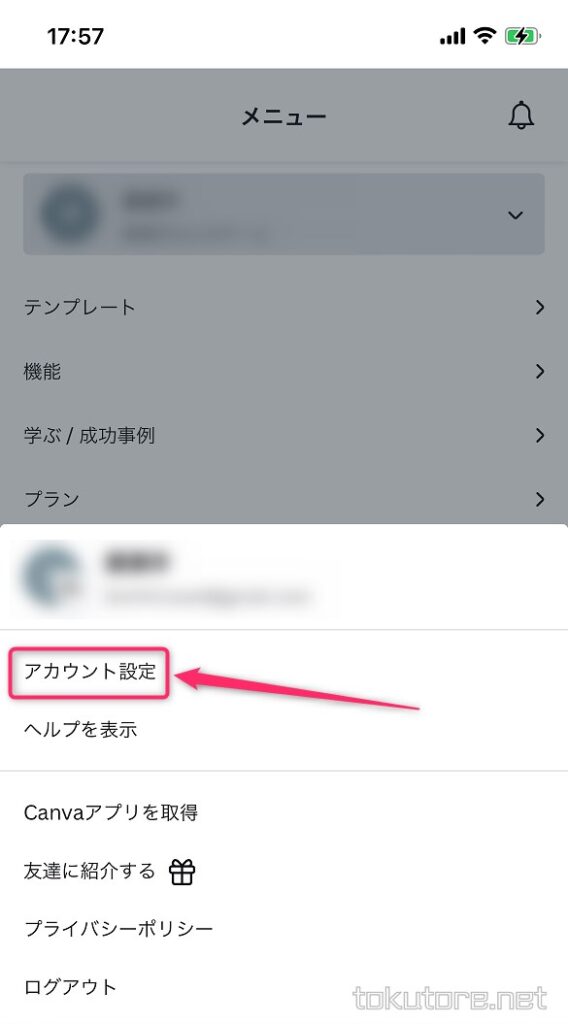
「アカウント設定」を選択します。
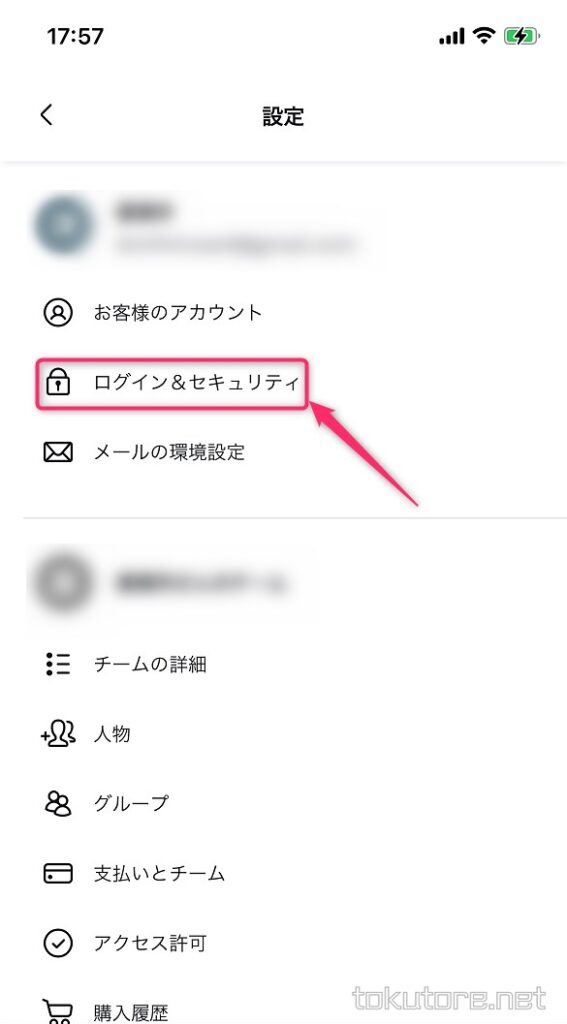
「ログイン&セキュリティ」を選択します。
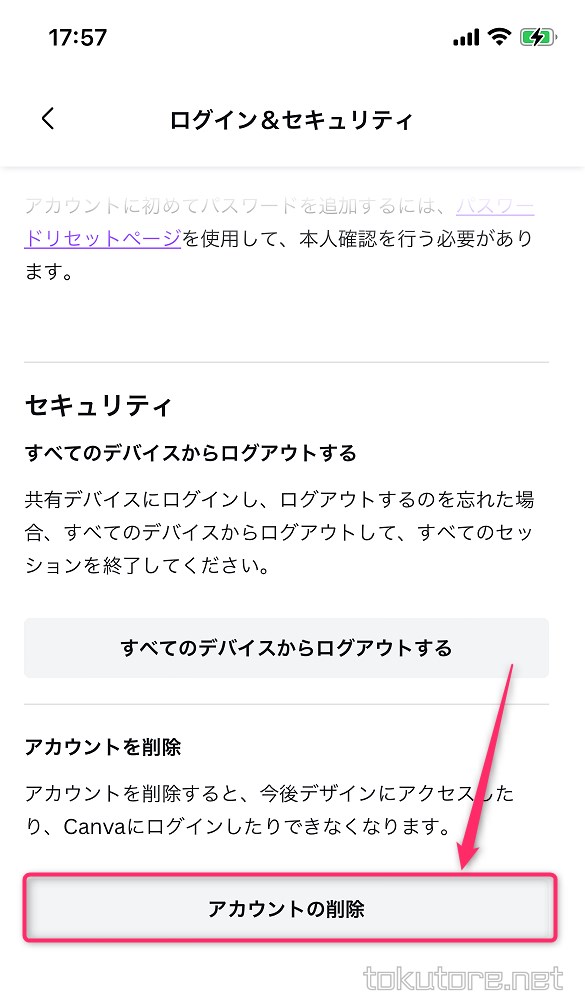
「アカウントの削除」を選択します。
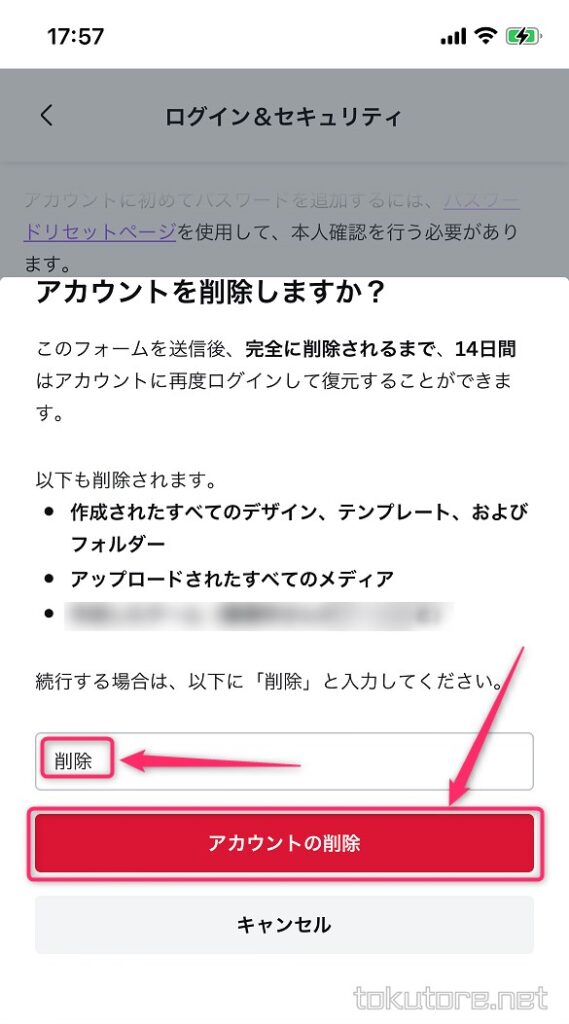
テキストボックスに「削除」と入力し、「アカウントの削除」を選択します。

この画面が表示されたら、Canvaの解約は完了です。(アカウントが削除されます)
Canvaの解約ができない場合は?
Canvaの解約ができない場合、PCやスマホを再起動してから再度解約をおこなってください。
それでも解約できない場合は、Canvaに問い合わせしてみてください。
Canvaの問い合わせ方法について、詳しくはこちらの記事をご覧ください。
Canvaの解約方法のまとめ
Canvaの解約方法(退会方法)についてお伝えしました。
Canvaを解約するとアカウントが削除され、作成していたデータが消えてしまいます。
一時的にCanvaを使わないのなら、アカウントは削除せずに残しておくことをおすすめします。
なお有料版のCanva Proを使えば、よりレベルの高いデザインができます。
Canvaで満足できなかった方は、一度Canva Proを無料体験してみてください!
おすすめ記事

コメント