この記事ではCanva Proの無料トライアル登録・解約方法(退会方法)について解説しています。
あわせてCanva Proの無料トライアルを「有効活用」する方法も紹介しています。
無料トライアルを最大限に活用したい方は、事前に確認しておいてくださいね!
またCanva Proの無料トライアルの登録・解約のよくある質問を紹介しています。
いくつか重要なことがありますので、確認しておいてくださいね。
Canva Proの利用はPCかスマホのWeb版がおすすめ!
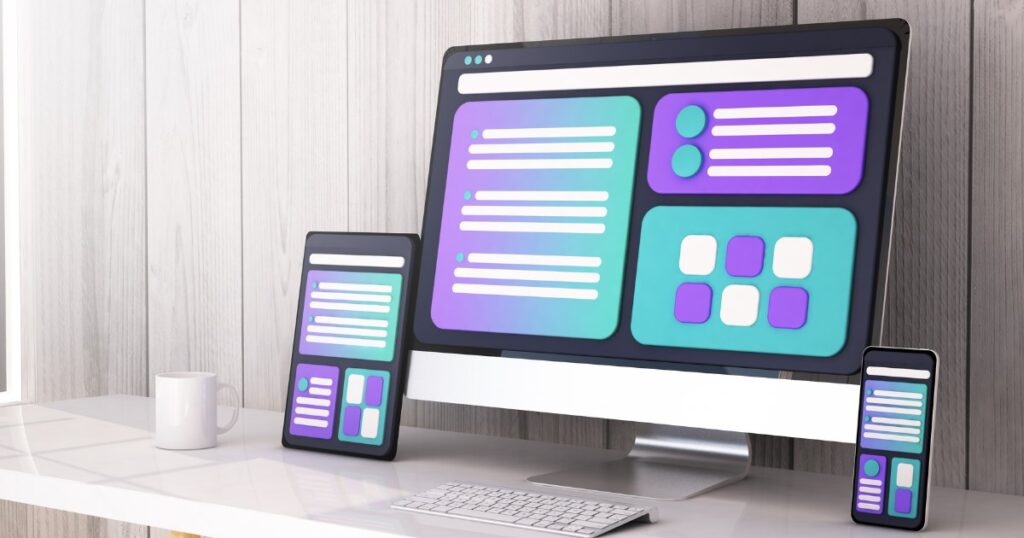
Canva Proのアプリには、以下の4種類があります。
- PCのWeb版
- スマホのWeb版
- PCのアプリ版
- スマホのアプリ版
Canva Proを利用するなら「PCのWeb版」か「スマホのWeb版」をおすすめします。
なぜならアプリ版には、以下のデメリットがあるからです。
- 無料体験期間が14日間しかない(通常30日間)
- 初回インストールが必要
- 定期的にアップデートが必要
Web版にはこういったデメリットがありません。
なのでCanva Proは「Web版」を利用するのをおすすめします!
Canva Pro無料トライアルの登録方法を解説
この章では、Canva Proの無料トライアルの登録方法を解説しています。
Canva Proの無料トライアルを利用するには、事前にCanvaの登録が必要です。
Canvaに登録していない場合は、以下の記事を読んで登録を済ませておいてください。
PCのWeb版の登録方法(約5分)
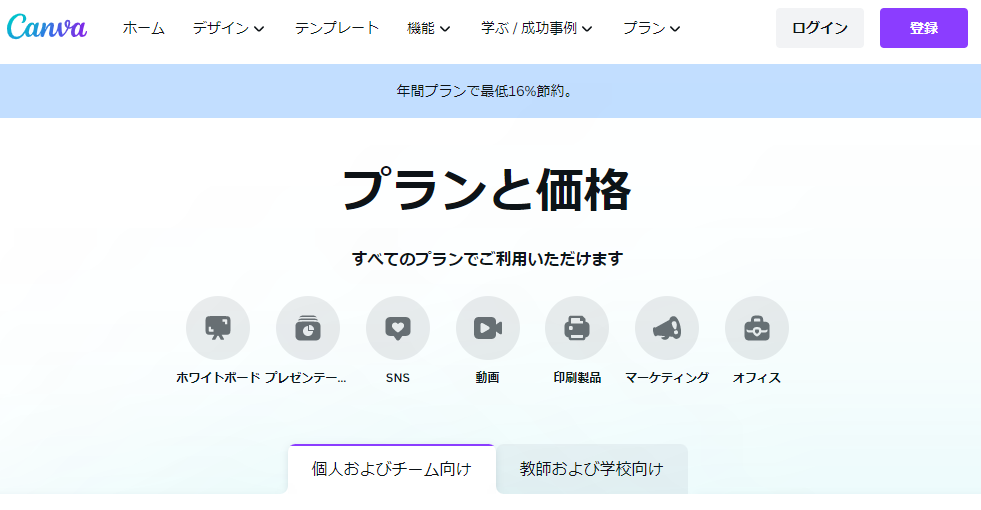
Canvaの公式サイトにアクセスします。
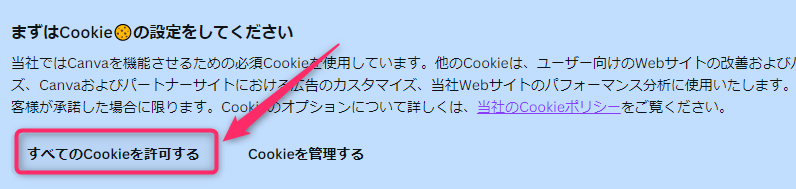
この画面が表示されたら「すべてのCookieを許可する」を選択します。
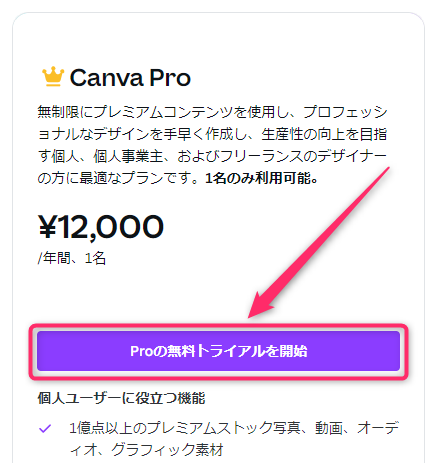
下にスクロールし「Proの無料トライアルを開始」を選択します。
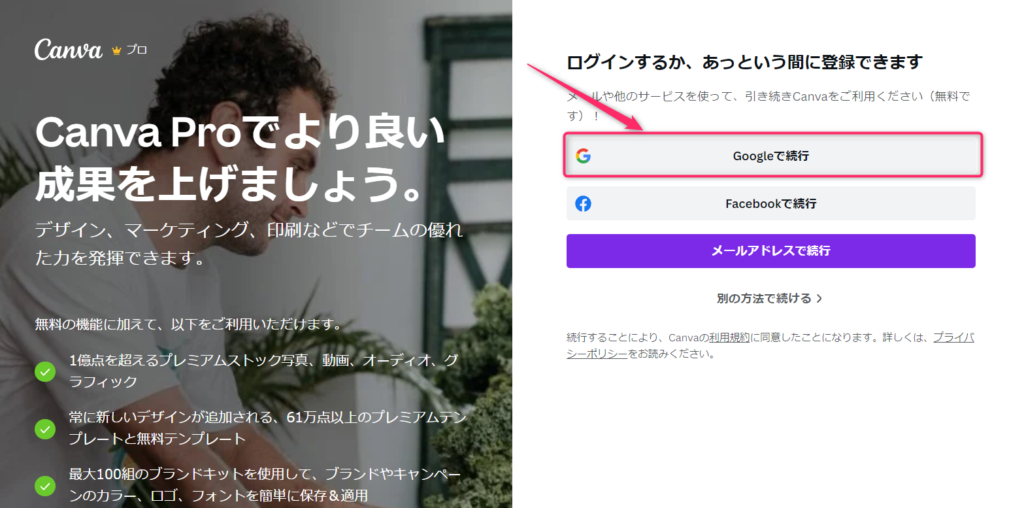
「Googleで続行」を選択します。(他の方法でログインしてもOKです)
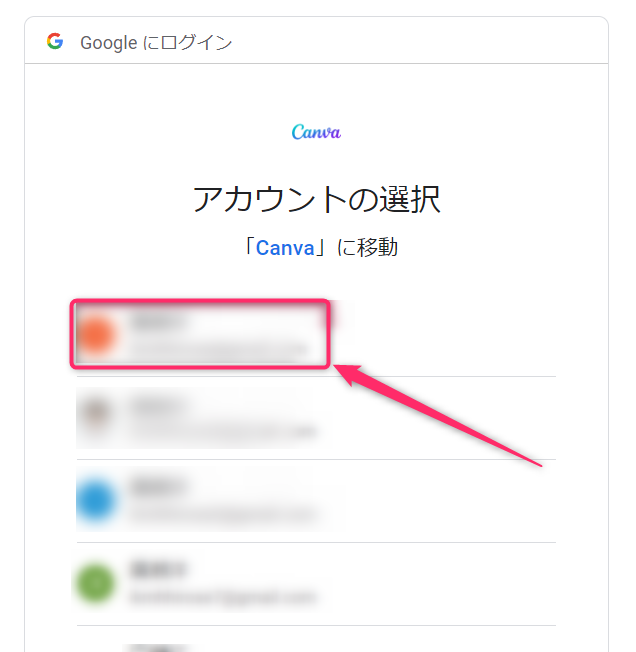
Canvaで使用しているアカウントを選択します。
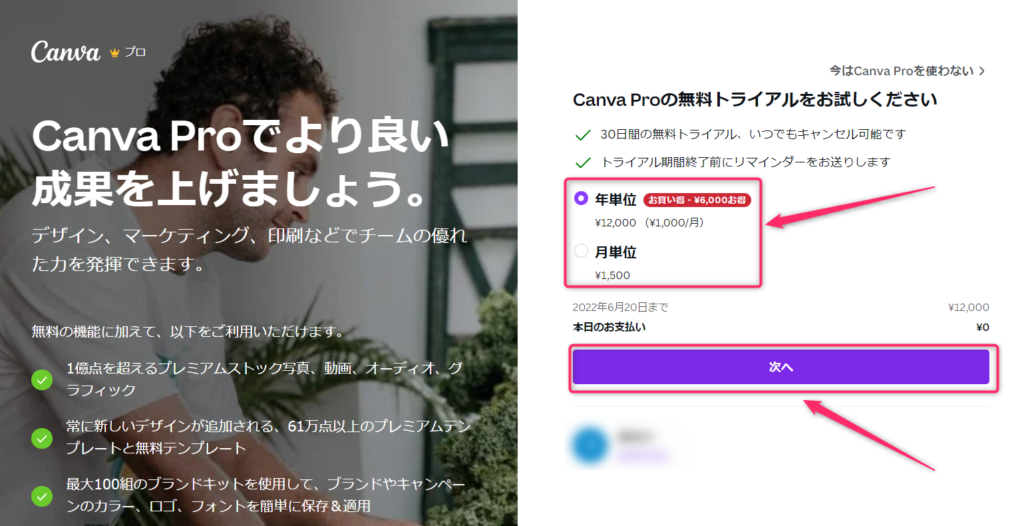
「年単位」か「月単位」を選択し、「次へ」を選択します。
Canva Pro30日間だけ使ってみようという方は、どちらを選択しても大丈夫です。
Canva Proを継続して利用しようと考えている方は「年単位」がおすすめです。
「月単位」より「年単位」の方が割安だからです。
Canva Proの料金ついて、詳しくはこちらの記事をご覧ください。
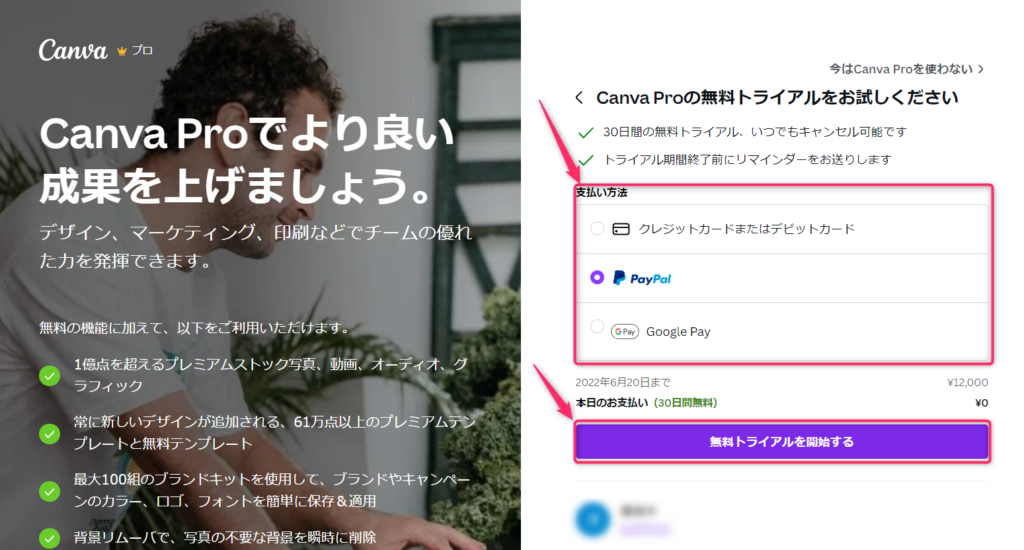
「支払い方法」を選択し、「無料トライアルを開始する」を選択します。
「クレジットカード」「PayPal」の入力画面が表示されるので、指示に従って入力をすすめてください。
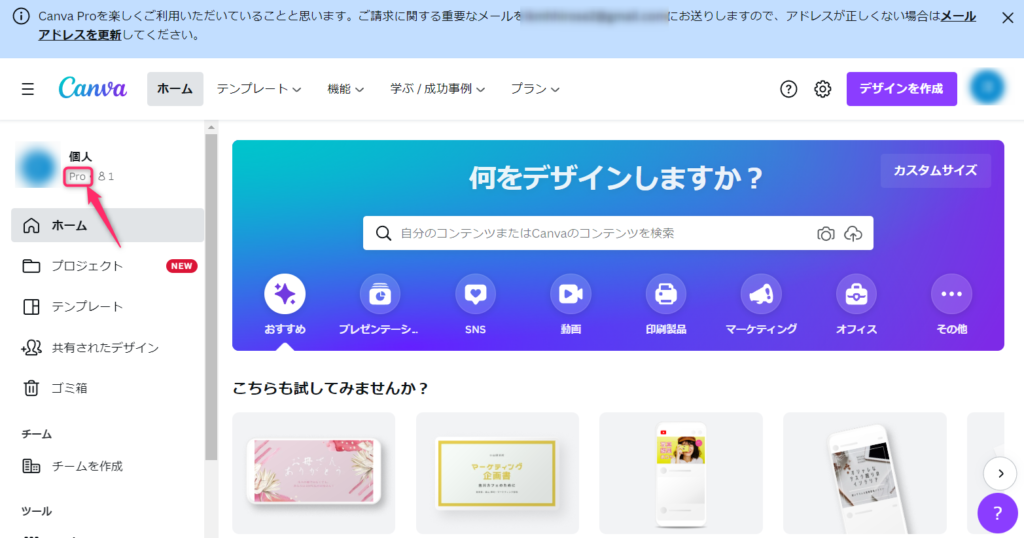
ホーム画面が開き「Pro」と表示されていれば無料トライアルの登録完了です。
別途、無料トライアル開始のメールが届きます。
スマホのWeb版の登録方法(約5分)
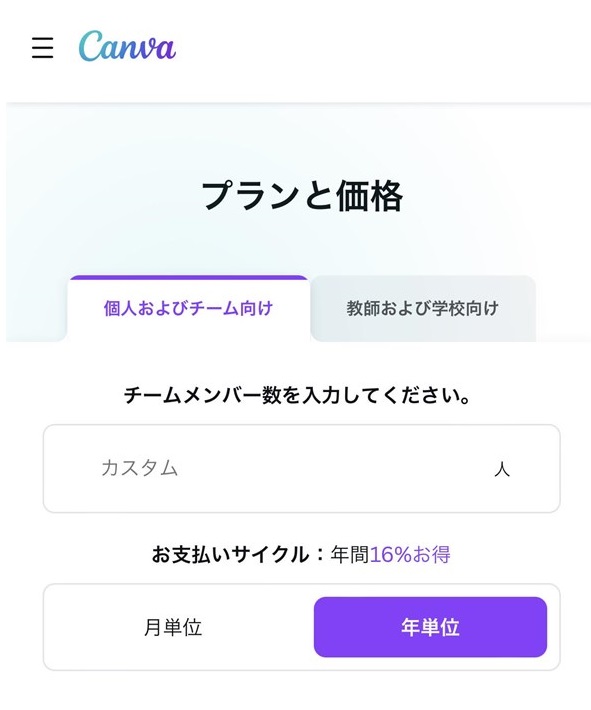
Canvaの公式サイトにアクセスします。
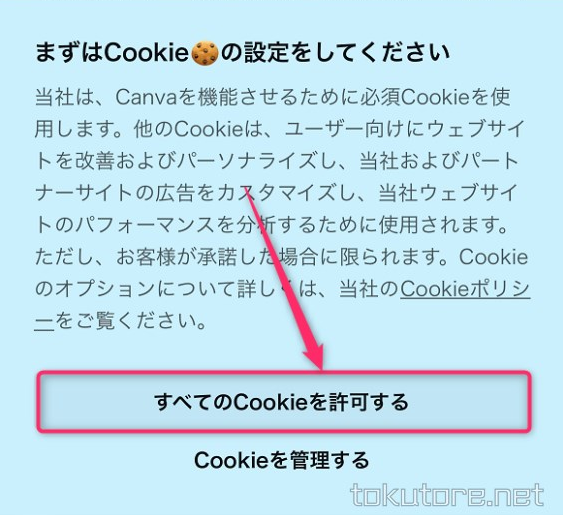
この画面が表示されたら「すべてのCookieを許可する」を選択します。
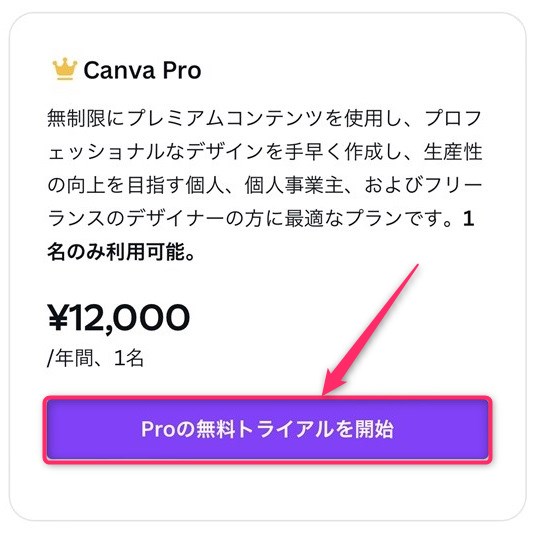
下にスクロールし「Proの無料トライアルを開始」を選択します。

「Googleで続行」を選択します。(他の方法でログインしてもOKです)
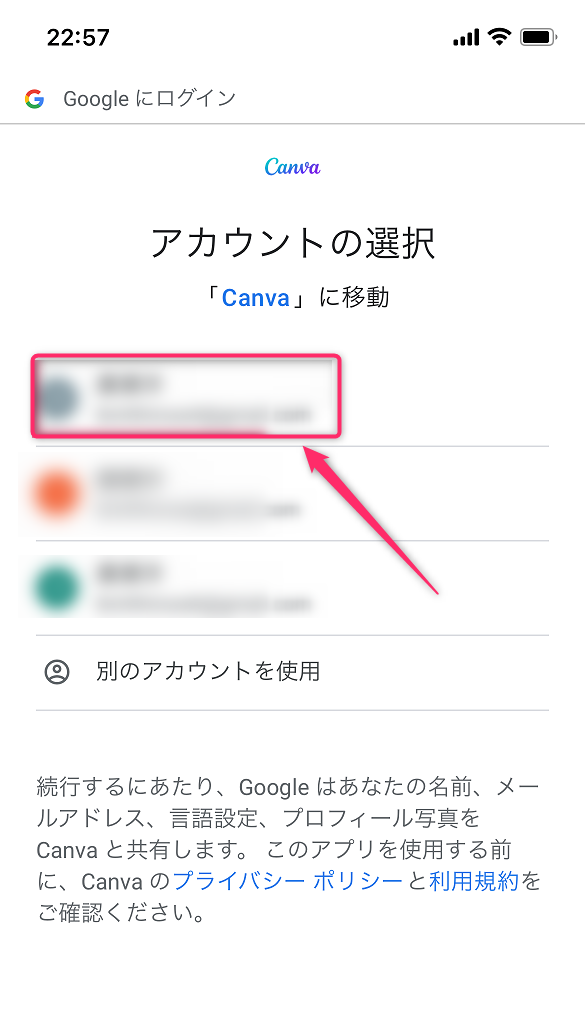
Canvaで使用しているアカウントを選択します。
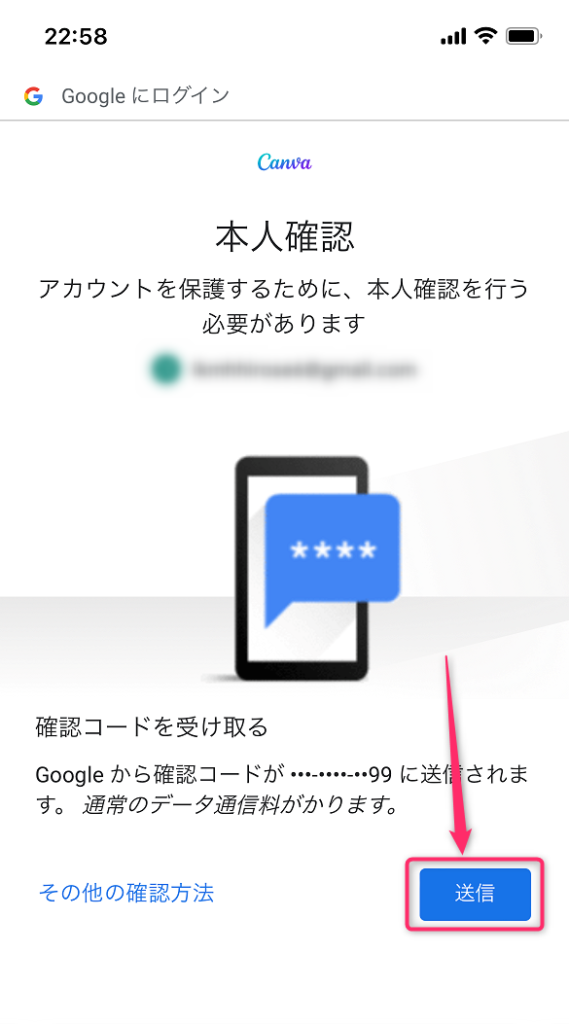
この画面が表示されたら「送信」を選択します。
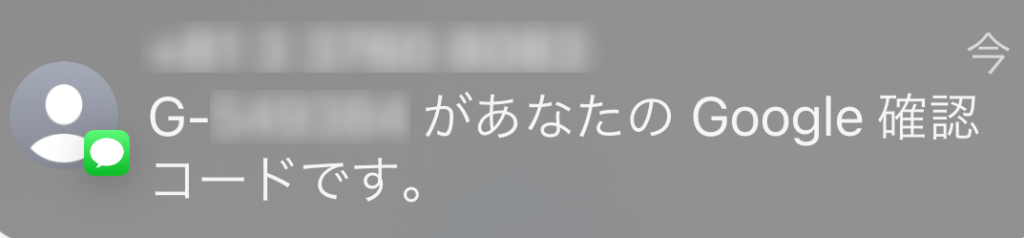
スマホに確認コードが届きます。
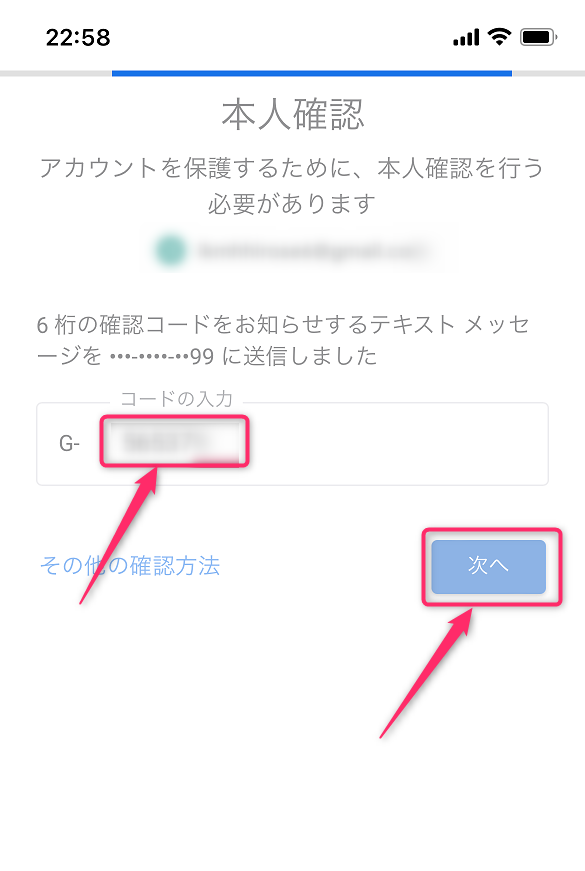
確認コードを入力し「次へ」を選択します。
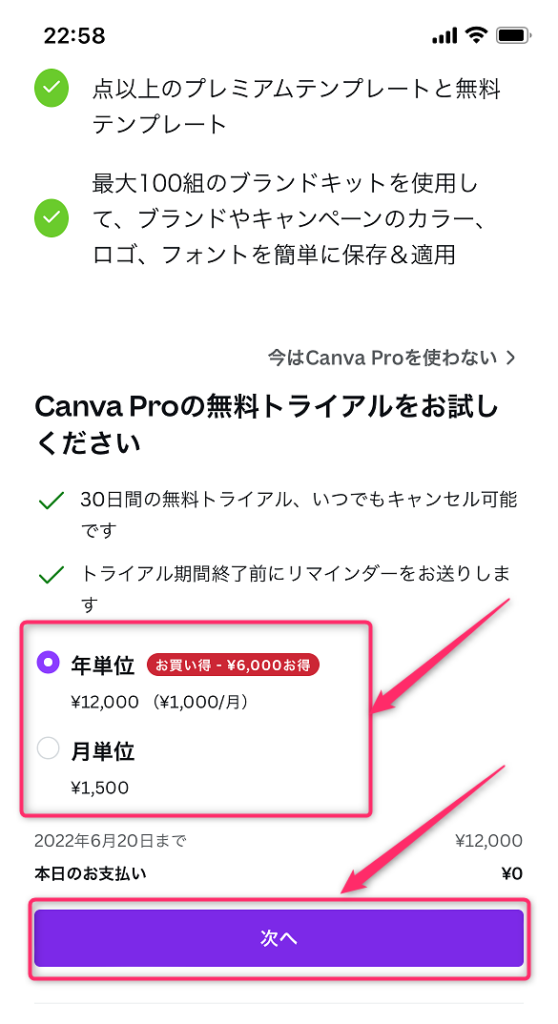
「年単位」か「月単位」を選択し、「次へ」を選択します。
Canva Pro30日間だけ使ってみようという方は、どちらを選択しても大丈夫です。
Canva Proを継続して利用しようと考えでいる場合は「年単位」がおすすめです。
「月単位」より「年単位」の方が割安だからです。
Canva Proの料金ついて、詳しくはこちらの記事をご覧ください。
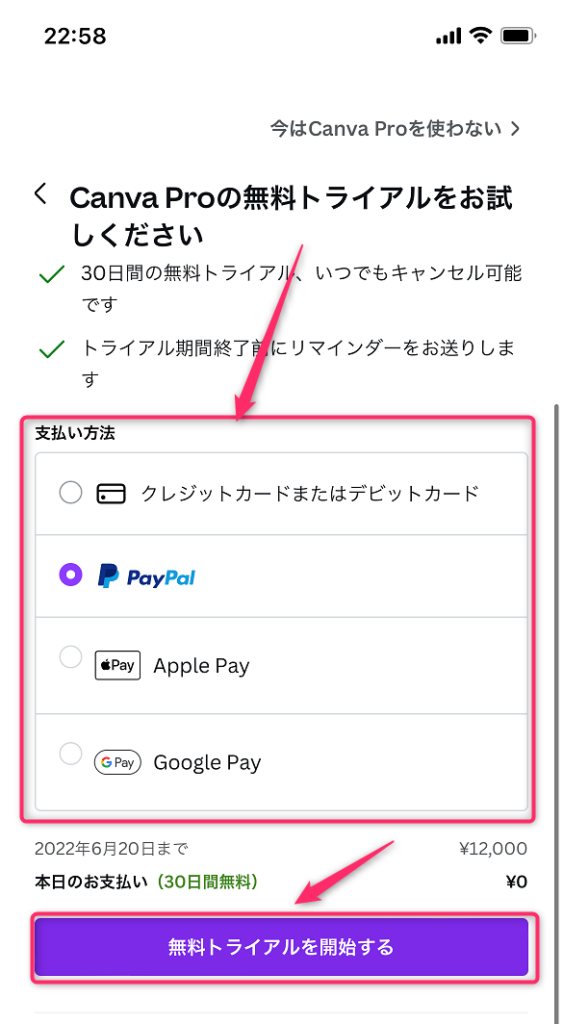
「支払い方法」を選択し、「無料トライアルを開始する」を選択します。
「クレジットカード」「PayPal」の入力画面が表示されるので、指示に従って入力をすすめてください。
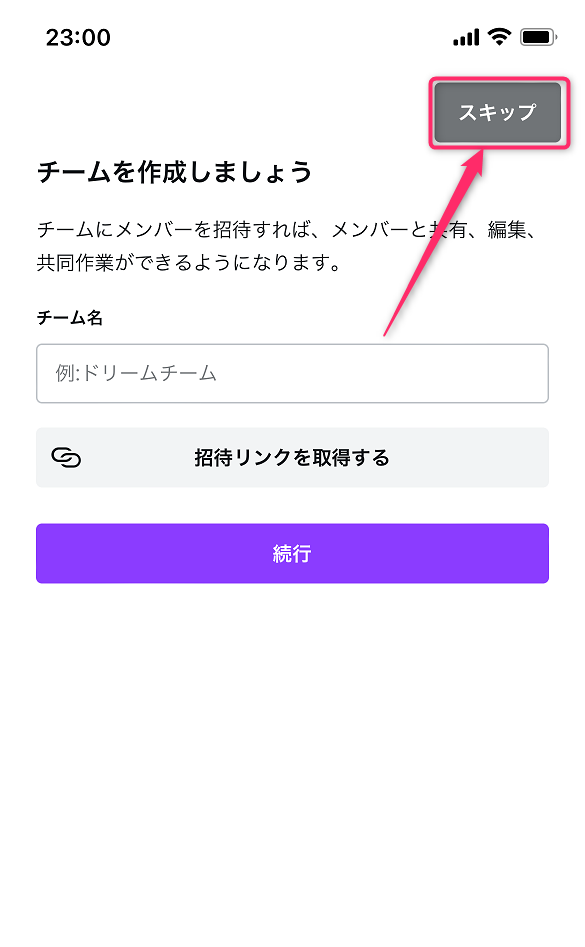
「スキップ」を選択します。
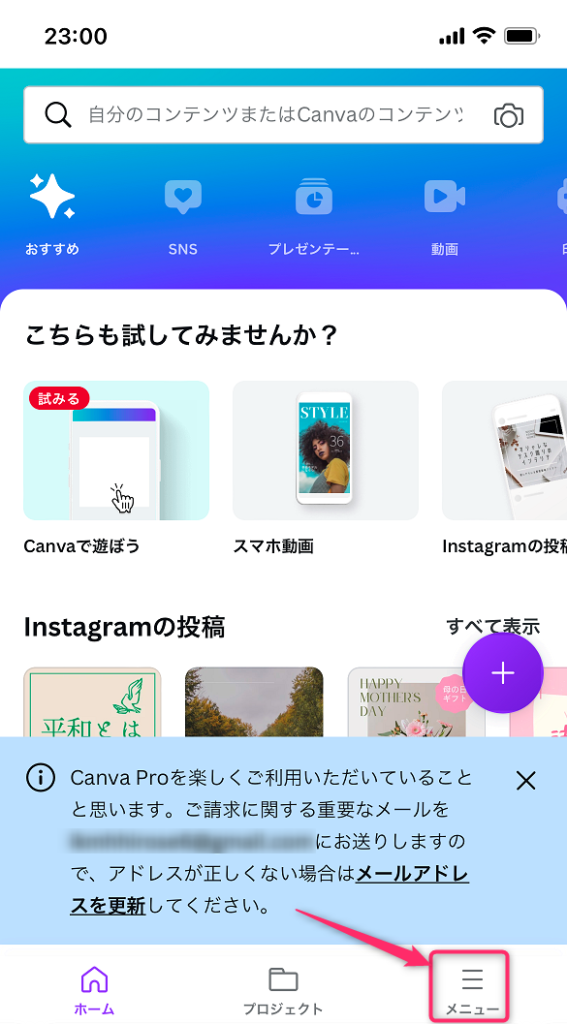
ホーム画面が表示されます。
「メニュー」→「アカウント名」→「アカウント設定」→「支払いとチーム」を選択します。
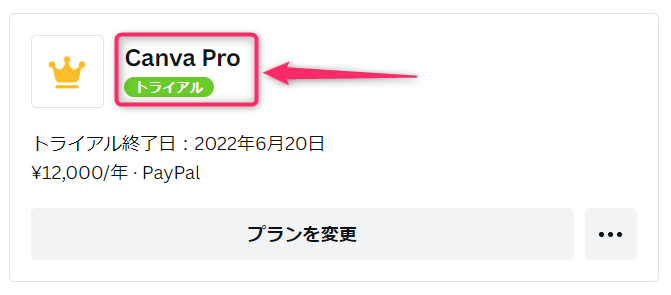
「Canva Pro トライアル」と表示されていれば、無料トライアルの登録完了です。
別途、無料トライアル開始のメールが届きます。
Canva Pro無料トライアルを有効に使う方法をご紹介!

Canva Proの無料トライアルは30日間使用することができます。
30日間は意外と時間があるようで、あっという間に過ぎてしまいます。
この章では、Canva Proの無料トライアルを30日間で有効活用する方法を紹介しています。
活用方法①:事前にCanvaの基本操作を覚えておく
無料トライアルに申し込む前に、Canvaの基本操作を覚えておきましょう。
無料トライアル期間中に、Canvaの基本操作に時間をとられていては損だからです。
Canvaの基本的な使い方は、こちらの記事をご覧ください。
活用方法②:CanvaとCanva Proの機能の違いを確認しておく
無料トライアルに申し込む前に、CanvaとCanva Proの機能の違いを確認しておきましょう。
無料トライアル期間中は、Canva Proでしかできないことを体験するのがおすすめです。
CanvaとCanva Proの機能の違いについて、詳しくはこちらの記事をご覧ください。
活用方法③:Canva Proの機能を使ってたくさんデザインする
無料トライアル終了後は、Canva Proの機能が使えなくなります。
無料トライアル期間中は、Canva Proの機能を使ってたくさんデザインし、ダウンロードしておきましょう。
Canva Proの機能について、詳しくはこちらの記事をご覧ください。
Canva Pro無料トライアルの解約方法(退会方法)を解説
この章では、Canva Proの無料トライアル解約方法を解説しています。
Canva Proを使ってみたけど必要ないという方は、必ず解約しておきましょう。
PCのWeb版の解約方法(約3分)
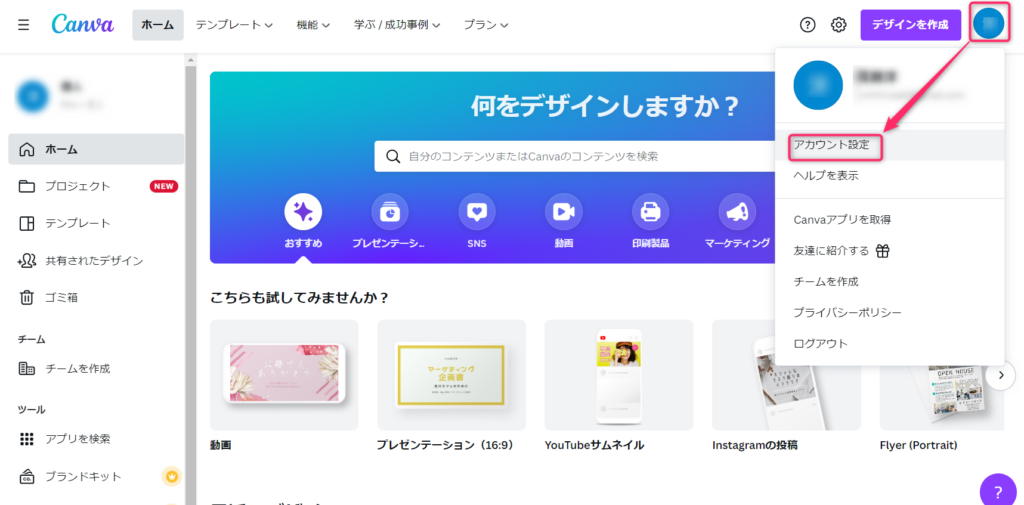
Canvaの画面を開き、ログインします。
右上のアカウントのアイコンを選択し、「アカウント設定」を選択します。
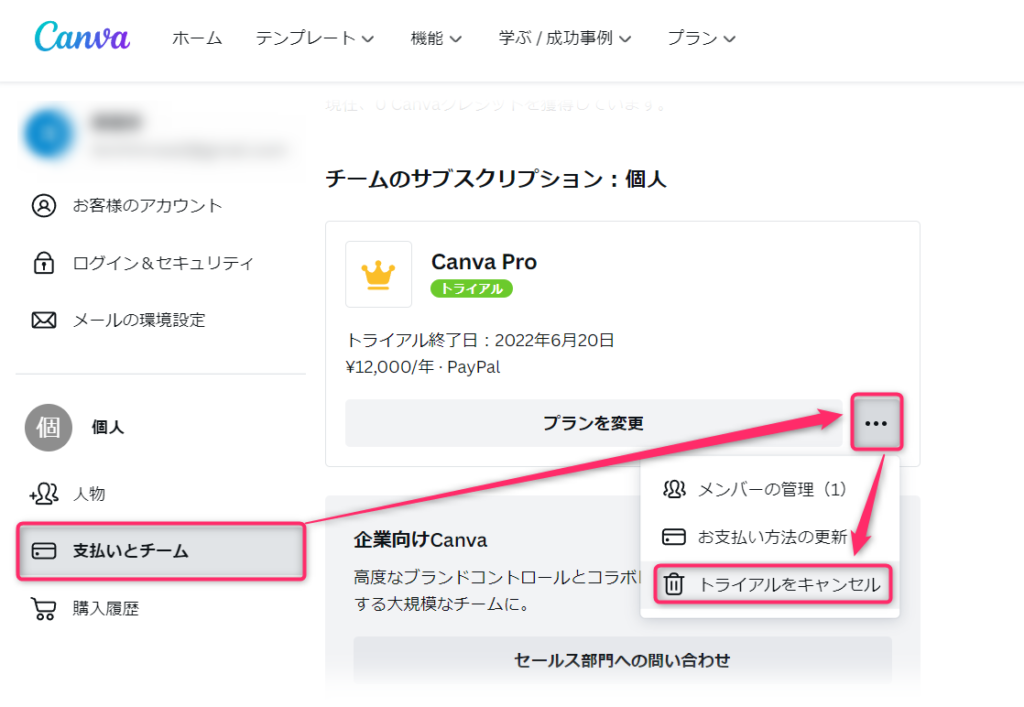
「支払いとチーム」を選択し、「…」を選択し、「トライアルをキャンセル」を選択します。
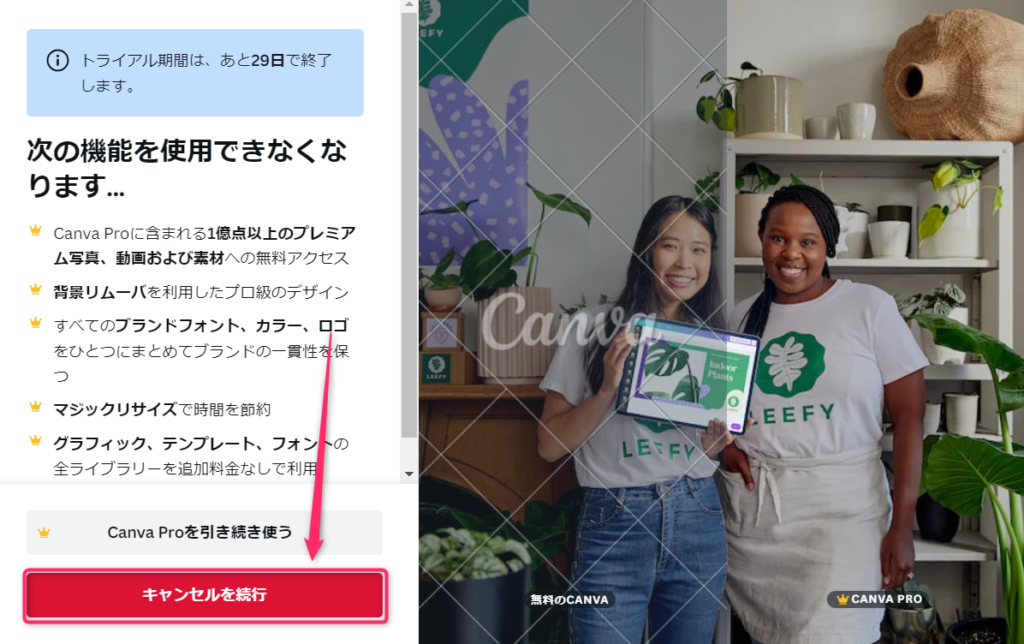
「キャンセルを続行」を選択します。
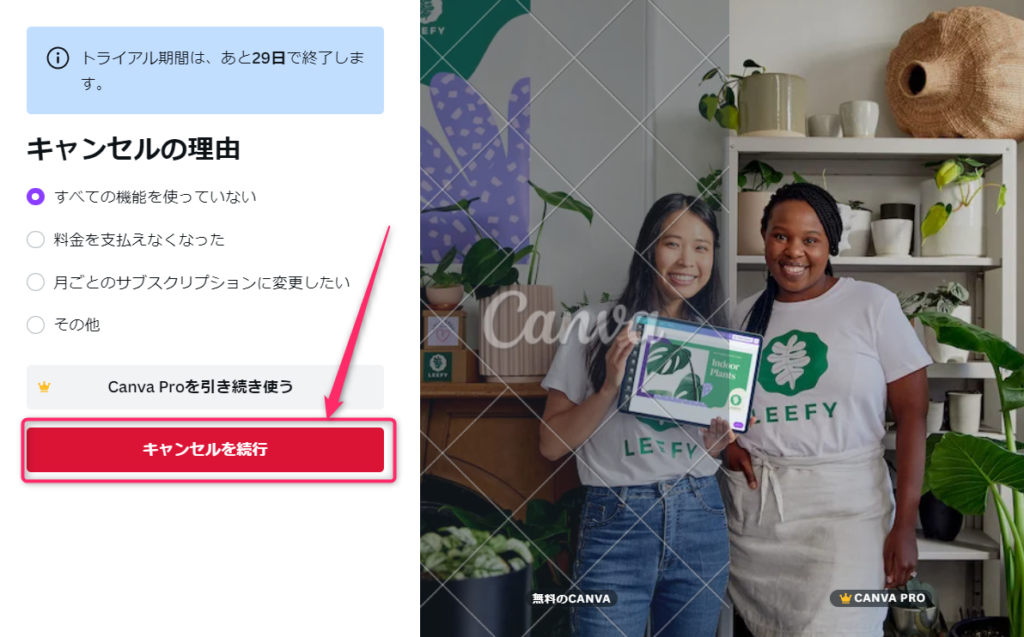
キャンセルの理由を選択し「キャンセルを続行」を選択します。
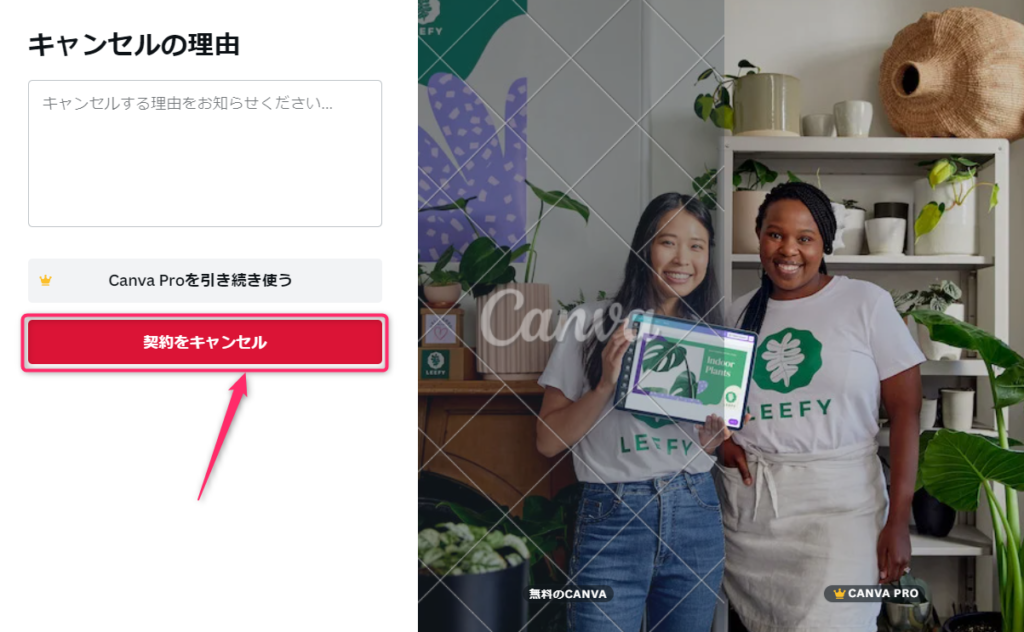
「契約をキャンセル」を選択します。理由は記入しなくてもOKです。
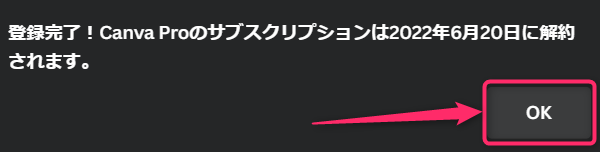
登録完了のメッセージが表示されたら「OK」を選択します。
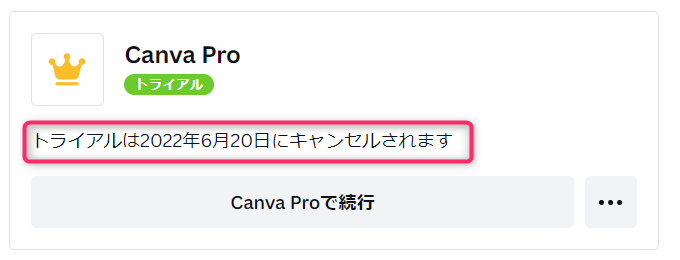
「アカウント設定」→「支払いとチーム」を選択し、この表示になっていれば解約は完了です。
スマホのWeb版の解約方法(約3分)
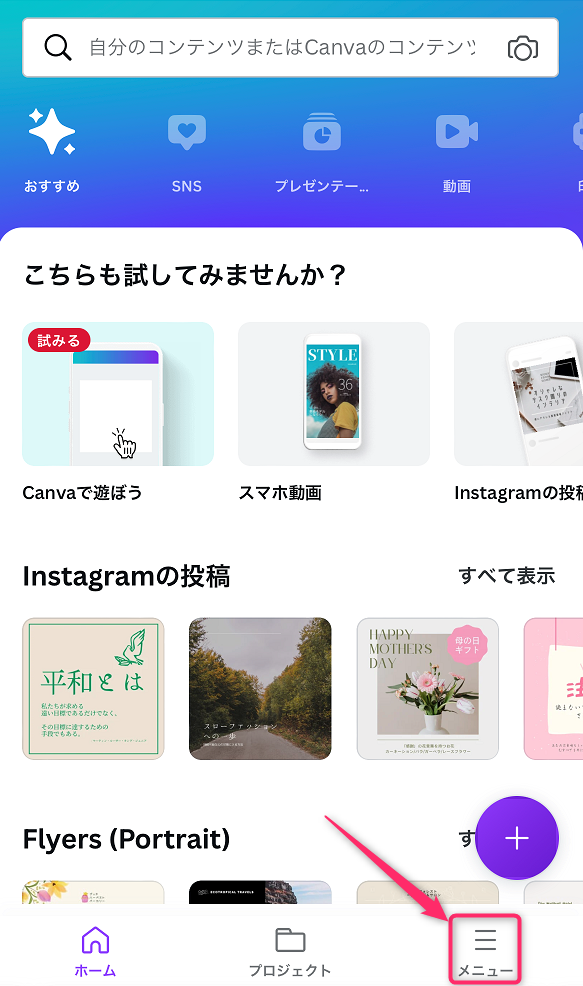
Canvaの画面を開きログインし、「メニュー」を選択します。
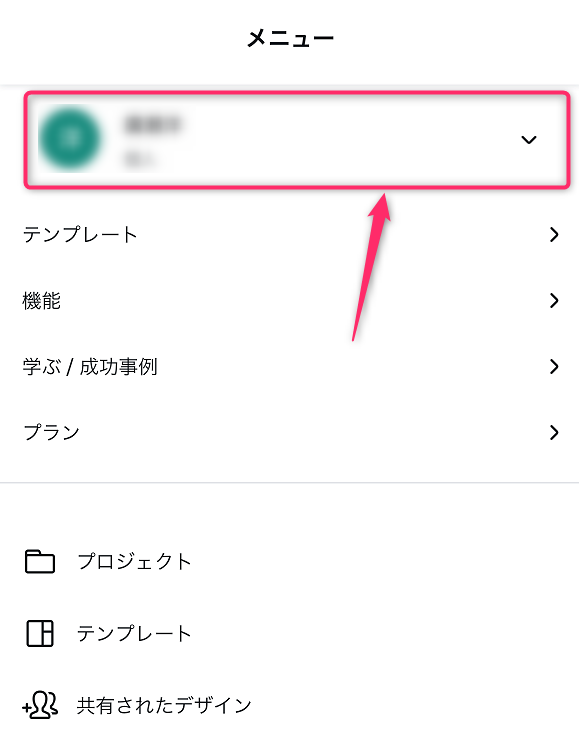
一番上にあるアカウントを選択します。
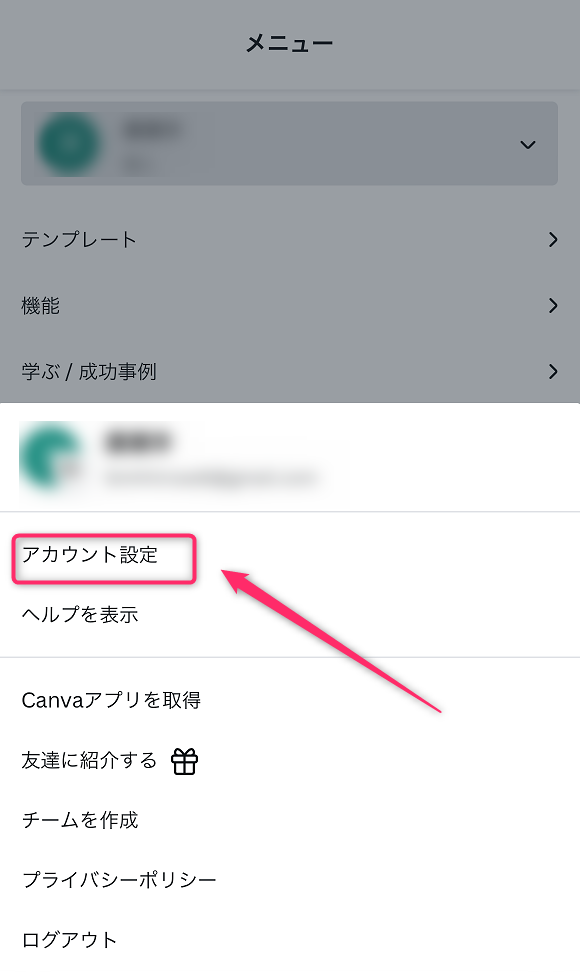
「アカウント設定」を選択します。
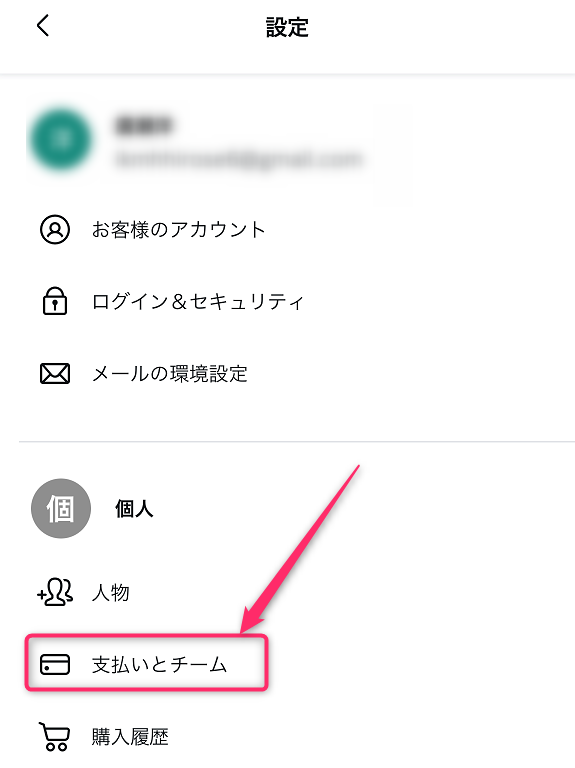
「支払いとチーム」を選択します。
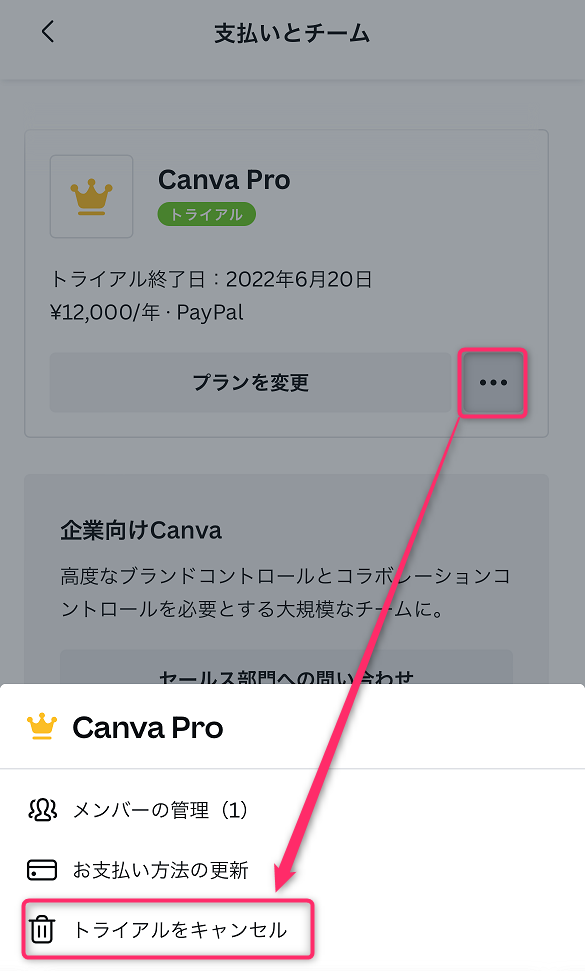
「…」を選択し「トライアルをキャンセル」を選択します。
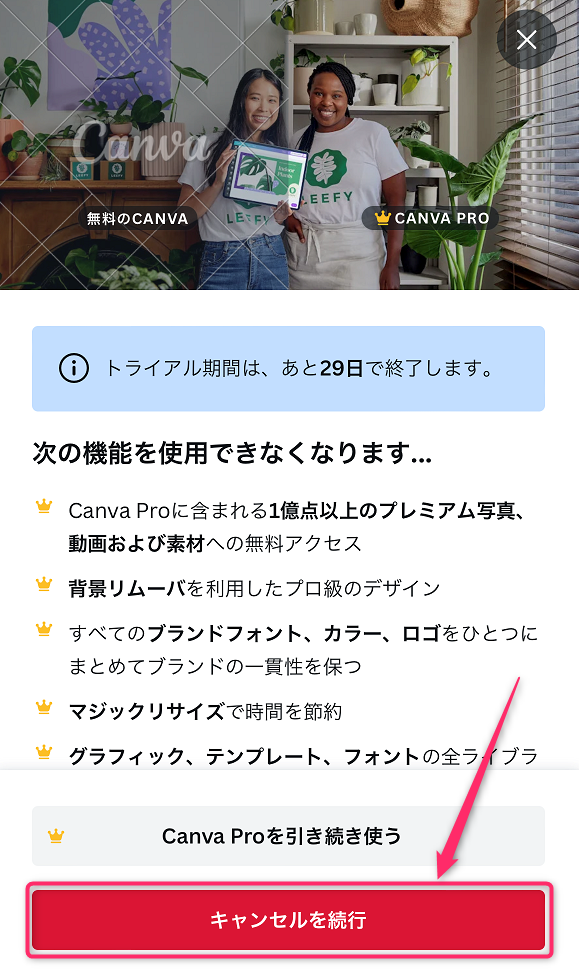
「キャンセルを続行」を選択します。
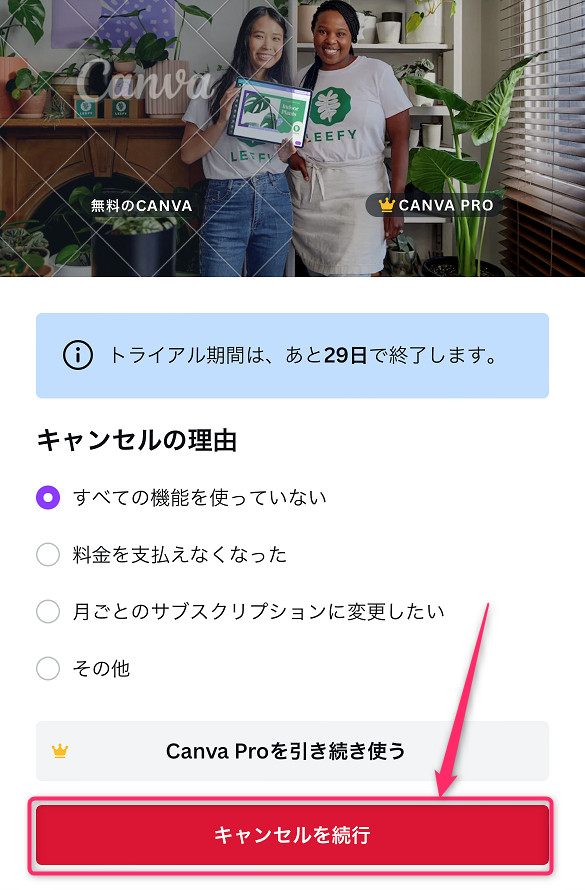
キャンセル理由を選択し「キャンセルを続行」を選択します。
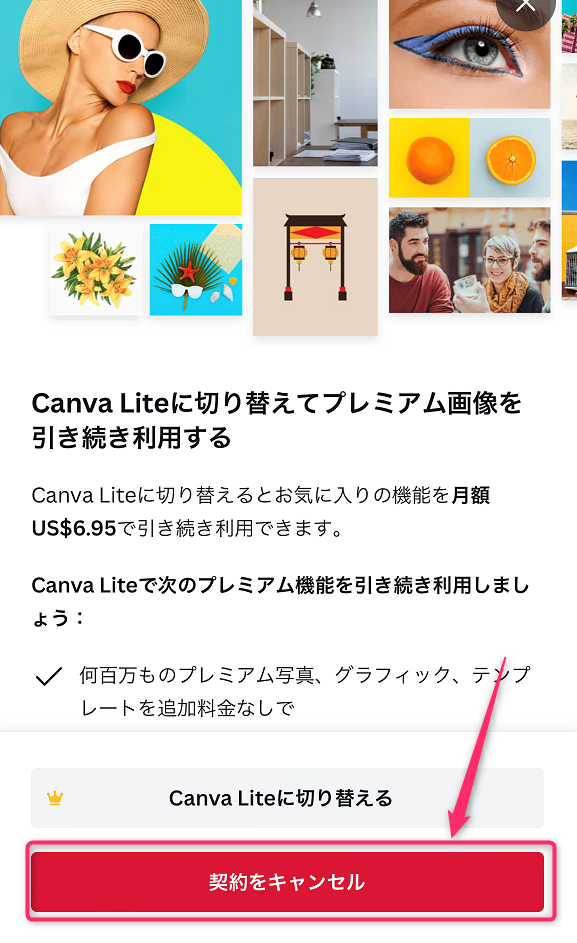
「契約をキャンセル」を選択します。
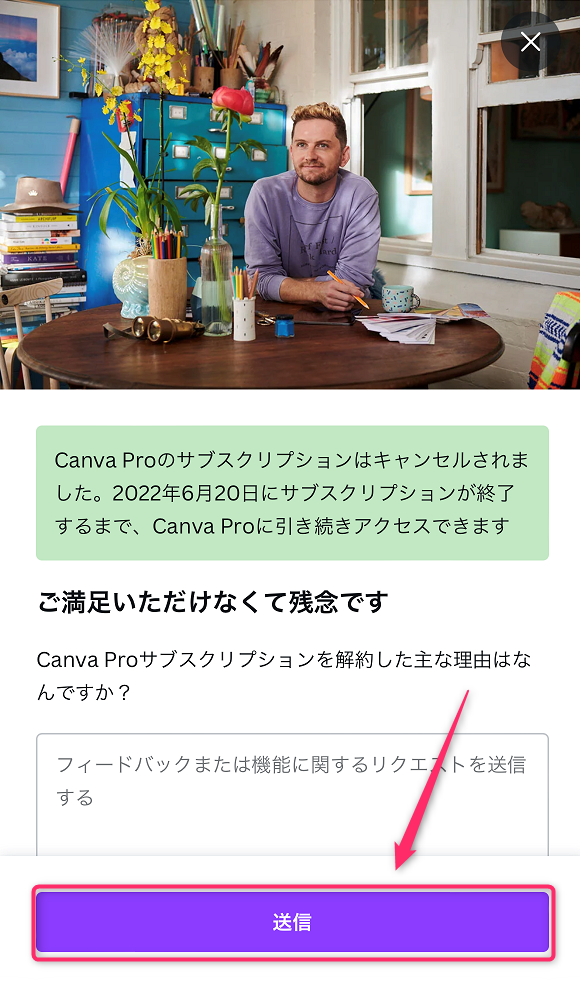
「送信」を選択します。理由は記入しなくてもOKです。
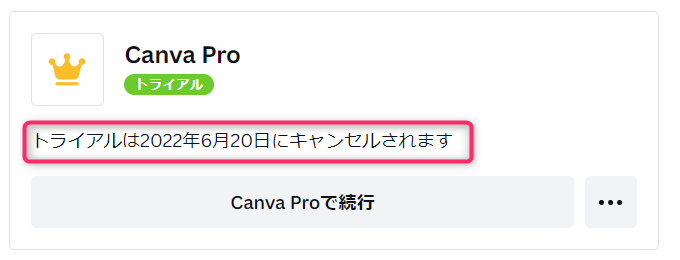
「アカウント設定」→「支払いとチーム」を選択し、この表示になっていれば解約は完了です。
Canva Pro無料トライアルの登録・解約ができない場合は?
Canva Proの無料トライアルの登録・解約ができない場合、
まずはPCやスマホを再起動して、再度登録・解約をおこなってください。
それでも登録・解約できない場合は、Canvaに問い合わせしてみてください。
Canvaの問い合わせ方法について、詳しくはこちらの記事をご覧ください。
Canva Pro無料トライアル登録・解約(退会)のよくある質問

Canva Proの無料トライアルの登録・解約時のよくある質問をまとめました。
無料トライアルを登録・解約する前に確認しておいてくださいね。
Canva Pro無料トライアル登録・解約方法まとめ
Canva Proの無料トライアル登録・解約方法(退会方法)についてお伝えしました。
無料トライアルを登録された方は、30日間じっくりCanva Proの機能を試してみてください。
無料トライアル中にデザインした画像や動画を、たくさんダウンロードしておくとおトクですよ!
無料トライアルの解約を検討されている方、Canva Proは使いこなせていますか?
Canva Proの機能を使いこなせるようになると、より素敵なデザインができますよ!
関連記事

コメント