この記事では、Canvaで動画に特殊効果を入れる方法について解説しています。
動画にフェードインなどの特殊効果を入れると、クオリティがぐっとあがりますよ!
Canvaを使えば、動画に音楽やイラスト素材を入れることができます。
有料版Canva Proにはたくさんの音楽や素材があるので、より魅力的な動画を作成できますよ。
Canva Proの無料体験中に、たくさんの素材や音楽を使って動画を作成しちゃいましょう!
Canvaで動画を選択する方法
動画の音楽・音声編集をおこなう前に、ベースとなる動画を選択する必要があります。
動画の選択方法は以下の3つがあります。
- 動画テンプレートから選択
- 動画素材から選択
- アップロード動画から選択
動画の選択方法について、こちらの記事の「手順①~手順②」を読んでください。
Canvaの動画編集の基本的な手順を解説!初心者の方でも簡単にできます!
Canvaで動画にフェードイン・フェードアウトを入れる方法
この章では、動画にフェードイン・フェードアウトを入れる方法を解説します。
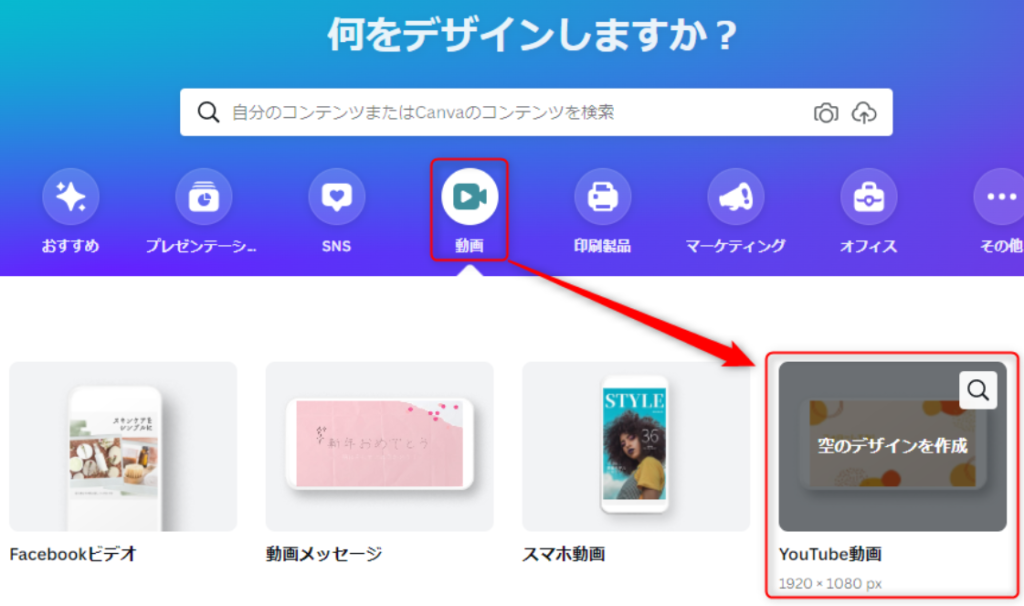
Canvaのホーム画面から「動画」→好きな動画の種類を選択します。
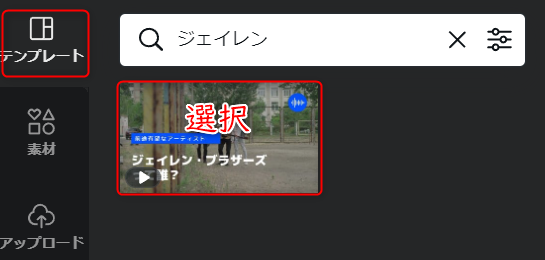
テンプレートを選択して、好きな動画テンプレートを選択します。

選択した動画の前後にページを追加します。
パッと見てわかりやすくするために、追加したページは黒くしています。
ページの追加方法は、こちらの記事の「動画を挿入(結合)する方法」をご覧ください。
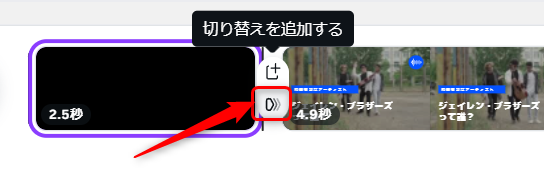
ページの間にある「+」ボタンを選択し、「切り替えを追加する」を選択します。
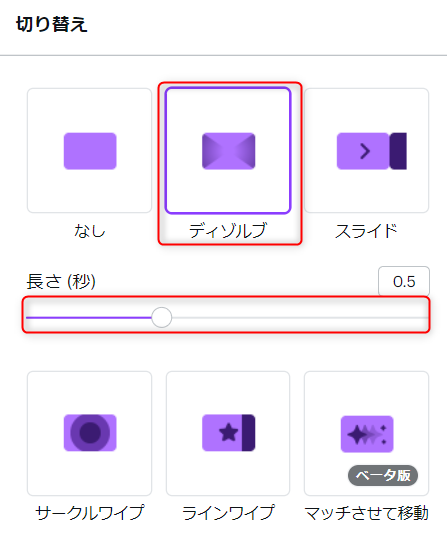
切り替え方法が表示されるので、「ディゾルブ(フェードイン・アウト)」を選択します。
切り替え時間の長さを設定することができます。

追加したもう一方のページにも、同じ設定を行います。
完成した動画がこちらです。
ページのつなぎ目部分、動画の最初と最後の部分がフェードイン・フェードアウトしています。
Canvaで動画にアニメーションを入れる方法
この章では、動画にアニメーション効果をかける方法を解説します。
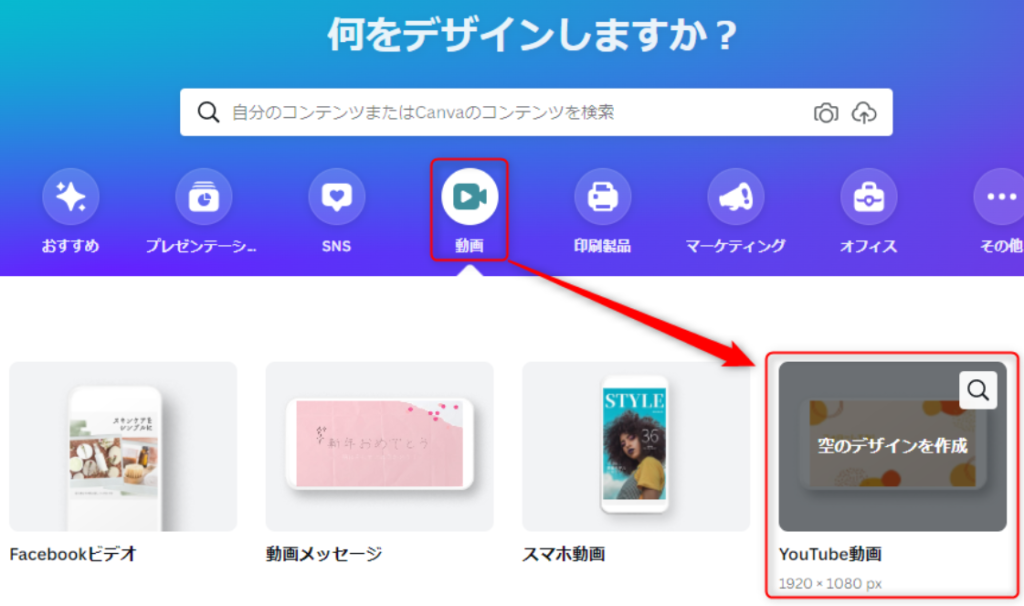
Canvaのホーム画面から「動画」→好きな動画の種類を選択します。
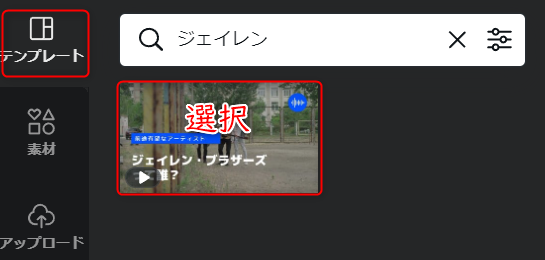
テンプレートを選択して、好きな動画テンプレートを選択します。
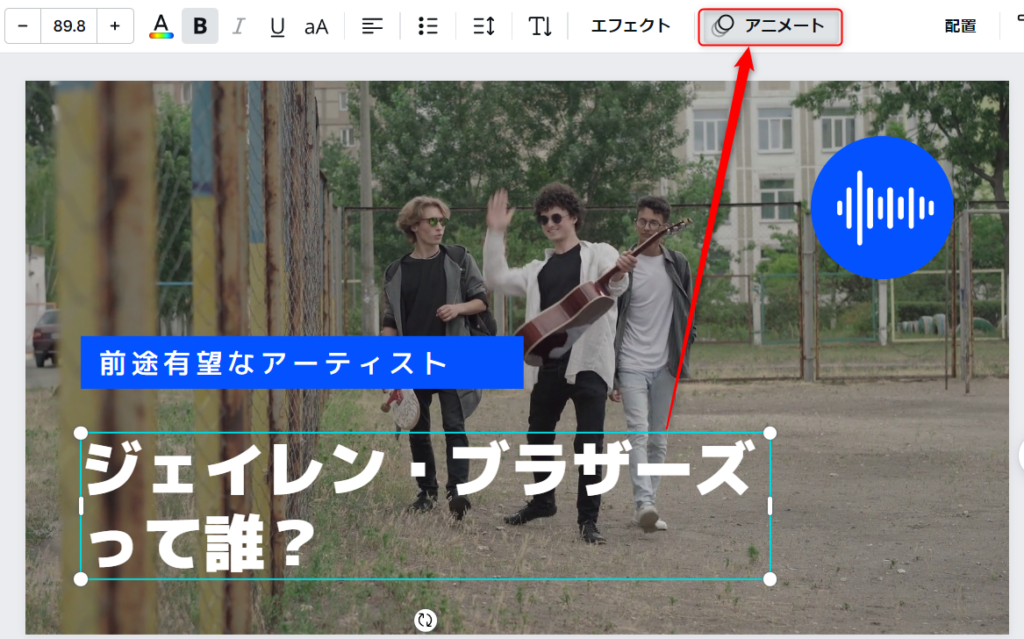
アニメーションをかけたいテキストや素材を選択し、「アニメート」を選択します。
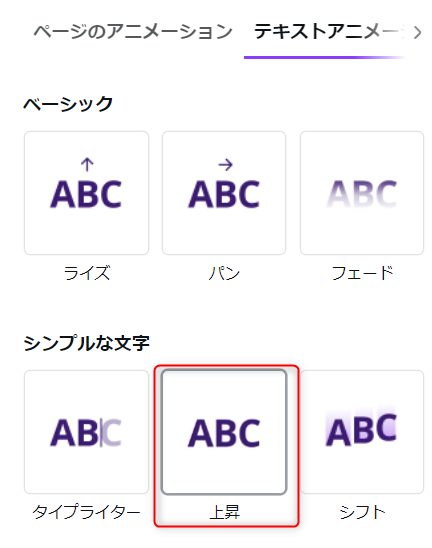
好きなアニメーションを選択します。
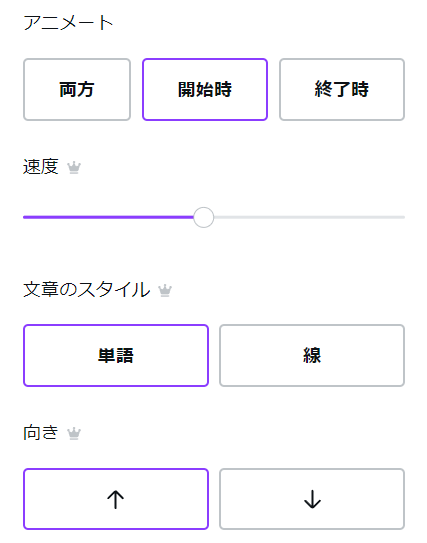
アニメの速度や向きなどを設定します。

他のテキストや素材も同じようにアニメーションの設定をおこないます。
完成した動画がこちらです。
このように動画全体に動きをつけられることができます。
Canvaで動画を編集したらダウンロードして確認しましょう!

編集が終わったら「再生」ボタンを押して、動画の確認をしましょう。
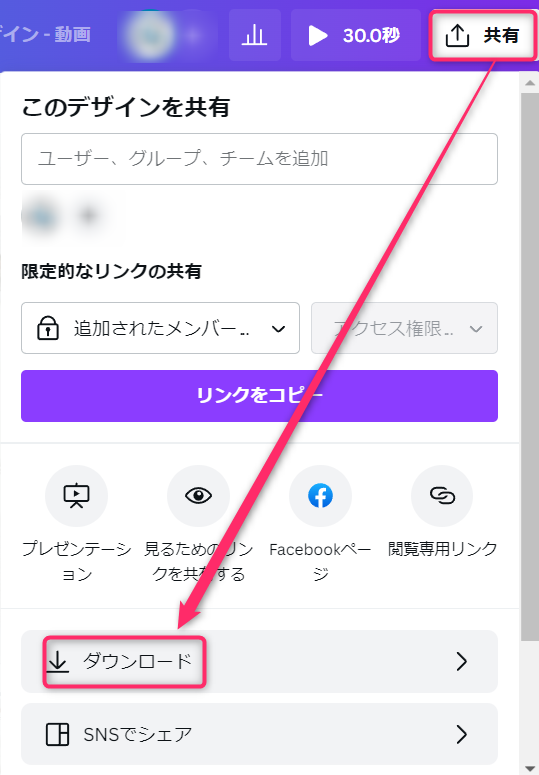
再生して問題がなければ、動画をダウンロードします。
「共有」→「ダウンロード」を選択します。
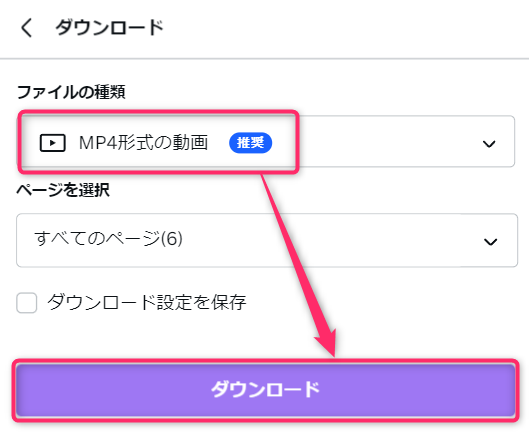
「MP4形式の動画」を選択し「ダウンロード」を選択します。
パソコンのダウンロードフォルダに動画がダウンロードされます。
実際に動画を再生して、思ったように特殊効果が入っているか確認してください。
Canvaで動画の特殊効果編集のまとめ
Canvaで動画に特殊効果を入れる方法を解説しました。
特殊効果の種類はたくさんあるので、いろいろ試してみてくださいね。
おしゃれでカッコいい動画を作ることができますよ!
Canvaを使えば、動画に音楽やイラスト素材を入れることができます。
有料版Canva Proにはたくさんの音楽や素材があるので、魅力的な動画を作成できますよ。
Canva Proの無料体験中に、たくさんの素材や音楽を使って動画を作成しちゃいましょう!
関連記事
おすすめ記事

コメント