この記事では、Canvaで動画に音楽・音声を入れる方法について解説しています。
音の入れ方の基礎から応用について書いているので、最後まで読んでみてくださいね。
なお有料版のCanva Proには、Canvaの300倍以上の音楽データが用意されています。
たくさんのジャンルの音楽があるので、個性的な動画を作成できますよ。
Canva Proの無料体験期間中に、音楽入りの動画をたくさん作っちゃいましょう!
Canvaで動画を選択する方法をご紹介
動画の音楽・音声編集をおこなう前に、ベースとなる動画を選択する必要があります。
動画の選択方法は以下の3つがあります。
- 動画テンプレートから選択
- 動画素材から選択
- アップロード動画から選択
動画の選択方法について、こちらの記事の「手順①~手順②」を読んでください。
Canvaの動画編集の基本的な手順を解説!初心者の方でも簡単にできます!
Canvaで動画に音楽・音声を入れる方法をご紹介
Canvaで動画に音楽・音声を入れる方法は2通りあります。
それぞれの方法について説明しますので、手順通りにやってみてくださいね。
方法①:素材から音楽データを探して入れる
Canvaには音楽データが素材として用意されています。(音声データはありません)
素材の中から音楽データを検索し、動画に入れることができます。
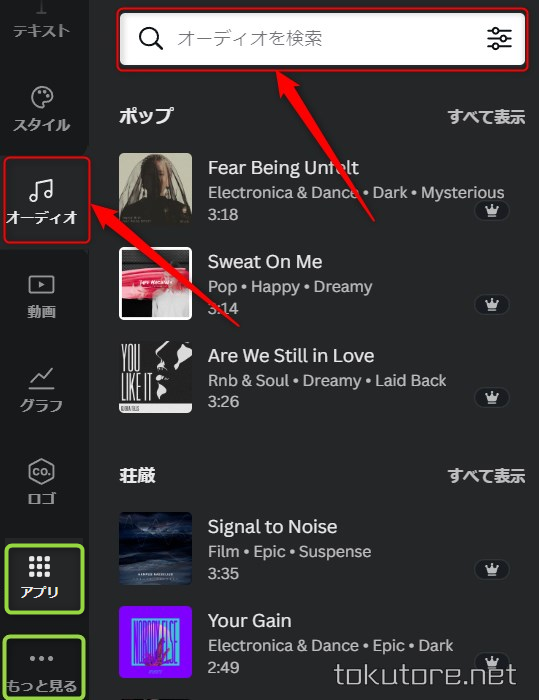
「オーディオ」を選択して曲を検索します。
「ジャズ」「ポップ」といったジャンル名で検索することができます。
また「明るい」「さわやか」などの言葉で検索することもできます。
検索する内容が思いつかない場合は、曲の一覧から探してください。
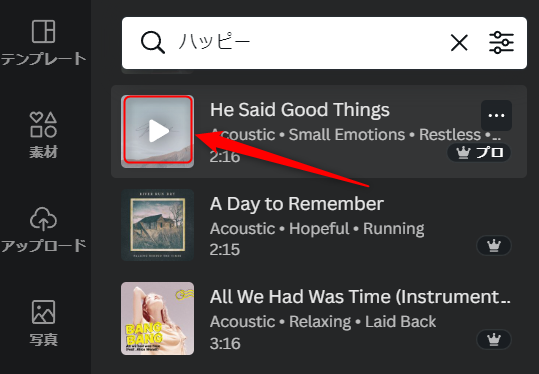
検索した音楽のアイコンを選択すると音楽が再生されます。
実際に音楽を聞いてみて、これだと思う音楽を見つけてください。
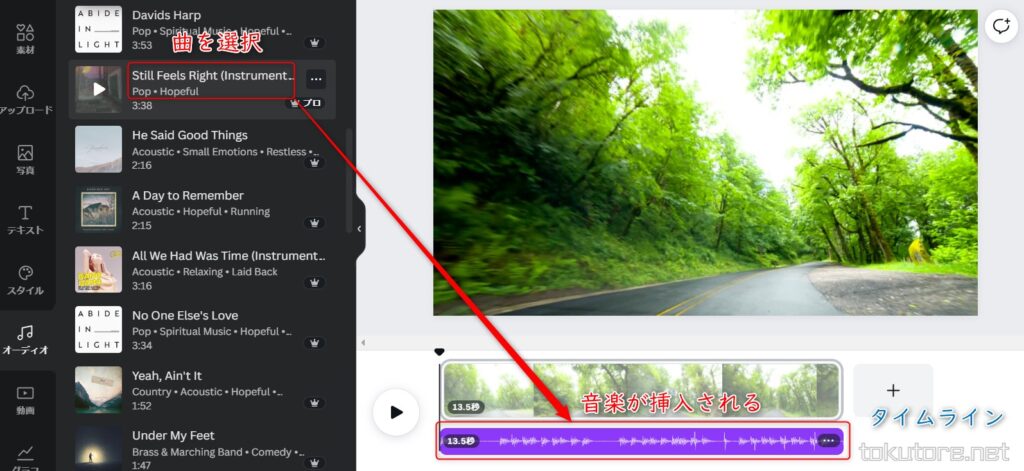
曲を選択すると、タイムラインに音楽が挿入されます。
素材から音楽を入れる方法は以上になります。
音楽・音声の編集方法については次の章で解説します。
方法②:自作した音楽・音声データ入れる(アップロード)
自作した音楽データや、ナレーションなどの音声データを入れる方法を解説します。
著作権フリーの音楽・音声データを入れることもできますよ。
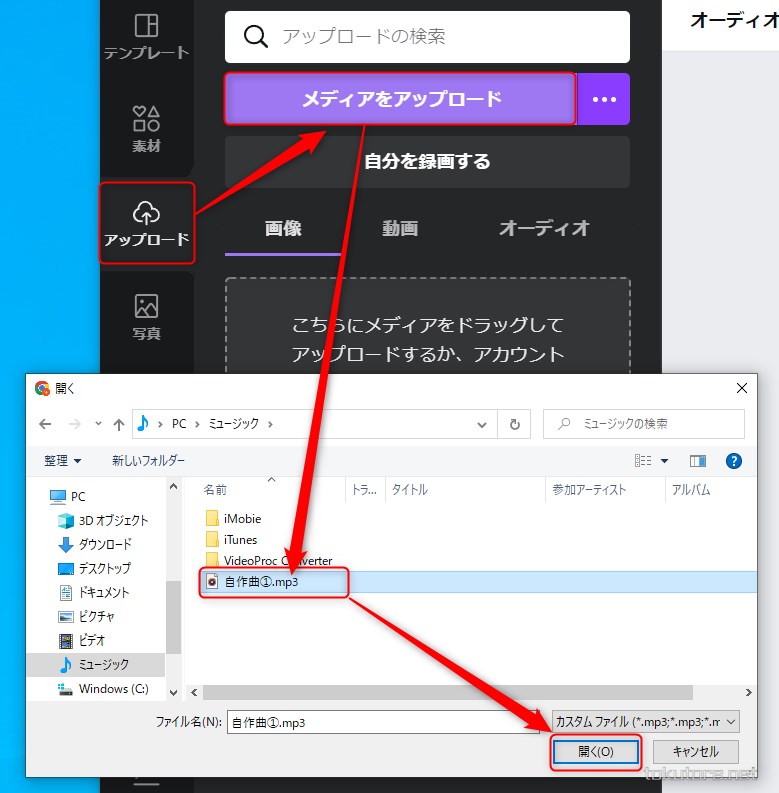
「アップロード」→「メディアをアップロード」→音楽・音声ファイルを選択して「開く」を選択します。
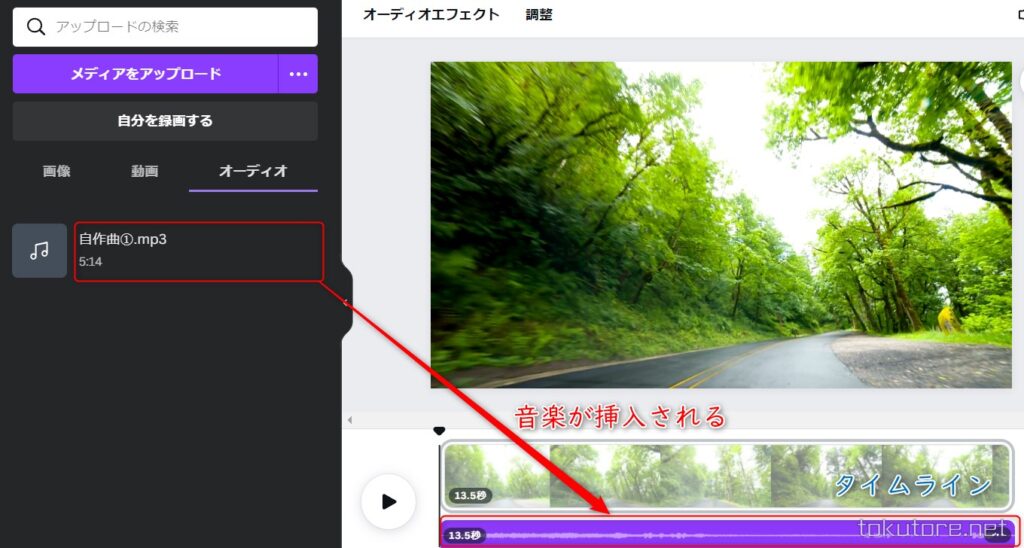
曲を選択すると、タイムラインに音楽が挿入されます。
自作の音楽・音声を入れる方法は以上になります。
音楽・音声の編集方法については、次の章で解説します。
Canvaで動画の音楽・音声データを編集する前に
音楽・音声データの編集をする前に1つ注意点があります。
動画を選択した直後は、タイムラインの動画の表示幅が短くなっています。
これだと音楽・音声の編集がしづらいです。
以下の方法でタイムラインの表示幅を拡大してから、編集作業をはじめてください。
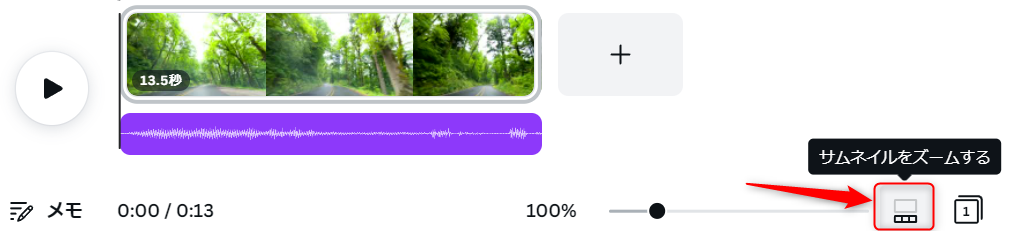
赤枠部分のアイコンを選択し「サムネイルをズームする」に切り替えます。

赤枠部分の●をドラッグしてタイムラインの動画を拡大表示します。
これでタイムラインの動画の表示幅が広くなり、編集しやすくなります。
Canvaで動画の音楽・音声データを編集する方法をご紹介
この章では、Canvaで動画の音楽・音声の編集をする方法を解説します。
7種類の編集機能があるので、1つ1つじっくり読んで理解してくださいね。
編集①:音楽・音声の長さを変更(カット)する方法
Canvaでは音楽・音声の前後部分をカットすることができます。
音楽のイントロやエンディング部分などを削除したいときに使います。

赤枠部分を左右にドラッグして長さを変更(カット)します。
前後をカットすることはできますが、音楽・音声の途中をカットすることはできません。
再生ボタンを押して、指定した位置でカットできているか確認しましょう。
編集②:音楽・音声を分割する方法
Canvaでは音楽・音声を分割することができます。
音楽・音声をいいところで分割して、不要な部分を削除するときなどに使います。

▼のアイコンを左右にドラッグして、音楽・音声の分割位置を指定します。
再生ボタンを押して音を確認しながら分割位置を決めましょう。
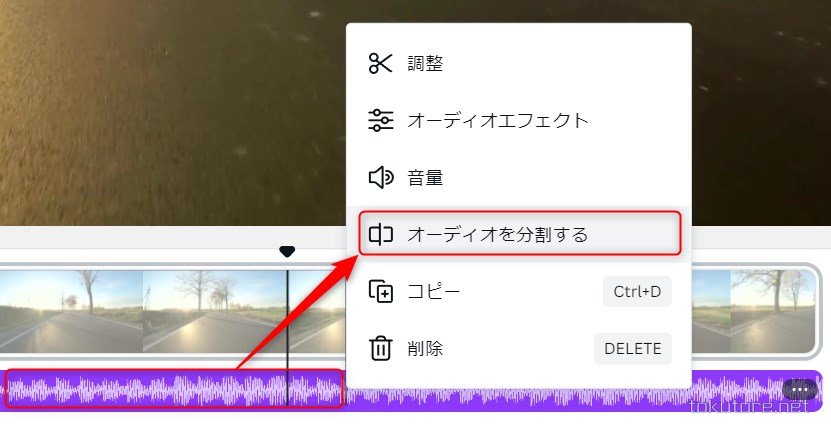
音楽・音声を右クリック→「オーディオを分割する」を選択します。

図のように音楽が分割されます。
分割した音楽・音声は、それぞれ別のデータとして扱われます。
例えば分割した右側の音楽を削除して、違う音楽を挿入するといったことができます。
編集③:音楽・音声を複数入れる方法
Canvaでは動画に複数の音楽・音声を入れることができます。

1つ目の音楽・音声を入れたあとに、さらに他の音楽・音声を入れます。

図のように複数の音楽・音声が入ります。
このままだと同時に3つの音楽・音声が再生されますので、音楽・音声の長さを変更して、1つの音楽にします。

それぞれの音楽・音声の長さを変更すると、図のように1つの音楽・音声になります。
音楽・音声の並び替え

音楽・音声をドラッグして、位置を変えることができます。
効果音の追加

図のように、音楽・音声の途中に効果音を入れたりすることもできます。

図のように、音楽と音声(ナレーション)を同時に再生することもできます。
編集④:音楽・音声の位置を調整する方法
Canvaでは、音楽・音声の再生位置を調整することができます。
例えば、音楽のサビの部分を動画の先頭にもってくることができます。
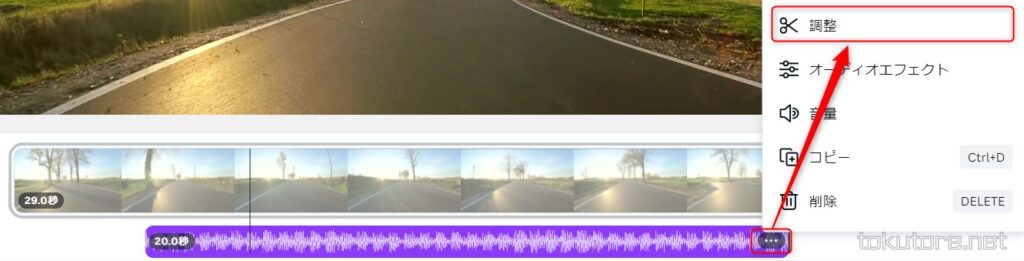
動画を選択→右上の「…」を選択→「調整」を選択します。

赤枠の波形の部分を左右にドラッグして、再生位置を調整します。
上の図の場合、紫のエリアが音楽・音声再生エリアなので、そこにあわせて位置調整します。
再生ボタンを押して、再生位置を確認しならが調整しましょう。
編集⑤:音楽・音声の音量調整をする方法
Canvaでは以下の2種類の音量を調整することができます。
- 動画本体の音量
- 追加した音楽・音声の音量
方法①:動画本体の音量を調整する方法
まず、動画本体の音量の調整をおこないます。
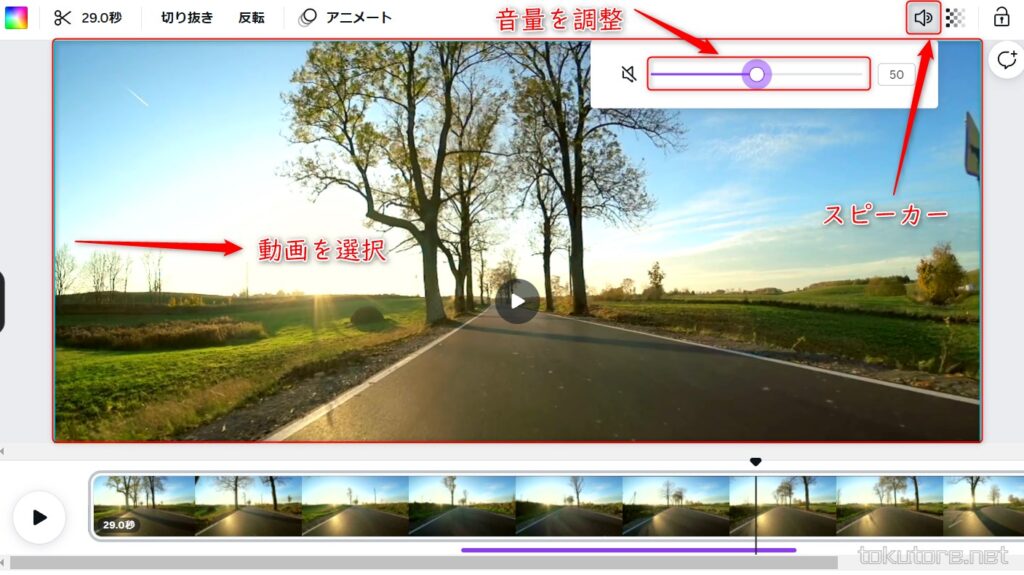
動画を選択→スピーカーアイコンを選択し、音量バーで音量を調整します。
再生ボタンを押して、実際の音量を確認しならが調整しましょう。
方法②:追加した音楽・音声の音量を調整する方法
次に、動画に入れた音楽・音声の音量の調整をおこないます。
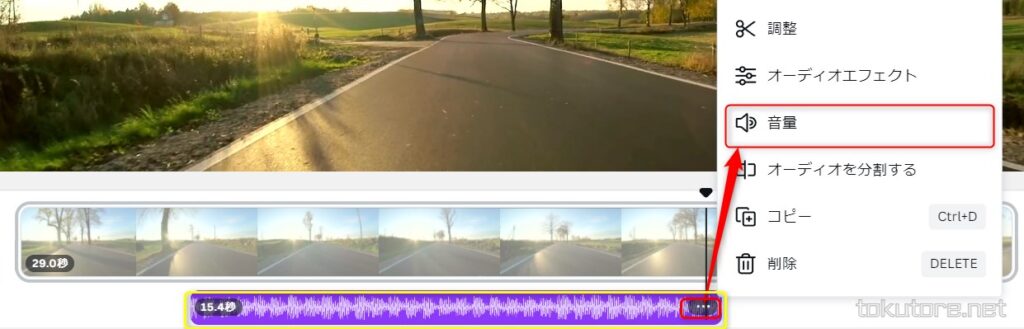
タイムラインに追加した音楽・音声を選択→右上の「…」を選択→「音量」を選択します。
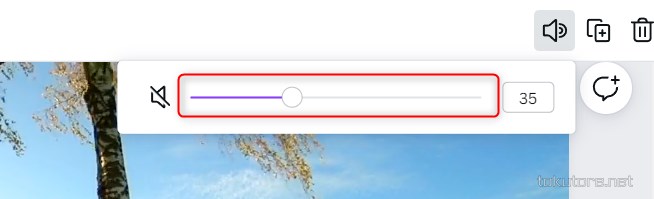
音量バーで音量を調整します。
再生ボタンを押して、実際の音量を確認しならが調整しましょう。
編集⑥:音楽・音声にフェードイン・フェードアウトをかける方法
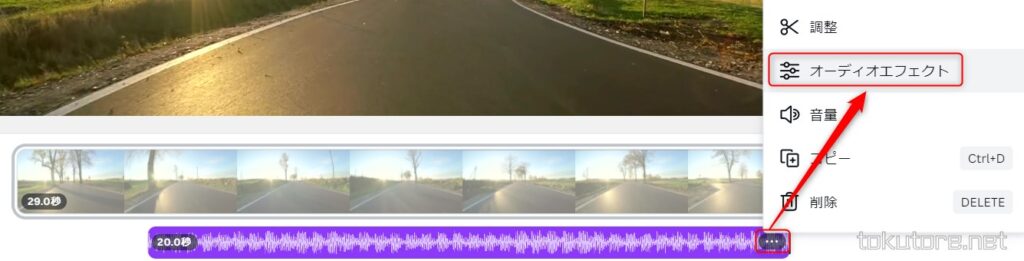
音楽・音声を選択→右上の「…」を選択→「オーディオエフェクト」を選択します。
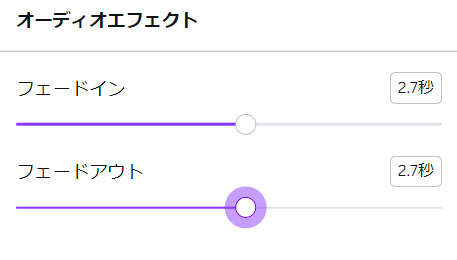
フェードイン・フェードアウトの秒数を指定します。

秒数を指定すると、赤枠部分のところにフェードイン・フェードアウトがかかります。(色が少し薄くなります)
再生ボタンを押して、フェードイン・フェードアウトのかかり具合を確認しならが調整しましょう。
編集⑦:音楽・音声を消す方法
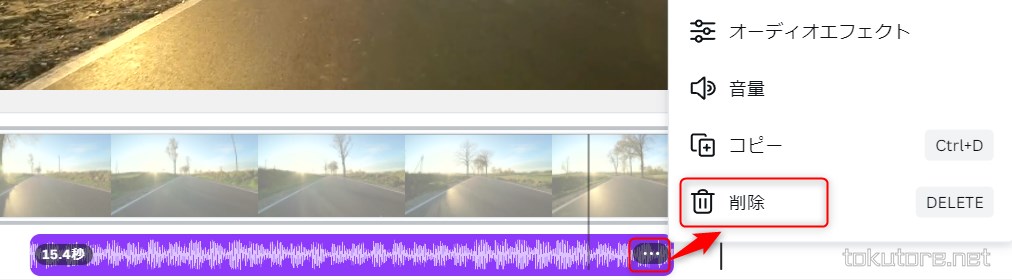
削除したい音楽・音声を選択→右上の「…」を選択→「削除」を選択します。
これで選択した音楽・音声を消すことができます。
Canvaで動画を編集したらダウンロードして確認しましょう!
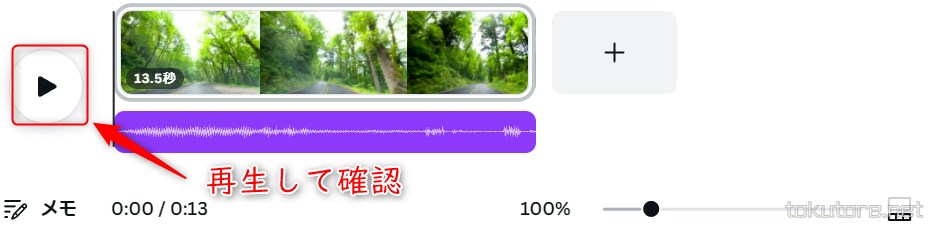
編集が終わったら「再生」ボタンを押して、動画の確認をしましょう。
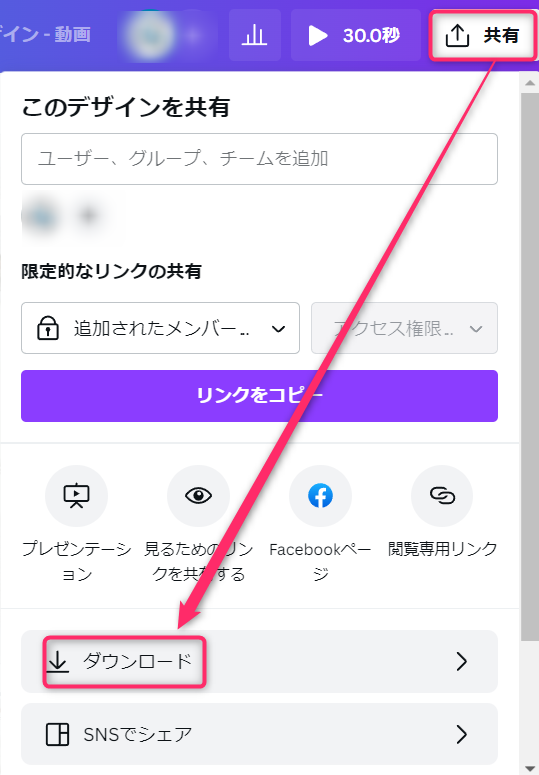
再生して問題がなければ、動画をダウンロードします。
「共有」→「ダウンロード」を選択します。
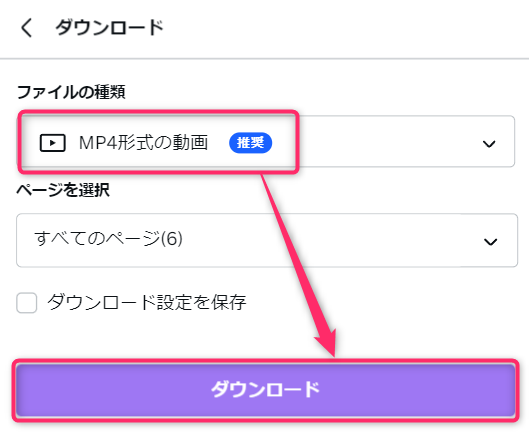
「MP4形式の動画」を選択し「ダウンロード」を選択します。
パソコンのダウンロードフォルダに動画がダウンロードされます。
実際に動画を再生して、思ったように音楽・音声が入っているか確認してください。
Canvaで動画に音声(ナレーション)を直接入れることはできません

Canvaで作成した動画に対して、直接音声(ナレーション)を入れ込むことはできません。
別途、音声録音アプリを使って音声を録音してください。
おすすめの音声録音アプリはこちらの記事をご確認ください。
録音したMP3のファイルをCanvaにアップロードすれば、動画に挿入できます。
アップロード方法や音声の編集方法は、この記事に書いている通りです。
Canvaで動画の音楽・音声編集のまとめ
Canvaで動画に音楽・音声を入れる方法について解説しました。
いろいろな機能があるので、記事を1回読んだだけでは覚えきれないと思います。
実際にCanvaを使って何度も実践してみて、理解を深めてくださいね。
なお有料版のCanva Proには、Canvaの300倍以上の音楽データが用意されています。
たくさんのジャンルの音楽があるので、個性的で魅力的な動画を作成できますよ。
Canva Proの無料体験期間中に、音楽入りの動画をたくさん作っちゃいましょう!
関連記事
おすすめ記事

コメント