この記事では、Canvaのおすすめ日本語フォントを紹介しています。
Canva社員の方から聞いた、実際によく使われている日本語フォントです。
フォント選びで悩んでいる方は、これらのフォントを使っておけば間違いありません!
なお有料版Canva Proには、Canvaの10倍以上のフォントが用意されています。
Canva Proの無料体験中に、たくさんのフォントを使ってデザインしちゃいましょう!
フォントの種類と使用するシチュエーションを解説
この章では、代表的なフォントの種類と使用する場面について解説します。
デザインを見る人にとっては「文字が読みやすいかどうか」がとても大事です。
適当にフォントを選ぶのはよくありません。
シチュエーションに応じたフォントを使うようにしましょう。
フォントの種類①:ゴシック体
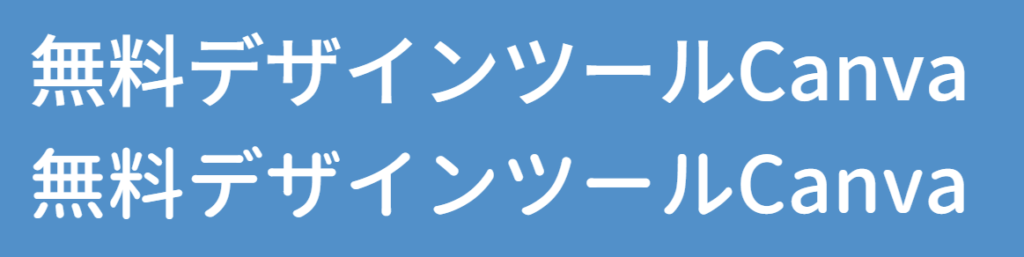
ゴシック体は視認性(目で見た時の確認のしやすさ)が高いので、「見る文章」に適しています。
タイトルや強調したい箇所に使うと効果的です。
ブログ画像・SNS投稿・YouTubeサムネイル・プレゼン資料などにおすすめです。
フォントの種類②:明朝体
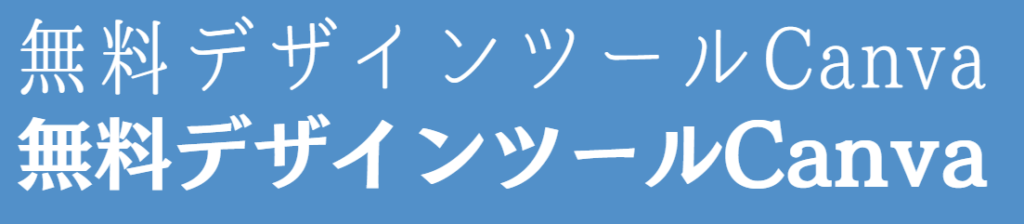
明朝体は可読性(読みやすさの度合い)が高く、「読む文章」に適しています。
新聞や小説など、長い文章に使用されることが多いです。
はがき、報告書、レター、チラシなどにおすすめです。
フォントの種類③:手書き風
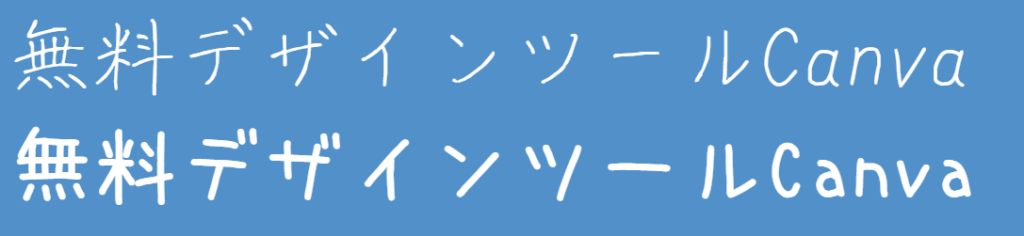
手書き風フォントは親しみやすいフォントで、個性的・かわいいデザインにおすすめです。
タイトルや見出しなどに適しています。
ショップカード、はがき、ロゴ、プレイリストカバーなどにおすすめです。
Canvaのおすすめ日本語フォント9つを紹介!
Canvaにはたくさんの種類の日本語フォントが用意されています。
その中でもよく使われているものを、フォントの種類ごとに3つづつ紹介します。
フォント選びに悩んだら、まずはこれらのフォントを使ってみてくださいね。
おすすめフォント①:ゴシック体3選

読みやすいゴシック体。Noto Sansは他に「Lite」「Black」があります。

丸みのあるゴシック体。源柔は他に「Heavy」と「Light」があります。

力強いゴシック体。ヒカリ角は他にも多数種類があります。
おすすめフォント②:明朝体3選

読みやすい明朝体。

上品な感じの明朝体。

線の太い明朝体。
おすすめフォント③:手書き風3選

サインペンで書いたようなフォント。

線の太い力強い感じの手書きフォント。

細めの手書きフォント。
Canvaでフォントを検索する方法
Canvaには他にもたくさんのフォントがありますが、目的のフォントを探すのは大変です。
ここでは、欲しいフォントを効率よく探す方法をご紹介します。

フォントの欄をクリックします。
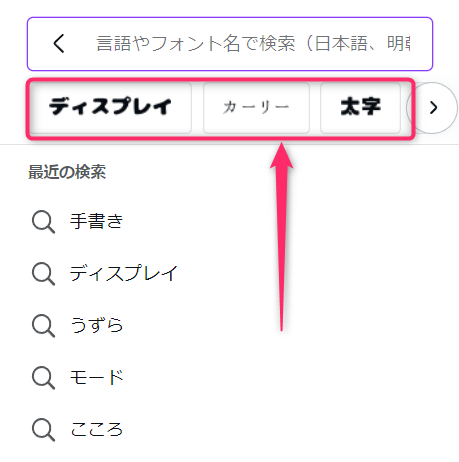
フォント一覧が表示されるので、検索欄の場所をクリックします。
すると図の赤枠部分にメニューが表示されます。
いずれかのメニューを選択すると、その内容にあったフォントが一覧で表示されます。
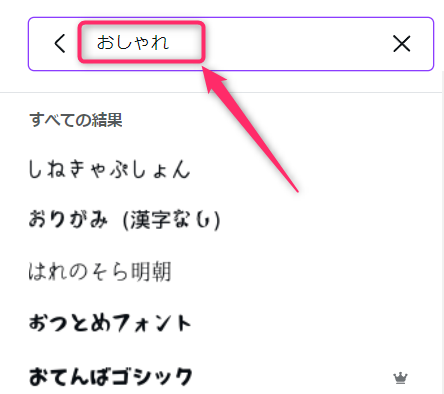
検索欄に文字の種類や特徴を入力して検索する方法もあります。
- 「かわいい」「おしゃれ」などのワードで検索
- 「手書き」「ゴシック」などの種類で検索
- 「太い」「細い」などの特徴で検索
これらのキーワードで検索すると、該当するフォントが一覧で表示されます。
Canvaでフォントを追加する方法
Canvaでどうしても欲しいフォントが見つからない場合、Canvaにフォントを追加できます。
よりカッコいい、おしゃれなフォントを使うことができますよ!
FONT FREEというサイトで、欲しいフォントを探してダウンロードします。
ダウンロードするときに、以下のポイントについて確認してください。
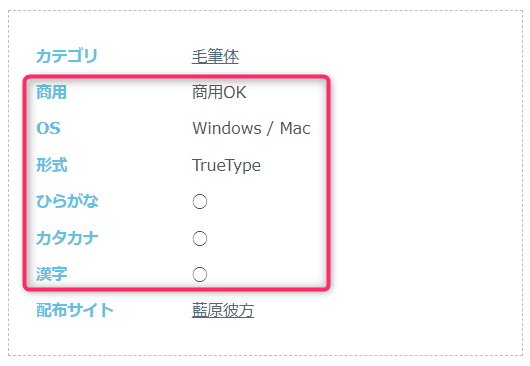
- 商用利用OKである。
- Windows/Mac対応である。
- 漢字・かな・カナ対応である。
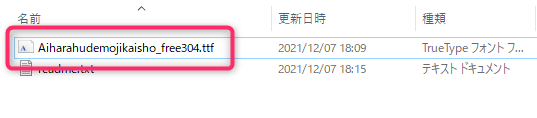
ダウンロードしたZIPファイルを解凍します。
「.ttf」か「.otf」という形式のファイルがあることを確認します。
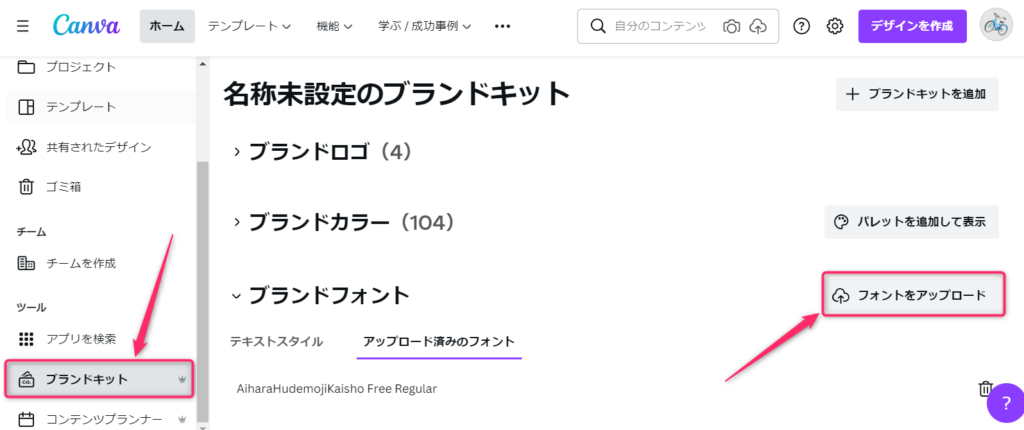
Canvaのホーム画面から「ブランドキット」を選択し「フォントをアップロード」を選択します。
先ほど解凍した「.ttf」か「.otf」という形式のファイルを選択します。
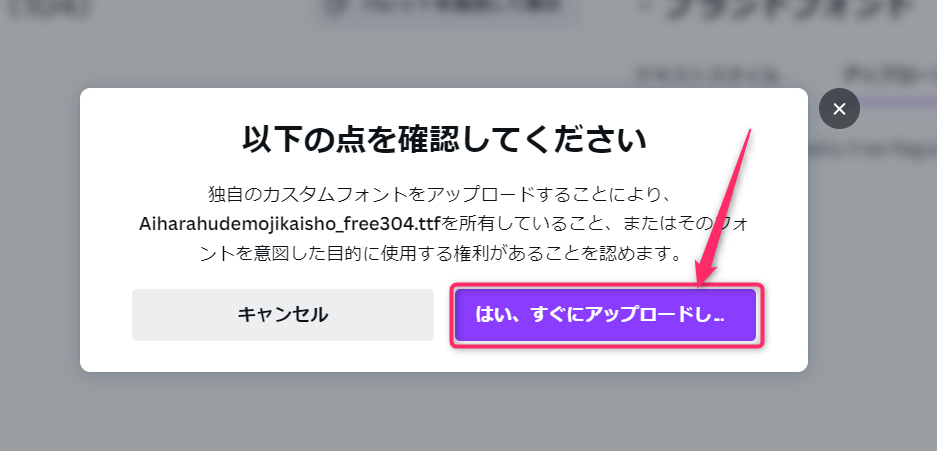
「はい、すぐにアップロード」を選択します。
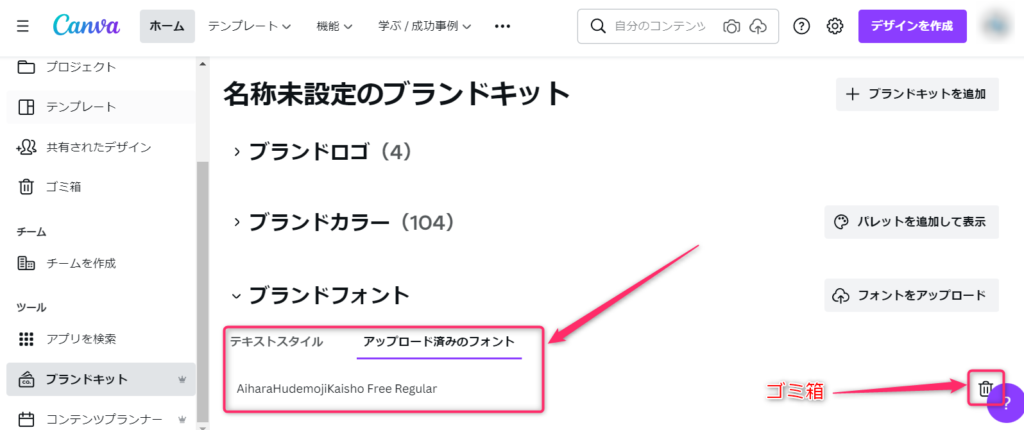
アップロード済のフォントの欄に、追加したフォントが表示されていればOKです。
フォントの検索画面で「Aihara」で検索するとフォントが見つかります。
なお、フォントの追加は有料版Canva Proでしかできません。
Canva Proの無料体験中に、フォントを追加してたくさんデザインしちゃいましょう!
Canvaで描画機能を使って手書き入力する方法
Canvaでは描画機能を使って、文字を手書きすることができます。
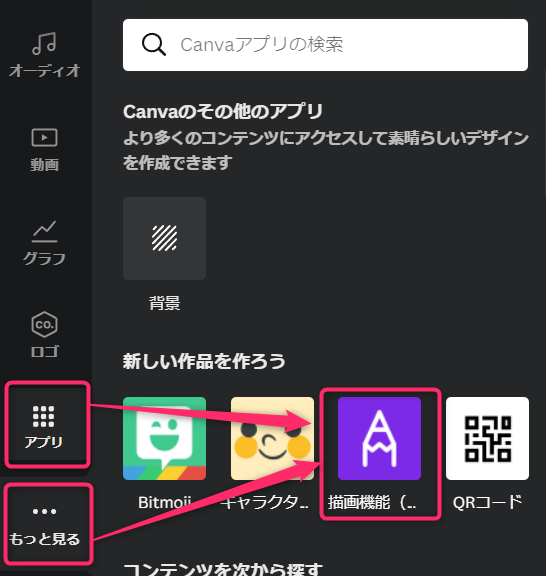
左のメニュー欄の一番下にある「アプリ」もしくは「もっと見る」を選択し、「描画機能」を選択します。
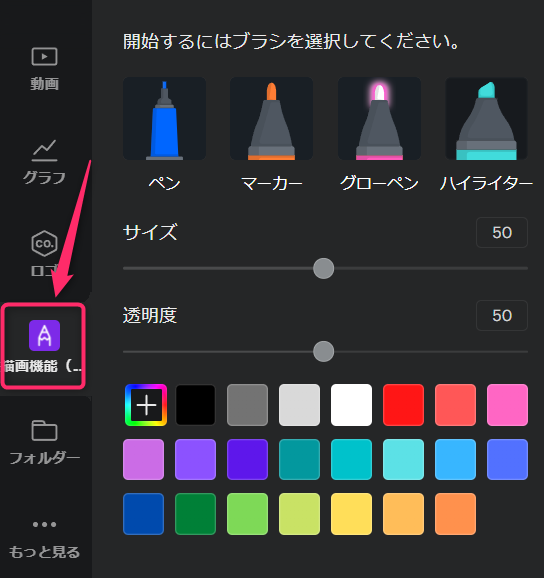
左のメニュー欄から描画機能を選択します。
マウスやタッチペンなどで手書き文字を入力することができます。
手書きモードでは以下の設定・変更ができます。
- ペンの種類
- ペンのサイズ
- ペンの透明度(透過)
- ペンの色
フォント選びに迷ったらテンプレートを参考にしましょう!

- おすすめフォントが気に入らない
- 検索しても欲しいフォントが見つからない
そんなときは、お手本になるテンプレートを探しましょう!
- このテンプレートの文字は読みやすいな
- このテンプレートの文字はおしゃれだな
そんなテンプレートを見つけたら、テンプレートを開いて使用しているフォントを確認します。
そのフォントを使っちゃえばいいわけです。
デザイン知識のない人が、デザインにあったフォントを選ぶのって難しいです。
参考になるテンプレートを見つけてマネしちゃいましょう!
Canvaおすすめ日本語フォントのまとめ
Canvaのおすすめフォントの紹介とフォントの追加方法について解説しました。
デザインをする上で一番重要なのは「フォント」だそうです。
適当にフォントを選ぶのではなく、シチュエーションにあったフォントを使ってくださいね。
なお有料版Canva Proには、Canvaの10倍以上のフォントが用意されています。
Canva Proの無料体験中に、たくさんのフォントを使ってデザインしちゃいましょう!
関連記事
おすすめ記事
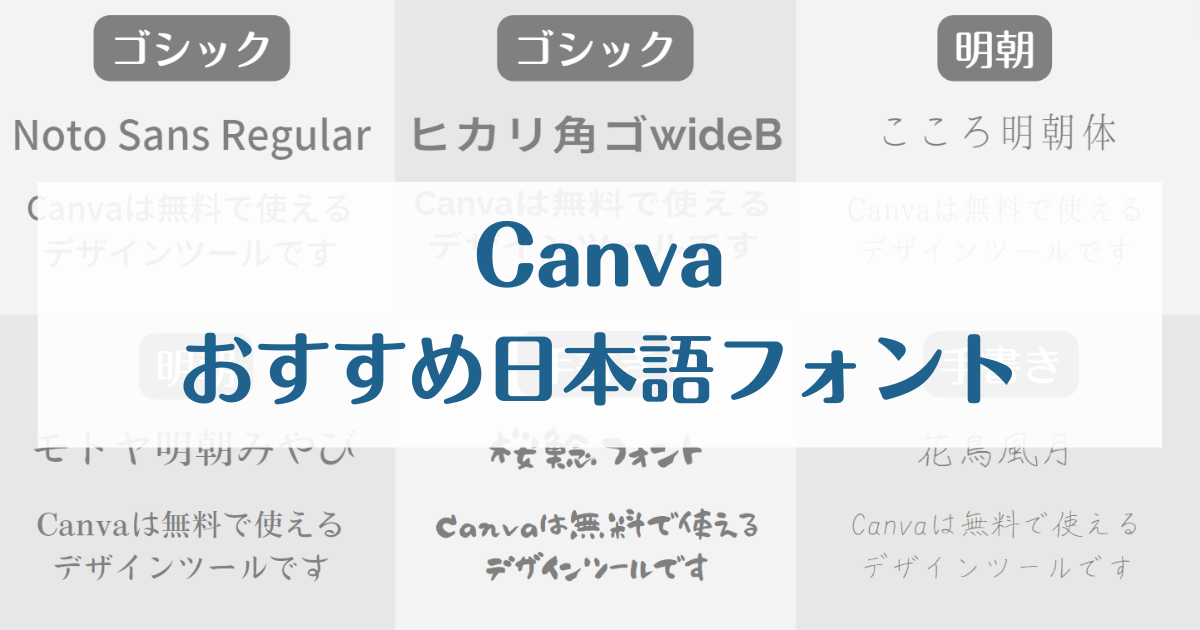
コメント