この記事では、Canvaで動画編集を行う基本的な手順について解説しています。
動画編集の基本的な流れについて書いていますので、最後まで読みすすめてくださいね。
Canvaを使えば、動画に音楽やイラスト素材を入れることができます。
有料版Canva Proにはたくさんの音楽や素材があるので、より魅力的な動画を作成できますよ。
Canva Proの無料体験中に、たくさんの素材や音楽を使って動画を作成しちゃいましょう!
Canvaの動画編集の基本的な手順を解説
この章では、Canvaの動画編集の基本的な流れを解説します。
Canvaの動画編集はたくさんの機能がありますが、最初から全部覚えるのは大変です。
まずは自分のやりたいところから試してみてくださいね。
手順①:動画のサイズを指定する
まず最初に、動画のサイズを選択する必要があります。
2つの方法を紹介しますので、好きな方を選んでくださいね。
方法①:動画の種類(サイズ)を選択する
あらかじめ作りたい動画の種類(サイズ)が決まっている場合は、こちらの方法がおすすめです。
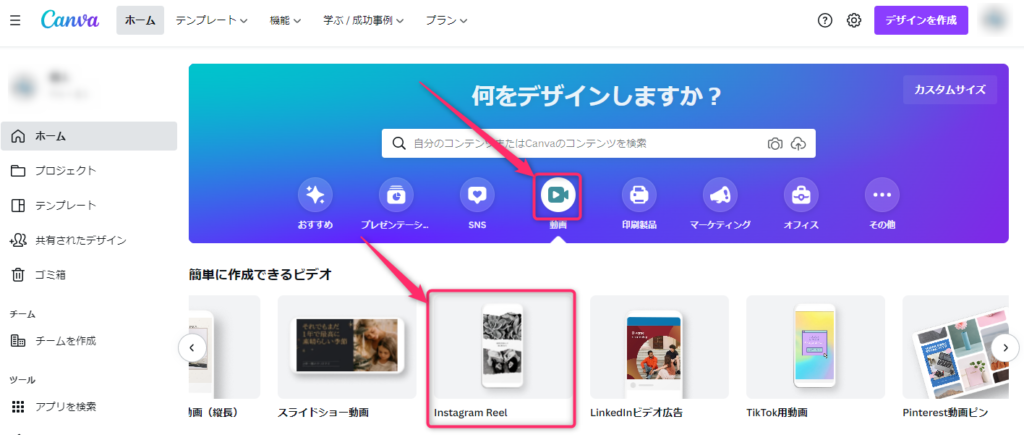
ホーム画面で「動画」を選択します。
いろいろな種類の動画が表示されるので、いずれかの動画を選択します。
- Instagramリール(1080×1920 px)
- Twitter動画(1600×900 px)
- YouTube動画(1920×1080 px)
- TikTok動画(1080×1920 px)
- Facebook動画(1080×1080 px)
- スマホ動画(1080×1920 px)
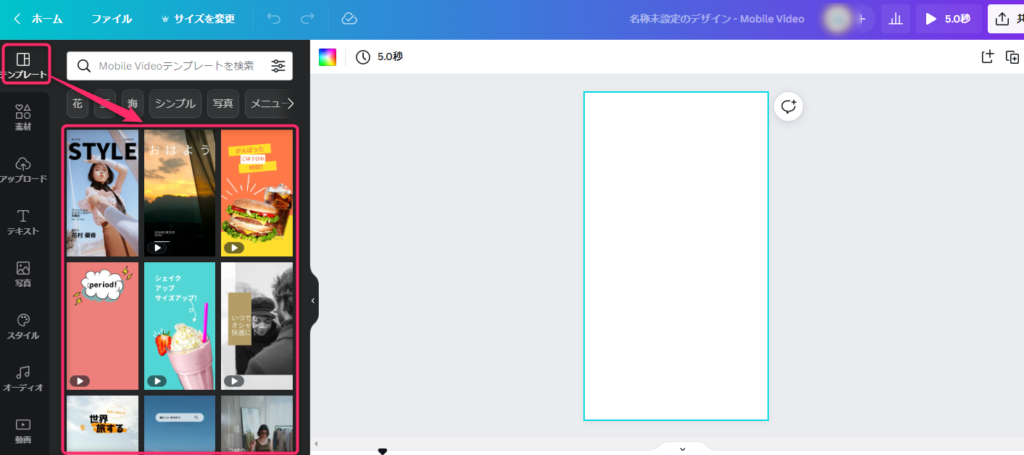
選択した動画のサイズのキャンバスが開きます。
方法②:カスタムサイズでキャンバスを選択する
自由なサイズで動画を作成したい場合は、こちらの方法がおすすめです。
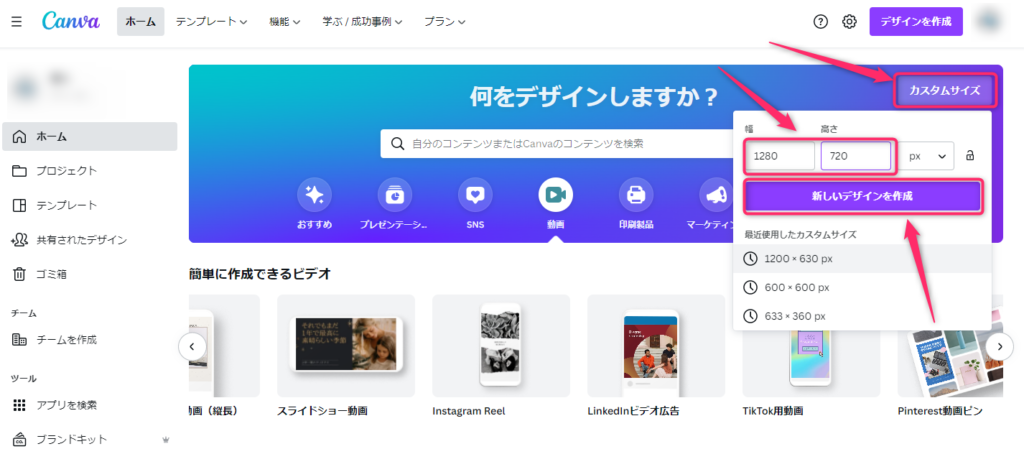
ホーム画面で「カスタムサイズ」を選択します。
幅・高さを入力して「新しいデザインを作成」を選択します。
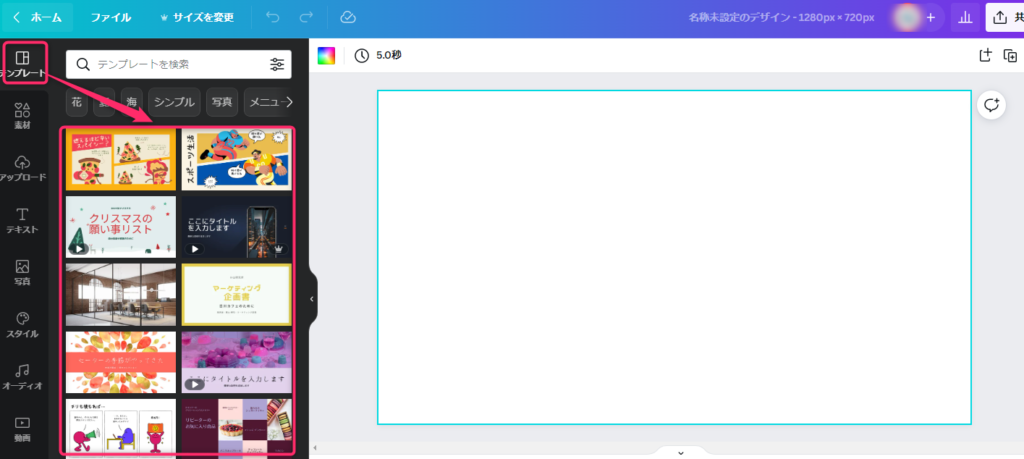
指定したサイズの動画のキャンバスが開きます。
手順②:動画を選択する
次にベースとなる動画をキャンバスに貼りつけます。
3通りの方法があるので、どれかを選んでくださいね。
方法①:テンプレートから動画を選択する
Canvaに用意されているテンプレートから、動画を選択する方法です。
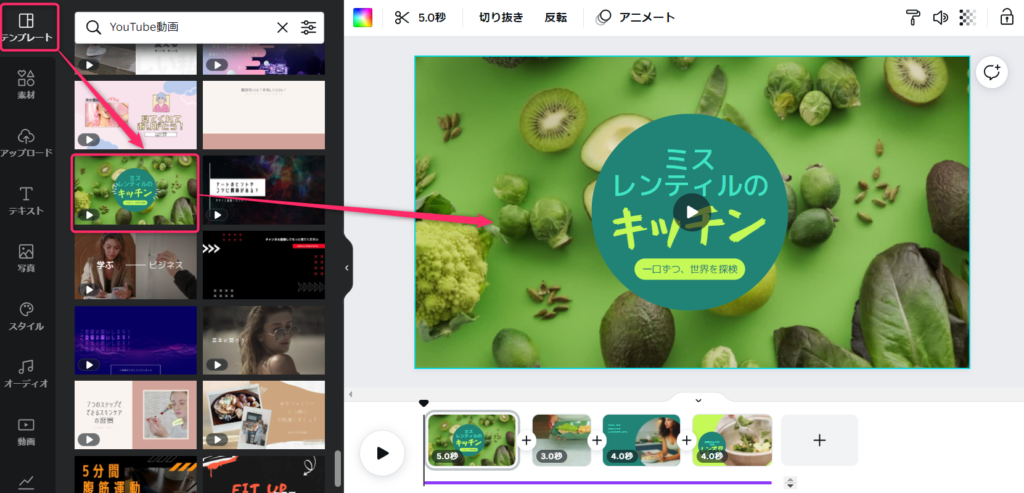
「テンプレート」に動画テンプレートの一覧が表示されるので、好きなテンプレートを選択します。
方法②:動画素材から動画を選択する
Canvaに用意されている動画素材から、動画を選択する方法です。
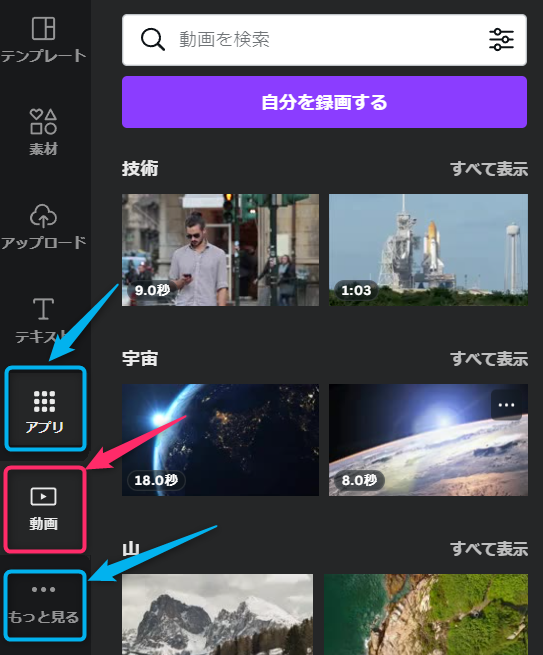
「動画」を選択すると動画の一覧が表示されるので、好きな動画を選択します。
方法③:アップロードした動画を選択する
自分で撮影した動画を選択する方法です。
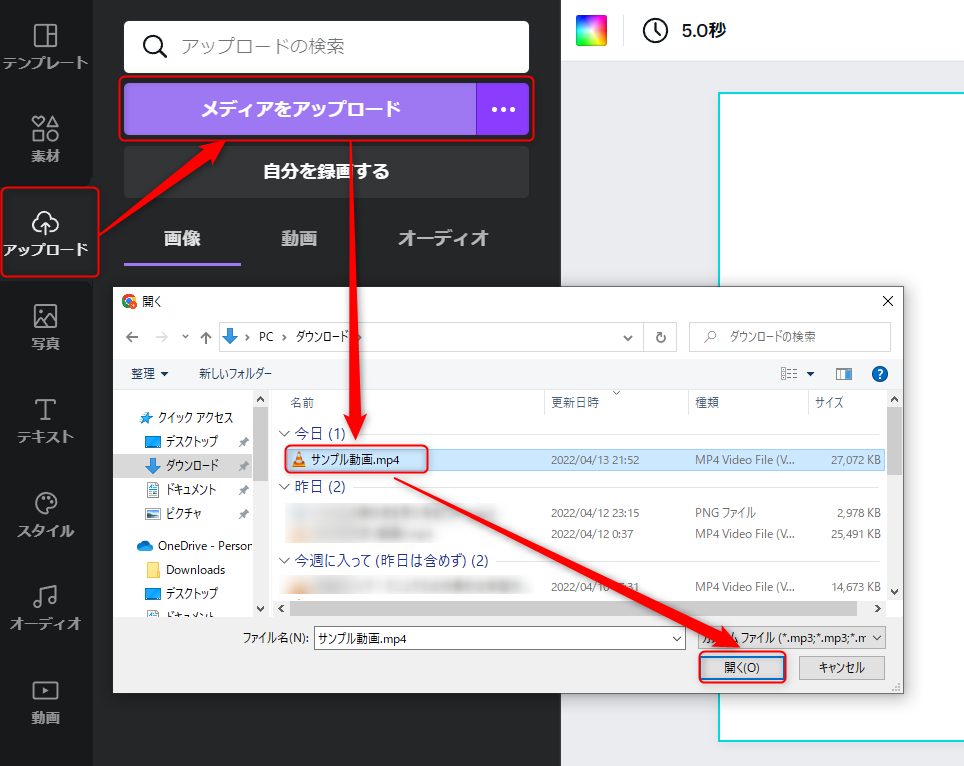
「アップロード」→「メディアをアップロード」→動画を選択して「開く」を選択します。
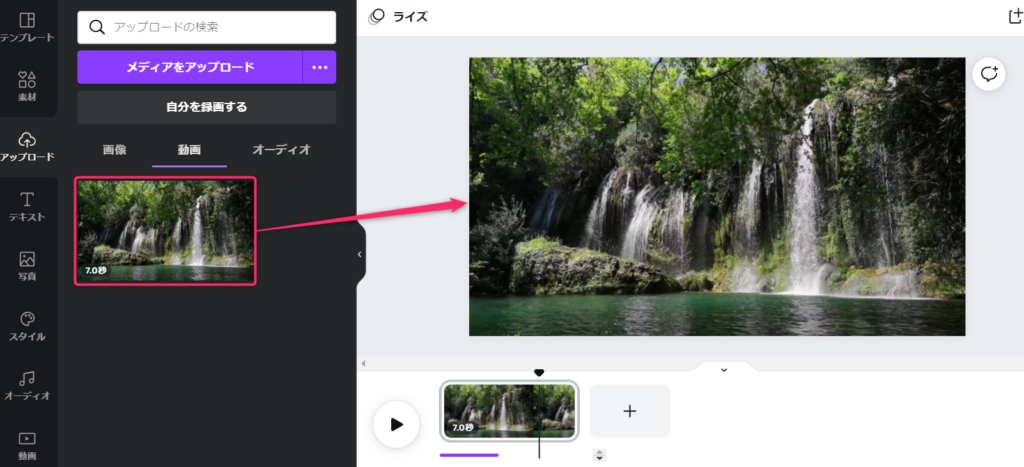
アップロードした動画を選択します。
手順③:動画のカット・結合・並び替えをする
Canvaでは動画の最初と最後や、動画の途中をカットすることができます。
また違う動画を結合したり、並び替えすることもできます。
動画のカット・結合について、詳しくはこちらの記事をご覧ください。
手順④:動画の字幕・テロップの編集をする
Canvaでは動画に字幕・テロップを入れることができます。
映画やYouTubeのような動画を作成することができますよ。
動画の字幕・テロップの編集方法について、詳しくはこちらの記事をご覧ください。
手順⑤:動画の音楽・音声の編集をする
Canvaでは動画に音楽・音声を入れることができます。
映画やYouTubeのような動画を作成することができますよ。
動画の音楽・音声編集方法について、詳しくはこちらの記事をご覧ください。
手順⑥:動画に素材を追加する
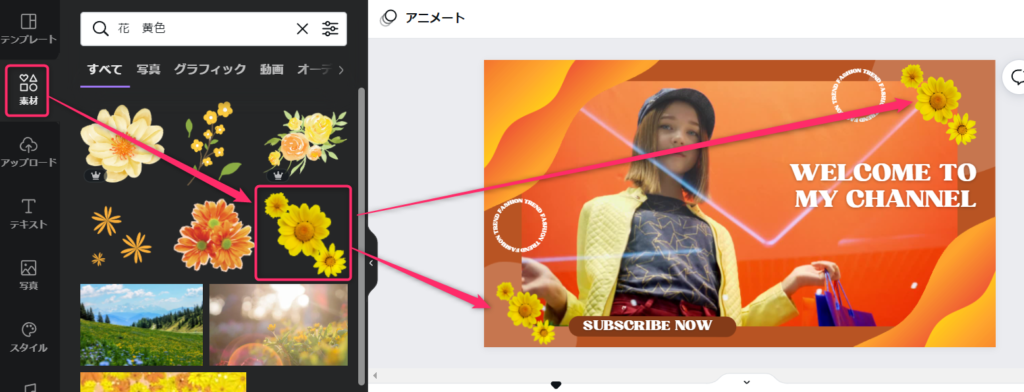
動画には「素材」を入れることもできます。
「素材」の中から好きな画像やイラストを入れてみてください。
なお有料版のCanva Proには、たくさんの素材が用意されています。
Canva Proの無料体験中に、たくさんの素材を使って動画を作成しちゃいましょう!
手順⑦:動画のアニメーションと特殊効果を追加する
Canvaでは字幕・テロップや素材に、アニメーションの設定をおこなうことができます。
動画にフェードインなどの特殊効果をかけることもできます。
動画の特殊効果の入れ方について、詳しくはこちらの記事をご覧ください。
手順⑧:動画の再生確認をしてダウンロードする

動画の編集が終わったら「再生ボタン」を押して動画を確認しましょう。
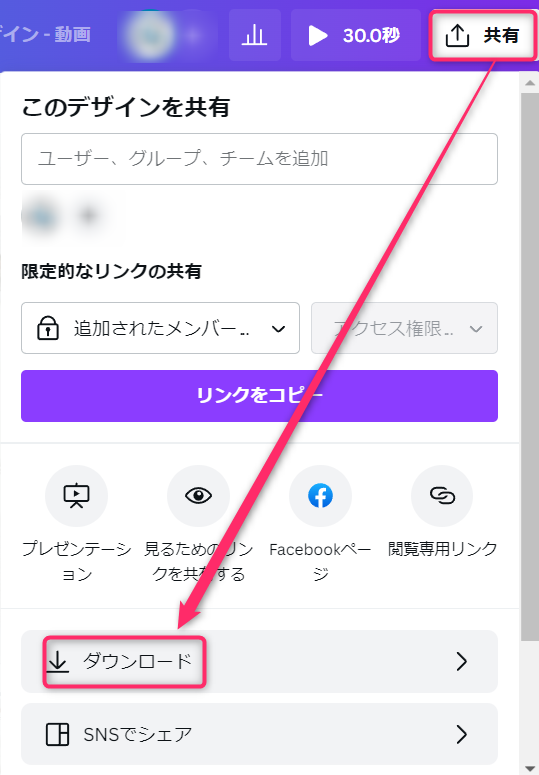
再生して問題がなければ、動画をダウンロードします。
「共有」→「ダウンロード」を選択します。
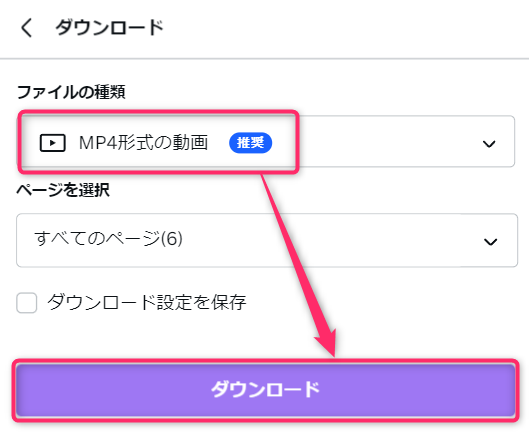
「MP4形式の動画」を選択し「ダウンロード」を選択します。
パソコンのダウンロードフォルダに動画がダウンロードされます。
実際に動画を再生して、思ったように編集できているか確認してください。
Canvaならではの動画編集の機能を4種類ご紹介!
Canvaの動画編集には、他のアプリではできないCanvaならではの機能があります。
この章では、4つの機能を紹介したいと思います。
機能①:動画の複数貼りつけができます
動画のキャンバスには、複数の動画を貼りつけることができます。
上の動画のように、同時に複数の動画を再生することができます。
機能②:動画の背景の切り抜きができます
Canvaでは動画の背景を任意の形状に切り抜くことができます。
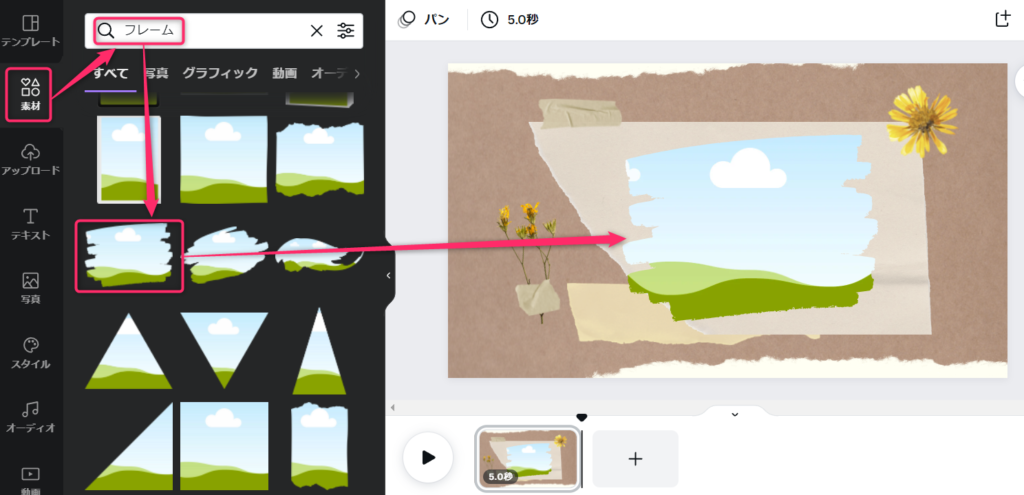
「素材」の中から「フレーム」を検索し、好きなフレームをキャンバスに貼りつけます。

フレームの中に動画をドラッグ&ドロップします。
すると図のように、フレームの形状に動画を切り抜くことができます。
機能③:イラスト動画の作成ができます
Canvaではイラストや写真、素材だけを使って動画を作成することもできます。
このような動画も、簡単に作成することができますよ!
機能④:動画の背景を削除できます
Canvaでは動画の背景を削除することができます。
動画の背景を削除する方法について、詳しくはこちらの記事をご覧ください。
Canvaの動画編集でできないことをご紹介
Canvaでは、動画に対して以下の編集はできません。
- 早送り再生・スロー再生
- 拡大縮小
- 画質調整
- フィルター
- モザイク処理(トラッキング)
Canvaでは、動画の再生速度を調整することができません。
また動画の画質調整をしたり、フィルタをかけることができません。
上記の編集をしたい場合は、あらかじめ別アプリで編集しておく必要があります。

Canvaでは動画にモザイクをかけることはできませんが、図のように画像で隠すことはできます。
ただしCanvaにはモーショントラッキング機能がありません。
そのため、動きの大きい被写体を隠すのはかなり大変な作業が必要になります。
※動画を細かく分割する必要があります。
Canvaの動画編集で注意すること

Canvaの動画編集には特に制限はありません。
ただし以下のような動画の編集はおこなわない方がよいです。
- 4K動画の編集
- 長時間の動画の編集
4K動画や長時間の動画は、ファイルサイズが非常に大きいです。
動画のアップロードやダウンロードに、とても時間がかかってしまいます。
パソコンのスペックが低かったり、ネットの回線速度が遅いとCanvaがフリーズしてしまうことも。
CanvaではFullHD(1920×1080)くらいまでの、短めの動画を作成することをおすすめします。
Canvaで動画編集のまとめ
Canvaの動画編集の基本的な流れについて解説しました。
Canvaでは専門的な知識がなくても、簡単に動画の編集ができます。
動画編集アプリは難しそう、と思っている方はCanvaの動画編集を試してみてください!
Canvaを使えば、動画に音楽やイラスト素材を入れることができます。
有料版Canva Proにはたくさんの音楽や素材があるので、より魅力的な動画を作成できますよ。
Canva Proの無料体験中に、たくさんの素材や音楽を使って動画を作成しちゃいましょう!
関連記事
おすすめ記事

コメント