この記事では、Canva Proで写真の背景を削除し、人物を切り抜く方法を解説しています。
Canva Proには、写真の背景を簡単に削除できる「背景リムーバ」機能があります。
背景リムーバ機能を使えば、簡単に「コラージュ写真」(合成写真)が作れますよ!
なお「背景リムーバ」は、有料版Canva Proにしかない機能です。
Canva Proの無料お試し期間中に、たくさんのコラージュ写真を作っちゃいましょう!
写真ではなく動画の背景を削除する方法はこちらの記事をご覧ください。
コラージュ写真(合成写真)とは?
まずはコラージュ写真(合成写真)とは何か、おさらいしておきましょう。

例えばこんな写真を撮影したとします。
「背景がお花畑でキレイなんだけと、違う背景にしてみたいな~」
そんな場合に「コラージュ写真」(合成写真)を作成します。

まず写真の背景部分を削除し、人物を切り抜きます。

次に背景を削除した写真を、他の写真に重ね合わせます。
これでコラージュ写真(合成写真)の完成です!
Canva Proを使えば、このようなコラージュ写真がとても簡単に作成できるんです。
Canva Proの背景リムーバで写真の背景を削除する方法
この章ではCanva Proで写真の背景を削除する方法を解説しています。
実際にCanva Proを使いながら操作すると理解しやすいですよ。
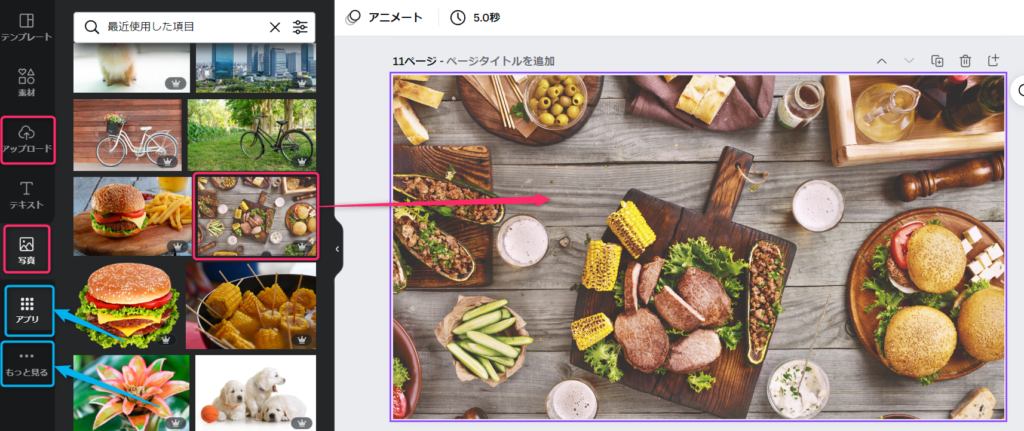
「写真」もしくは「アップロード」から写真を選択します。
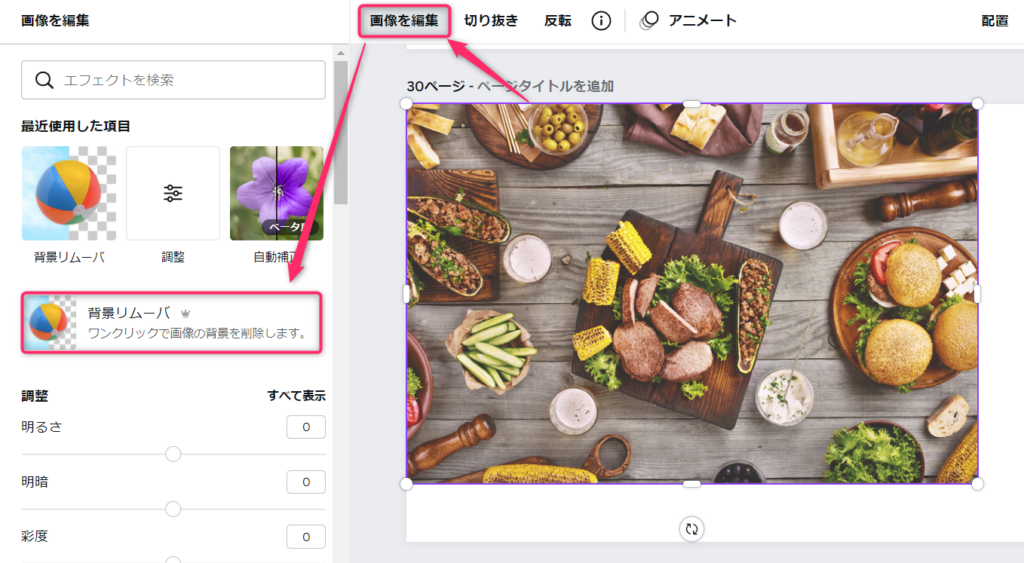
写真を選択→「画像を編集」→「背景リムーバ」を選択します。
背景が削除されるまで10秒前後かかります。(画像によって多少前後します)
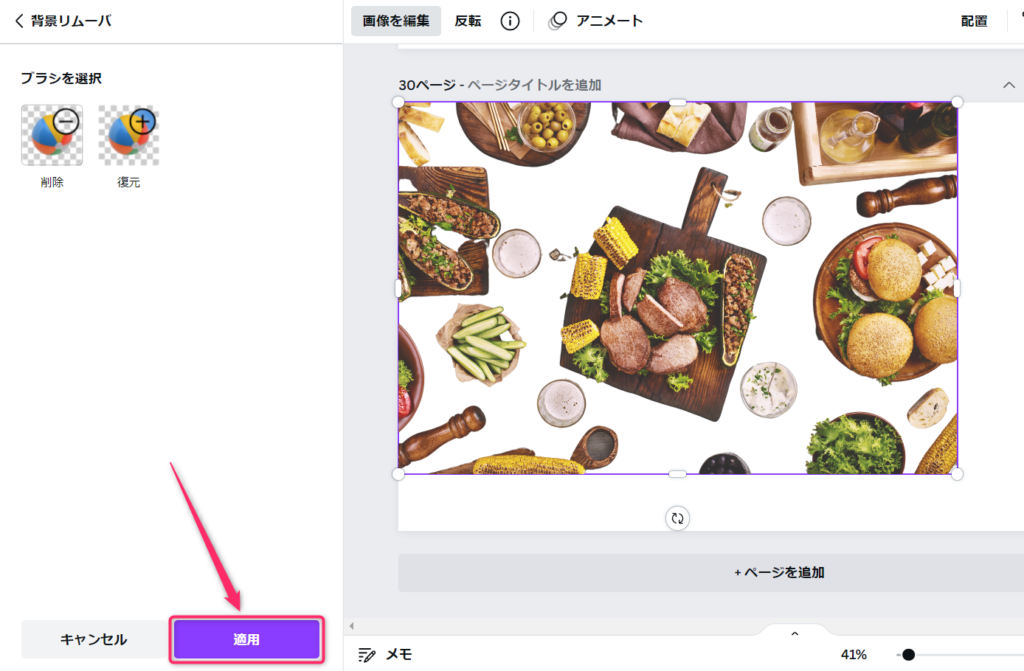
背景が削除されたら「適用」を選択します。
以上で写真の背景の削除は終了です。

背景を削除した写真を他の写真に重ね合わせると、コラージュ写真の完成です。
背景がうまく削除できなかった場合
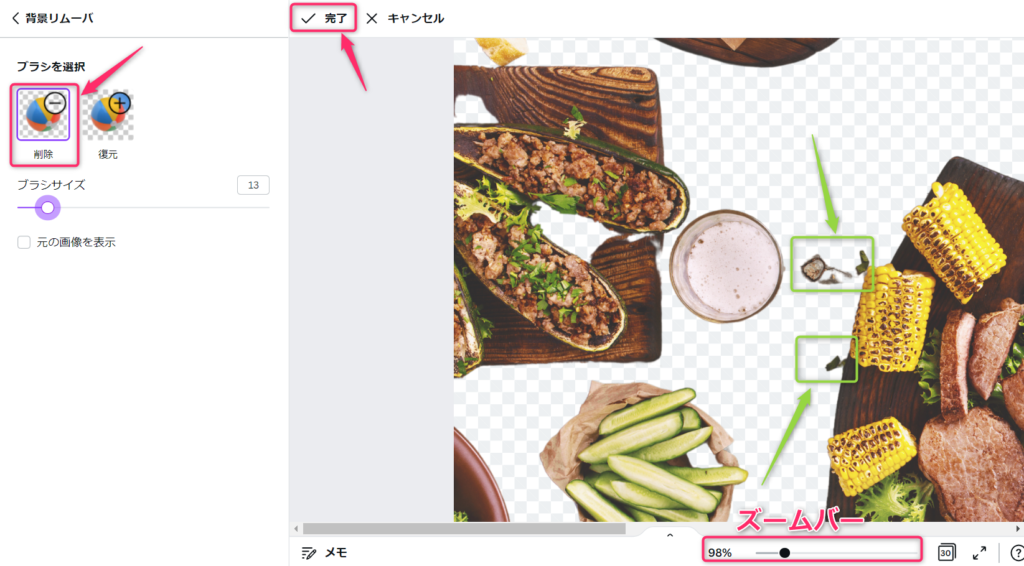
先ほど背景削除した画像をよく見ると、緑の枠の部分がうまく削除できていません。
ズームバーで画像を拡大し、「削除」を選択して、ブラシで消していきます。
削除が完了したら「完了」を選択します。元の画面に戻ったら「適用」を選択してください。
必要ない部分まで削除された場合
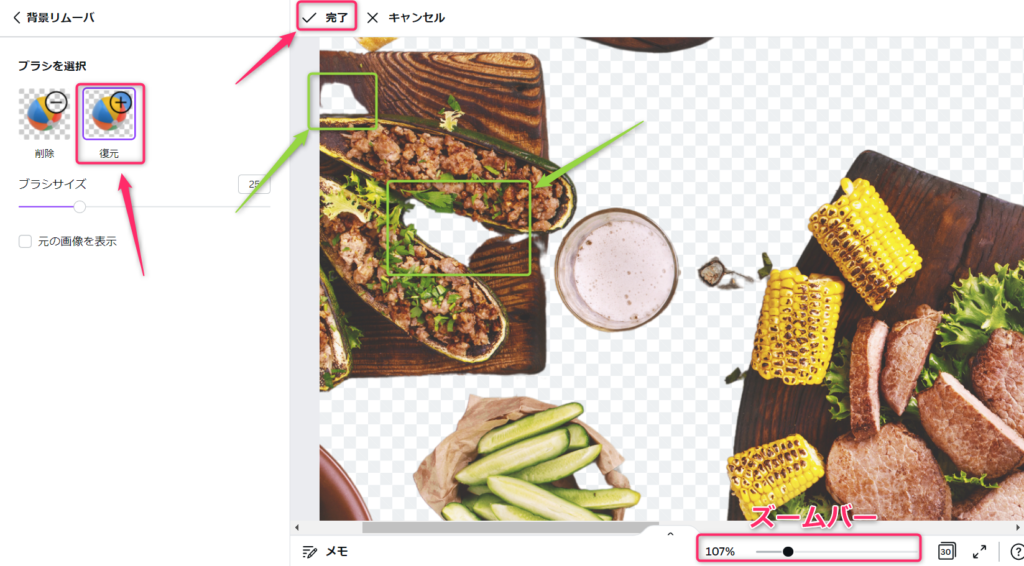
先ほど背景削除した写真をよく見ると、緑の枠の部分が削除されてしまっています。
ズームバーで画像を拡大し、「復元」を選択して、ブラシで緑の枠の部分をなぞっていきます。
なぞった部分が復元されます。
復元が完了したら「完了」を選択します。元の画面に戻ったら「適用」を選択してください。
Canva Proで背景を削除したあとの画像編集について
背景を削除した写真は、通常の写真と同じ編集ができます。
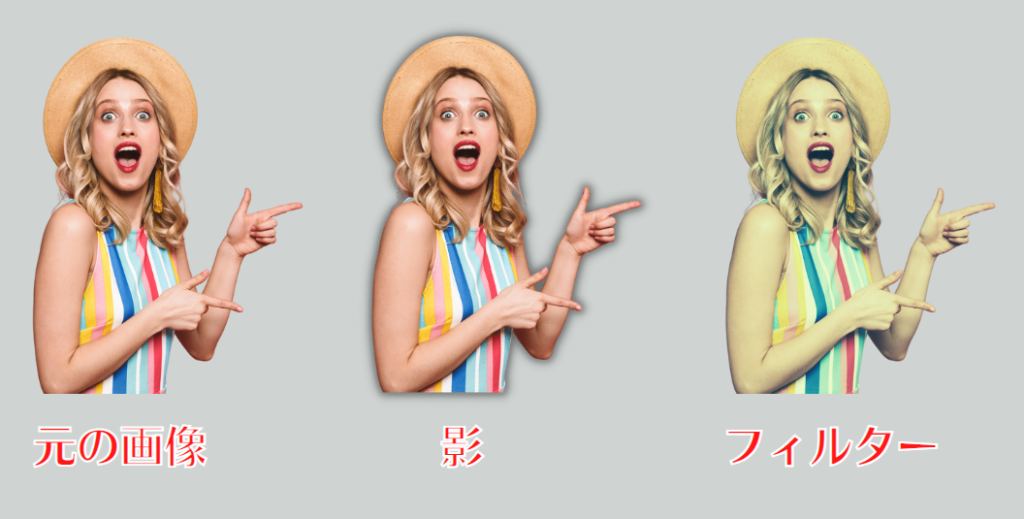
上の写真のように、「影」をつけたり「フィルター」をかけたり、

「ぼかし」をかけたり「モックアップ」に入れることもできます。
背景を削除した写真を編集すれば、より魅力的な写真を作成することができますよ!
Canva Proで写真の背景を削除したサンプルをご紹介
Canva Proの背景リムーバを使えば、写真の背景をきれいに削除できます。
こんな複雑な背景も削除することができるんだ、と驚くことが多いです。
一方で削除が苦手な写真というのもあります。
この章では、写真ごとの背景削除の結果をご紹介します。

髪の毛の切り抜きが難しそうでしたが、とてもキレイに切り抜きできました。

足の先が床に反射して映っているせいで、足の切り抜きがうまくいきませんでした。
ただヒゲはキレイに切り抜きできました。

ヘッドフォンやケーブルなどもキレイに切り抜きできました。

これはあとちょっと、という感じですね。

容器の透明の部分の切り抜きが難しいと思いましたが、キレイに切り抜きできました。

個々のお菓子の切り抜きがキレイにできていますし、影もうまく削除されています。

自転車のスポークの部分がうまく切り抜きできませんでした。
背景の壁のデザインとスポークの判別が難しかったのだと思います。
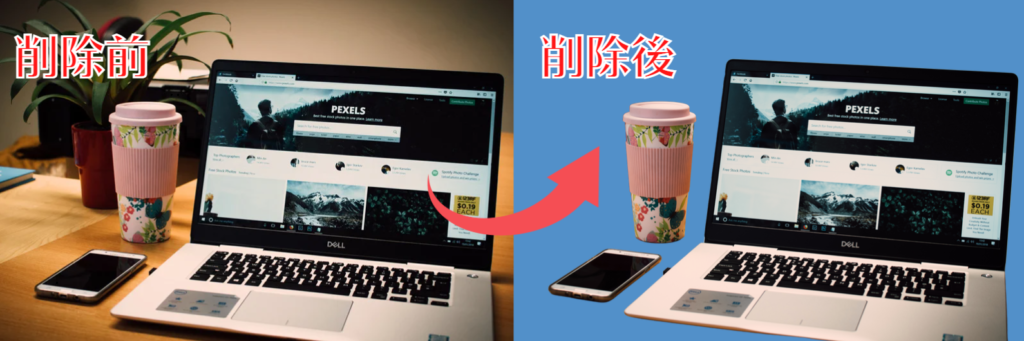
パソコンだけでなく、マグカップやスマホまでキレイに切り抜きできました。

さすがにこれは無理かなと思いましたが、すごくキレイに切り抜きできました。

対象物の前に芝生が写りこんでるので、キレイに切り抜くことはできませんでした。
写真の背景を削除した結果は以上のとおりです。
- 明るすぎる、暗すぎる画像
- ピンボケしている画像
- 対象物の輪郭がわかりづらい画像
- 対象物の形状が複雑な画像
- 対象物の前に何かが写りこんでる画像
このように背景削除が苦手な写真はあるものの、
結果よりわかったことは、CanvaProの背景削除は想像以上に優秀ということです。
Canva Proの背景リムーバでできないことをご紹介

Canva Proの背景削除ですが、切り抜く範囲は自動で決定されます。
例えば上の写真で「真ん中の人だけ切り抜く」ということはできません。

上の写真のように、特定の人を消すという機能も、Canva Proにはありません。
MagicEraserという機能で、特定の人物などを削除できるようになりました。
Canva Proで写真の背景を透明にしてダウンロードする方法
写真の背景を透明にしてダウンロードする理由について
背景を削除した写真をダウンロードする場合、写真の背景を透明にする必要があります。

背景を削除した写真を、背景透過をせずにダウンロードします。

ダウンロードした画像をCanvaにアップロードします。
すると上の画像のように、背景の部分が白くなってしまいます。
これではコラージュ写真を作ることができませんね。

背景透過をしてダウンロードした画像は、上の画像のようになります。
背景を削除した写真を合成に使うなら、背景透過してダウンロードしておきましょう!
写真の背景を透明にして画像をダウンロードする方法
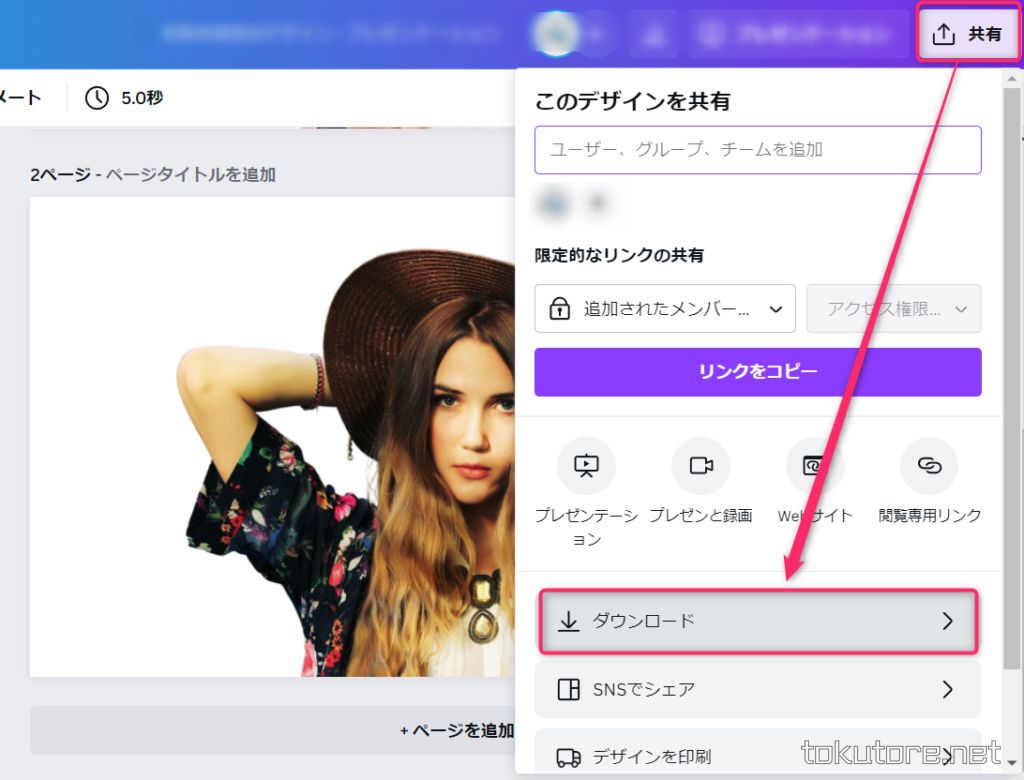
写真の背景を削除したあとに、「共有」→「ダウンロード」を選択します。
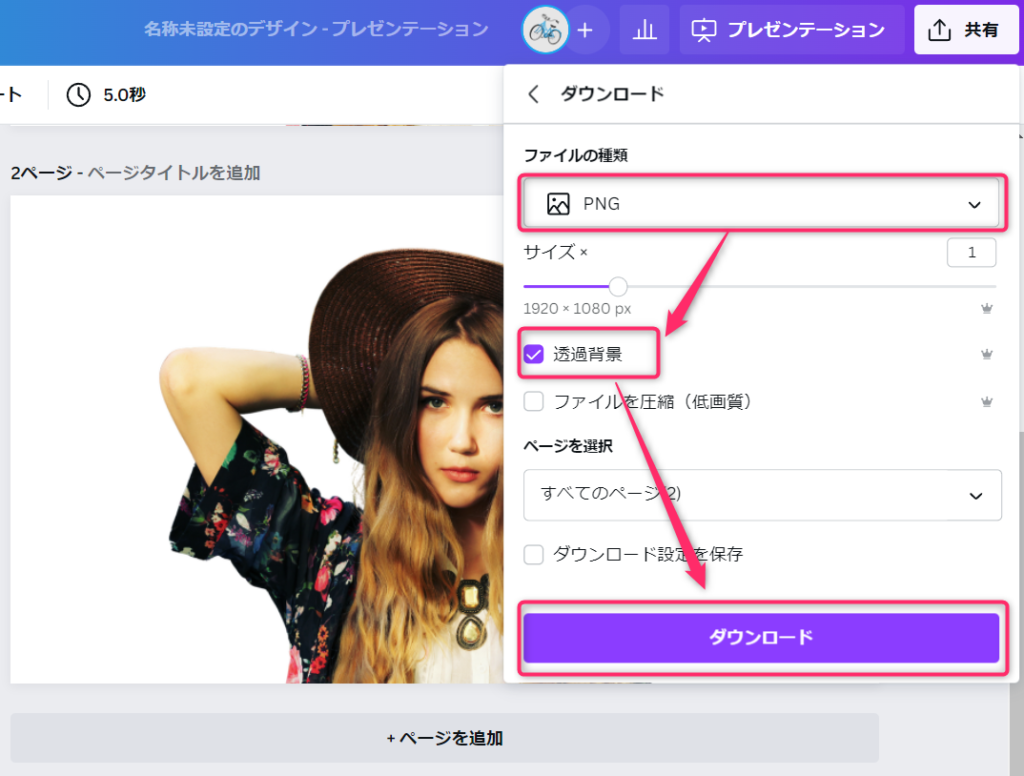
ファイルの種類「PNG」を選択し「背景透過」にチェックを入れ「ダウンロード」を選択します。
これで背景透過された画像が、ダウンロードフォルダに保存されます。
ダウンロードした画像をCanvaにアップロードして他の写真に重ねれば、コラージュ写真の完成です。
Canva Proで写真の背景を削除する方法のまとめ
Canva Proで写真の背景を削除する方法についてお伝えしました。
実際にCanva Proの背景リムーバの機能を使うと、その凄さに驚かれると思います。
Canva Proを使えば、とてもきれいなコラージュ写真を作成できますよ!
写真の背景削除機能と背景透過機能は有料版の「Canva Pro」でしか利用できません。
Canva Proの無料お試し期間中に、たくさんのコラージュ写真を作っちゃいましょう!
関連記事
おすすめ記事

コメント