この記事では、無料デザインツールCanva(キャンバ)の登録方法について解説しています。
Canvaは「これが無料でいいの?」と思うくらい、機能や素材が充実しています。
Canvaを使っておしゃれなデザインを作成しちゃいましょう!
Canvaの利用はPCかスマホのWeb版がおすすめ!
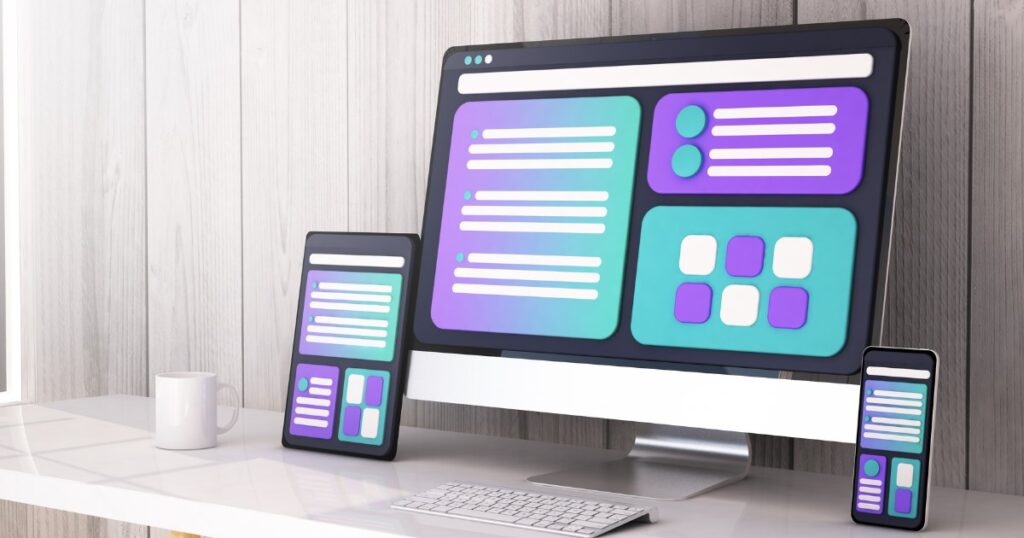
Canvaのアプリには、以下の4種類があります。
- PCのWeb版
- スマホのWeb版
- PCのアプリ版
- スマホのアプリ版
Canvaを利用するなら「PCのWeb版」か「スマホのWeb版」をおすすめします。
なぜならアプリ版には、以下のデメリットがあるからです。
- 初回インストールが必要
- 定期的にアップデートが必要
- 端末によって動作しない場合がある
Web版にはこういったデメリットがありません。
なのでCanvaは「Web版」を利用するのをおすすめします!
Canvaの登録方法を解説
Canvaの登録には、以下のいずれかのアカウントが必要になります。
- Googleアカウント
- Facebookアカウント
- メールアドレス
この章では「Googleアカウント」を使用した登録方法を説明しています。
Googleアカウントがない場合は、先に登録を済ませておいてください。
⇒Googleアカウントの作成方法について、詳しくはこちらの記事をご覧ください。
PCのWeb版の登録方法(約3分)
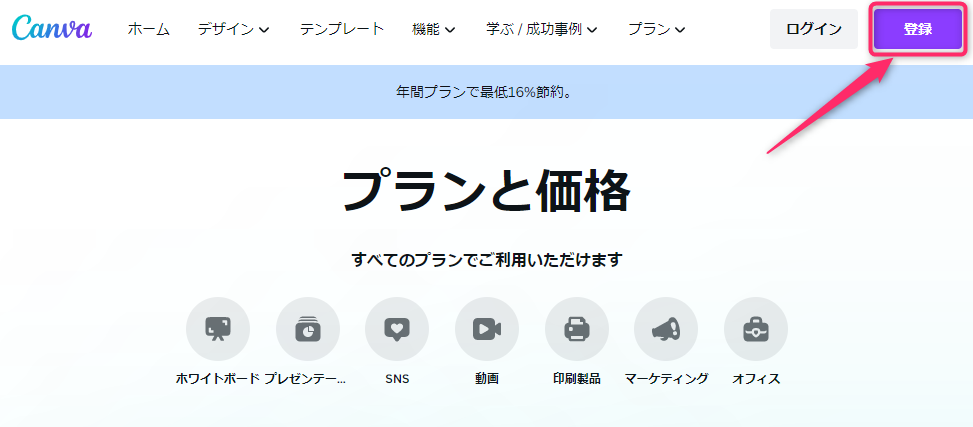
Canvaの公式サイトにアクセスし、「登録」を選択します。
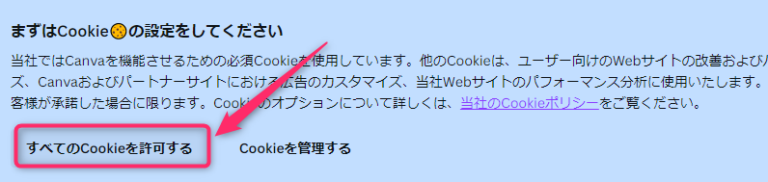
この画面が表示されたら「すべてのCookieを許可する」を選択します。
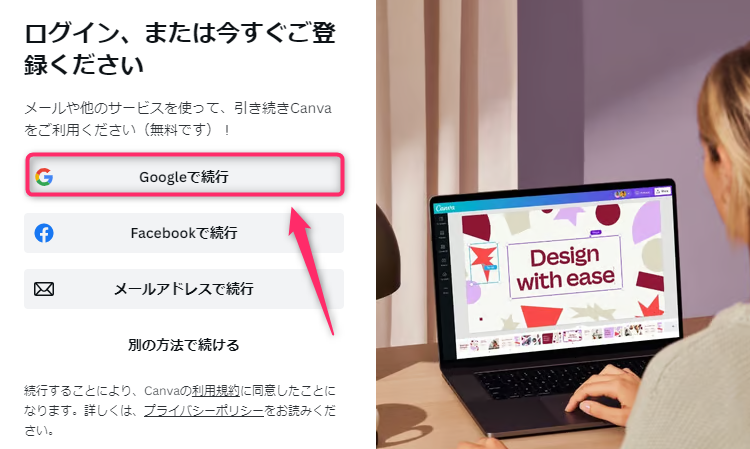
「Googleで続行」を選択します。(他の方法でログインしてもOKです)
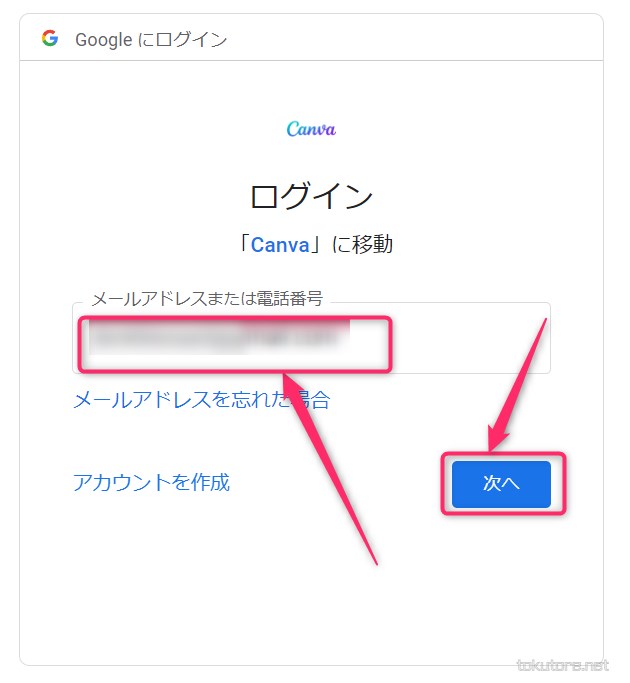
Googleアカウントの「メールアドレス」を入力し「次へ」を選択します。
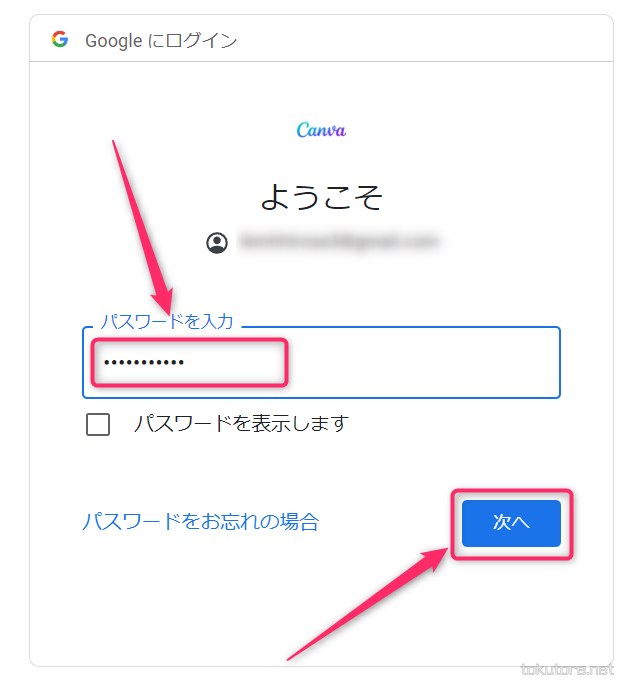
パスワードを入力して「次へ」を選択します。
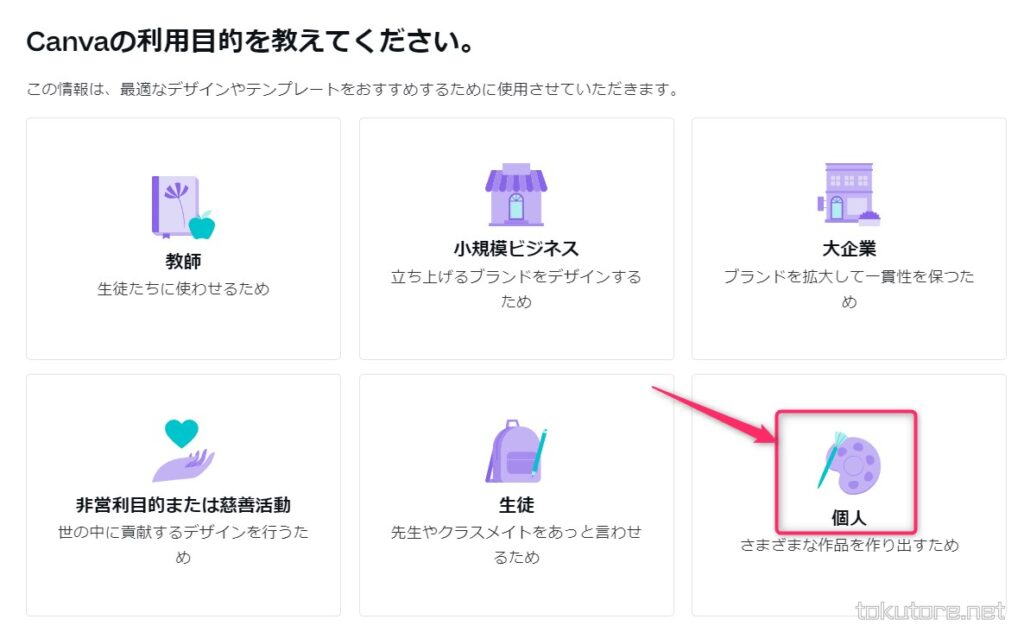
利用目的を選択します。(ここでは個人を選択)
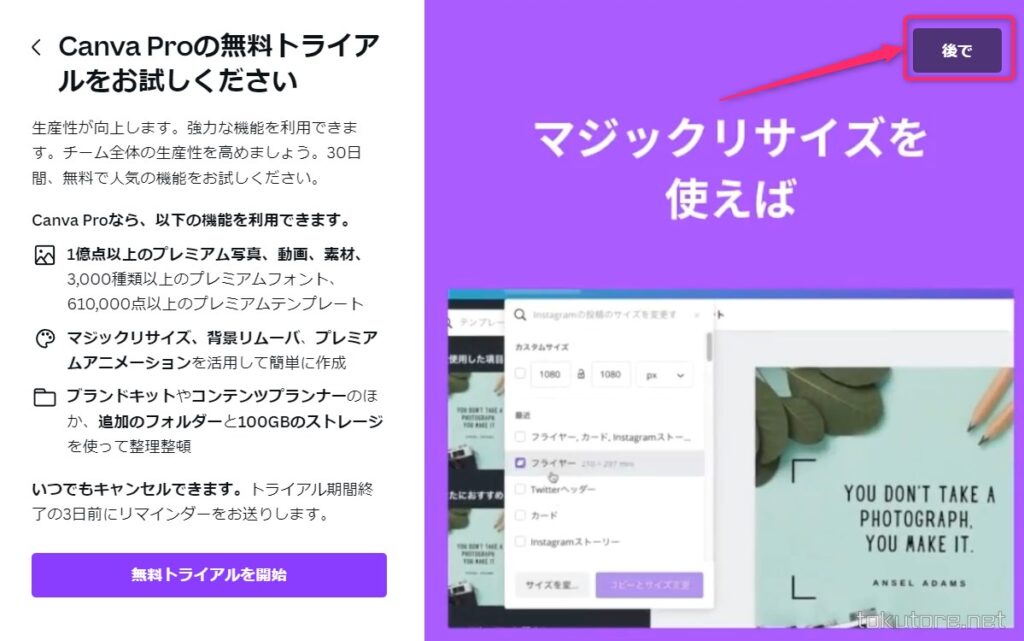
右上の「後で」を選択します。
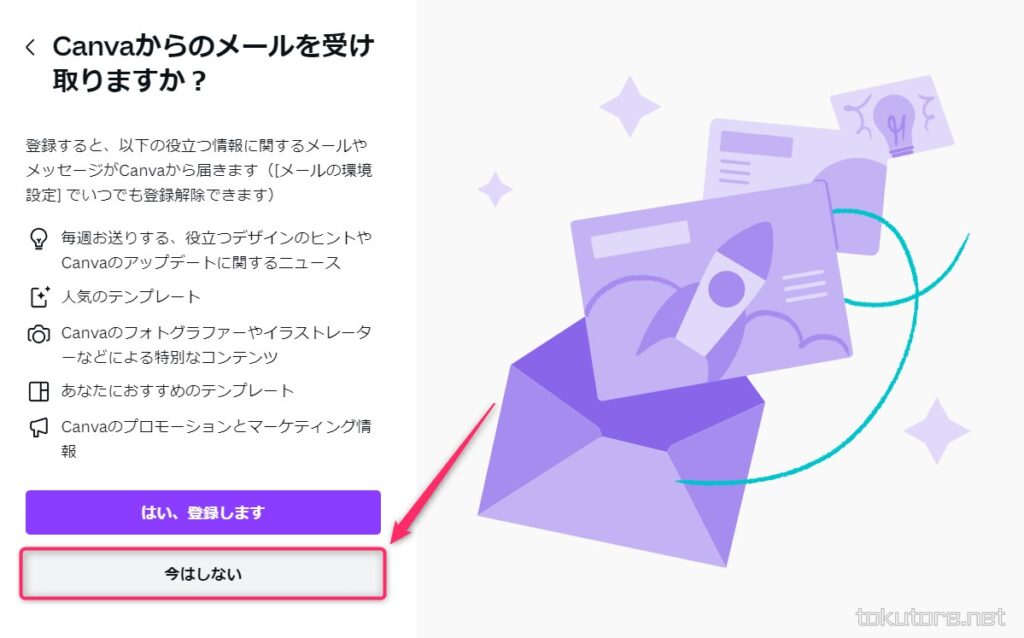
「今はしない」を選択します。
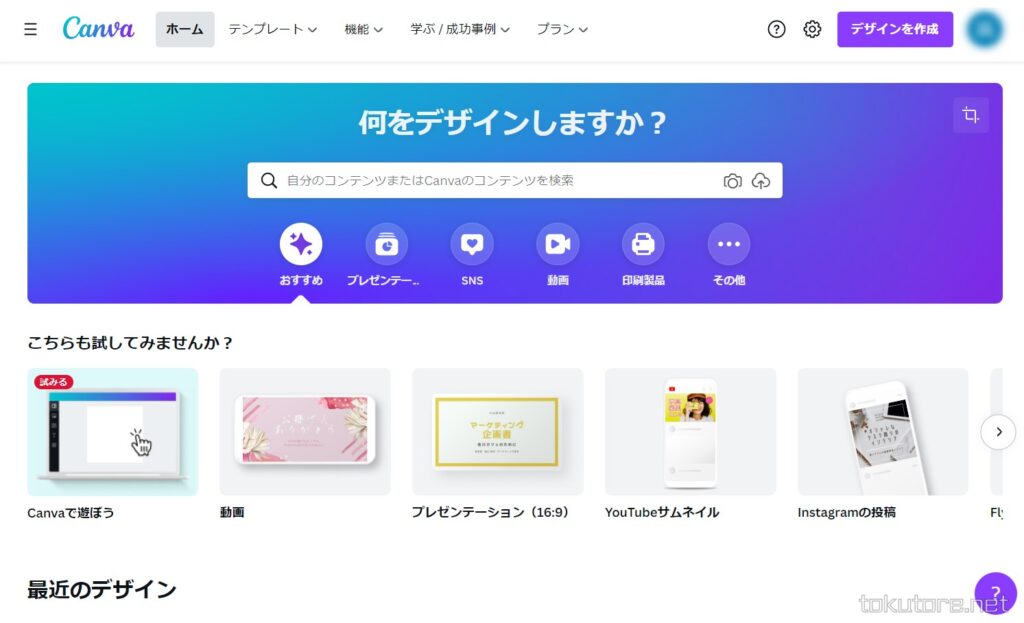
ホーム画面が表示されたら、Canvaの登録は完了です。
スマホのWeb版の登録方法(約5分)
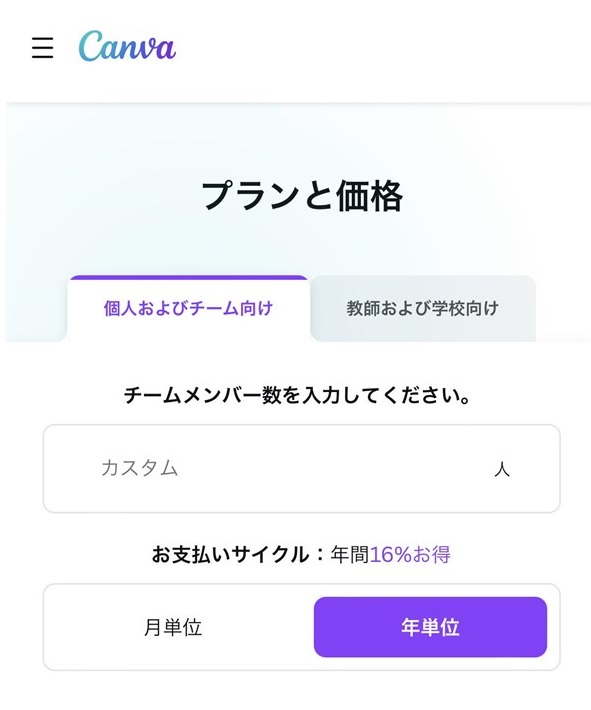
Canvaの公式サイトにアクセスします。
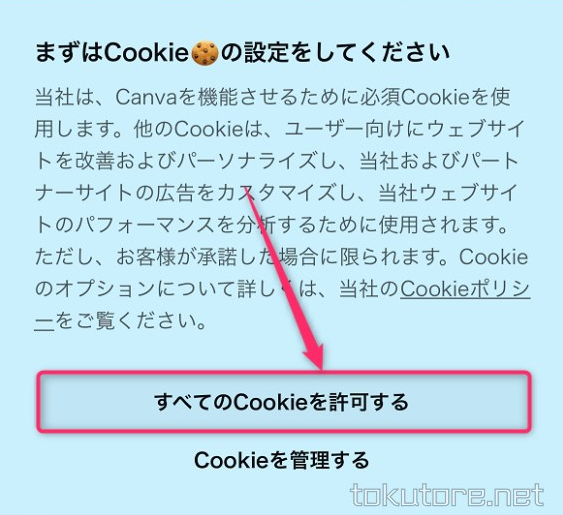
この画面が表示されたら「すべてのCookieを許可する」を選択します。
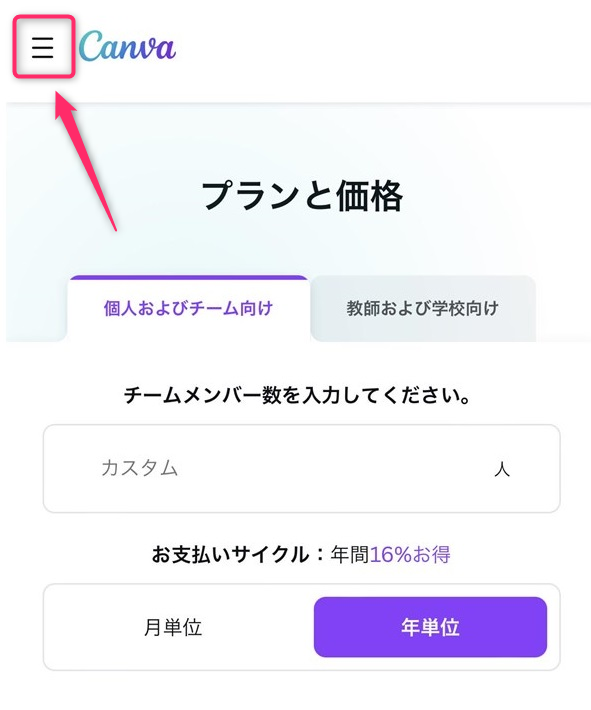
左上の「三本線」を選択します。
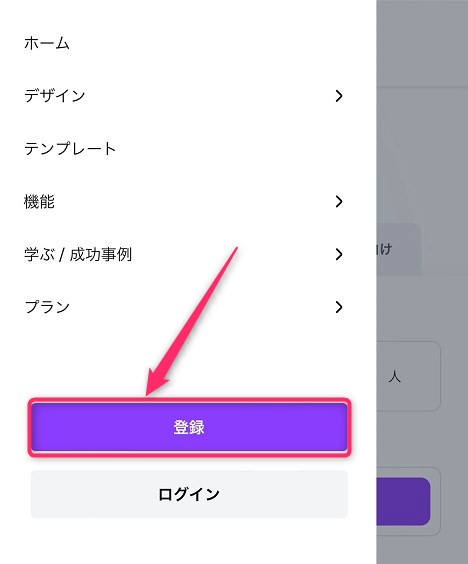
「登録」を選択します。
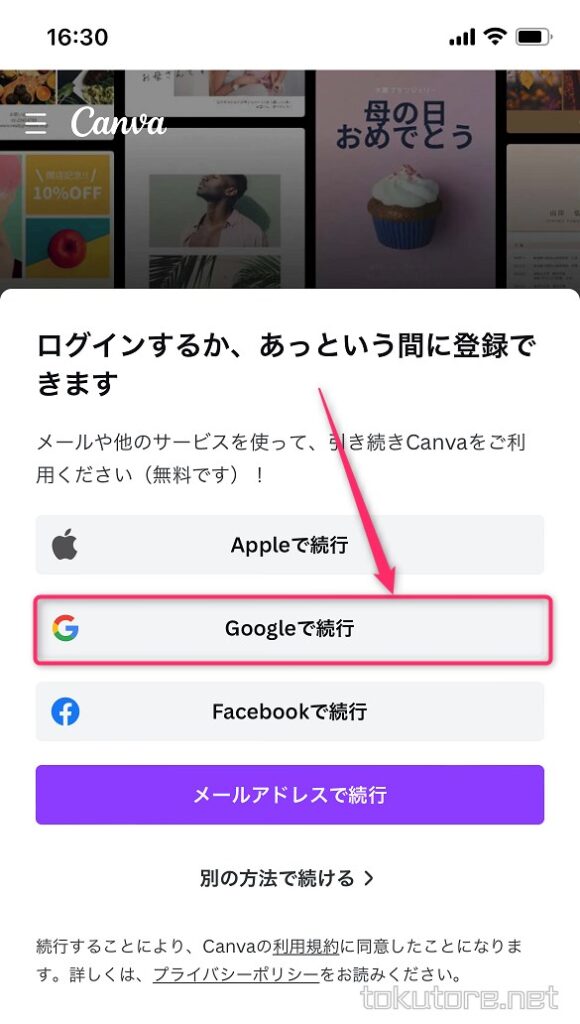
「Googleで続行」を選択します。(他の方法でログインしてもOKです)
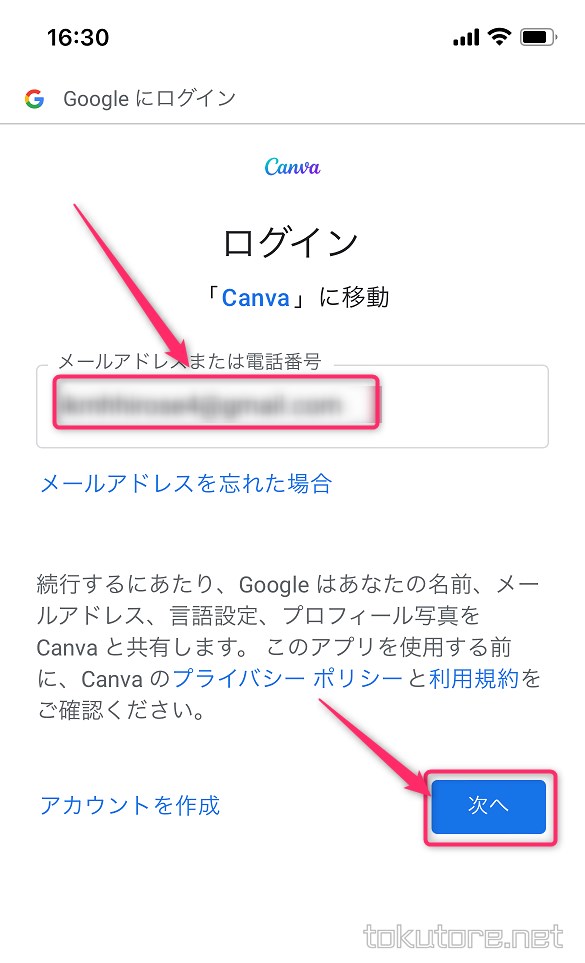
Googleアカウントの「メールアドレス」を入力し「次へ」を選択します。
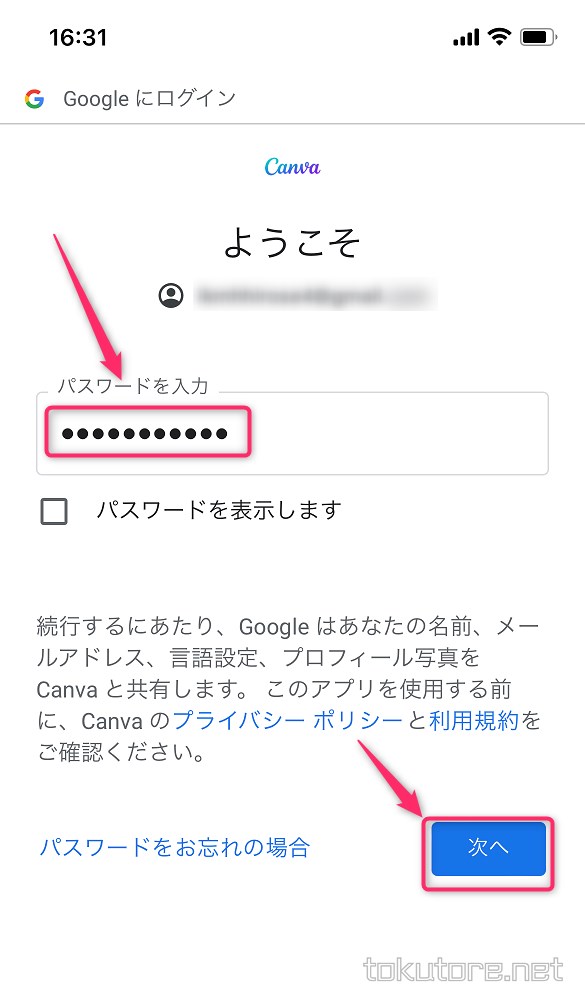
パスワードを入力して「次へ」を選択します。
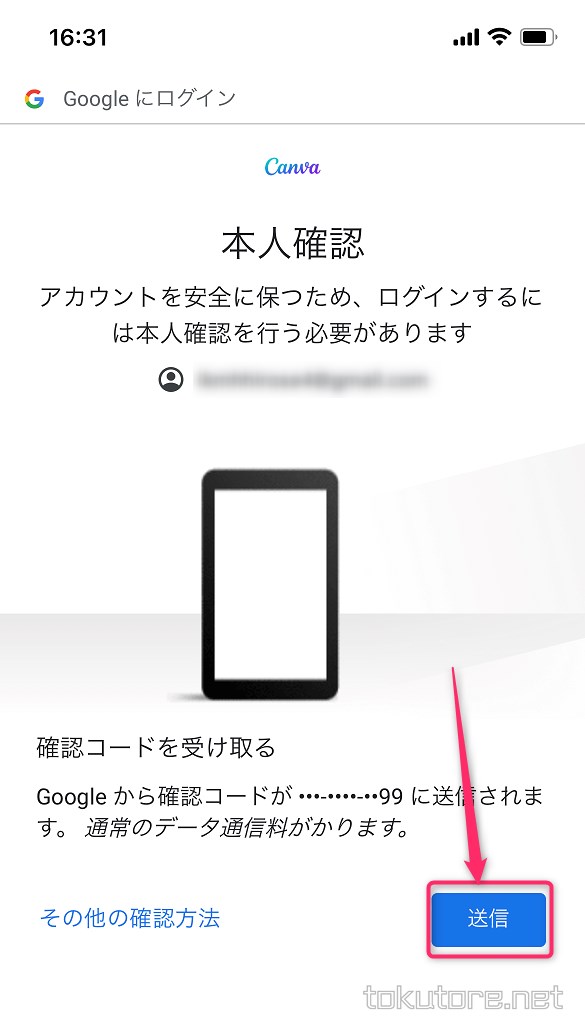
この画面が表示されたら「送信」を選択します。
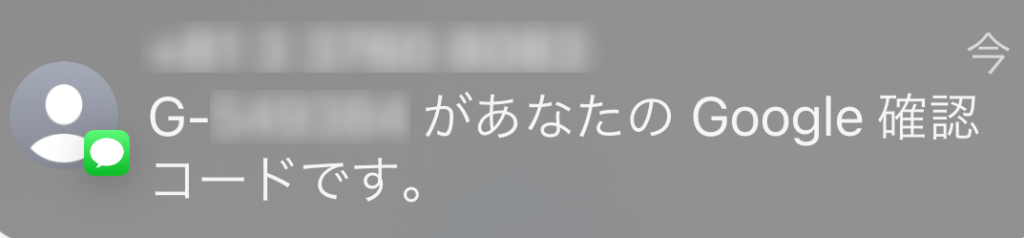
スマホに確認コードが届きます。
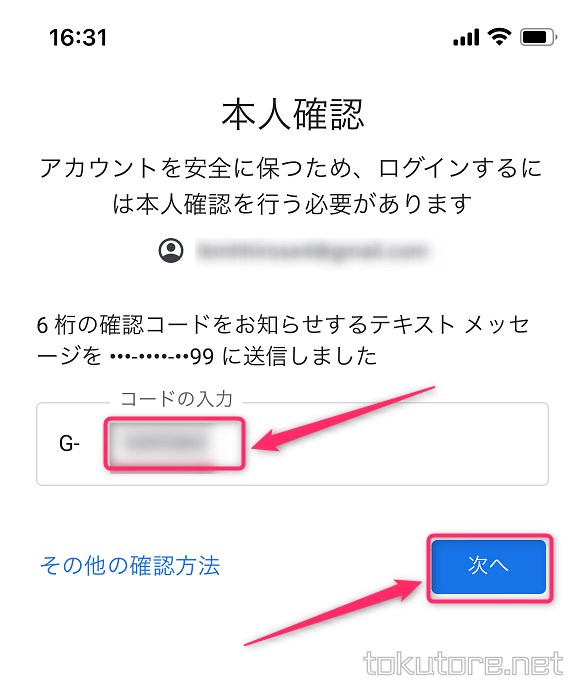
確認コードを入力し「次へ」を選択します。
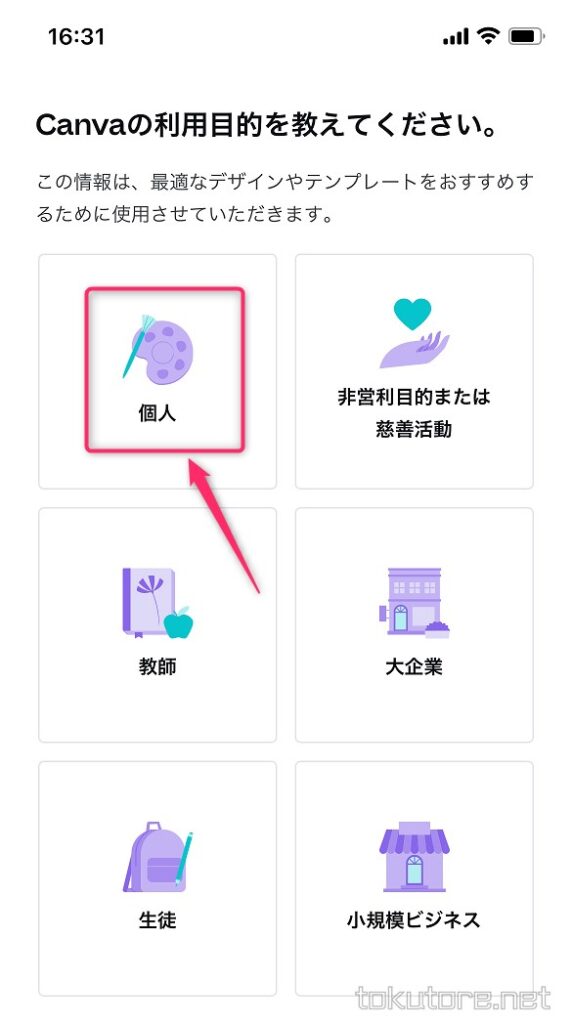
利用目的を選択します。(ここでは個人を選択)
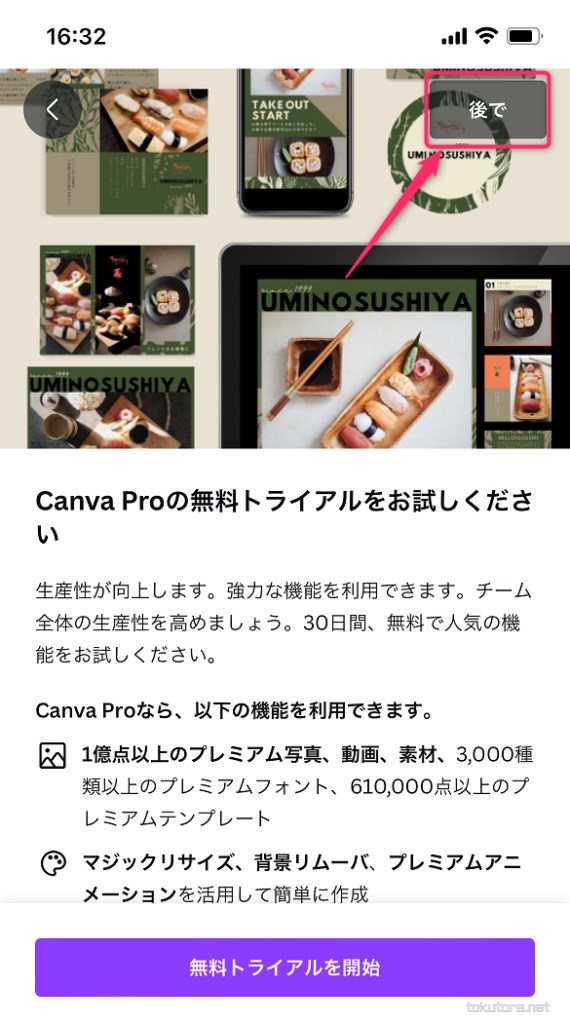
右上の「後で」を選択します。
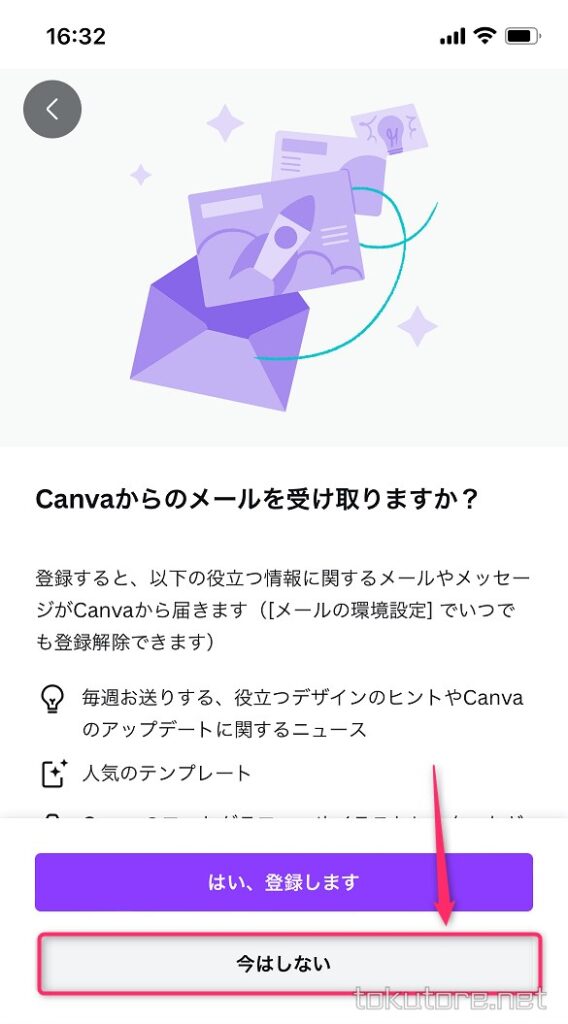
「今はしない」を選択します。
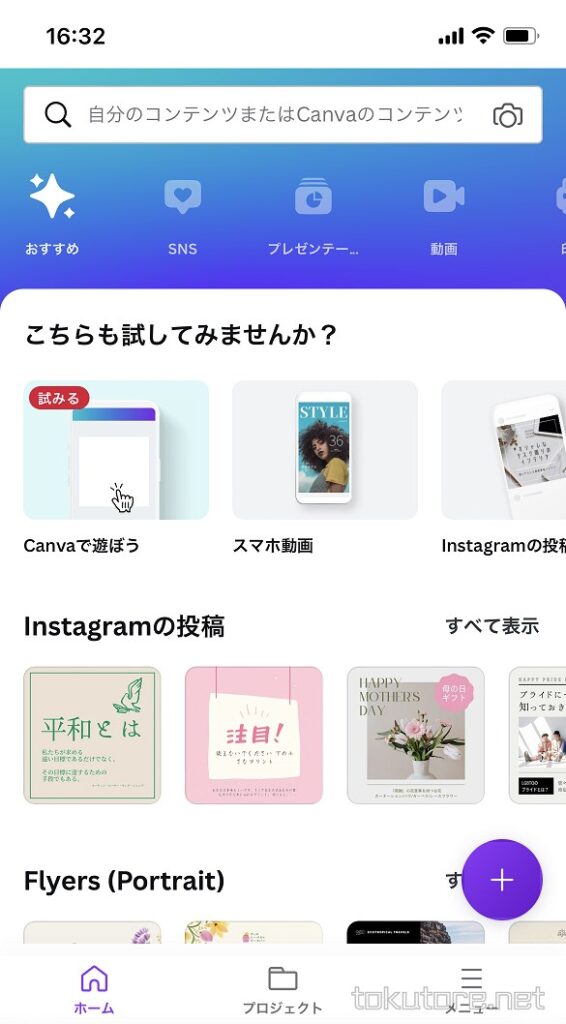
ホーム画面が表示されたら、Canvaの登録は完了です。
Canvaの登録ができない場合は?
Canvaの登録ができない場合、PCやスマホを再起動して、再度登録をおこなってください。
それでも登録できない場合は、Canvaに問い合わせしてみてください。
⇒Canvaの問い合わせ方法について、詳しくはこちらの記事をご覧ください。
Canvaの登録のよくある質問をご紹介

Canvaの登録時のよくある質問をまとめました。
Canvaの登録をする前に、確認しておいてくださいね!
Canvaの登録方法のまとめ
Canvaの登録方法についてお伝えしました。
無料版だと制限の多いアプリが多いですが、Canvaはそんなことはありません。
無料版でもプロ並みのデザインを作成できますよ!
なお有料版のCanva Proを使えば、よりレベルの高いデザインができます。
Canvaで満足できなかったら、一度Canva Proを無料体験してみてください!
関連記事
おすすめ記事

コメント